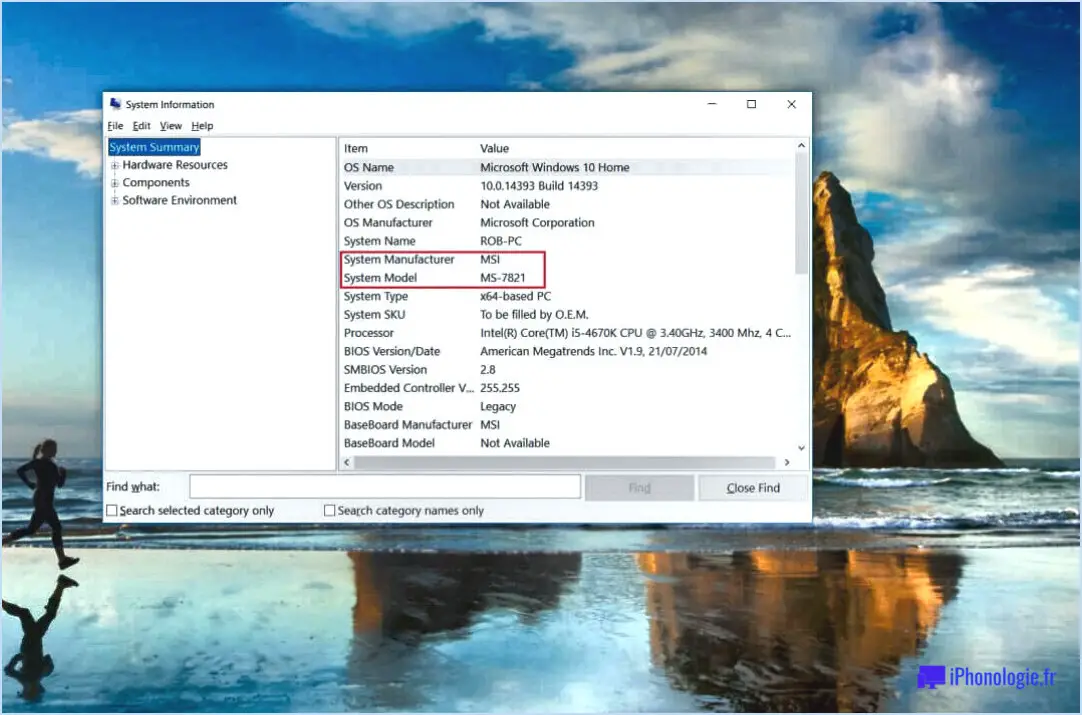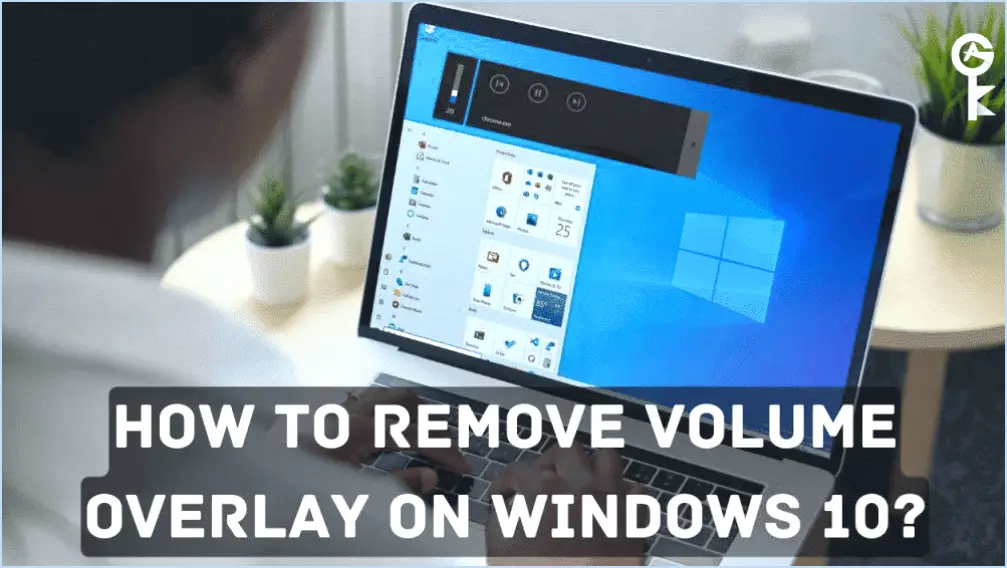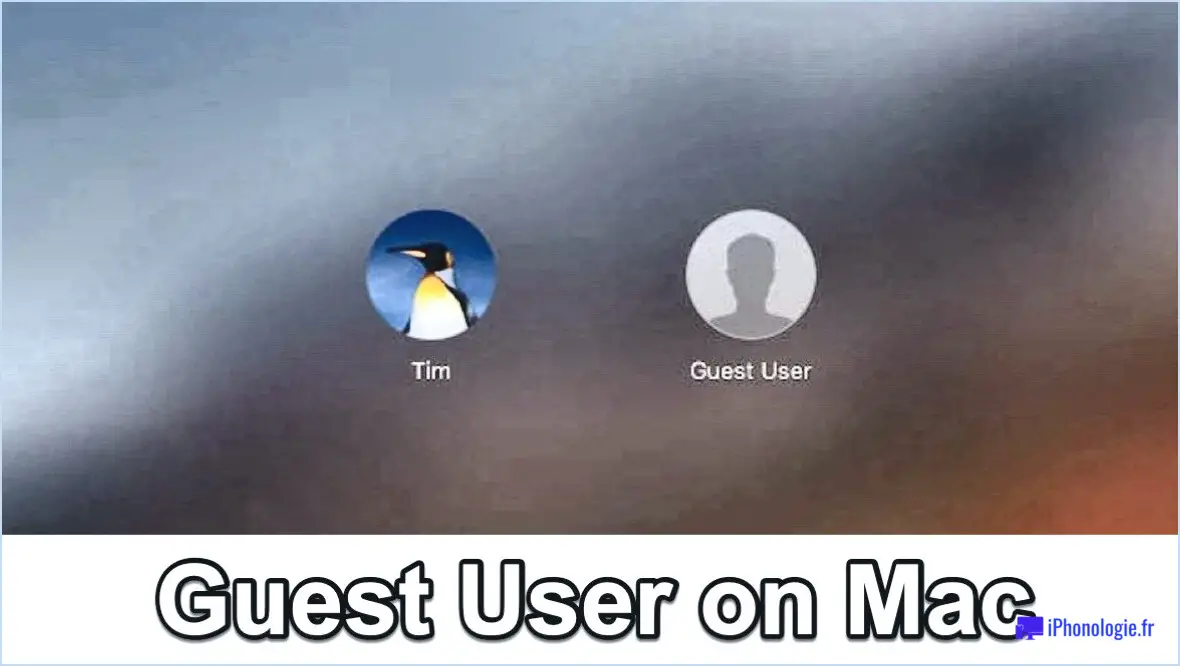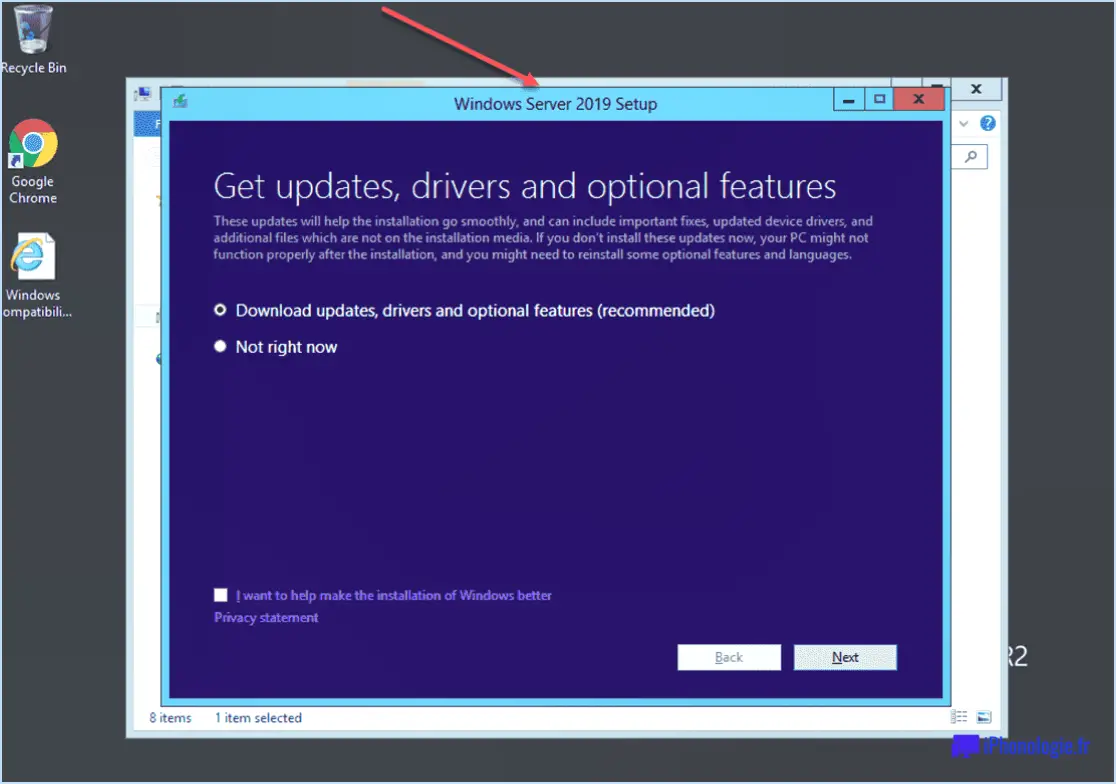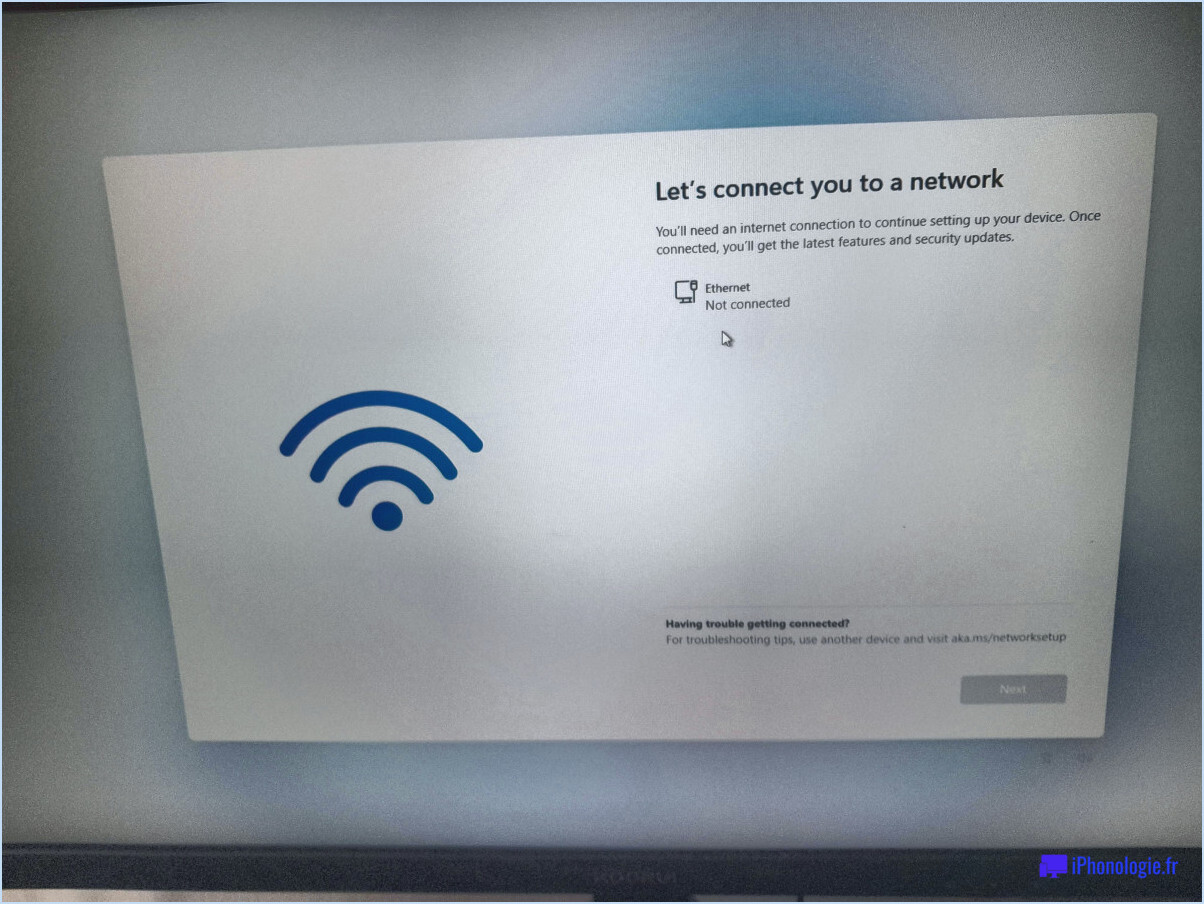Comment faire pour que windows11 manque la case à cocher les utilisateurs doivent entrer un nom d'utilisateur et un mot de passe pour utiliser cet ordinateur?

Pour activer la case à cocher "Les utilisateurs doivent saisir un nom d'utilisateur et un mot de passe pour utiliser cet ordinateur" dans Windows 11, procédez comme suit :
- Appuyez sur la touche Windows + R de votre clavier pour ouvrir la boîte de dialogue Exécuter.
- Tapez "netplwiz" (sans les guillemets) dans la boîte de dialogue Exécuter et cliquez sur OK. La fenêtre Comptes d'utilisateurs s'ouvre alors.
- Dans la fenêtre Comptes d'utilisateurs, vous devez voir une case à cocher intitulée "Les utilisateurs doivent saisir un nom d'utilisateur et un mot de passe pour utiliser cet ordinateur". Assurez-vous que cette case est cochée.
- Si la case est déjà cochée et que vous rencontrez toujours des problèmes, vous pouvez essayer les étapes suivantes :
a. Appuyez sur la touche Windows + X de votre clavier et sélectionnez "Invite de commande (Admin)" dans le menu qui s'affiche. Cela ouvrira une fenêtre élevée de l'Invite de commande.
b. Dans la fenêtre de l'Invite de commandes, tapez la commande suivante et appuyez sur Entrée : netplwiz
c. La fenêtre Comptes d'utilisateurs s'ouvre à nouveau. Assurez-vous que la case est cochée et cliquez sur Appliquer.
d. Redémarrez votre ordinateur pour que les modifications prennent effet.
Veuillez noter que les étapes fournies ci-dessus supposent que l'utilisateur est connecté à l'aide d'un compte local. Si l'utilisateur est connecté à l'aide d'un compte Microsoft, la case à cocher "Les utilisateurs doivent saisir un nom d'utilisateur et un mot de passe pour utiliser cet ordinateur" peut ne pas être disponible. Dans ce cas, vous pouvez essayer d'ouvrir le Panneau de configuration pour déterminer le type de compte utilisé.
Il n'existe aucun moyen intégré de détecter si un utilisateur est connecté à l'aide d'un compte Microsoft. Cependant, vous pouvez essayer d'ouvrir le Panneau de configuration et d'observer son comportement. Si le Panneau de configuration s'ouvre dans Windows 10 ou Windows 8.1, cela indique que l'utilisateur est connecté à l'aide d'un compte Microsoft. En revanche, s'il s'ouvre sous Windows 7 ou une version antérieure, cela suggère que l'utilisateur n'est pas connecté à l'aide d'un compte Microsoft et que vous devrez saisir manuellement son nom d'utilisateur et son mot de passe.
Il est important de noter que les informations ci-dessus sont basées sur les données vérifiées disponibles jusqu'en septembre 2021. Microsoft peut introduire des changements ou des mises à jour de Windows 11 qui pourraient affecter les étapes mentionnées. Par conséquent, c'est toujours une bonne idée de consulter la documentation officielle de Microsoft ou des sources fiables pour obtenir les informations les plus récentes.
Ne voit-on pas que l'utilisateur doit saisir un nom d'utilisateur et un mot de passe pour utiliser l'ordinateur?
Lorsque vous ne pouvez pas voir le nom d'utilisateur ou le mot de passe sur votre ordinateur, il y a plusieurs raisons possibles à ce problème. Examinons-les :
- Verrouillé par l'administrateur : Il est possible que l'administrateur ait verrouillé le compte utilisateur, empêchant ainsi l'affichage du nom d'utilisateur et du mot de passe. Pour y remédier, vous pouvez tenter de réinitialiser le mot de passe en saisissant le nom d'utilisateur et le mot de passe dans l'écran de connexion. Si vous y parvenez, vous devriez retrouver l'accès à votre compte.
- Demandez l'aide de l'administrateur : Si l'étape précédente ne fonctionne pas, il est recommandé de contacter l'administrateur. L'administrateur peut fournir des conseils et une assistance supplémentaires pour résoudre le problème. Il dispose des autorisations et des connaissances nécessaires pour résoudre efficacement le problème.
N'oubliez pas qu'il est essentiel de suivre les protocoles de sécurité appropriés et de consulter le personnel autorisé pour garantir une résolution sans heurts.
Pourquoi n'y a-t-il pas d'option de mot de passe sur Windows 11?
L'absence d'une option de mot de passe sur Windows 11 peut être attribuée à la mise en œuvre du système d'authentification "Windows Hello". Cette fonctionnalité innovante a été introduite pour la première fois dans Windows 10 et a gagné en popularité en raison de sa capacité à remplacer les mots de passe traditionnels par la technologie de reconnaissance faciale. Windows Hello offre un moyen plus sûr et plus pratique d'accéder à votre appareil en utilisant des données biométriques. En exploitant la reconnaissance faciale, les empreintes digitales ou le balayage de l'iris, Windows 11 renforce la sécurité tout en éliminant la nécessité de se souvenir de mots de passe complexes. Cette approche réduit le risque de vulnérabilités liées aux mots de passe, comme les mots de passe faibles ou réutilisés, car les données biométriques sont uniques et difficiles à reproduire. En conséquence, Windows 11 donne la priorité au confort d'utilisation et à la sécurité en offrant une expérience d'authentification sans mot de passe grâce à Windows Hello.
Comment activer l'option Les utilisateurs doivent saisir un nom d'utilisateur et un mot de passe pour utiliser cet ordinateur?
Pour activer la fonction "Les utilisateurs doivent saisir un nom d'utilisateur et un mot de passe pour utiliser cet ordinateur", procédez comme suit :
- Ouvrez la boîte de dialogue Paramètres de sécurité et de confidentialité sur votre ordinateur.
- Cliquez sur le lien Comptes d'utilisateurs dans la boîte de dialogue.
- Repérez et cliquez sur le bouton Modifier.
- Dans les champs "Entrez votre nom d'utilisateur et votre mot de passe", entrez le nom d'utilisateur et le mot de passe souhaités pour l'ordinateur.
- Enfin, cliquez sur le bouton OK pour enregistrer les modifications.
En effectuant ces étapes, vous activerez avec succès la fonctionnalité, en veillant à ce que les utilisateurs soient invités à saisir un nom d'utilisateur et un mot de passe lorsqu'ils utilisent votre ordinateur. Cela ajoute une couche de sécurité supplémentaire pour protéger votre système et vos données.
Que faire lorsque la boîte de mot de passe ne s'affiche pas?
Si vous rencontrez une situation où la boîte de mot de passe ne s'affiche pas, il y a quelques étapes à suivre pour résoudre le problème.
- Assurez-vous que votre navigateur est à jour : vérifiez que vous disposez de la dernière version du navigateur que vous utilisez. Vous pouvez vérifier les mises à jour en allant dans les paramètres de votre navigateur.
- Téléchargez un autre navigateur : Si la mise à jour de votre navigateur ne fonctionne pas, essayez de télécharger un autre navigateur. Vous aurez peut-être plus de chances d'accéder à la boîte à mots de passe en utilisant un autre navigateur.
- Réinitialiser votre mot de passe : une autre option consiste à réinitialiser votre mot de passe. Vous pouvez le faire en allant dans les paramètres de votre compte et en cliquant sur "mot de passe". De là, suivez les instructions pour réinitialiser votre mot de passe.
- Videz le cache de votre navigateur : Parfois, le fait de vider le cache de votre navigateur peut également aider à résoudre ce problème. Vous pouvez généralement le faire en allant dans les paramètres de votre navigateur et en trouvant l'option permettant de vider votre cache.
En suivant ces étapes, vous devriez être en mesure d'accéder à la boîte de mot de passe et de vous connecter avec succès à votre compte.
Comment empêcher mon ordinateur de demander un mot de passe?
Si vous souhaitez empêcher votre ordinateur de vous demander un mot de passe, voici deux façons de procéder :
- Modifiez les paramètres de votre ordinateur : Sous Windows, allez dans le menu Démarrer, cherchez "netplwiz" et appuyez sur Entrée. Décochez la case "Les utilisateurs doivent saisir un nom d'utilisateur et un mot de passe pour utiliser cet ordinateur". Sur un Mac, allez dans Préférences système, cliquez sur Utilisateurs & Groupes, puis cliquez sur Options de connexion. Choisissez l'option "Connexion automatique".
- Créez un mot de passe qui sera toujours accepté : Sous Windows, allez dans le menu Démarrer, recherchez "netplwiz" et appuyez sur Entrée. Choisissez votre compte, cliquez sur "Propriétés", puis décochez la case "L'utilisateur doit changer de mot de passe à la prochaine connexion". Sur un Mac, allez dans Préférences Système, cliquez sur Utilisateurs & Groupes, puis cliquez sur Changer le mot de passe. Saisissez votre mot de passe actuel, puis à nouveau le même mot de passe dans les champs "Nouveau mot de passe" et "Vérifier". Cela créera un nouveau mot de passe que votre ordinateur acceptera toujours, même si vous ne le saisissez pas correctement.
N'oubliez pas que la désactivation du mot de passe de votre ordinateur peut mettre vos données personnelles en danger. Il est important de mettre en balance l'avantage de ne pas avoir à saisir de mot de passe et les risques potentiels pour la sécurité.
Comment puis-je me connecter à Windows sans mot de passe?
Pour vous connecter à Windows sans mot de passe, vous pouvez suivre les étapes suivantes :
- Ouvrez une fenêtre d'invite de commande en tant qu'administrateur.
- Tapez la commande "net user /active:yes" et appuyez sur Entrée.
- Remplacez "
"par le nom d'utilisateur souhaité et " "par le mot de passe que vous souhaitez utiliser. - Appuyez sur la touche Entrée pour exécuter la commande.
En utilisant la commande "net user", vous activez le compte utilisateur spécifié et définissez le mot de passe souhaité. Cette méthode vous permet de contourner la connexion traditionnelle par mot de passe et d'accéder directement à votre compte Windows.
Veuillez noter que la modification de comptes d'utilisateurs sans mot de passe peut présenter des risques pour la sécurité ; faites donc preuve de prudence lorsque vous utilisez cette méthode.
Comment retrouver mon mot de passe administrateur de Windows 10?
Si vous avez oublié votre mot de passe administrateur de Windows 10, il existe plusieurs façons de le retrouver. L'une d'entre elles consiste à consulter le gestionnaire de certificats, qui stocke les mots de passe enregistrés. Pour y accéder, tapez "credential manager" dans le menu Démarrer et cliquez sur l'option "Credential Manager" qui apparaît. À partir de là, cliquez sur le dossier "Windows Credentials" pour afficher vos mots de passe enregistrés.
Une autre option consiste à utiliser un outil de récupération de mot de passe, tel qu'Ophcrack ou Kon-Boot. Ces outils peuvent vous aider à réinitialiser ou à récupérer votre mot de passe en contournant l'écran de connexion. Gardez à l'esprit que l'utilisation d'un outil de récupération de mot de passe peut être risquée, il est donc important de le télécharger à partir d'une source fiable et de suivre attentivement les instructions.
Enfin, si vous avez accès à un autre compte disposant de privilèges d'administrateur, vous pouvez réinitialiser votre mot de passe à partir de ce compte. Il vous suffit de vous connecter à l'autre compte, d'aller dans le Panneau de configuration, de sélectionner "Comptes d'utilisateurs", puis de cliquer sur "Gérer un autre compte". À partir de là, vous pouvez sélectionner votre compte et choisir l'option de modification du mot de passe.
Que dois-je faire si mon ordinateur ne me permet pas de me connecter?
Si vous ne parvenez pas à vous connecter à votre ordinateur, vous pouvez prendre plusieurs mesures de dépannage. Tout d'abord, vérifiez que vous entrez les informations de connexion correctes, y compris le nom d'utilisateur et le mot de passe. Si vous confirmez l'exactitude de vos informations d'identification, essayez de redémarrer simplement votre ordinateur. Cette opération permet souvent de résoudre des problèmes temporaires. Si le redémarrage ne résout pas le problème, envisagez de réinitialiser votre mot de passe. De nombreux systèmes d'exploitation proposent des options de récupération ou de réinitialisation du mot de passe par d'autres moyens, tels que le courrier électronique ou les questions de sécurité. En cas d'échec, vous pouvez contacter votre service informatique afin de recevoir l'aide nécessaire pour retrouver l'accès à votre ordinateur.