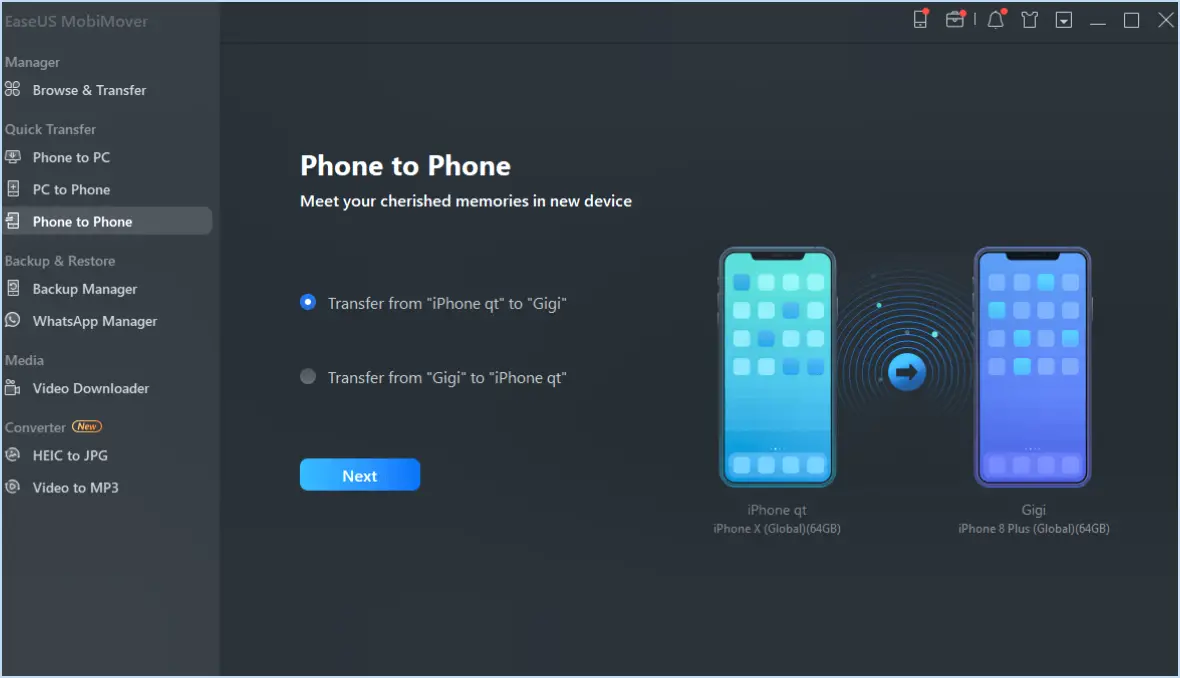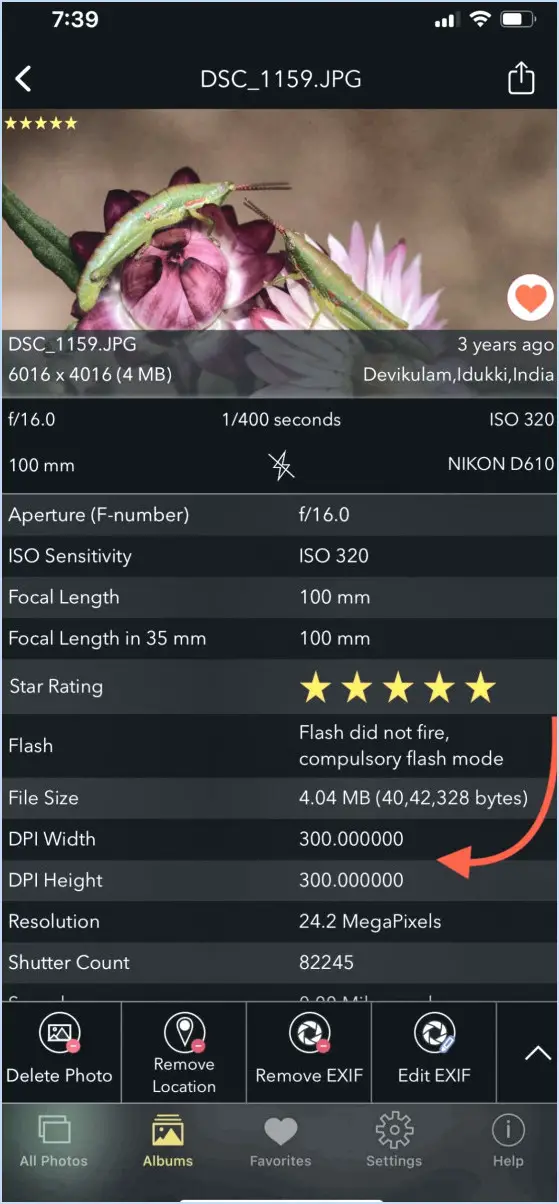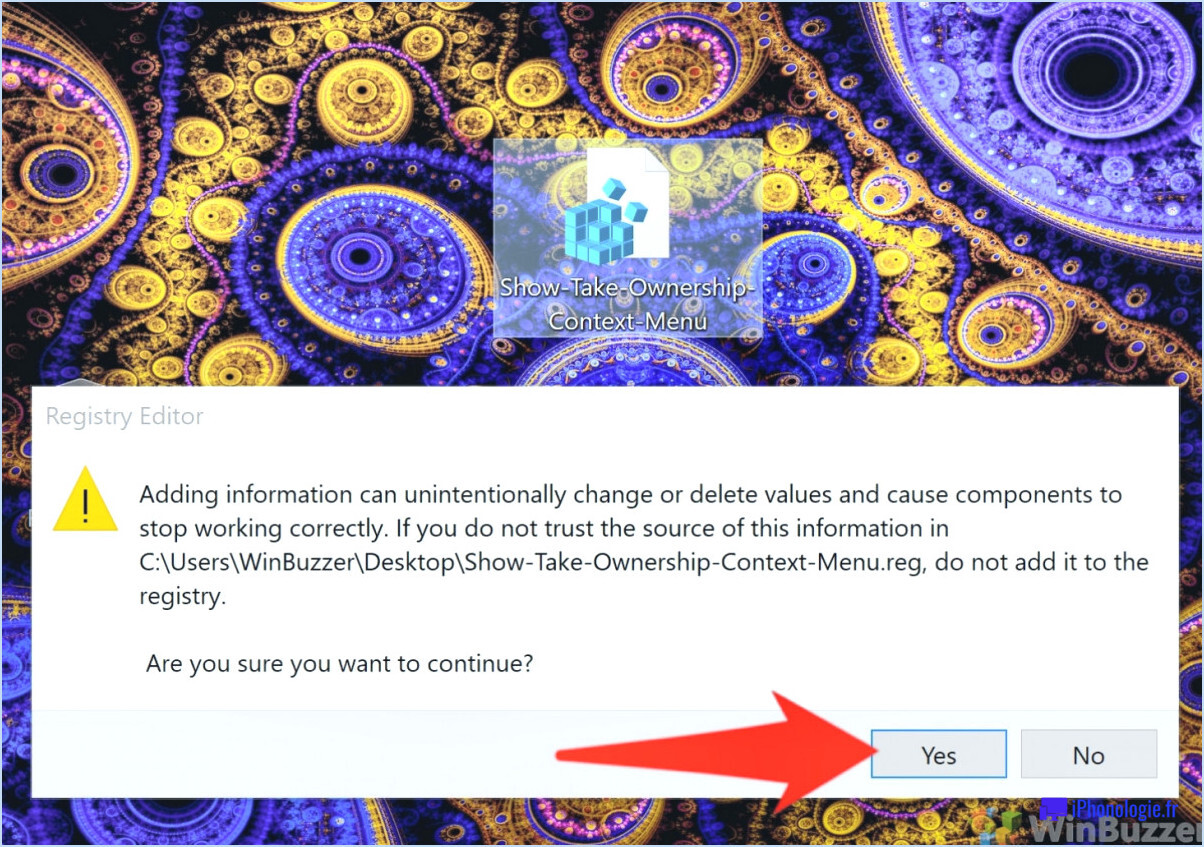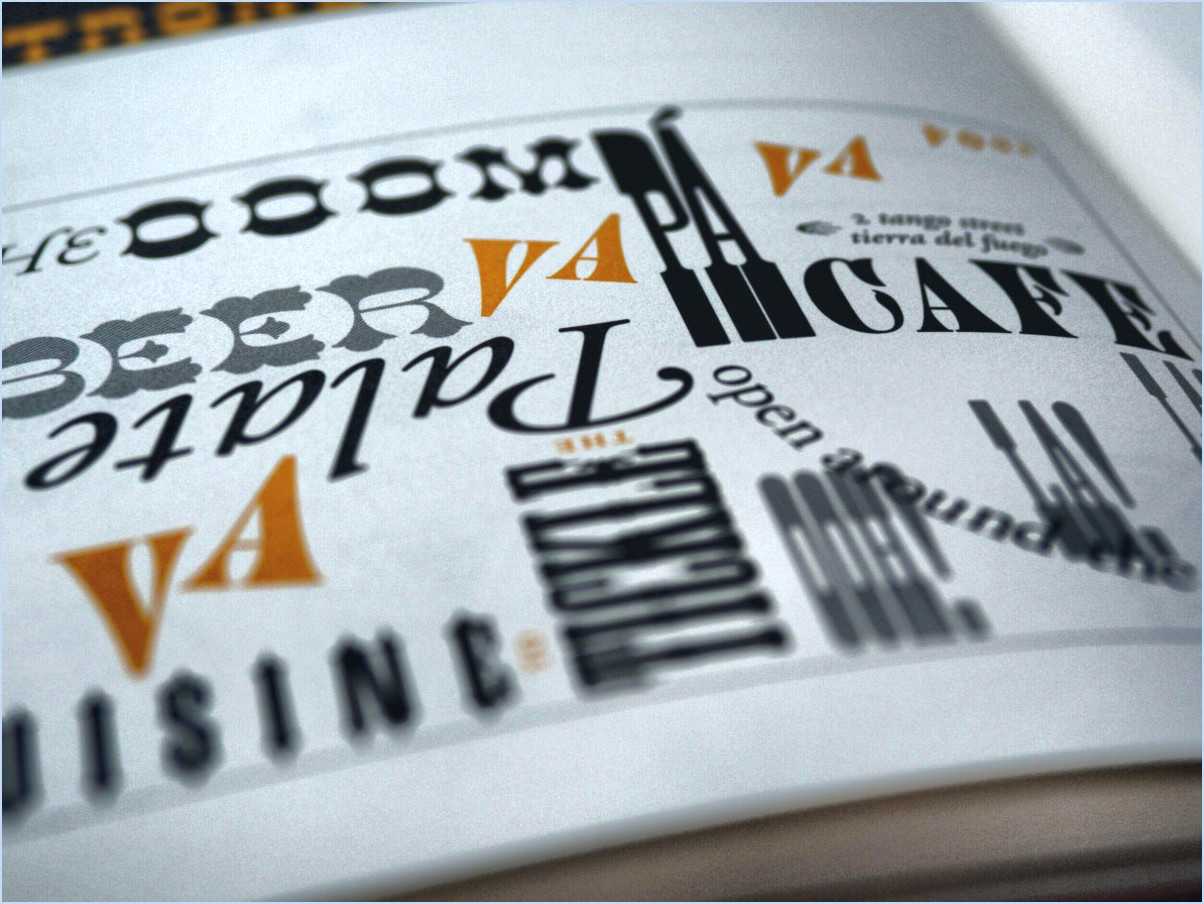Comment fonctionner en tant qu'administrateur sous windows 11?

Pour exécuter en tant qu'administrateur sous Windows 11, vous pouvez utiliser deux méthodes : ouvrir le menu Démarrer et rechercher "exécuter en tant qu'administrateur", ou cliquer avec le bouton droit de la souris sur un fichier exécutable et sélectionner "Exécuter en tant qu'administrateur". Ces options vous permettent d'obtenir les privilèges nécessaires à l'exécution de tâches nécessitant un accès administratif. Examinons chaque méthode en détail :
- Ouvrez le menu Démarrer et recherchez "Exécuter en tant qu'administrateur" :
- Cliquez sur l'icône Démarrer située dans le coin inférieur gauche de votre écran ou appuyez sur la touche Windows de votre clavier pour ouvrir le menu Démarrer.
- Dans la barre de recherche située en haut du menu Démarrer, tapez "exécuter en tant qu'administrateur" (sans les guillemets).
- Parmi les résultats de la recherche, vous verrez l'option "Exécuter en tant qu'administrateur". Cliquez dessus pour continuer.
- Une boîte de dialogue de contrôle de compte d'utilisateur (UAC) peut apparaître, vous demandant l'autorisation d'apporter des modifications à votre ordinateur. Si vous y êtes invité, cliquez sur "Oui" pour continuer.
- Une fois l'autorisation accordée, le programme ou la commande que vous ouvrez à partir de cette interface s'exécutera avec des privilèges administratifs.
- En cliquant avec le bouton droit de la souris sur un fichier exécutable et en sélectionnant "Exécuter en tant qu'administrateur" :
- Localisez le fichier exécutable (se terminant par .exe) que vous souhaitez exécuter avec les privilèges d'administrateur.
- Cliquez avec le bouton droit de la souris sur le fichier pour ouvrir le menu contextuel.
- Dans le menu contextuel, recherchez l'option "Exécuter en tant qu'administrateur". Cliquez dessus.
- Si une boîte de dialogue UAC apparaît, demandant une confirmation, cliquez sur "Oui" pour continuer.
- Le programme ou la commande sélectionné(e) s'exécutera désormais avec les autorisations administratives.
En utilisant ces méthodes, vous pouvez facilement exécuter des programmes ou des commandes avec des privilèges élevés sous Windows 11. L'exécution en tant qu'administrateur vous permet d'effectuer des tâches qui peuvent nécessiter l'accès aux fichiers ou aux paramètres du système, ce qui vous permet d'apporter les changements et les modifications nécessaires.
N'oubliez pas que l'accès administratif doit être utilisé de manière responsable et uniquement en cas de nécessité. Faites preuve de prudence lorsque vous apportez des modifications au niveau du système afin d'éviter des conséquences imprévues.
Comment ouvrir les options d'alimentation en tant qu'administrateur?
Pour ouvrir les options d'alimentation en tant qu'administrateur, procédez comme suit :
- Allez dans le menu Démarrer.
- Tapez "power" dans la barre de recherche.
- Cliquez sur le résultat "Options d'alimentation".
- Dans la partie gauche de la fenêtre Options d'alimentation, repérez la section "Outils d'administration".
- Sélectionnez "Options d'alimentation" sous le titre "Outils d'administration".
- Dans la fenêtre Options d'alimentation, vous verrez différents paramètres.
- Cliquez sur l'onglet "Avancé".
- Sous la section "Avancé", vous trouverez un bouton "Paramètres"-cliquez dessus.
- Une nouvelle fenêtre intitulée "Paramètres" apparaît.
- Recherchez l'en-tête "Options de sécurité" dans la fenêtre "Paramètres".
- Cochez la case "Administrateur" sous l'en-tête "Options de sécurité".
En suivant ces étapes, vous pourrez ouvrir les options d'alimentation avec des privilèges administratifs et accéder aux paramètres avancés de gestion de l'alimentation de votre système.
Comment accéder au panneau de configuration dans Windows 11?
Pour accéder au Panneau de configuration dans Windows 11, suivez ces étapes simples :
- Cliquez sur le menu Démarrer situé dans le coin inférieur gauche de votre écran.
- Dans la boîte de recherche du menu Démarrer, tapez "panneau de configuration".
- Appuyez sur la touche Entrée ou cliquez sur l'option "Panneau de configuration" qui apparaît dans les résultats de la recherche.
En effectuant ces actions, le panneau de configuration s'ouvrira, vous permettant de gérer divers paramètres et configurations du système dans Windows 11.
Comment exécuter le panneau de configuration de Java en tant qu'administrateur?
Pour exécuter Java Control Panel en tant qu'administrateur, procédez comme suit :
- Ouvrez le menu Démarrer et tapez "java" dans la barre de recherche.
- Appuyez sur la touche Entrée pour exécuter la recherche.
- Localisez et ouvrez l'applet "Panneau de configuration".
- Dans le panneau de configuration, cliquez sur le lien "Outils d'administration".
- Dans la liste des outils disponibles, sélectionnez "Panneau de contrôle Java".
En suivant ces étapes, vous pourrez accéder au panneau de contrôle Java avec des privilèges administratifs. Cela vous permet d'effectuer les configurations et les ajustements nécessaires pour les paramètres liés à Java sur votre système.
Comment exécuter le panneau de configuration en tant qu'autre utilisateur?
Pour exécuter le Panneau de configuration en tant qu'autre utilisateur, suivez les étapes suivantes :
- Ouvrez le menu Démarrer et tapez "panneau de configuration" dans la boîte de recherche.
- Lorsque le Panneau de configuration apparaît dans les résultats de la recherche, cliquez avec le bouton droit de la souris sur l'icône "Comptes d'utilisateurs".
- Dans le menu contextuel, sélectionnez "Créer un nouveau compte".
- Une fenêtre s'ouvre dans laquelle vous pouvez saisir le nom du nouveau compte.
- Une fois que vous avez saisi le nom souhaité, cliquez sur le bouton "Créer".
- Le nouveau compte sera créé et vous serez ramené à la section Comptes d'utilisateurs.
- Sélectionnez le compte nouvellement créé dans la liste des comptes.
- Enfin, cliquez sur le bouton "Connexion" pour exécuter le panneau de configuration en tant qu'utilisateur nouvellement créé.
En suivant ces étapes, vous pouvez facilement exécuter le Panneau de configuration en tant qu'autre utilisateur et accéder à ses paramètres et fonctionnalités.
Pouvez-vous exécuter le Panneau de configuration en tant qu'administrateur?
Certainement ! Sous Windows 10 ou 8.1, vous pouvez exécuter le Panneau de configuration en tant qu'administrateur. Voici comment procéder :
- Ouvrez le menu Démarrer et tapez "panneau de configuration" (sans les guillemets).
- Appuyez sur Entrée pour lancer l'application Panneau de configuration.
- Recherchez l'icône "Outils d'administration" dans la colonne de gauche et cliquez dessus.
- La fenêtre Outils d'administration s'ouvre ; recherchez et cliquez sur "Gestion de l'ordinateur" dans la colonne du milieu.
En suivant ces étapes, vous pouvez accéder au Panneau de configuration avec des privilèges administratifs et apporter des modifications au niveau du système si nécessaire.
Comment vérifier l'utilisation du processeur sous Windows 11?
Pour vérifier l'utilisation du processeur sous Windows 11, vous avez plusieurs options à votre disposition. Voici deux méthodes efficaces :
- Gestionnaire des tâches: Ouvrez le gestionnaire des tâches en cliquant avec le bouton droit de la souris sur la barre des tâches et en sélectionnant "Gestionnaire des tâches" dans le menu contextuel. Une fois que la fenêtre du gestionnaire des tâches apparaît, cliquez sur l'onglet "Performance". Dans la section "CPU", vous pouvez surveiller l'utilisation du CPU en temps réel. L'onglet "Processus" fournit des informations détaillées sur les processus individuels et leur utilisation du processeur.
- Moniteur de performance: Vous pouvez également utiliser le moniteur de performances pour vérifier l'utilisation de l'unité centrale. Pour y accéder, appuyez sur la touche Windows + R, tapez "perfmon" dans la boîte de dialogue Exécuter et appuyez sur Entrée. Dans la fenêtre du moniteur de performances, accédez à la section "Moniteur de performances", développez-la et sélectionnez "Processeur". Vous verrez alors l'utilisation du processeur affichée dans le graphique et les détails associés.
Les deux méthodes fournissent des informations précieuses sur l'utilisation du processeur, ce qui vous permet de surveiller efficacement les performances du système.
Comment exécuter le Panneau de configuration à partir de l'Invite de commande?
Pour exécuter le Panneau de configuration à partir de l'Invite de commande, il suffit de suivre les étapes suivantes :
- Ouvrez l'Invite de commandes : Pour ce faire, appuyez sur la touche Windows de votre clavier, tapez "Invite de commandes" dans la barre de recherche et sélectionnez l'application Invite de commandes dans les résultats.
- Tapez la commande : Une fois la fenêtre de l'Invite de commandes ouverte, tapez "panneau de contrôle" (sans les guillemets) et appuyez sur Entrée.
- Lancer le panneau de configuration : Le système exécutera la commande et le Panneau de configuration s'ouvrira sur votre écran, vous permettant d'accéder à divers paramètres du système et outils administratifs.
En exécutant la commande "panneau de contrôle" dans l'Invite de commandes, vous pouvez accéder rapidement au Panneau de configuration sans avoir à naviguer dans plusieurs menus ou paramètres. Cela peut s'avérer particulièrement utile lorsque vous préférez une interface de ligne de commande ou que vous avez besoin d'automatiser certaines tâches.
Comment ouvrir le Panneau de configuration sans le menu Démarrer?
Pour ouvrir le Panneau de configuration sans le menu Démarrer, vous avez plusieurs options :
- Méthode de la barre de recherche: Ouvrez le menu Démarrer, tapez "panneau de configuration" dans la barre de recherche et appuyez sur Entrée.
- Raccourci de la barre des tâches: Recherchez l'icône du panneau de configuration dans la barre des tâches de Windows 10 et cliquez dessus.
- Clic droit sur le bureau: Faites un clic droit sur une zone vide de votre bureau et choisissez Panneau de configuration dans la liste des options.
- Système et sécurité: Une fois dans le Panneau de configuration, cliquez sur la catégorie "Système et sécurité" pour accéder à divers paramètres.
Ces méthodes offrent d'autres moyens d'accéder au panneau de configuration et vous permettent de naviguer efficacement dans ses fonctions.
Pourquoi le Panneau de configuration existe-t-il encore dans Windows 11?
Le Panneau de configuration existe toujours dans Windows 11 en tant qu'application facultative. Dans Windows 10, Microsoft a introduit l'application "Paramètres" en remplacement du Panneau de configuration. Cependant, en raison de la demande populaire et de la préférence des utilisateurs, Microsoft a décidé d'inclure le Panneau de configuration dans Windows 11. Il offre aux utilisateurs une interface familière et un accès à des paramètres avancés supplémentaires qui ne sont pas disponibles dans l'application Paramètres. Bien qu'il ne soit pas obligatoire, le fait d'avoir le Panneau de configuration en option permet aux utilisateurs de choisir leur méthode préférée d'accès et de personnalisation des paramètres du système.
Où se trouve Control Panel exe?
Le fichier exe du panneau de configuration se trouve dans le répertoire %windir%system32 . Il s'agit de l'emplacement par défaut où Windows stocke les fichiers système et les exécutables. En naviguant vers ce dossier, vous pouvez accéder à l'exécutable Panneau de configuration, qui vous permet de gérer divers paramètres et configurations du système. Il convient de noter que le dossier %windir% représente le répertoire d'installation de Windows, généralement "C:NWindows" sur la plupart des systèmes. N'oubliez pas de faire preuve de prudence lorsque vous modifiez des fichiers système afin d'éviter toute conséquence imprévue.