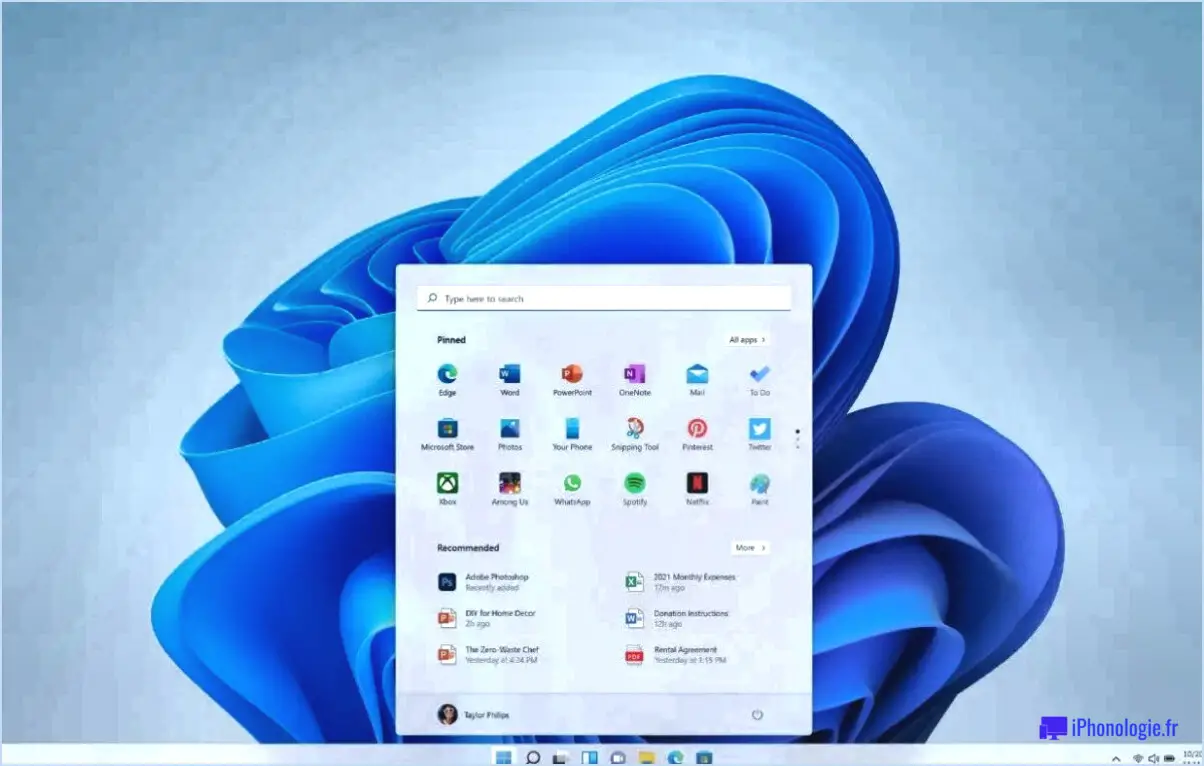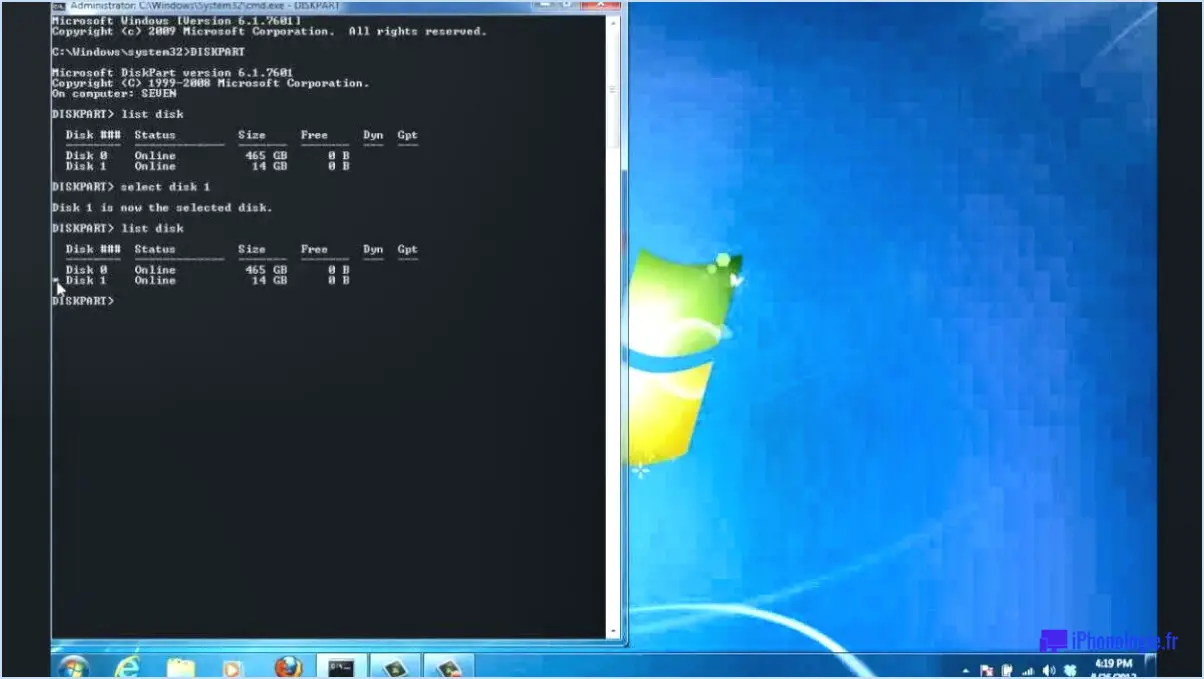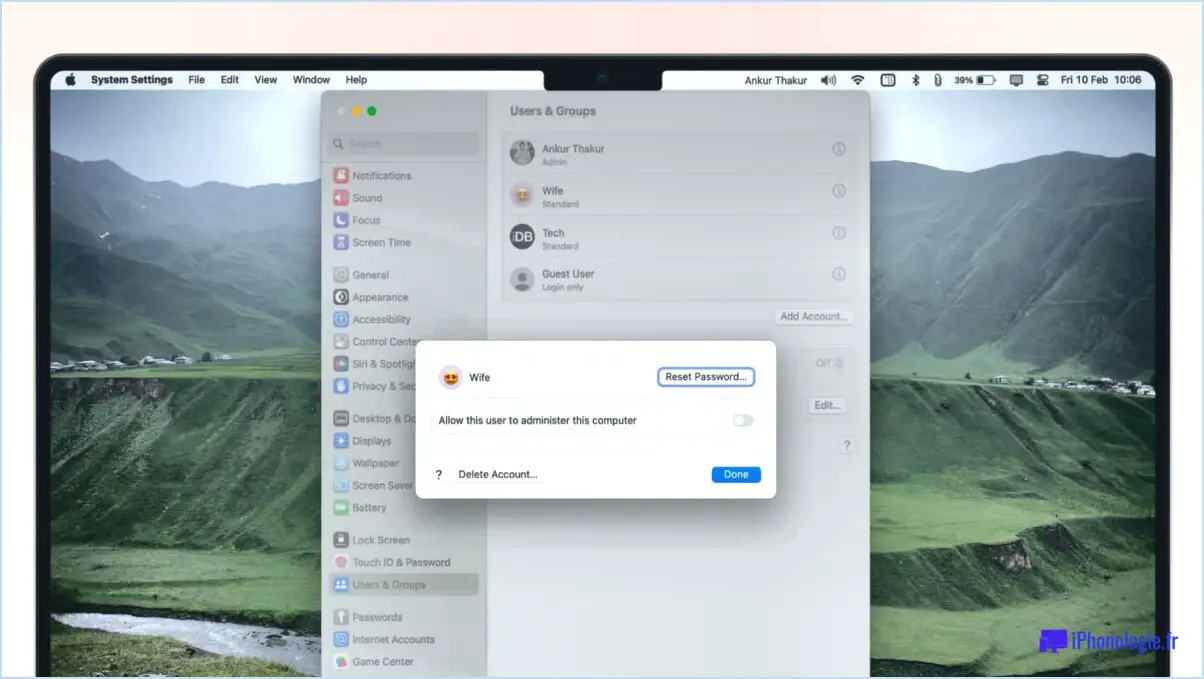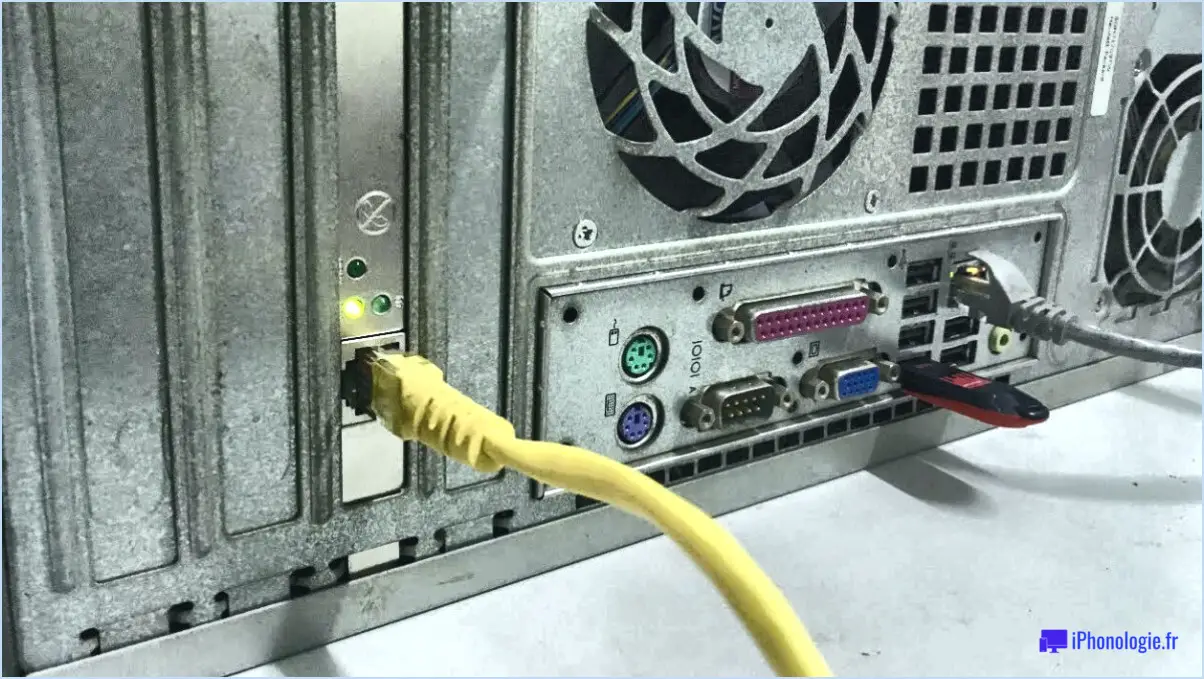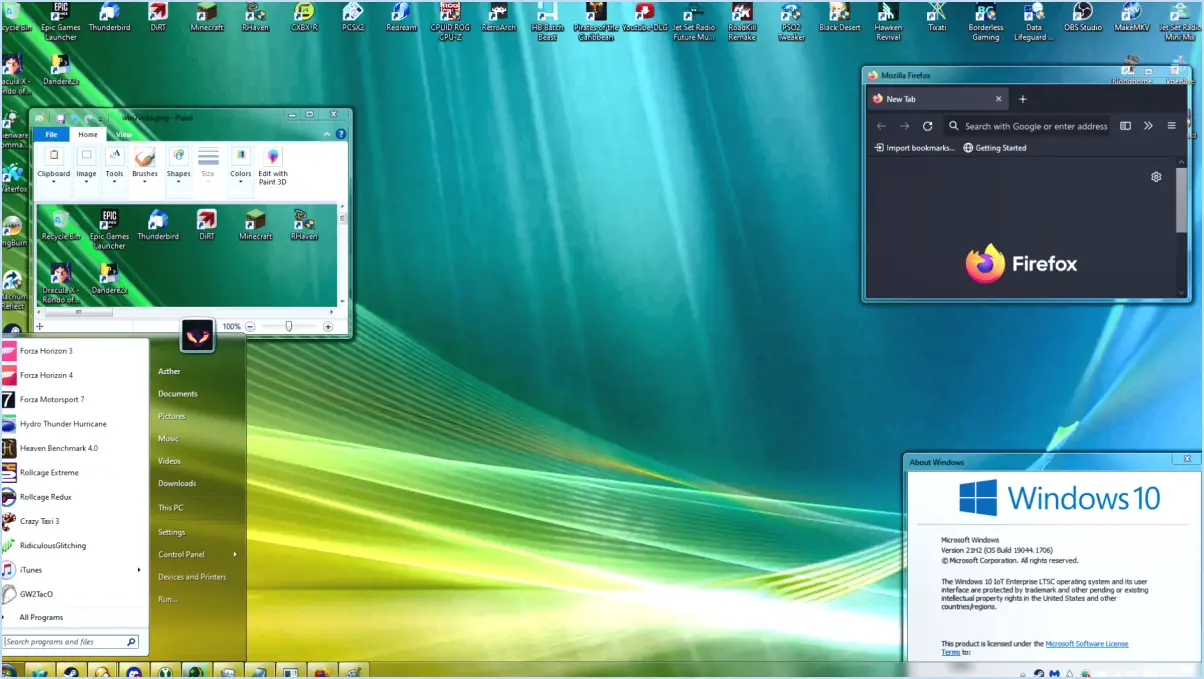Comment gérer les notifications windows 11?
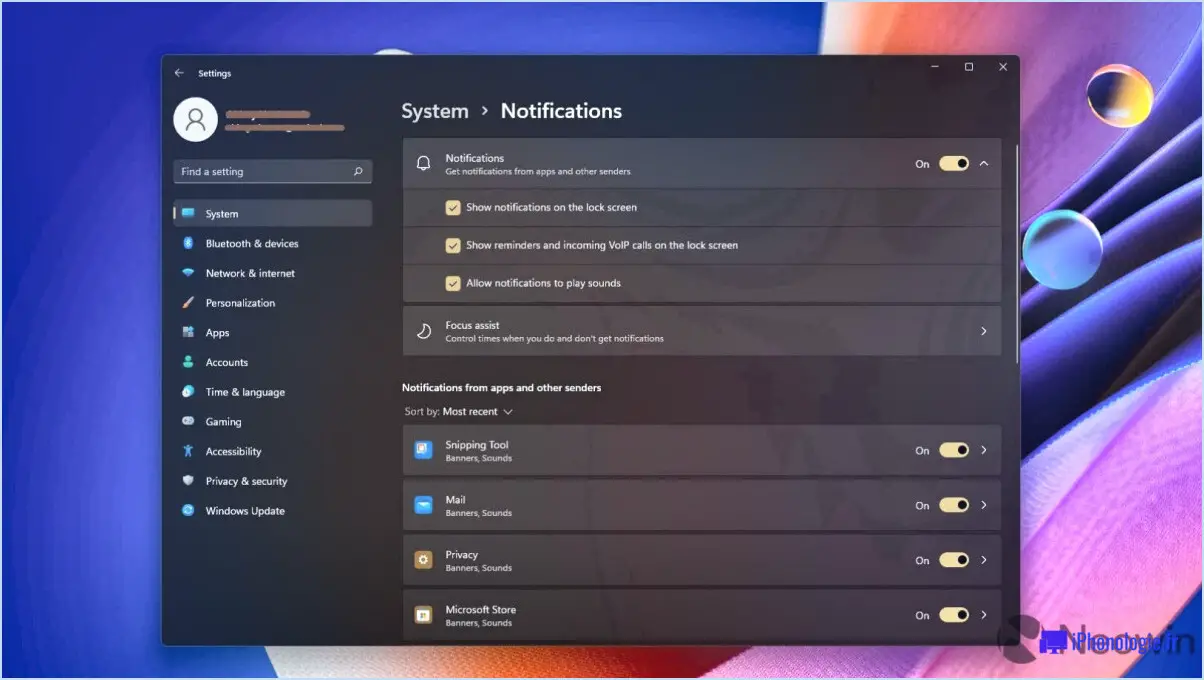
La gestion des notifications dans Windows 11 est un processus simple qui peut vous aider à rester organisé et concentré. Voici quelques façons de gérer efficacement les notifications :
- Utilisez le Centre d'action : Windows 11 est livré avec un Centre d'action qui vous permet de contrôler quelles notifications sont affichées et quand. Vous pouvez personnaliser les paramètres de notification pour chaque application, ou désactiver complètement les notifications pour des applications spécifiques. Pour accéder au Centre d'action, cliquez sur l'icône Notifications dans la barre des tâches ou appuyez sur les touches Windows + A. Vous pouvez ensuite gérer vos notifications en cliquant sur l'icône en forme d'engrenage dans le coin supérieur droit du Centre d'action.
- Utilisez la barre d'état système : La barre d'état système affiche toutes vos notifications en un seul endroit. Pour afficher vos notifications, cliquez sur l'icône Notifications dans la barre des tâches. Vous pouvez répondre à des notifications individuelles en cliquant dessus, ou effacer toutes les notifications en cliquant sur le bouton Effacer tout.
- Utilisez l'AppBar : Certaines applications ont leurs propres paramètres de notification accessibles depuis l'AppBar. Pour accéder à ces paramètres, cliquez avec le bouton droit de la souris sur l'icône de l'application dans la barre des tâches et sélectionnez Paramètres de l'application. De là, vous pouvez contrôler les paramètres de notification pour cette application spécifique.
- Personnaliser les sons de notification : Vous pouvez également personnaliser les sons émis lorsque vous recevez une notification. Pour ce faire, allez dans Paramètres > Système > Son > Options sonores avancées. À partir de là, vous pouvez choisir différents sons pour différents types de notifications.
- Classer les notifications par ordre de priorité : Si vous recevez beaucoup de notifications, vous pouvez classer celles qui sont les plus importantes par ordre de priorité. Pour ce faire, allez dans Paramètres > Système > Notifications & actions. À partir de là, vous pouvez choisir les notifications qui apparaissent en haut de votre liste.
En suivant ces conseils, vous pouvez gérer efficacement vos notifications dans Windows 11 et rester au courant des informations importantes sans vous laisser submerger.
Comment modifier les notifications de Windows?
La modification des notifications de Windows peut se faire de plusieurs manières.
- Ouvrez le Panneau de configuration et cliquez sur "Système et sécurité". Cliquez ensuite sur "Sécurité et maintenance", puis sur "Modifier les paramètres de sécurité et de maintenance". Dans la section "Maintenance", vous pouvez modifier les notifications pour des éléments tels que la maintenance automatique, la sauvegarde et les dépanneurs.
- Utilisez le Centre d'action de Windows 10 en cliquant sur l'icône de notification dans le coin inférieur droit de l'écran. De là, vous pouvez accéder aux paramètres "Focus Assist", qui contrôlent comment et quand les notifications sont affichées. Vous pouvez également cliquer sur "Gérer les notifications" pour personnaliser les apps qui peuvent envoyer des notifications et la manière dont elles s'affichent.
Dans les deux cas, vous pouvez ajuster les paramètres de notification pour qu'ils correspondent mieux à vos préférences et à vos besoins. N'oubliez pas que certaines applications peuvent avoir leurs propres paramètres de notification qui doivent être modifiés dans l'application elle-même.
Comment supprimer l'icône de notification de la barre des tâches dans Windows 11?
Pour supprimer l'icône de notification de la barre des tâches dans Windows 11, vous pouvez utiliser l'éditeur de registre. Voici les étapes à suivre :
- Cliquez sur le bouton Démarrer et tapez "regedit" dans la boîte de recherche.
- Cliquez sur l'application "Éditeur de registre" pour l'ouvrir.
- Naviguez jusqu'à la clé de registre suivante : HKEY_CURRENT_USERSoftwareMicrosoftWindowsCurrentVersionExplorer
- Cliquez avec le bouton droit de la souris sur la clé "Explorer" et sélectionnez "Nouveau" > "Valeur DWORD (32 bits)".
- Nommez la nouvelle valeur "EnableAutoTray".
- Double-cliquez sur la nouvelle valeur et modifiez les données de la valeur en "0".
- Cliquez sur "OK" pour enregistrer les modifications.
- Fermez l'éditeur de registre et redémarrez votre ordinateur.
Après avoir suivi ces étapes, l'icône de notification ne devrait plus s'afficher dans la barre des tâches.
Pourquoi ne puis-je pas cliquer sur mes notifications sous Windows 11?
Si vous n'arrivez pas à cliquer sur vos notifications dans Windows 11, il peut y avoir plusieurs raisons à cela. Tout d'abord, il est possible que vous n'ayez pas installé les dernières mises à jour pour les notifications Windows. Pour vérifier les mises à jour, accédez à Paramètres > Système et sécurité > Mises à jour et sécurité. Si cela ne fonctionne pas, essayez de redémarrer votre ordinateur pour voir si le problème se résout. Si le problème persiste, il se peut que vous deviez procéder à un dépannage plus approfondi en vérifiant les paramètres de votre appareil ou en contactant l'assistance clientèle.
Où puis-je trouver mes notifications?
Pour trouver vos notifications sur votre téléphone, plusieurs options s'offrent à vous. La première est d'aller sur votre écran de notification, qui est souvent le dernier écran que vous voyez lorsque vous déverrouillez votre téléphone. Cet écran affiche toutes les notifications récentes que vous avez reçues. Une autre façon de trouver vos notifications est d'aller dans l'application "Paramètres" de votre téléphone et de chercher l'option "Notifications". Vous pouvez y personnaliser l'affichage de vos notifications et déterminer quelles applications sont autorisées à vous envoyer des notifications. Vous pouvez également effacer vos notifications à partir de cet écran. Gardez à l'esprit que les étapes pour trouver vos notifications peuvent varier en fonction du type de téléphone que vous avez, c'est pourquoi il est toujours bon de consulter le manuel de votre téléphone ou les ressources d'assistance en ligne pour plus d'informations.
Où se trouvent les paramètres rapides dans Windows 11?
Pour accéder aux paramètres rapides de Windows 11, vous avez deux possibilités. La première consiste à cliquer sur l'icône à trois lignes située dans le coin supérieur gauche de la fenêtre. Une fois que vous avez cliqué sur cette icône, un panneau latéral apparaît avec plusieurs options, dont les paramètres rapides. La deuxième option consiste à appuyer simultanément sur les touches Win+Q. Cela fera également apparaître le panneau des paramètres rapides, dans lequel vous pourrez accéder à des fonctionnalités telles que le Wi-Fi, le Bluetooth, la luminosité de l'écran, et bien plus encore.
Comment faire pour ne plus recevoir autant de notifications?
Pour ne plus recevoir autant de notifications sur votre téléphone, vous pouvez procéder comme suit :
- Identifiez les applications qui vous envoient des notifications.
- Sur un iPhone, allez dans Réglages > Notifications et désactivez les notifications pour l'application. Sur un téléphone Android, allez dans Réglages > Apps et notifications > Informations sur l'application > [App] et désactivez les notifications.
- Vous pouvez également personnaliser les notifications pour chaque application afin de ne recevoir que les notifications importantes.
- Envisagez d'utiliser une application de gestion des notifications qui peut classer vos notifications par catégorie et par ordre de priorité.
En prenant ces mesures, vous pouvez réduire le nombre de notifications inutiles et mieux gérer celles qui comptent.
Qu'est-il advenu du Centre d'action dans Windows 11?
Dans Windows 11, le Centre d'action a été supprimé du système d'exploitation. Cela est dû au fait qu'il n'était pas très populaire parmi les utilisateurs, qui le trouvaient confus et difficile à utiliser. Plutôt que de continuer à inclure une fonctionnalité qui n'était pas très utilisée, Microsoft a décidé de la supprimer et de se concentrer sur d'autres aspects du système d'exploitation. Même si certains utilisateurs regretteront peut-être le fait que les notifications et les paramètres rapides soient regroupés en un seul endroit, Microsoft a apporté des améliorations dans d'autres domaines de Windows 11 afin d'offrir une expérience plus rationnelle et plus conviviale.
Où se trouve la zone de notification de la barre des tâches?
La zone de notification de la barre des tâches dans Windows 10 est située sur le côté droit de la barre des tâches, directement sous le bouton Démarrer. Elle est également connue sous le nom de barre des tâches ou de zone de notification, et c'est là que vous pouvez trouver diverses icônes système et des notifications provenant des applications en cours d'exécution. Par défaut, vous trouverez des icônes pour le volume, le Wi-Fi et l'heure, mais vous pouvez la personnaliser pour ajouter ou supprimer des icônes à votre guise. Pour personnaliser la zone de notification de la barre des tâches, il vous suffit de cliquer avec le bouton droit de la souris sur n'importe quel espace vide de la barre des tâches, de sélectionner "Paramètres de la barre des tâches", puis de cliquer sur "Activer ou désactiver les icônes système".
Windows 11 dispose-t-il d'un centre d'action?
Non, Windows 11 n'a pas de centre d'action. Cette fonction était présente dans les versions précédentes de Windows, mais elle a été supprimée dans la dernière version. Cependant, Windows 11 dispose d'une nouvelle fonctionnalité appelée "Paramètres rapides", qui offre un accès rapide aux paramètres couramment utilisés, tels que le volume, la luminosité et le Wi-Fi. Les utilisateurs peuvent accéder aux Paramètres rapides en cliquant sur l'icône "Notifications" dans la barre des tâches. En outre, les utilisateurs peuvent personnaliser le panneau des paramètres rapides afin d'ajouter ou de supprimer les paramètres qu'ils utilisent fréquemment.
Que sont les badges dans la barre des tâches?
Les badges de la barre des tâches sont des icônes qui indiquent l'état ou l'activité d'une tâche ou d'un programme. Ils sont utilisés pour fournir des informations rapides à l'utilisateur sans avoir à ouvrir le programme. Par exemple, un badge peut indiquer le nombre de messages non lus dans une application de messagerie ou la progression du téléchargement d'un fichier dans un navigateur web. Certains programmes utilisent également des badges pour avertir les utilisateurs d'événements importants ou de mises à jour. Les badges sont généralement utilisés sur les appareils mobiles, mais ils sont également disponibles sur les ordinateurs de bureau et les ordinateurs portables.