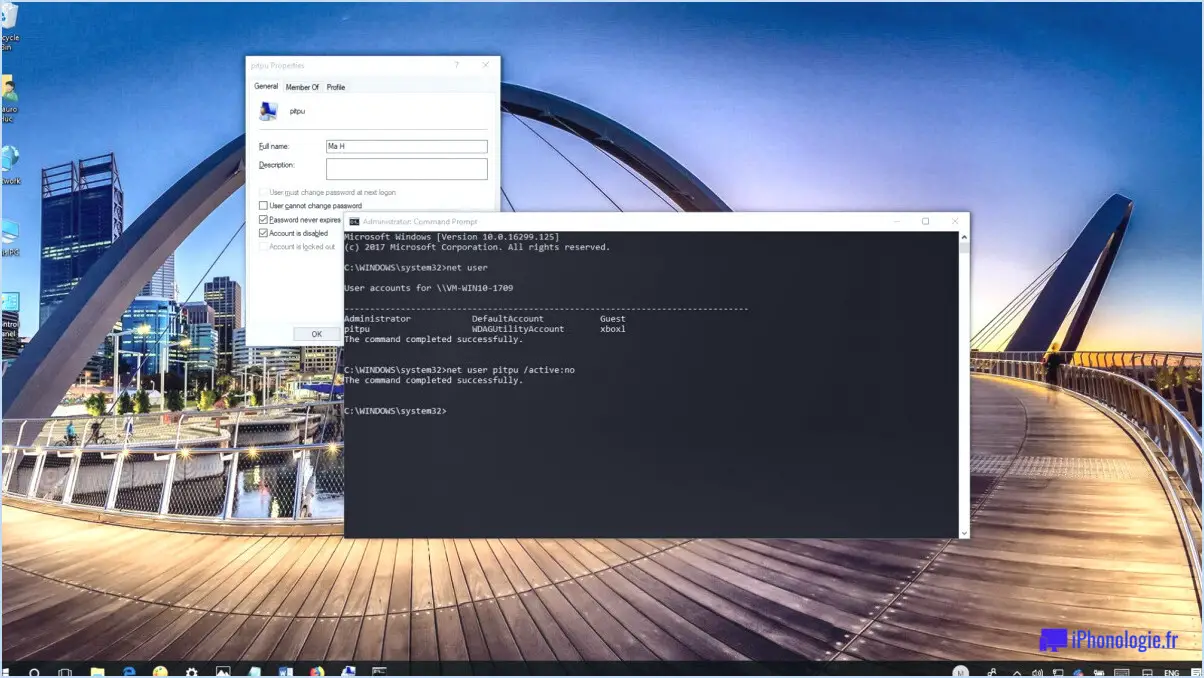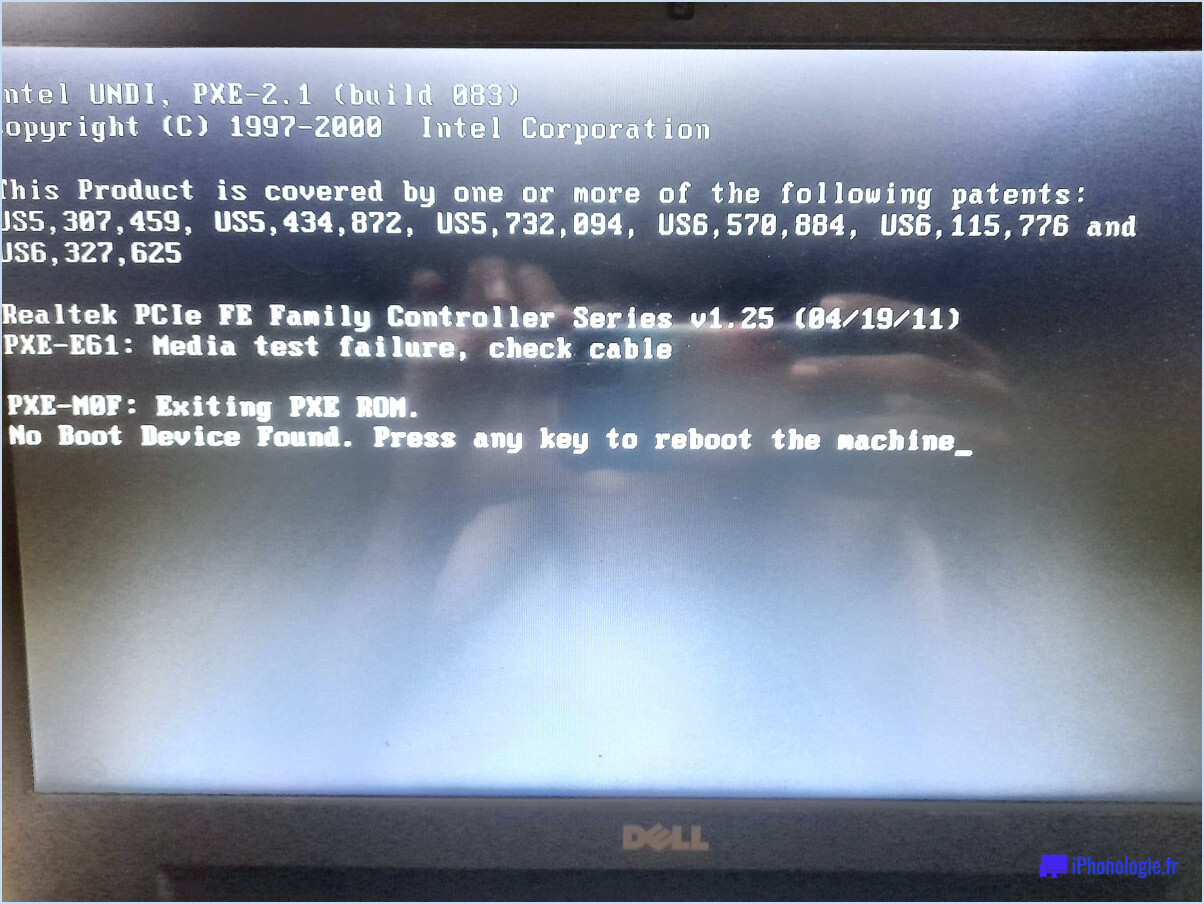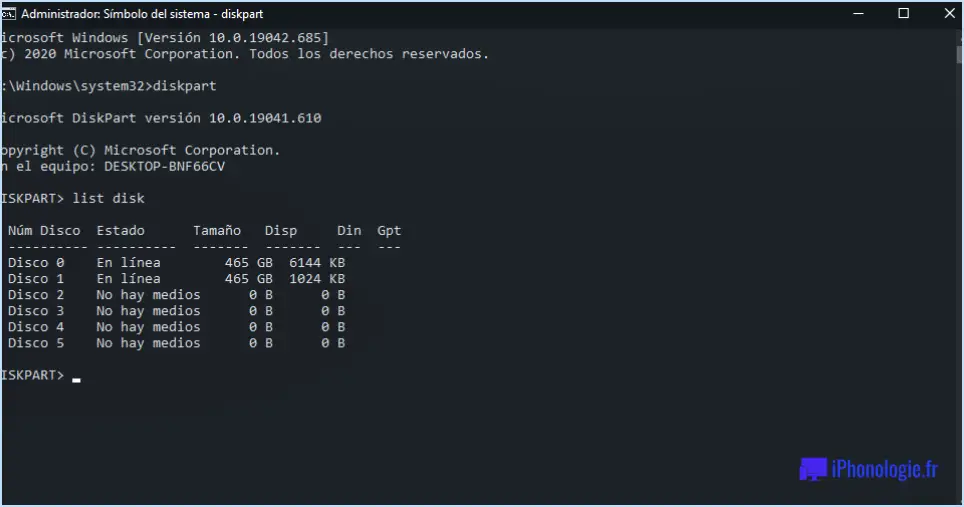Comment insérer une capture d'écran dans un document word
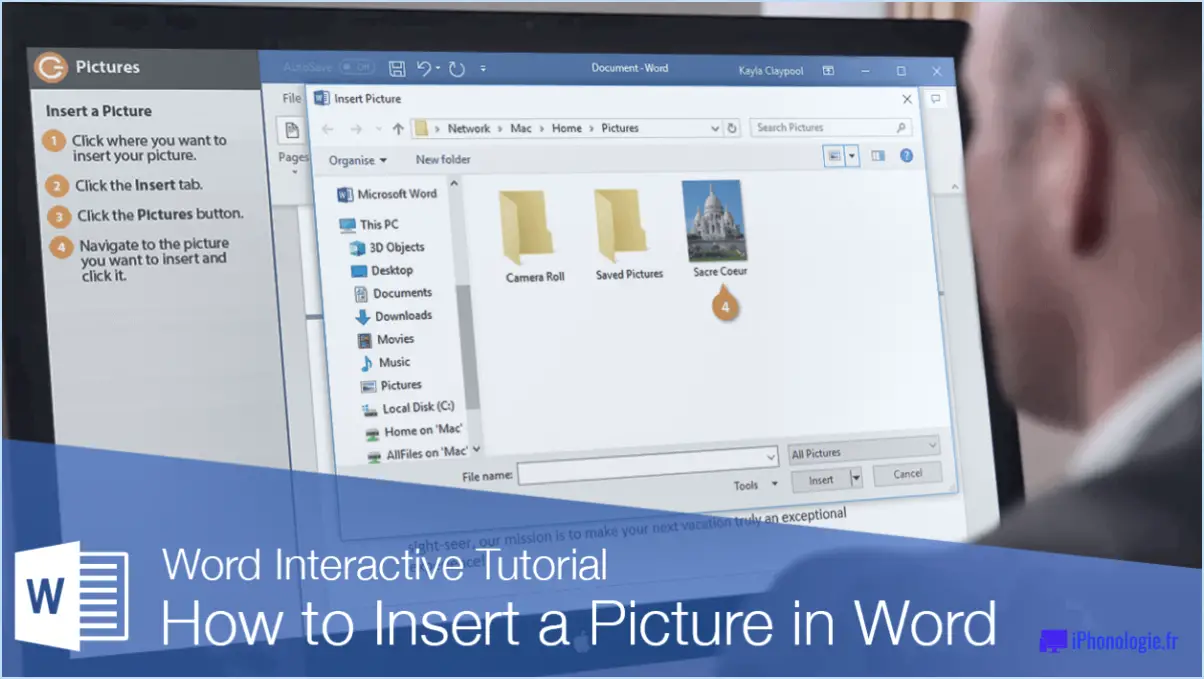
L'ajout de captures d'écran à un document Word peut permettre d'illustrer votre propos, de fournir des aides visuelles ou simplement de clarifier un concept. Voici comment insérer une capture d'écran dans votre document Word :
- Tout d'abord, ouvrez le document auquel vous souhaitez ajouter la capture d'écran et cliquez sur l'onglet "Insertion".
- Dans la section "Illustrations" du menu, cliquez sur "Capture d'écran". Cela ouvrira un menu déroulant avec les options de capture d'écran disponibles.
- Sélectionnez la capture d'écran que vous souhaitez insérer. Si vous souhaitez effectuer une nouvelle capture d'écran, cliquez sur l'option "Découpage d'écran", qui vous permettra de sélectionner une partie spécifique de votre écran à capturer.
- Une fois la capture d'écran sélectionnée, elle sera insérée dans votre document à l'emplacement de votre curseur.
- Si vous devez ajuster la taille ou l'emplacement de la capture d'écran, cliquez dessus pour la sélectionner, puis utilisez les poignées de dimensionnement pour ajuster sa taille ou la faire glisser vers un nouvel emplacement dans le document.
- Enfin, veillez à enregistrer votre document une fois que vous avez terminé d'ajouter la capture d'écran.
Voilà, c'est fait ! En quelques clics, vous pouvez facilement ajouter une capture d'écran à votre document Word et le rendre plus attrayant et informatif.
Comment insérer une capture d'écran dans un document Word?
Pour insérer une capture d'écran dans un document Word, vous avez deux options : vous pouvez utiliser l'outil de capture d'écran intégré ou un outil de capture d'écran tiers. L'outil intégré s'appelle Capture d'écran et se trouve dans l'onglet Insertion. Pour l'utiliser, cliquez sur le bouton Capture d'écran et sélectionnez la zone de votre écran que vous souhaitez capturer. Cliquez ensuite sur le bouton Insérer et la capture d'écran sera insérée dans votre document sous forme d'image.
Vous pouvez également utiliser un outil de capture d'écran tiers, tel que Snipping Tool ou Greenshot. Pour utiliser ces outils, capturez la capture d'écran et enregistrez-la en tant que fichier image. Ensuite, dans Word, cliquez sur l'onglet Insertion, sélectionnez Images et choisissez le fichier image que vous venez d'enregistrer.
En utilisant l'une ou l'autre de ces méthodes, vous pouvez facilement insérer une capture d'écran dans votre document Word afin d'ajouter un contexte ou d'améliorer votre document.
Pourquoi ne puis-je pas insérer de capture d'écran dans Word?
Si vous ne parvenez pas à insérer des captures d'écran dans Word, il y a plusieurs raisons possibles. Tout d'abord, cela peut être dû à un logiciel manquant ou obsolète sur votre ordinateur. Assurez-vous que vous disposez d'une version actualisée de Microsoft Office et que votre système d'exploitation est également à jour. Une autre possibilité est que le document dans lequel vous essayez d'insérer la capture d'écran soit protégé, ce qui peut vous empêcher d'ajouter des images. Dans ce cas, vous devrez peut-être demander à l'auteur du document de vous autoriser à apporter des modifications ou à insérer la capture d'écran pour vous.
Que faut-il faire pour ajouter une capture d'écran dans un document?
Pour ajouter une capture d'écran à un document, vous pouvez utiliser l'outil de capture d'écran intégré à la plupart des systèmes d'exploitation ou télécharger un outil de capture d'écran gratuit. Une fois la capture d'écran réalisée, copiez-la en appuyant sur Ctrl+C ou Commande+C, puis collez-la dans votre document en appuyant sur Ctrl+V ou Commande+V. Vous pouvez également insérer la capture d'écran sous forme d'image en allant dans l'onglet Insertion, en sélectionnant Image et en choisissant le fichier de la capture d'écran sur votre ordinateur. N'oubliez pas de redimensionner et de recadrer la capture d'écran si nécessaire pour l'adapter à votre document.
Comment faire une capture d'écran et la copier-coller?
Pour faire une capture d'écran sur un PC, il suffit d'appuyer sur la touche "Imprimer l'écran" de votre clavier. Cela copiera l'intégralité de l'écran dans votre presse-papiers. Si vous souhaitez ne capturer qu'une partie spécifique de l'écran, appuyez sur la touche "Windows Logo Key + Shift + S" et sélectionnez la zone que vous souhaitez capturer. Pour coller la capture d'écran dans un document, ouvrez ce dernier et appuyez sur Ctrl+V.
Pour effectuer une capture d'écran sur un Mac, appuyez sur Command+Shift+3. Cela permet de capturer l'intégralité de l'écran et de l'enregistrer sous forme de fichier sur votre bureau. Si vous souhaitez capturer une partie spécifique de l'écran, appuyez sur Commande+Maj+4 et sélectionnez la zone que vous souhaitez capturer. Pour coller la capture d'écran dans un document, ouvrez ce dernier et appuyez sur Commande+V.
En résumé, faire une capture d'écran et la coller est un processus simple. Il vous suffit de vous souvenir des touches de raccourci de votre système d'exploitation et d'utiliser la commande coller pour insérer la capture d'écran dans votre document.
Puis-je prendre une photo d'un document et la transformer en texte?
Oui, vous pouvez convertir une image d'un document en texte à l'aide de la technologie de reconnaissance optique de caractères (OCR). Le logiciel OCR peut scanner l'image et identifier les caractères, puis les convertir en texte éditable. Il existe de nombreux logiciels d'OCR, payants ou gratuits, capables d'effectuer cette tâche. Parmi les plus connus, citons Adobe Acrobat, ABBYY FineReader et Tesseract. N'oubliez pas que la technologie OCR n'est pas précise à 100 % et qu'il peut y avoir des erreurs dans le texte obtenu, en particulier si l'image est de mauvaise qualité ou si le texte est écrit à la main. Il est donc important de relire attentivement le texte et d'y apporter les corrections nécessaires avant de l'utiliser.
Comment utiliser l'outil de découpe sous Windows?
Snipping Tool est un programme pratique préinstallé sur Windows qui permet de faire des captures d'écran. Pour l'utiliser, il suffit de rechercher "snipping tool" dans le menu Démarrer et d'ouvrir l'outil. Vous pouvez ensuite choisir la zone de votre écran à capturer en faisant glisser votre souris ou en sélectionnant une fenêtre spécifique. Vous pouvez également créer une capture de forme libre. Une fois la zone sélectionnée, cliquez sur le bouton "Nouveau" pour créer la capture d'écran.
Comment insérer des SS dans Word?
Pour insérer un SS dans Word, suivez les étapes suivantes :
- Allez dans l'onglet Insertion
- Sélectionnez Symbole
- Dans la fenêtre Symbole, recherchez et sélectionnez le SS dans la liste des symboles
- Cliquez sur Insérer.
Vous pouvez également utiliser le raccourci clavier "Alt+0150" pour insérer directement le symbole SS. N'oubliez pas d'utiliser la police de caractères correcte qui prend en charge le symbole SS, telle que Times New Roman ou Arial.
Comment faire une capture d'écran d'un texte?
Faire une capture d'écran d'un texte peut s'avérer utile dans de nombreuses situations, par exemple pour sauvegarder une citation ou capturer un message d'erreur. La méthode utilisée dépendra de l'appareil que vous utilisez. Voici quelques façons de faire une capture d'écran d'un texte :
- Sur un PC, utilisez le bouton PrtScn pour effectuer une capture d'écran de l'ensemble de l'écran ou utilisez Alt+PrtScn pour capturer uniquement la fenêtre active. Vous pouvez ensuite coller l'image dans un programme d'édition d'images ou dans un document.
- Utilisez l'outil de découpe, qui est un outil intégré à Windows, pour capturer une zone spécifique de l'écran. Pour l'ouvrir, recherchez "Outil de découpe" dans le menu Démarrer ou appuyez sur les touches Windows + S.
- Sur Mac, appuyez sur Commande + Maj + 4 pour effectuer une capture d'écran d'une zone sélectionnée ou appuyez sur Commande + Maj + 3 pour capturer tout l'écran.
En utilisant ces méthodes, vous pouvez facilement faire une capture d'écran du texte sur votre appareil.
Comment faire une capture d'écran sur un PC et l'enregistrer en tant qu'image?
Prendre une capture d'écran sur un PC et l'enregistrer en tant qu'image peut se faire à l'aide de plusieurs méthodes différentes. L'une d'entre elles consiste à appuyer sur le bouton "imprimer l'écran" de votre clavier, ce qui a pour effet de copier la capture d'écran dans votre presse-papiers. Ouvrez ensuite un programme comme Microsoft Paint ou Adobe Photoshop et collez la capture d'écran dans le programme. Une autre méthode consiste à utiliser un outil de capture d'écran spécialisé comme Greenshot ou Snipping Tool. Ces outils vous permettent de capturer une partie de l'écran et de l'enregistrer sous forme de fichier image.
Puis-je dessiner dans Word?
Oui, vous pouvez dessiner dans Word ! Word dispose d'une variété d'outils pour vous aider à créer vos propres diagrammes, illustrations et croquis. Vous pouvez ajouter des zones de texte et des formes à votre document et les personnaliser en modifiant la police, la couleur et la taille. En outre, Word dispose d'une gamme d'outils de dessin, notamment le crayon, le stylo, le pinceau et la gomme. Vous pouvez également utiliser le menu Insertion pour ajouter des images, des graphiques et d'autres éléments visuels à votre document.