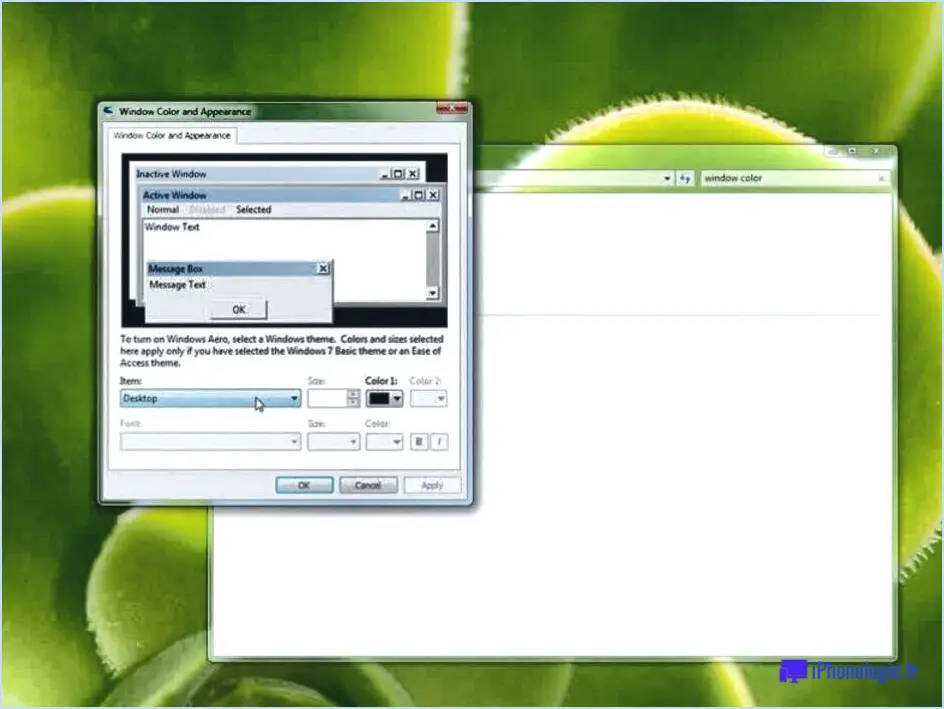Comment installer le bios sur une nouvelle carte mère?

Installation du BIOS sur une nouvelle carte mère est un processus simple.
Étape 1 : Commencez par en insérant le disque d'installation fourni avec votre carte mère dans le lecteur de DVD de votre ordinateur.
Étape 2 : Redémarrez votre ordinateur. Pendant qu'il démarre, appuyez sur la touche appropriée pour entrer dans la configuration du BIOS. Cette touche varie selon le fabricant de la carte mère, mais il s'agit souvent de la touche Suppr, F2 ou F10.
Étape 3 : Une fois dans la configuration du BIOS, naviguez jusqu'à l'écran de configuration du BIOS. 'Boot' 'Boot'. Ici, définissez votre lecteur de DVD comme périphérique de démarrage principal. Enregistrez vos modifications et quittez la configuration du BIOS.
Étape 4 : Votre ordinateur redémarre à nouveau. Cette fois, il doit démarrer à partir du disque d'installation. Suivez les instructions à l'écran pour installer le BIOS.
Si vous n'avez pas de lecteur de DVD ou si vous utilisez une carte mère plus ancienne, vous pouvez installer le BIOS à l'aide de ressources en ligne.
Étape 1 : Visitez le site du fabricant et localisez les fichiers BIOS correspondant à votre modèle de carte mère.
Étape 2 : Téléchargez les fichiers BIOS sur une clé USB.
Étape 3 : Redémarrez votre ordinateur et entrez dans la configuration du BIOS comme précédemment. Cette fois, réglez votre USB comme périphérique de démarrage principal.
Étape 4 : Enregistrez vos modifications et quittez la configuration du BIOS. Votre ordinateur redémarre et démarre à partir de la clé USB. Suivez les instructions à l'écran pour installer le BIOS.
N'oubliez pas que l'installation du BIOS est un processus délicat. Veillez à ce que votre ordinateur soit connecté à une source d'alimentation fiable afin d'éviter toute interruption.
Comment flasher mon BIOS?
Flashage du BIOS est un processus qui peut être accompli en quelques étapes clés.
- Identifiez la version de votre BIOS: Cette étape est cruciale pour assurer la compatibilité avec la mise à jour. Vous trouverez cette information dans le BIOS de votre système ou dans votre système d'exploitation.
- Téléchargez la bonne mise à jour du BIOS: Visitez le site web du fabricant de votre carte mère et localisez la mise à jour appropriée pour votre version spécifique du BIOS.
- Préparez votre système: Sauvegardez toutes les données importantes et assurez-vous que votre système est connecté à une source d'alimentation fiable pour éviter les interruptions.
- Exécutez l'outil de mise à jour du BIOS: Cet outil est généralement inclus dans la mise à jour téléchargée. Suivez les instructions qui s'affichent à l'écran pour terminer le processus.
N'oubliez pas, si vous n'êtes pas sûr de vous, n'hésitez pas à à demander l'aide d'un expert en BIOS.
Comment transférer le BIOS d'un ordinateur à un autre?
Transfert du BIOS d'un ordinateur à un autre peut se faire de plusieurs manières. La méthode la plus pratique consiste à utiliser un clé USB. Il suffit de le brancher sur l'ordinateur et, lorsque Windows le demande, d'indiquer le nom de l'appareil contenant le BIOS. Windows tentera alors de transférer automatiquement le BIOS vers le périphérique. Si cette méthode échoue, il est possible d'utiliser un fichier carte EIDE un type spécial de lecteur optique. Toutefois, cette méthode peut nécessiter de retirer l'ordinateur de son boîtier.
Le BIOS peut-il être réinstallé?
Oui, le BIOS peut être réinstallé s'il est perdu ou endommagé. Cependant, il est essentiel de de consulter le fabricant de votre ordinateur avant de procéder. En effet, le BIOS est un ensemble de logiciels essentiels qui garantissent le bon fonctionnement de votre ordinateur. Une réinstallation incorrecte peut entraîner de graves problèmes.
Peut-on flasher le BIOS avec une autre carte mère?
Flashage du BIOS est en effet un processus crucial pour améliorer les performances et la stabilité de votre ordinateur. Cependant, il est primordial de noter que chaque carte mère a une version spécifique du BIOS adaptée à sa configuration matérielle. Par conséquent, le flashage du BIOS avec une carte mère différente n'est pas conseillé. Cela pourrait entraîner des problèmes de compatibilité et rendre votre système inutilisable. Veillez toujours à utiliser la version du BIOS conçue pour votre type de carte mère spécifique.
Comment forcer la configuration du BIOS?
Configuration du BIOS est un processus crucial qui vous permet de configurer la carte mère de votre ordinateur. Il s'agit d'un processus crucial qui vous permet de configurer la carte mère de votre ordinateur. forcer la configuration du BIOS suivez les étapes suivantes :
- Redémarrer votre ordinateur.
- Lorsque l'ordinateur démarre, appuyez sur la touche appropriée (souvent F2, F10, F12 ou Del) pour entrer dans la configuration du BIOS. Cette touche varie selon le fabricant de l'ordinateur.
- Une fois dans la configuration du BIOS, vous pouvez naviguer à travers les différentes options et configurer votre système comme vous le souhaitez, par exemple en spécifiant une carte graphique ou une carte mère particulière.
N'oubliez pas que le fait de forcer la configuration du BIOS vous permet de personnaliser les paramètres de votre système, améliorant ainsi ses performances et ses fonctionnalités.
Comment déplacer mon disque de démarrage sur une nouvelle carte mère?
Déplacer votre disque de démarrage vers une nouvelle carte mère peut être un processus complexe, mais avec les bonnes étapes, il peut être accompli avec succès. Voici un guide pour vous aider :
- Sauvegardez vos données: Avant de procéder à des modifications, assurez-vous de disposer d'une sauvegarde de tous les fichiers et données importants.
- Vérifiez la compatibilité: Vérifiez que votre nouvelle carte mère est compatible avec votre disque de démarrage. Assurez-vous qu'elle prend en charge la même interface (par exemple, SATA ou NVMe) et qu'elle dispose des connecteurs nécessaires.
- Préparer les pilotes: Téléchargez les derniers pilotes pour votre nouvelle carte mère sur le site Web du fabricant et enregistrez-les sur une clé USB.
- Déconnectez et retirez: Mettez votre ordinateur hors tension, débranchez tous les câbles et retirez avec précaution l'ancienne carte mère.
- Installer la nouvelle carte mère: Placez la nouvelle carte mère dans le boîtier, en l'alignant sur les trous de vis. Fixez-la en place et reconnectez tous les câbles.
- Connectez le lecteur de démarrage: Fixez votre disque de démarrage au connecteur approprié de la nouvelle carte mère. Veillez à ce qu'il soit correctement installé et connecté.
- Mise sous tension et installation des pilotes: Mettez votre ordinateur sous tension et entrez dans les paramètres du BIOS. Configurez l'ordre de démarrage pour donner la priorité à votre lecteur de démarrage. Enregistrez les modifications et quittez. Installez les pilotes que vous avez téléchargés précédemment.
- Test et dépannage: Redémarrez votre ordinateur et assurez-vous qu'il démarre correctement. En cas de problème, consultez le manuel de la carte mère ou demandez l'aide de l'assistance technique.
N'oubliez pas que ce processus peut varier en fonction de votre configuration matérielle et logicielle spécifique. Il est toujours conseillé de consulter la documentation fournie par le fabricant de votre carte mère pour obtenir des instructions détaillées.
Que faire après le remplacement d'une carte mère?
Après le remplacement d'une carte mère, il y a quelques étapes importantes à suivre pour assurer une transition en douceur et optimiser les performances de votre système :
- Double vérification des connexions: Assurez-vous que tous les câbles, y compris les câbles d'alimentation et de données, sont bien connectés à la nouvelle carte mère.
- Mettre à jour les pilotes: Installez les derniers pilotes pour votre nouvelle carte mère à partir du site web du fabricant afin de garantir la compatibilité et des performances optimales.
- Réinitialiser les paramètres du BIOS: Accédez au BIOS et réinitialisez les paramètres par défaut. Cela permet à la carte mère de s'adapter à la nouvelle configuration matérielle.
- Vérifier les mises à jour du micrologiciel: Mettez à jour le micrologiciel d'autres composants tels que le CPU, le GPU et les périphériques de stockage pour maintenir la compatibilité et la stabilité.
- Testez la stabilité du système: Exécutez des tests de stress ou des outils d'analyse comparative pour vous assurer que votre système est stable et qu'il fonctionne comme prévu.
N'oubliez pas qu'en cas de problème, consultez le manuel de la carte mère ou demandez de l'aide à l'équipe d'assistance du fabricant.
Puis-je simplement installer une nouvelle carte mère?
Oui, vous pouvez le faire remplacer une carte mère dans votre ordinateur. Cependant, il y a quelques facteurs importants à prendre en compte avant de le faire :
- Compatibilité: Assurez-vous que la nouvelle carte mère est compatible avec votre processeur, votre carte graphique et d'autres composants. Vérifiez le type de socket, la compatibilité de la mémoire vive et les emplacements d'extension.
- Facteur de forme: Les cartes mères existent en différentes tailles, telles que ATX, Micro-ATX et Mini-ITX. Assurez-vous que la nouvelle carte mère s'adapte au boîtier de votre ordinateur.
- Réinstallation: Le remplacement d'une carte mère nécessite la réinstallation du système d'exploitation et des pilotes. Sauvegardez vos données et préparez-vous à une nouvelle installation.
- Expertise: Le remplacement d'une carte mère peut s'avérer complexe. Si vous n'avez pas confiance en vos compétences techniques, il est conseillé de demander l'aide d'un professionnel.
N'oubliez pas de faire des recherches et de planifier en conséquence avant de procéder au remplacement d'une carte mère.