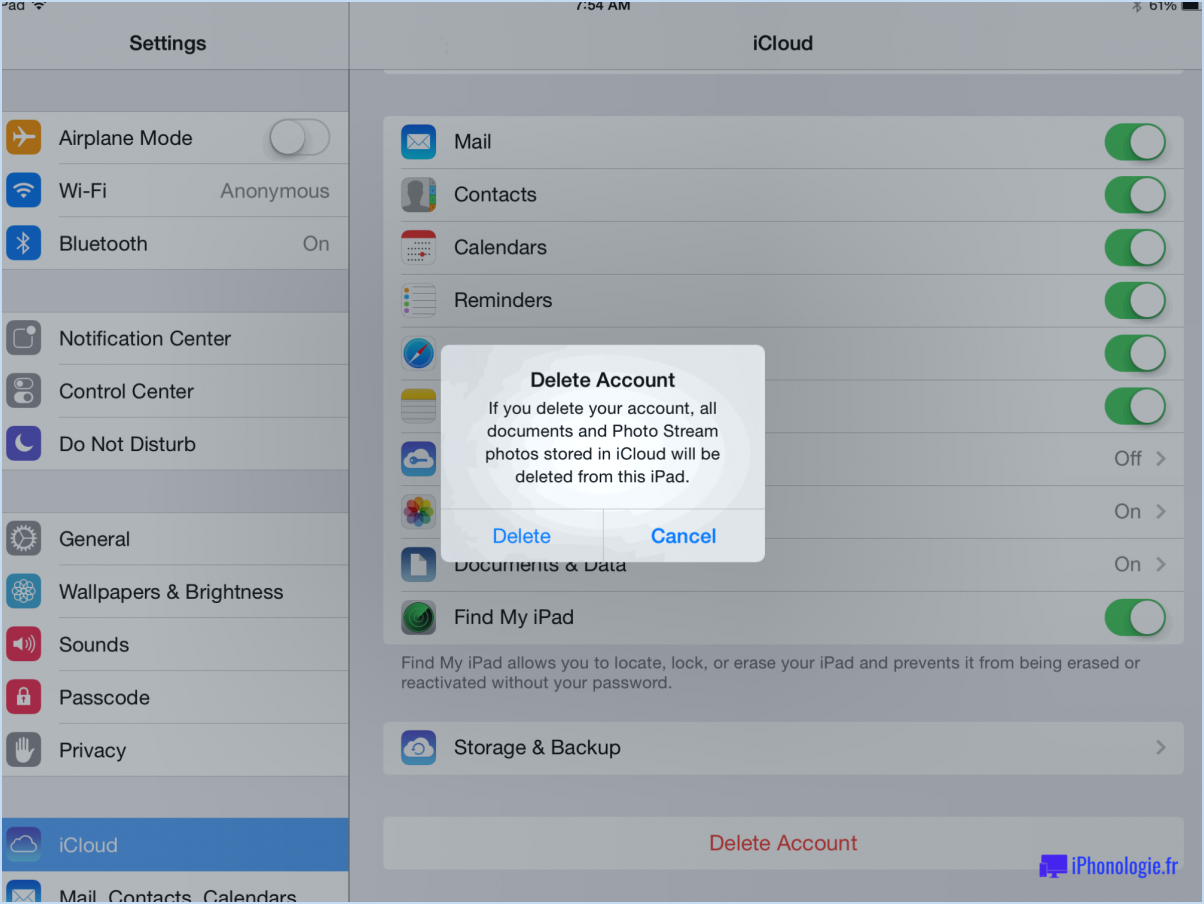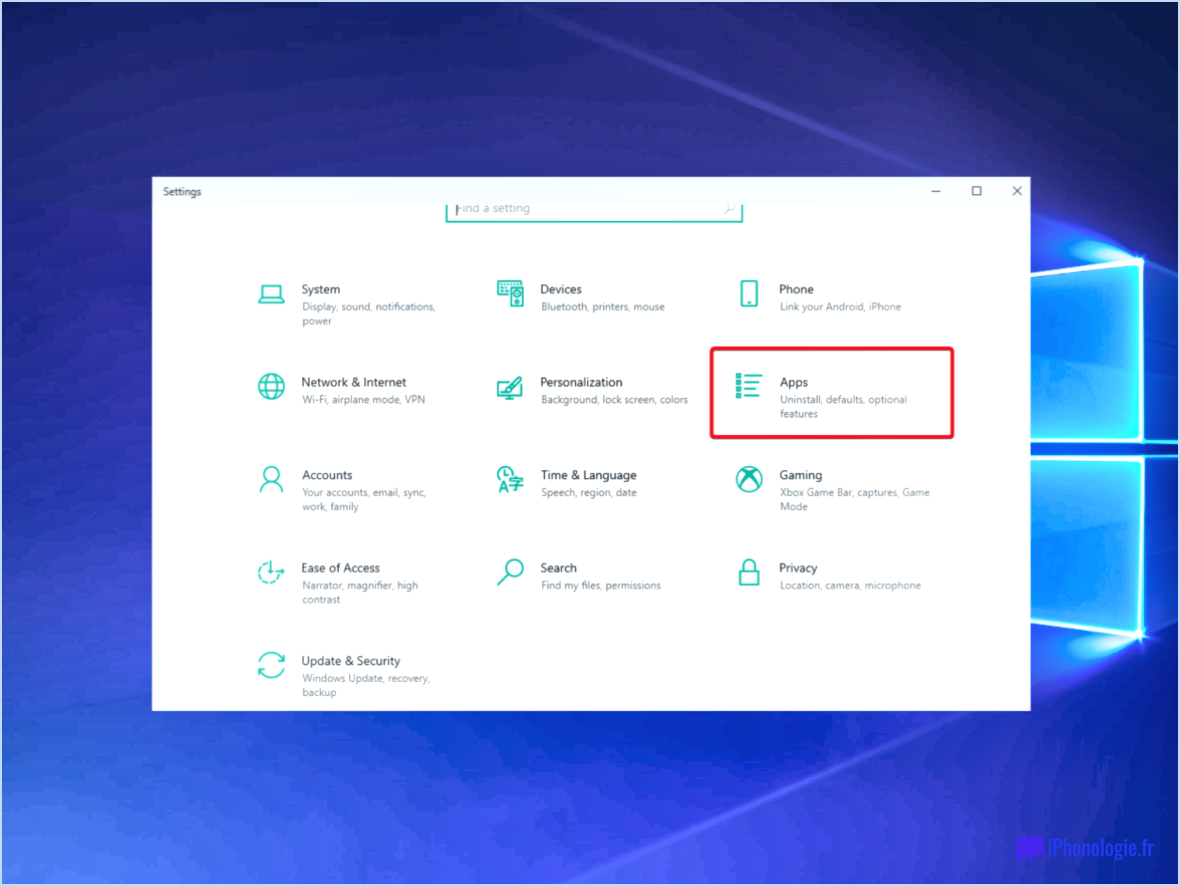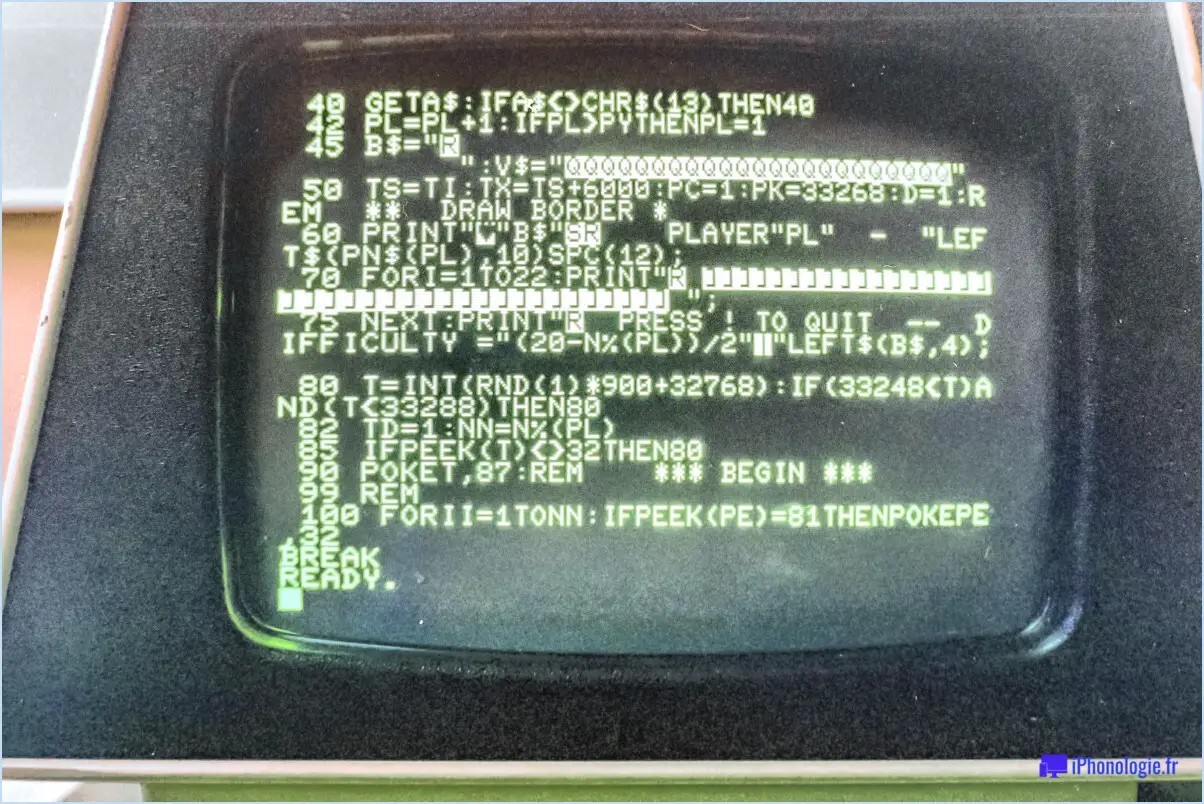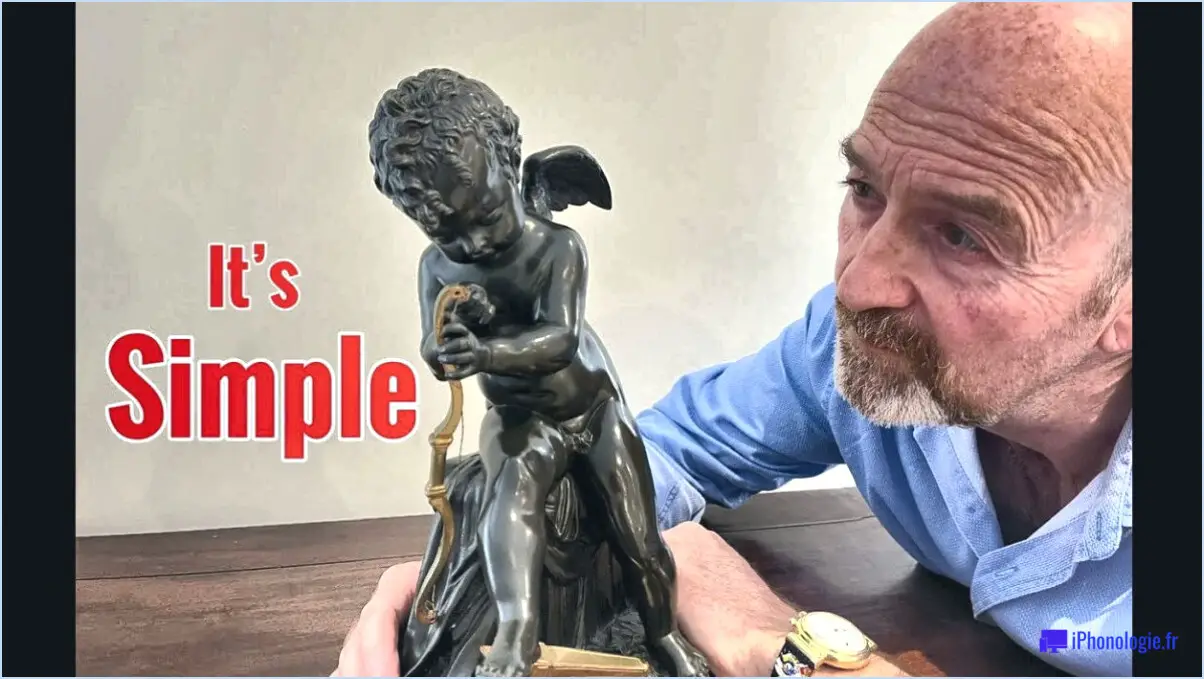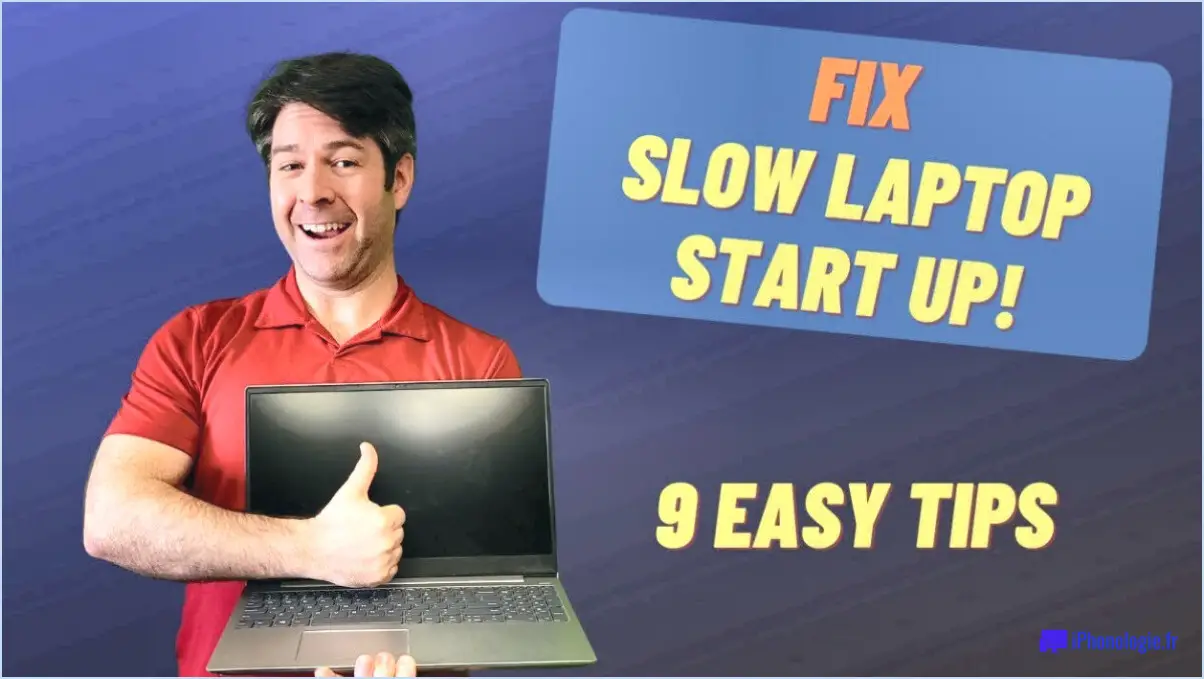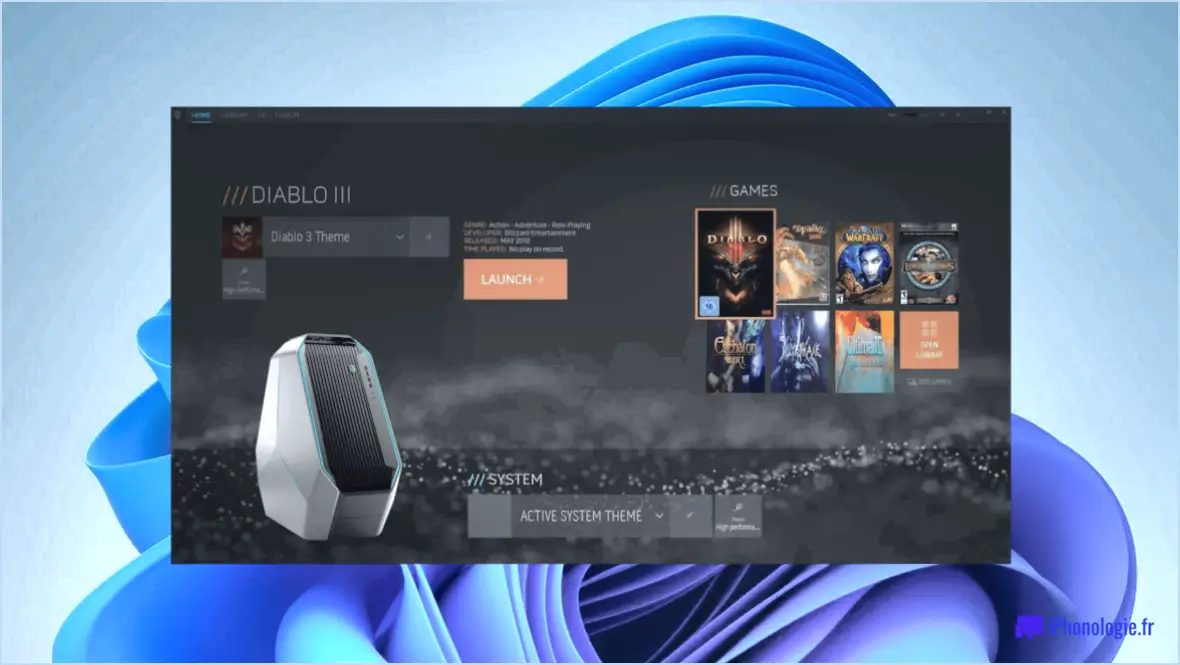Comment limiter ou verrouiller la modification de la présentation du menu démarrer dans windows 10?
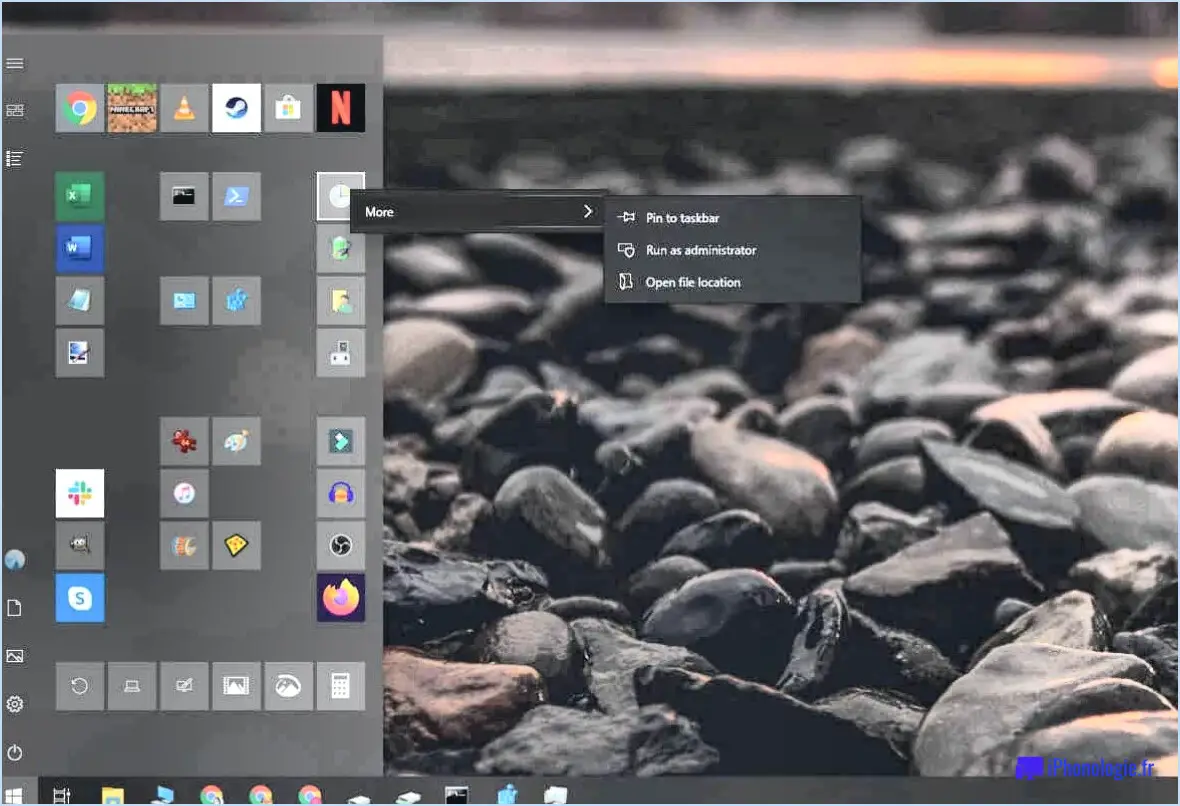
Si vous cherchez à restreindre ou à verrouiller la disposition du menu Démarrer dans Windows 10, vous constaterez qu'il n'y a pas de fonction intégrée pour y parvenir. Cependant, il existe des outils tiers qui peuvent vous aider à le faire.
L'un de ces outils est Start Menu Layout Manager, qui est un utilitaire gratuit qui vous permet de verrouiller la disposition du menu Démarrer afin que les utilisateurs ne puissent pas apporter de modifications. Voici les étapes à suivre pour utiliser cet outil :
- Téléchargez et installez Start Menu Layout Manager.
- Lancez l'outil et sélectionnez l'option "Exporter la présentation". Cela créera un fichier XML contenant la présentation actuelle de votre menu Démarrer.
- Sélectionnez ensuite l'option "Verrouiller la présentation". Cela empêchera toute modification de la présentation du menu Démarrer.
- Pour appliquer la disposition verrouillée, sélectionnez l'option "Importer la disposition" et sélectionnez le fichier XML qui a été créé précédemment.
Une fois que vous avez verrouillé la présentation du menu Démarrer à l'aide du Gestionnaire de présentation du menu Démarrer, les utilisateurs ne pourront plus ajouter ou supprimer des tuiles, les déplacer ou apporter d'autres modifications à la présentation. Cependant, ils pourront toujours lancer des applications à partir du menu Démarrer.
Une autre option consiste à utiliser l'éditeur de stratégie de groupe, qui est un outil intégré à Windows 10. Cependant, cette méthode n'est disponible que dans les éditions Windows 10 Pro ou Enterprise. Voici les étapes à suivre pour utiliser l'éditeur de stratégie de groupe :
- Ouvrez l'éditeur de stratégie de groupe en tapant "gpedit.msc" dans la barre de recherche du menu Démarrer et en appuyant sur Entrée.
- Naviguez jusqu'à "Configuration de l'utilisateur" > "Modèles d'administration" > "Menu de démarrage et barre des tâches".
- Activez la stratégie "Disposition du menu Démarrer" et indiquez le chemin d'accès à un fichier XML contenant la disposition du menu Démarrer que vous souhaitez appliquer.
- Fermez l'éditeur de stratégie de groupe et déconnectez-vous ou redémarrez l'ordinateur pour appliquer les modifications.
L'utilisation de la méthode de l'éditeur de stratégie de groupe permet également de verrouiller la disposition du menu Démarrer, mais elle n'est disponible que dans les éditions Windows 10 Pro ou Enterprise. Si vous utilisez Windows 10 Home, vous devrez utiliser un outil tiers tel que Start Menu Layout Manager.
En conclusion, bien qu'il n'y ait pas de moyen intégré de verrouiller la disposition du menu Démarrer dans Windows 10, il existe quelques outils tiers qui peuvent vous aider à y parvenir. Start Menu Layout Manager est une bonne option si vous utilisez Windows 10 Home, tandis que l'éditeur de stratégie de groupe est une solution viable pour les éditions Windows 10 Pro ou Enterprise.
Comment enregistrer la disposition du menu Démarrer dans Windows 10?
Pour enregistrer la disposition de votre menu Démarrer dans Windows 10, vous pouvez utiliser la cmdlet Export-StartLayout. Cette commande peut être exécutée à l'aide de PowerShell. Voici comment procéder :
- Appuyez sur la touche Windows + X de votre clavier, puis sélectionnez "Windows PowerShell (Admin)".
- Tapez "Export-StartLayout -Path
"et appuyez sur Entrée. Remplacez " "Le fichier XML doit être enregistré à l'emplacement et au nom de fichier que vous souhaitez. - La présentation de votre menu Démarrer sera enregistrée à l'emplacement spécifié au format XML.
Pour importer la présentation du menu Démarrer sur un autre ordinateur, vous pouvez utiliser la cmdlet Import-StartLayout avec le fichier XML que vous avez créé. Voici comment procéder :
- Appuyez sur la touche Windows + X de votre clavier et sélectionnez "Windows PowerShell (Admin)".
- Tapez "Import-StartLayout -LayoutPath
-MountPath -Verbose" et appuyez sur Entrée. Remplacer " "par l'emplacement et le nom du fichier XML, et " "par la lettre du lecteur et le chemin d'accès à l'image Windows à laquelle vous souhaitez appliquer la mise en page. - La présentation du menu Démarrer sera appliquée à l'image Windows spécifiée.
Voilà, c'est fait ! À l'aide de ces cmdlets, vous pouvez facilement enregistrer et appliquer votre disposition de menu Démarrer dans Windows 10.
Comment personnaliser le menu Démarrer de Windows 10 pour tous les utilisateurs?
Personnaliser le menu Démarrer de Windows 10 pour tous les utilisateurs peut aider à rationaliser le flux de travail et à augmenter la productivité. Pour ce faire, essayez de configurer un script de démarrage personnalisé pour charger automatiquement les programmes ou paramètres spécifiés pour tous les utilisateurs. En outre, l'ajout de programmes ou de dossiers fréquemment utilisés dans le menu Démarrer permet de gagner du temps dans la navigation sur l'ordinateur. Vous pouvez également classer le menu Démarrer dans des dossiers pour qu'il reste organisé et facile à parcourir. Gardez à l'esprit que les préférences personnelles diffèrent, alors expérimentez différentes personnalisations pour trouver ce qui fonctionne le mieux pour votre organisation.
Comment désactiver le menu Démarrer dans la stratégie de groupe?
Pour désactiver le menu Démarrer dans la stratégie de groupe, vous pouvez utiliser la cmdlet Windows PowerShell Disable-WindowsFeature. Cette cmdlet peut être utilisée pour désactiver le menu Démarrer, ainsi que d'autres fonctionnalités qui en dépendent, comme la commande Arrêter. Voici la marche à suivre :
- Ouvrez Windows PowerShell en tant qu'administrateur.
- Tapez la commande "Disable-WindowsFeature -Name Microsoft-Windows-StartMenu-Design -All" et appuyez sur Entrée.
- Attendez que le processus se termine.
- Redémarrez votre ordinateur pour appliquer les modifications.
Et c'est tout ! Le menu Démarrer devrait être désactivé après avoir suivi ces étapes.
Comment verrouiller les icônes de la barre des tâches?
Pour verrouiller les icônes de la barre des tâches, il suffit de cliquer avec le bouton droit de la souris sur la barre des tâches et de sélectionner "Verrouiller la barre des tâches" dans le menu déroulant. Vous éviterez ainsi tout déplacement ou redimensionnement accidentel des icônes de la barre des tâches. En outre, vous pouvez également personnaliser la barre des tâches en ajoutant ou en supprimant des icônes, en modifiant sa taille et sa position, voire en la masquant complètement. Pour ce faire, cliquez avec le bouton droit de la souris sur la barre des tâches et sélectionnez "Paramètres de la barre des tâches". À partir de là, vous pouvez effectuer toutes les modifications souhaitées, puis verrouiller la barre des tâches pour vous assurer qu'elles restent en place. N'oubliez pas que cette fonction n'est disponible que sur les systèmes d'exploitation Windows.
Comment déverrouiller le groupe du menu Démarrer?
Pour déverrouiller le groupe du menu Démarrer, procédez comme suit :
- Cliquez sur le bouton "Démarrer", situé dans le coin inférieur gauche de votre écran.
- Le groupe du menu Démarrer s'ouvre alors.
- Cliquez avec le bouton droit de la souris sur le groupe que vous souhaitez déverrouiller.
- Sélectionnez "Déverrouiller" dans le menu qui s'affiche.
- Si vous préférez, vous pouvez également cliquer sur le bouton "Déverrouiller" situé dans le coin supérieur droit du groupe.
Une fois que vous avez effectué ces étapes, le groupe du menu Démarrer devrait être déverrouillé et vous pourrez le personnaliser comme vous le souhaitez.
Comment faire pour que mon menu Démarrer redevienne normal?
Pour ramener votre menu Démarrer à la normale, vous devez suivre ces étapes simples :
- Cliquez sur le bouton Démarrer.
- Cliquez sur l'icône Paramètres.
- Cliquez sur Personnalisation.
- Sélectionnez l'option Démarrage.
- Choisissez l'option du menu ou de l'écran de démarrage que vous préférez.
Une fois que vous avez suivi ces étapes, votre menu Démarrer devrait revenir à la normale. Si vous avez d'autres problèmes ou préoccupations, vous pouvez également vérifier les mises à jour ou contacter le support Microsoft pour obtenir de l'aide.
Comment personnaliser les tuiles du menu Démarrer?
La personnalisation des tuiles du menu Démarrer est un processus simple. Pour ce faire, cliquez avec le bouton droit de la souris sur la tuile que vous souhaitez personnaliser et sélectionnez "Redimensionner". Choisissez la taille souhaitée, puis cliquez à nouveau sur la tuile avec le bouton droit de la souris. Sélectionnez "Plus" et activez ou désactivez la tuile vivante. Cela vous permettra de personnaliser les tuiles et de les rendre plus fonctionnelles selon vos besoins. En outre, vous pouvez également épingler ou désépingler des tuiles dans le menu Démarrer en les faisant simplement glisser et en les déposant. Grâce à ces options de personnalisation, vous pouvez rendre le menu Démarrer plus convivial et plus efficace.
Où est stockée la présentation du menu Démarrer?
La présentation du menu Démarrer est stockée dans le registre. Le registre est une base de données hiérarchique qui stocke les paramètres de configuration et les options des systèmes d'exploitation Microsoft Windows. Plus précisément, la présentation du menu Démarrer est stockée dans la clé de registre suivante : HKEY_CURRENT_USERSoftwareMicrosoftWindowsCurrentVersionCloudStoreCacheDefaultAccount$$windows.data.curatedtilecollection . La mise en page est enregistrée dans un format binaire, et la modification du registre peut être dangereuse, il est donc recommandé de créer une sauvegarde avant d'effectuer des modifications.