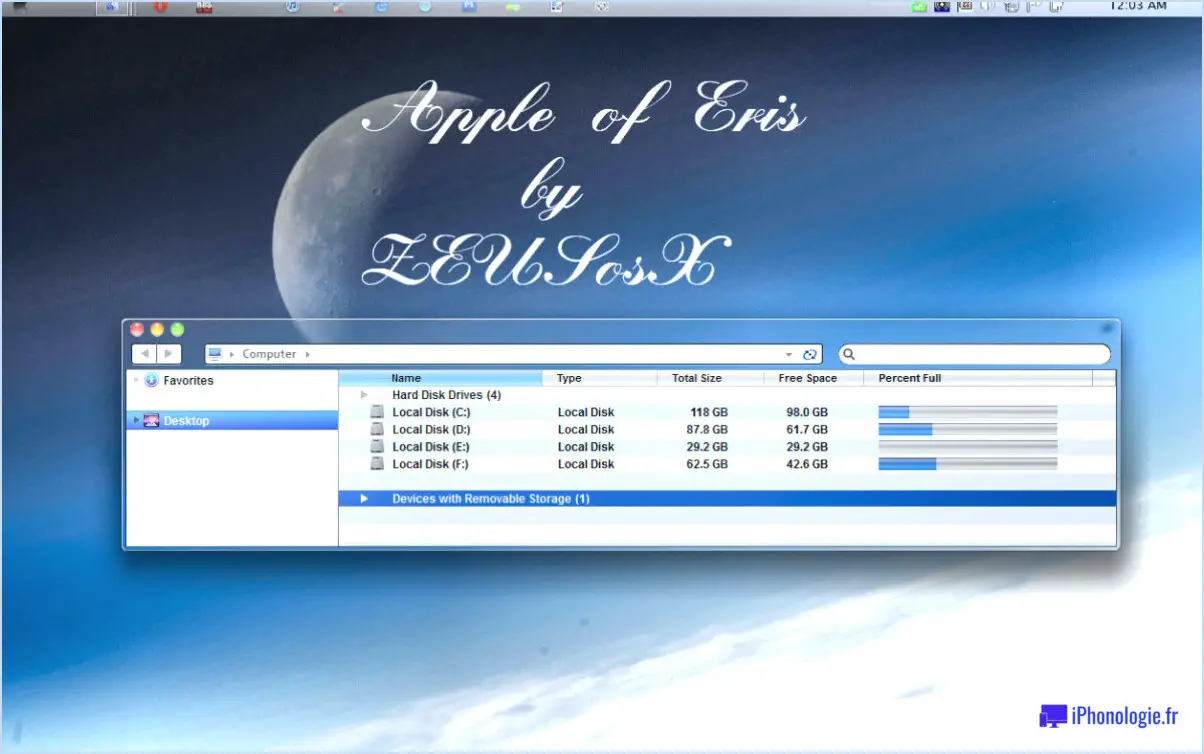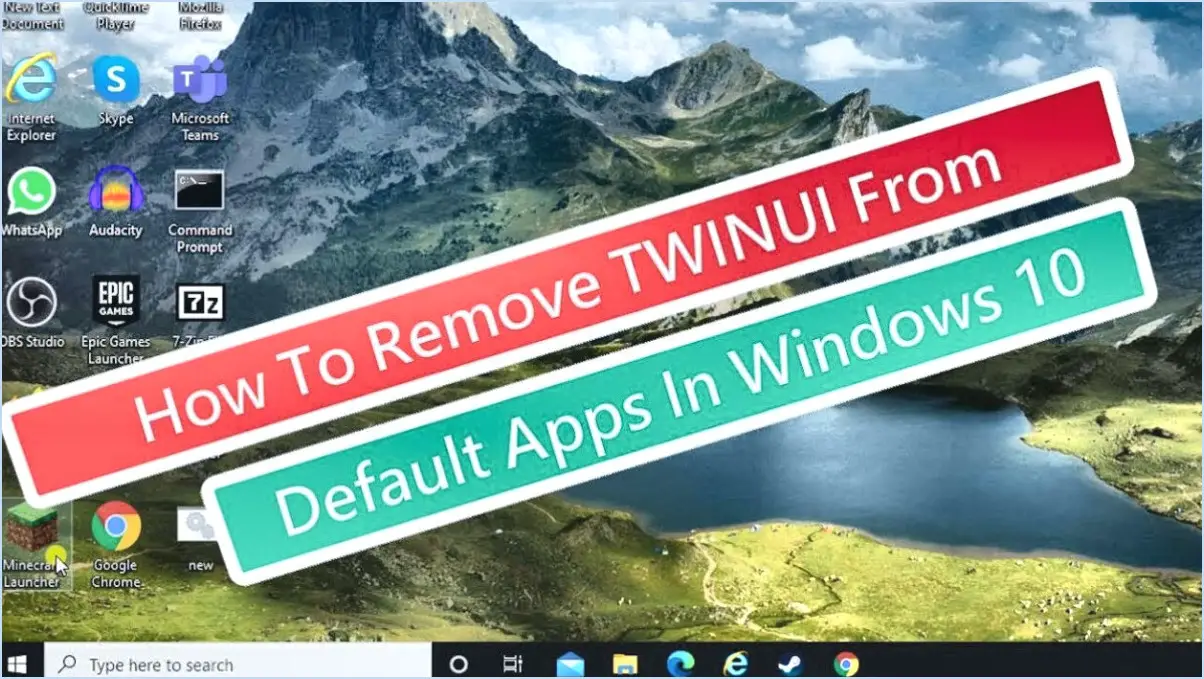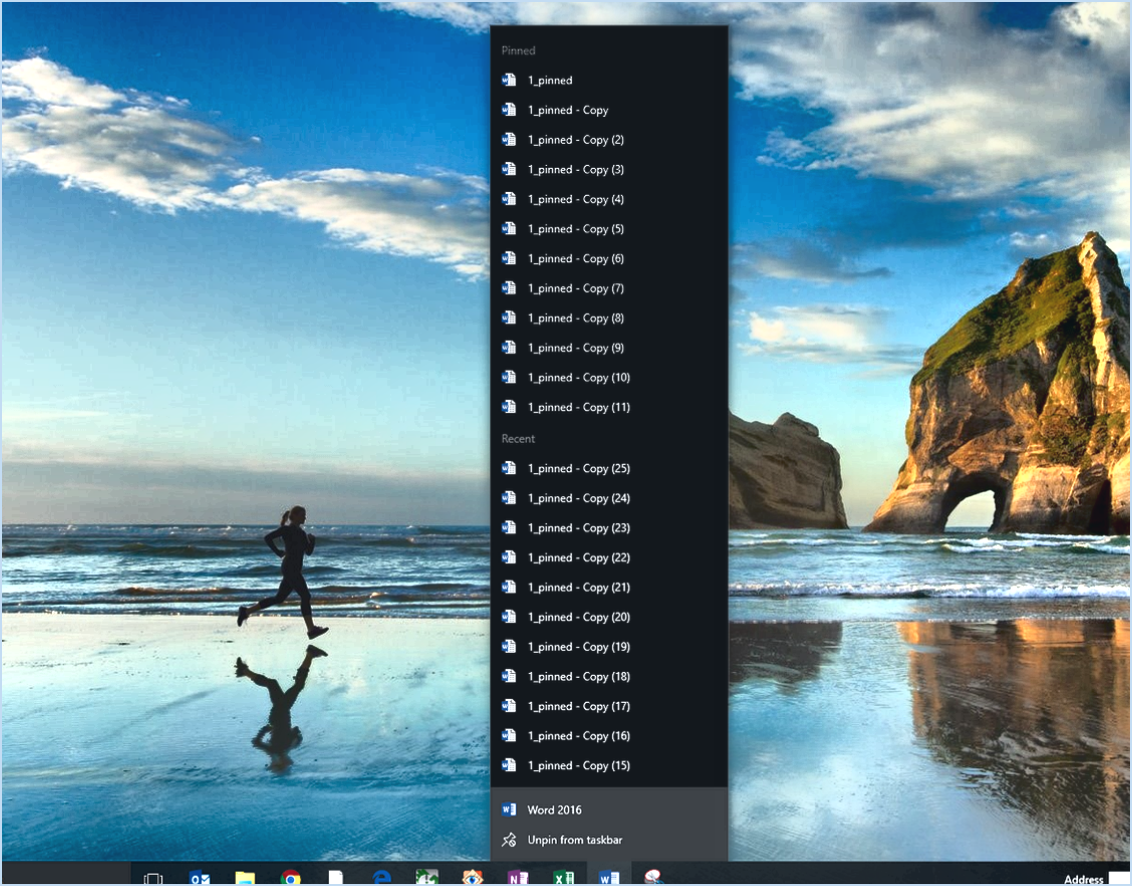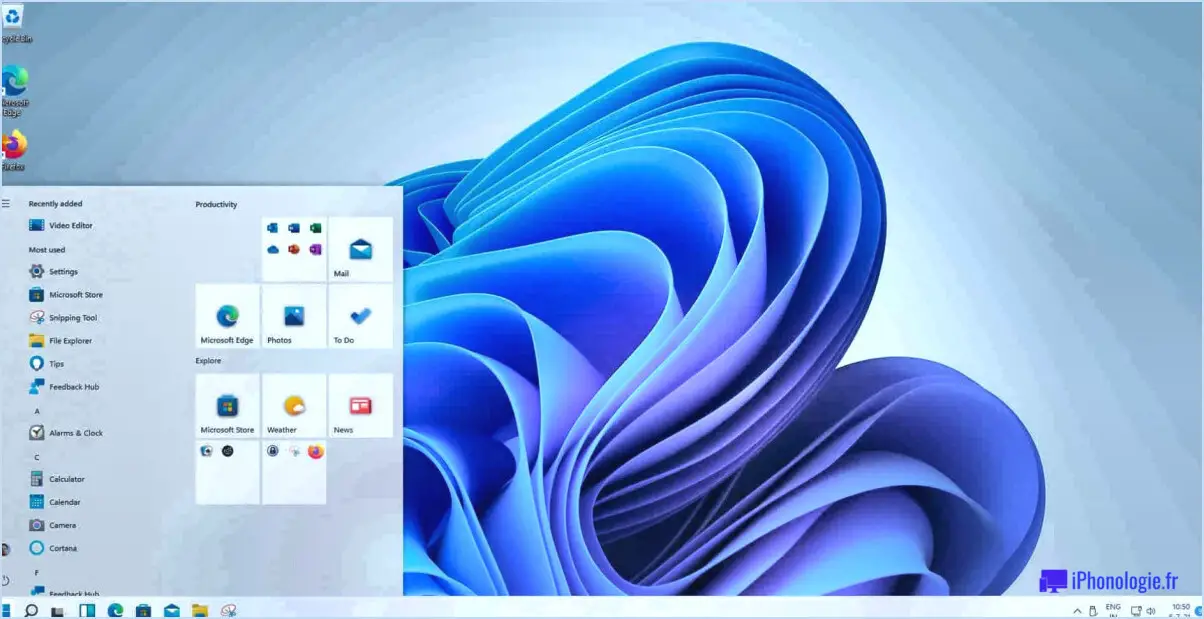Comment mapper un lecteur réseau sous windows 11?
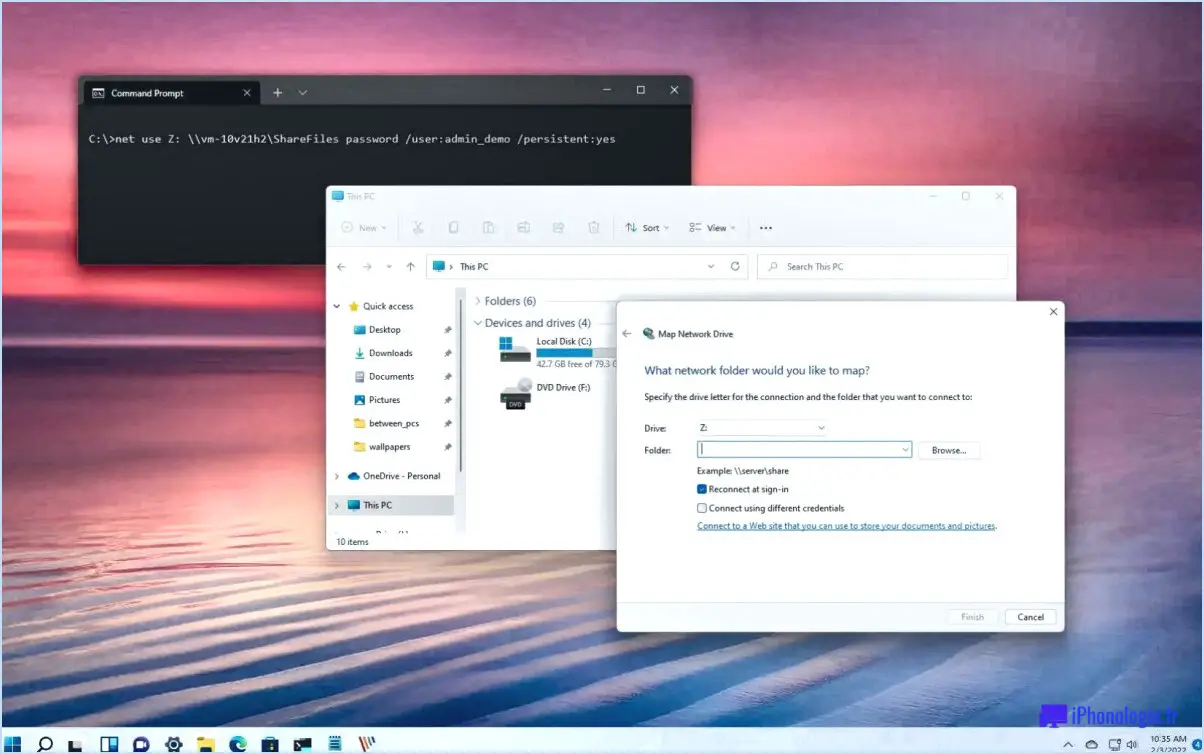
Le mappage d'un lecteur réseau sous Windows 11 peut être un moyen utile d'accéder aux dossiers et fichiers partagés sur votre réseau. Voici les étapes à suivre :
- Ouvrez l'Explorateur de fichiers en cliquant sur l'icône du dossier dans la barre des tâches ou en appuyant sur la touche Windows + E de votre clavier.
- Cliquez sur l'icône Réseau dans la barre d'outils. Si vous ne la voyez pas, cliquez sur l'icône à trois points pour développer la barre d'outils.
- Une liste des lecteurs disponibles sur votre réseau s'affiche. Sélectionnez le lecteur que vous souhaitez mapper.
- Cliquez sur le bouton Mapper dans la barre d'outils ou cliquez avec le bouton droit de la souris sur le lecteur et sélectionnez "Mapper le lecteur réseau" dans le menu contextuel.
- Une nouvelle fenêtre apparaît. Dans le menu déroulant "Lecteur", sélectionnez la lettre de lecteur que vous souhaitez attribuer au lecteur réseau.
- Dans le champ "Dossier", saisissez le chemin d'accès au lecteur réseau. Vous pouvez le saisir manuellement ou le rechercher en cliquant sur le bouton Parcourir.
- Si vous souhaitez que le lecteur réseau soit disponible à chaque fois que vous vous connectez à votre ordinateur, veillez à cocher la case "Reconnecter à la connexion".
- Cliquez sur le bouton "Terminer" pour achever le processus.
Une fois le lecteur réseau mappé, vous pouvez y accéder à partir de l'Explorateur de fichiers comme à n'importe quel autre lecteur de votre ordinateur. Vous pouvez également déconnecter le lecteur en cliquant dessus avec le bouton droit de la souris et en sélectionnant "Déconnecter" dans le menu contextuel.
En résumé, le mappage d'un lecteur réseau sous Windows 11 est un processus simple qui peut vous aider à accéder facilement aux fichiers et dossiers partagés sur votre réseau. En suivant les étapes décrites ci-dessus, vous pouvez rapidement et facilement mapper un lecteur réseau et commencer à accéder aux fichiers et dossiers dont vous avez besoin.
Comment mettre en réseau deux ordinateurs sous Windows 11?
Pour mettre en réseau deux ordinateurs avec Windows 11, il existe deux méthodes principales : utiliser une connexion réseau sans fil ou une connexion réseau local (LAN). Voici les étapes à suivre pour configurer chaque type de connexion :
- Connexion réseau sans fil :
- Assurez-vous que les deux ordinateurs disposent d'un adaptateur réseau sans fil installé et allumé.
- Sur l'un des ordinateurs, allez dans Paramètres > Réseau & Internet > Wi-Fi > "Afficher les réseaux disponibles" et connectez-vous au réseau souhaité.
- Sur l'autre ordinateur, répétez le même processus et connectez-vous au même réseau.
- Une fois que les deux ordinateurs sont connectés au même réseau, ils devraient pouvoir communiquer entre eux.
- Connexion au réseau local (LAN) :
- Connectez les deux ordinateurs au même routeur à l'aide de câbles Ethernet.
- Sur l'un des ordinateurs, allez dans Paramètres > Réseau & Internet > Ethernet > "Modifier les options de l'adaptateur".
- Cliquez avec le bouton droit de la souris sur l'adaptateur Ethernet et sélectionnez Propriétés.
- Sous "Cette connexion utilise les éléments suivants", sélectionnez "Internet Protocol Version 4 (TCP/IPv4)" et cliquez sur Propriétés.
- Sélectionnez "Utiliser l'adresse IP suivante" et saisissez les informations suivantes : Adresse IP (192.168.0.1), masque de sous-réseau (255.255.255.0) et passerelle par défaut (192.168.0.2).
- Sur l'autre ordinateur, répétez le même processus mais entrez une adresse IP (192.168.0.2) et une passerelle par défaut (192.168.0.1) différentes.
- Une fois que les deux ordinateurs sont connectés au même réseau local, ils devraient pouvoir communiquer entre eux.
Pourquoi ne puis-je pas mapper un lecteur réseau dans Windows 10?
Si vous ne parvenez pas à mapper un lecteur réseau dans Windows 10, c'est peut-être parce que Windows 10 ne dispose pas de la fonction de mappage de lecteur réseau. Cela signifie que vous ne pourrez pas mapper un lecteur réseau en utilisant la méthode traditionnelle d'attribution d'une lettre de lecteur à un dossier partagé sur un réseau. Vous devrez utiliser d'autres méthodes, telles que l'option "Mapper le lecteur réseau" dans l'Explorateur de fichiers ou l'invite de commande pour créer un lecteur réseau mappé. Il convient également de noter que vous devrez disposer des autorisations appropriées pour accéder au lecteur réseau et que tout pare-feu ou logiciel de sécurité sur votre ordinateur ou sur le réseau devra peut-être être configuré pour autoriser le mappage de lecteurs réseau.
Comment modifier les paramètres de la carte réseau dans Windows 11?
Pour modifier les paramètres de la carte réseau dans Windows 11, procédez comme suit :
- Ouvrez le Panneau de configuration et cliquez sur Réseau et Internet.
- Dans la fenêtre Réseau et Internet, cliquez sur Adaptateurs réseau.
- Cliquez avec le bouton droit de la souris sur l'adaptateur réseau dont vous souhaitez modifier les paramètres et sélectionnez Propriétés.
- Dans l'onglet Général, sous Propriétés, cliquez sur le bouton Modifier les paramètres de l'adaptateur.
- Dans la fenêtre Modifier les paramètres de l'adaptateur, sélectionnez le type de connexion réseau que vous souhaitez utiliser (câblée ou sans fil), puis cliquez sur OK.
C'est terminé ! Vous pouvez désormais modifier facilement les paramètres de votre adaptateur réseau dans Windows 11.
Pourquoi ne puis-je pas mapper un lecteur réseau?
Il y a plusieurs raisons pour lesquelles vous ne pouvez pas mapper un lecteur réseau. L'une d'entre elles est que vous ne disposez pas des autorisations appropriées. Une autre possibilité est qu'il y ait un problème avec la configuration de votre réseau. Assurez-vous que votre ordinateur est correctement connecté au réseau et que vous disposez des informations de connexion correctes pour le lecteur réseau auquel vous essayez d'accéder. Si le problème persiste, contactez votre service informatique pour obtenir de l'aide.
Comment trouver l'adresse IP de mon lecteur réseau sous Windows 10?
Pour trouver l'adresse IP de votre lecteur réseau dans Windows 10, ouvrez l'Explorateur de fichiers et cliquez sur l'icône réseau dans la barre d'outils. Une liste de tous les périphériques de votre ordinateur, y compris votre lecteur réseau, s'affiche. Recherchez le nom de votre lecteur réseau et l'adresse IP correspondante sera répertoriée juste à côté. Si votre lecteur réseau ne figure pas dans la liste, assurez-vous qu'il est connecté au même réseau que votre ordinateur. Vous pouvez également utiliser l'Invite de commande et entrer la commande "ipconfig" pour trouver l'adresse IP et les informations réseau de votre ordinateur.
Comment partager un dossier dans Windows 10 avec l'adresse IP?
Pour partager un dossier dans Windows 10 avec une adresse IP, procédez comme suit :
- Ouvrez l'"Explorateur de fichiers".
- Naviguez jusqu'au dossier que vous souhaitez partager.
- Cliquez avec le bouton droit de la souris sur le dossier et sélectionnez "Propriétés".
- Allez à l'onglet "Partage" et cliquez sur "Partager".
- Saisissez l'adresse IP du périphérique avec lequel vous souhaitez partager le dossier.
- Sélectionnez le niveau d'autorisation "Lecture" ou "Lecture/écriture".
- Cliquez sur "Partager", puis sur "Terminé".
Et voilà ! Vous avez réussi à partager un dossier dans Windows 10 avec une adresse IP. N'oubliez pas que cette méthode ne fonctionne que si les deux appareils se trouvent sur le même réseau.
Qu'est-ce que l'assistant de partage dans Windows 11?
L'assistant de partage est une fonctionnalité intégrée de Windows 11 qui permet aux utilisateurs de partager des fichiers, des dossiers, des imprimantes et d'autres ressources avec d'autres utilisateurs sur le même réseau. Il offre une interface simple et intuitive qui permet aux utilisateurs de configurer facilement les paramètres de partage et les autorisations. Grâce à l'assistant de partage, les utilisateurs peuvent partager rapidement et en toute sécurité leurs fichiers avec d'autres utilisateurs en quelques clics. En outre, il permet aux utilisateurs de définir des autorisations pour chaque ressource partagée, garantissant que seuls les utilisateurs autorisés ont accès à des fichiers ou dossiers spécifiques.
Comment répertorier les lecteurs réseau dans cmd?
Pour répertorier les lecteurs réseau dans cmd, tapez la commande suivante : netstat -na | findstr " :". Cette commande affiche toutes les connexions réseau actives, y compris les lecteurs réseau. Une fois la commande exécutée, la sortie affichera une liste d'adresses IP et de ports associés. Les lecteurs réseau sont indiqués par leur numéro de port respectif. Cette commande est utile pour dépanner les problèmes de connectivité réseau ou vérifier l'état des connexions réseau.
Windows 11 home prend-il en charge la mise en réseau?
Oui, Windows 11 home prend en charge la mise en réseau. Il comprend une prise en charge intégrée de la mise en réseau pour les connexions Ethernet et Wi-Fi, y compris la prise en charge des réseaux sans fil 802.11 a/b/g/n/ac. Cela permet aux utilisateurs de connecter leurs appareils à Internet et à d'autres appareils de leur réseau, tels que des imprimantes et d'autres ordinateurs. Les utilisateurs peuvent également créer et rejoindre des groupes d'appartenance pour partager des fichiers et des dossiers avec d'autres appareils sur le réseau.
Comment puis-je accéder à mon NAS à partir de Windows?
Pour accéder à votre NAS à partir de Windows, vous devez installer un client NAS. QNAP Finder et Synology Assistant sont des options populaires. Voici comment accéder à votre NAS à l'aide de ces clients :
- Téléchargez et installez le client sur votre ordinateur Windows.
- Ouvrez le client et il recherchera automatiquement tous les périphériques NAS sur votre réseau.
- Une fois le NAS détecté, vous pouvez y accéder en cliquant sur son nom dans le client.
- Il se peut que vous deviez entrer un nom d'utilisateur et un mot de passe pour vous connecter au NAS.
Voilà, c'est fait ! Vous devriez maintenant pouvoir accéder à votre NAS à partir de votre ordinateur Windows.