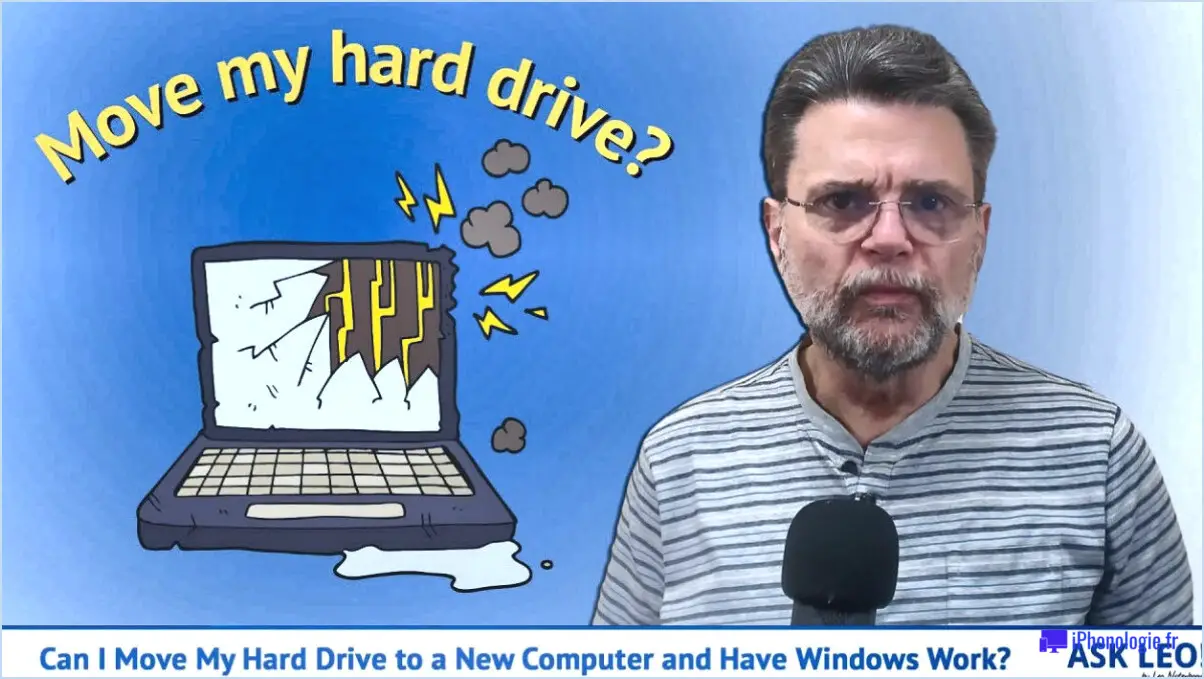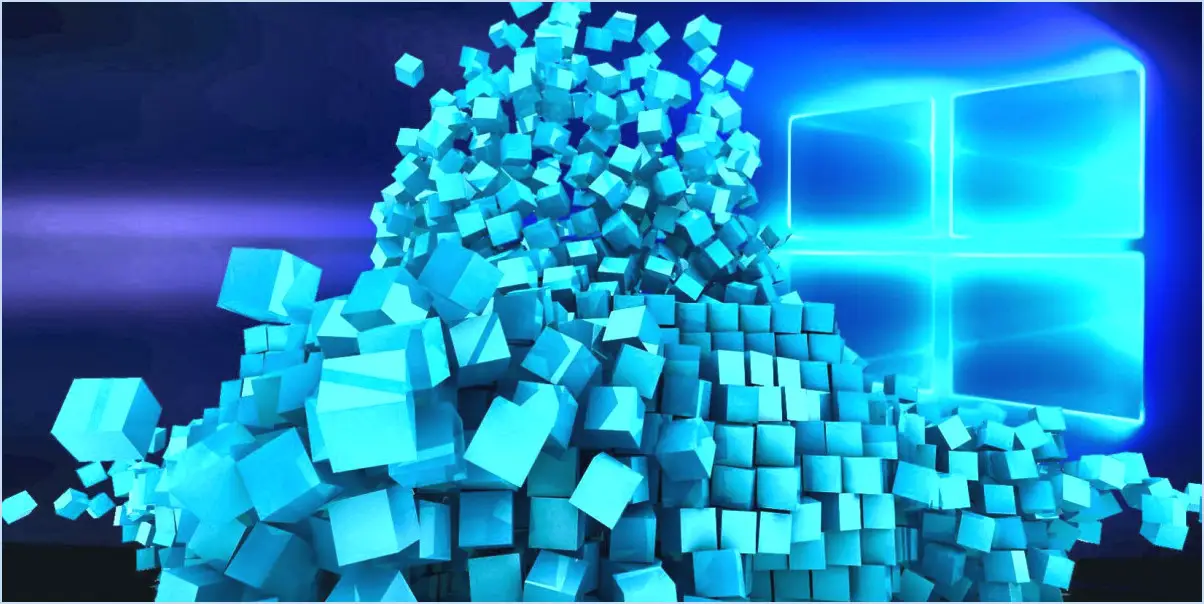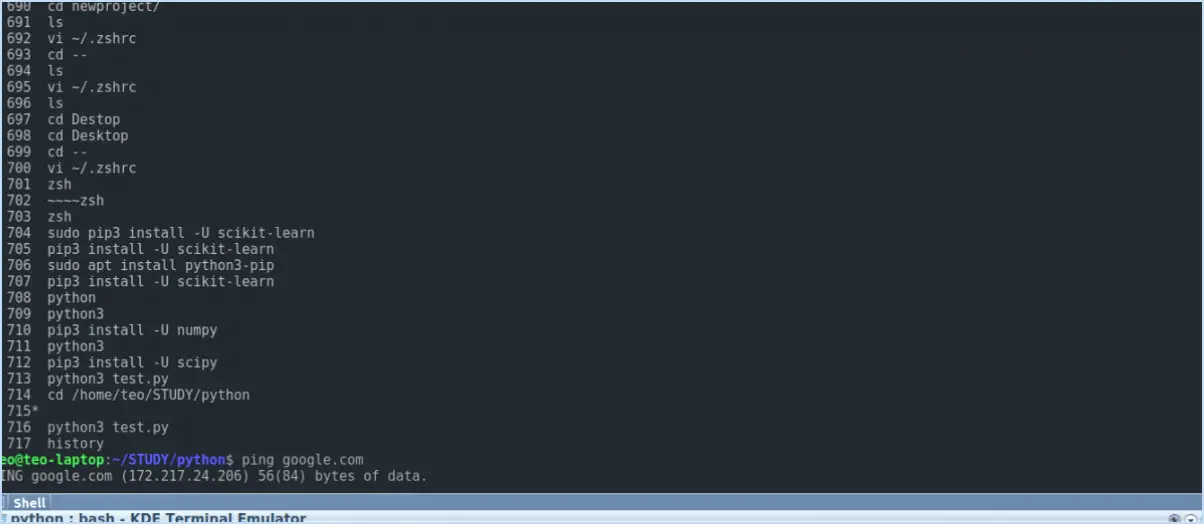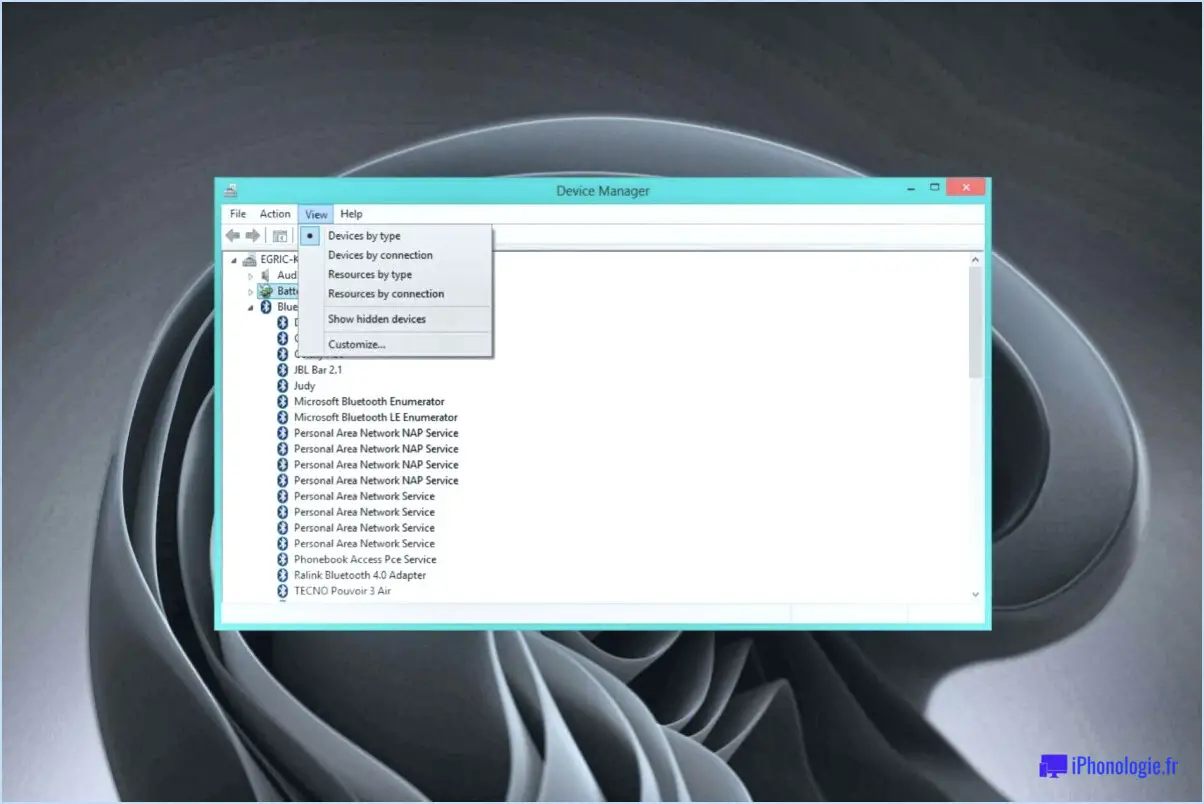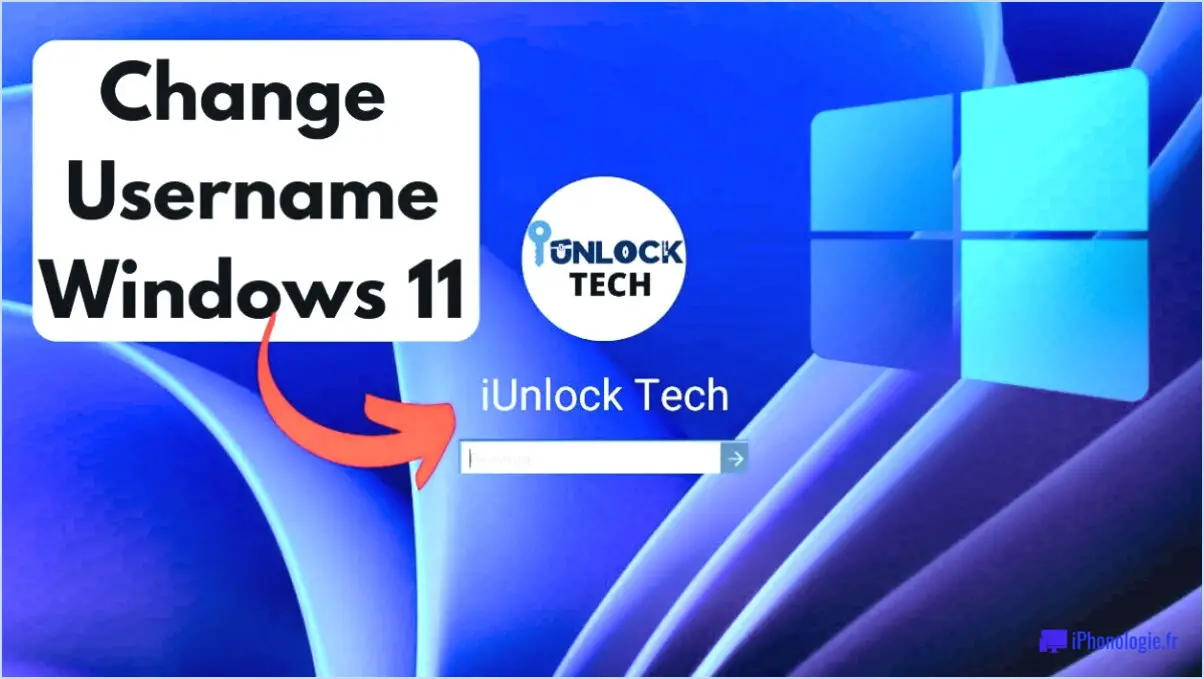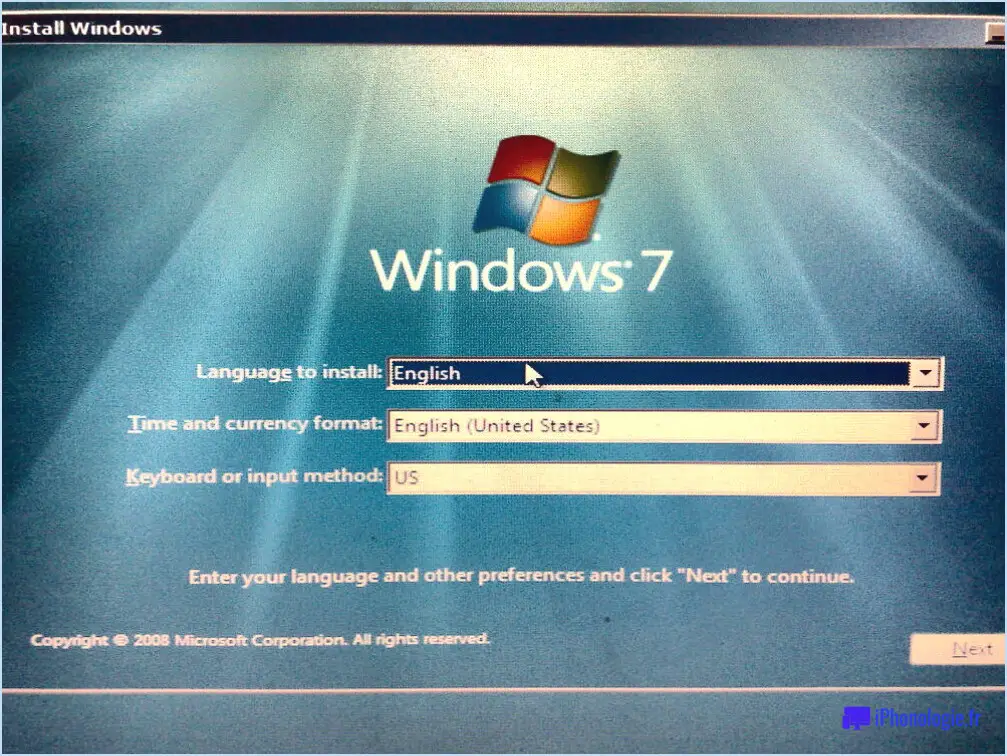Comment mettre à jour les pilotes vistawindows 7 instantanément?
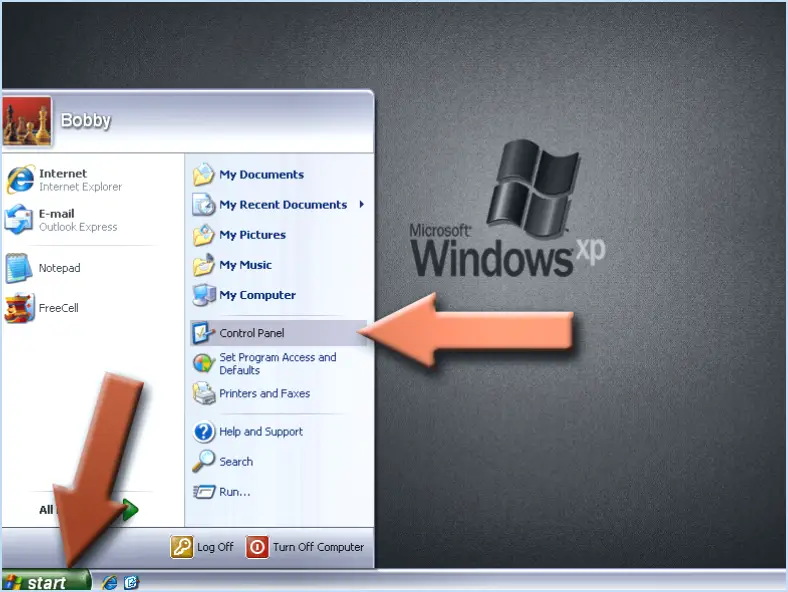
Pour mettre à jour les pilotes Vista/Windows 7 instantanément, vous avez plusieurs options à votre disposition. Chaque méthode a ses avantages, mais pour la mise à jour la plus rapide et la plus simple, envisagez d'utiliser un outil tiers tel que Driver Easy.
1. Outil de mise à jour Windows
La façon la plus simple de mettre à jour vos pilotes est d'utiliser l'outil de mise à jour intégré de Windows. Cet outil peut détecter et installer automatiquement les mises à jour de vos composants matériels. Cependant, il ne fournit pas toujours les pilotes les plus récents et le processus peut prendre du temps.
2. Mise à jour manuelle
La mise à jour manuelle des pilotes est une autre option. Vous pouvez visiter le site web du fabricant de chaque composant matériel, localiser le dernier pilote, le télécharger, puis l'installer manuellement. Bien que cette méthode vous permette d'obtenir les pilotes les plus récents, elle peut être fastidieuse et sujette à des erreurs si vous n'êtes pas un expert en technologie.
3. Outil tiers - Driver Easy
Pour des mises à jour de pilotes instantanées et sans problème, Driver Easy est un choix de premier ordre. Voici comment l'utiliser :
a. Téléchargez et installez Driver Easy à partir de leur site officiel.
b. Lancez l'application et cliquez sur "Scanner maintenant". Elle analysera automatiquement le matériel de votre ordinateur.
c. Après l'analyse, Driver Easy vous présentera une liste de pilotes obsolètes.
d. Cliquez sur "Tout mettre à jour" pour télécharger et installer tous les pilotes les plus récents en une seule fois.
Driver Easy simplifie le processus en éliminant la nécessité d'une recherche et d'une installation manuelles. Il garantit que vous disposez des pilotes les plus récents pour vos composants matériels, ce qui améliore les performances et la stabilité de votre système.
En optant pour Driver Easy, vous gagnez du temps et réduisez le risque d'erreurs qui peuvent survenir lors des mises à jour manuelles. C'est une solution pratique pour assurer le bon fonctionnement de votre système Vista ou Windows 7.
En conclusion, bien que Windows Update et les mises à jour manuelles soient des options viables, l'utilisation d'un outil tiers comme Driver Easy constitue le moyen le plus rapide et le plus convivial de mettre à jour instantanément vos pilotes.
Comment copier des modifications dans l'application Lightroom?
Pour copier des modifications dans l'application Lightroom, suivez ces étapes simples :
- Sélectionnez la photo: Commencez par choisir la photo à partir de laquelle vous souhaitez copier les modifications. Cliquez dessus pour en faire la sélection active.
- Accéder à l'onglet Développer: Accédez ensuite à l'onglet « Développer », généralement situé en haut à droite de l'interface.
- Copier les modifications: Dans l'onglet « Développer », localisez et cliquez sur l'option « Copier les modifications ». Cette action placera toutes les modifications de votre photo sélectionnée dans votre presse-papiers.
- Ouvrez la photo cible: Allez maintenant sur la photo à laquelle vous souhaitez appliquer les modifications copiées, et ouvrez-la dans Lightroom.
- Coller les modifications: Une fois que la photo cible est ouverte, retournez à l'onglet « Développer » et trouvez l'option « Coller les modifications ». Cliquez dessus, et toutes les modifications copiées seront appliquées à la photo choisie.
Grâce à ces étapes simples, vous pouvez facilement transférer des modifications entre des photos dans l'application Lightroom, ce qui rationalise votre processus de modification.
Comment dupliquer une photo?
Pour dupliquer une photo, plusieurs options simples s'offrent à vous :
- Copier et coller:
- Localisez la photo que vous souhaitez dupliquer sur votre ordinateur.
- Cliquez avec le bouton droit de la souris sur la photo.
- Sélectionnez « Copier » dans le menu contextuel.
- Naviguez jusqu'à l'emplacement où vous souhaitez dupliquer la photo.
- Cliquez à nouveau avec le bouton droit de la souris et choisissez « Coller ». Cela créera une copie en double de la photo originale.
- Éditeur de photos en ligne (par exemple, PicMonkey):
- Accédez à un éditeur de photos en ligne tel que PicMonkey.
- Téléchargez la photo que vous souhaitez dupliquer.
- Ouvrez la photo dans l'éditeur.
- Utilisez la fonction de duplication ou de copie de l'éditeur, qui se trouve généralement dans un menu « Édition » ou « Calque ».
- Enregistrez la photo dupliquée sur votre ordinateur.
Ces méthodes sont simples et efficaces et vous permettent de créer rapidement des copies de vos photos à des fins diverses.
Pourquoi ne puis-je pas coller des paramètres dans Lightroom?
Dans Lightroom, l'impossibilité de coller des paramètres peut provenir de plusieurs facteurs :
- Inadéquation des modules: Assurez-vous que vous êtes dans le bon module. Lightroom ne permet pas de coller les paramètres de développement dans le module bibliothèque et vice versa. Vérifiez que vous êtes dans le module où vous souhaitez appliquer les paramètres.
- Compatibilité des versions: Les paramètres que vous tentez de coller peuvent provenir d'une version de Lightroom différente de celle que vous utilisez actuellement. L'incompatibilité peut entraver la fonction de collage. Assurez-vous que vous travaillez dans la même version de Lightroom pour que le collage se fasse sans problème.
- Sélection d'images: Assurez-vous que vous avez sélectionné les bonnes images. Si aucune image n'est sélectionnée, Lightroom n'aura aucune cible sur laquelle coller les paramètres. Sélectionnez les images auxquelles vous souhaitez appliquer les paramètres avant d'essayer de les coller.
En tenant compte de ces points, vous pouvez dépanner et résoudre efficacement les problèmes liés au collage des paramètres dans Lightroom.
Comment utiliser la même modification dans Lightroom?
Pour utiliser la même modification dans Lightroom sur plusieurs photos, procédez comme suit :
- Sélectionnez les photos: Tout d'abord, sélectionnez toutes les photos auxquelles vous souhaitez appliquer la même modification dans le module Bibliothèque.
- Accédez au module de développement: Passez au module Développement en cliquant dessus dans le coin supérieur droit ou en appuyant sur la touche 'D' de votre clavier.
- Copier les paramètres: Dans le module Développer, localisez la barre d'outils en bas de l'écran et cliquez sur le bouton « Copier ». Une boîte de dialogue s'ouvre alors.
- Choisissez Modifier les paramètres: Dans la boîte de dialogue, vous pouvez choisir les paramètres d'édition que vous souhaitez copier. Cochez les cases en regard des paramètres que vous souhaitez appliquer, tels que l'exposition, les ajustements de couleur ou le recadrage.
- Coller les paramètres: Après avoir sélectionné les paramètres, cliquez sur « Copier » pour fermer la boîte de dialogue. Retournez ensuite dans le module Bibliothèque.
- Appliquer les paramètres: Dans le module Bibliothèque, sélectionnez les photos que vous souhaitez modifier. Cliquez ensuite sur le bouton « Coller » dans la barre d'outils, ou appuyez simplement sur « Ctrl+V » (Windows) ou « Cmd+V » (Mac).
Les modifications que vous avez choisies seront maintenant appliquées à toutes les photos sélectionnées, ce qui vous permettra de maintenir la cohérence de vos images sans effort.
Est-il possible de dupliquer des images dans Lightroom?
Oui, vous pouvez dupliquer des images dans Lightroom. Pour dupliquer, suivez les étapes suivantes :
- Sélectionnez les images que vous souhaitez dupliquer.
- Appuyez sur Ctrl+D (Windows) ou Cmd+D (Mac).
Cette action génère une copie exacte des images choisies, en conservant leurs paramètres d'origine.
Comment copier une partie d'une image dans Lightroom?
Pour copier une partie d'une image dans Lightroom, procédez comme suit :
- Sélectionnez l'outil Marquee dans la barre d'outils.
- Utilisez l'outil Marquee pour délimiter la partie spécifique de l'image que vous souhaitez copier.
- Appuyez sur Ctrl+C (ou Command+C sur Mac) sur votre clavier pour copier la partie sélectionnée.
- Ouvrez un nouveau fichier image ou la destination où vous souhaitez coller la partie copiée.
- Appuyez sur Ctrl+V (ou Commande+V sur Mac) pour coller la partie copiée dans la nouvelle image.
Voilà, c'est fait ! Vous avez réussi à copier une partie d'une image dans Lightroom à l'aide de l'outil Marquee.