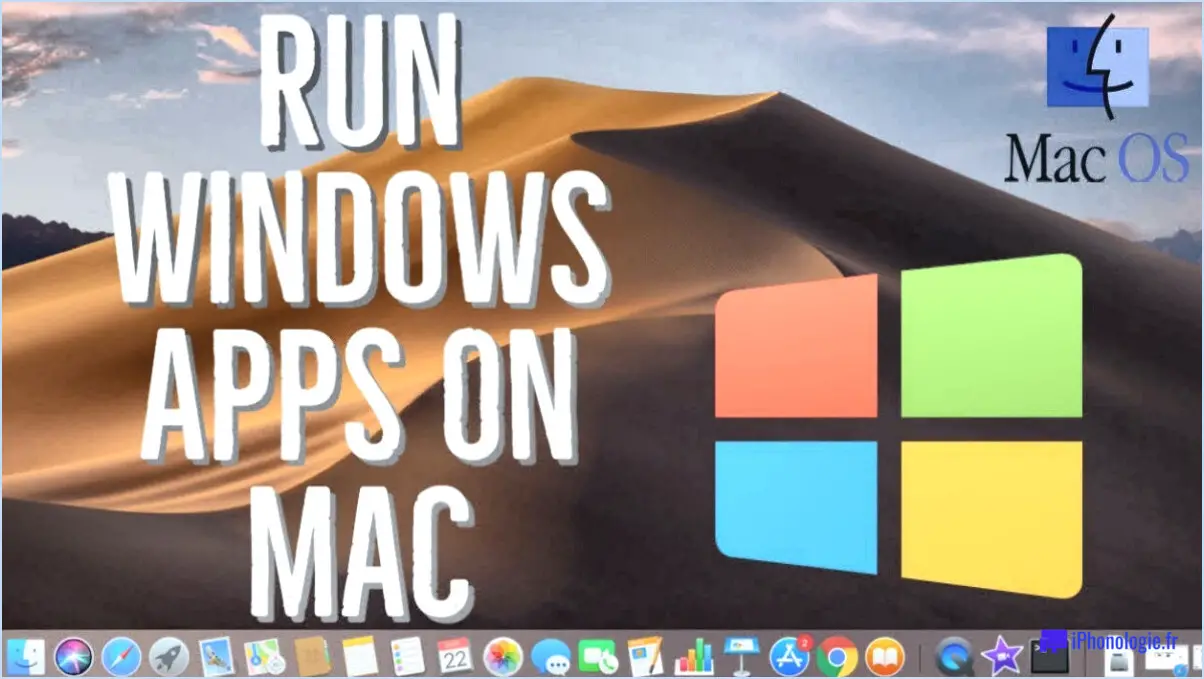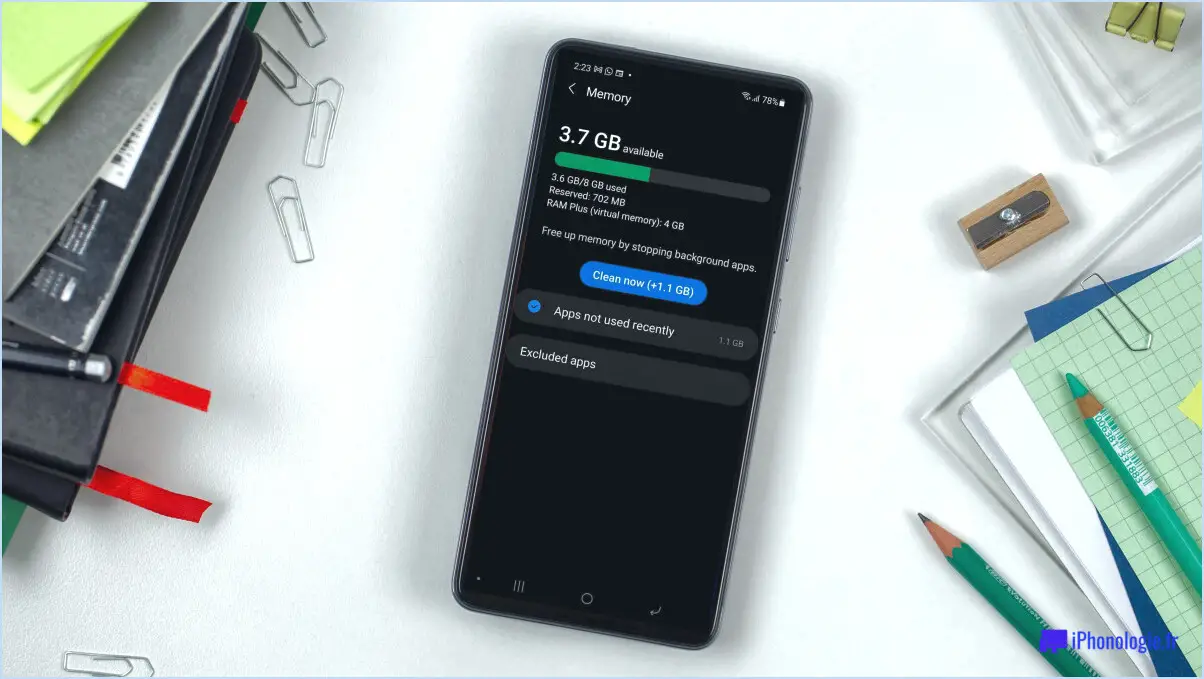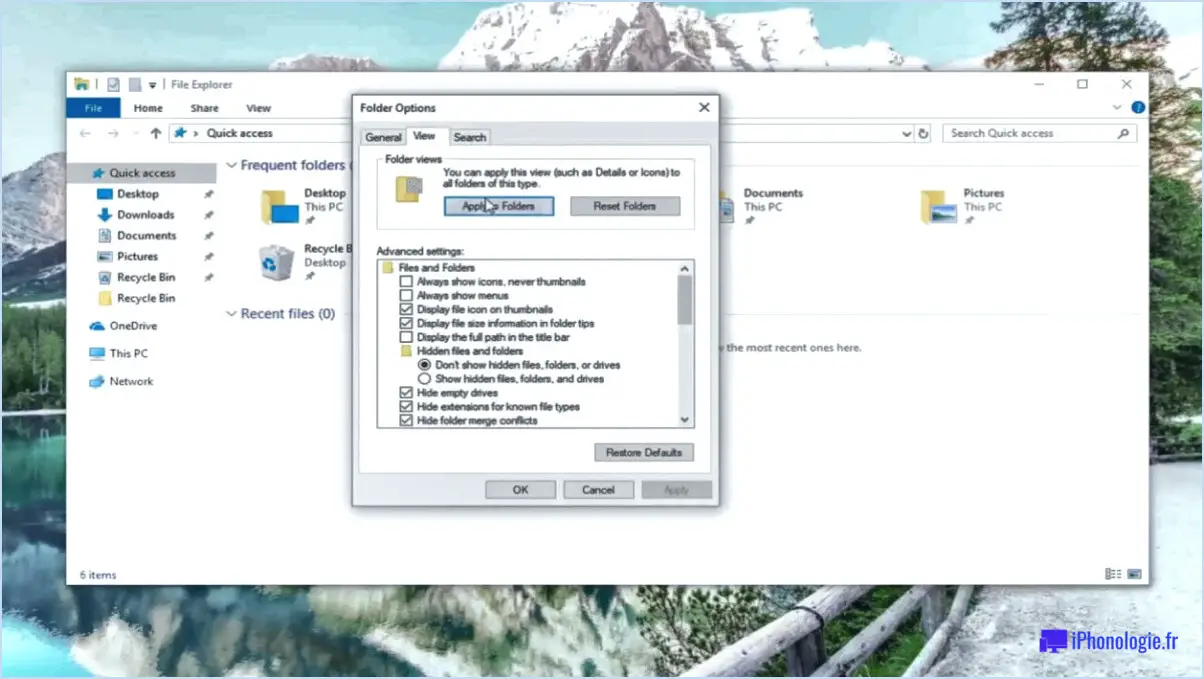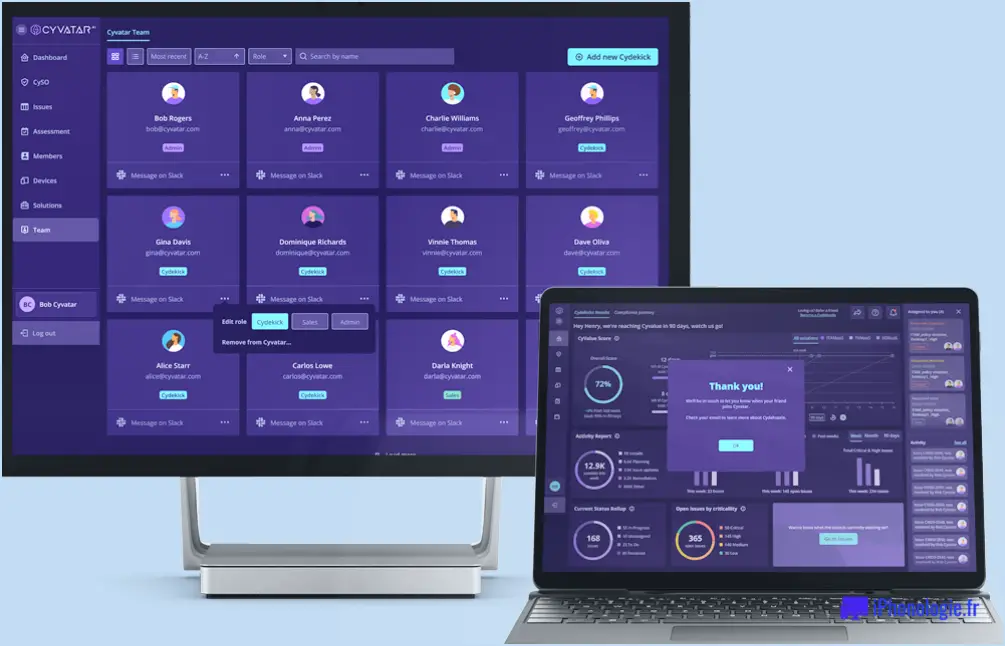Comment modifier les paramètres de mon bios sans redémarrer Windows 7?
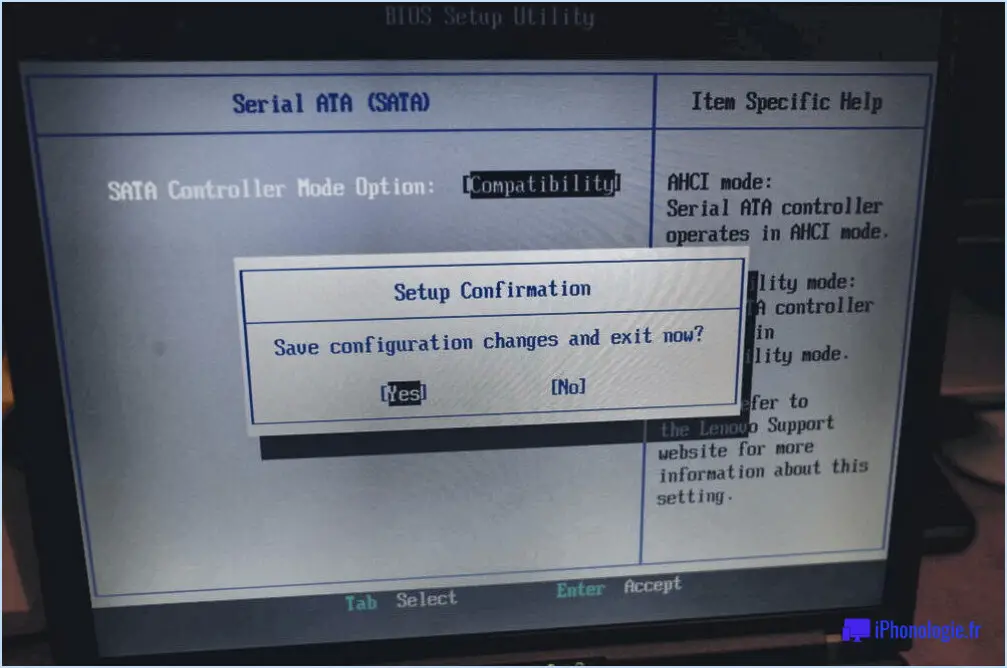
Si vous utilisez Windows 7 et que vous avez besoin de modifier les paramètres du BIOS sans redémarrer votre ordinateur, ce guide vous fournira les étapes nécessaires. Nous explorerons deux méthodes : la modification des paramètres du BIOS via la ligne de commande et l'utilisation des préférences du BIOS dans Windows 7. En outre, nous partagerons quelques conseils de dépannage pour les situations où les paramètres du BIOS ne fonctionnent pas correctement.
- Modification des paramètres du BIOS via la ligne de commande :
- Appuyez sur la touche "Windows" et tapez "cmd" dans la barre de recherche. Cliquez sur l'application "Invite de commande" pour l'ouvrir.
- Dans la fenêtre de l'Invite de commande, tapez "wmic bios get /format:list" et appuyez sur Entrée. La liste des paramètres du BIOS s'affiche.
- Localisez le paramètre spécifique que vous souhaitez modifier et notez son nom.
- Pour modifier un paramètre, tapez "wmic bios set
= "dans l'invite de commandes, en remplaçant " "par le nom actuel du paramètre et " "par la valeur souhaitée. - Appuyez sur Entrée pour appliquer les modifications. Veillez à saisir les valeurs correctes afin d'éviter des conséquences inattendues.
- Modification des paramètres du BIOS à l'aide des préférences du BIOS dans Windows 7 :
- Redémarrez votre ordinateur et appuyez continuellement sur la touche désignée (par exemple, F2, Del, Esc) pour accéder à la configuration du BIOS pendant le processus de démarrage. La touche spécifique varie en fonction du fabricant de votre ordinateur.
- Une fois dans la configuration du BIOS, parcourez les options disponibles à l'aide des touches fléchées de votre clavier. Recherchez le paramètre que vous souhaitez modifier.
- Saisissez la valeur souhaitée ou sélectionnez l'option appropriée en fonction de vos besoins.
- Enregistrez les modifications et quittez la configuration du BIOS. La combinaison de touches permettant de sauvegarder et de quitter est généralement indiquée dans l'interface du BIOS.
Conseils de dépannage :
- Si vous rencontrez des problèmes avec les paramètres modifiés du BIOS, entrez à nouveau dans la configuration du BIOS et restaurez les paramètres par défaut. Cette option est généralement intitulée "Restaurer les paramètres par défaut" ou "Charger les paramètres par défaut".
- Assurez-vous que vous disposez de la dernière version du BIOS pour votre carte mère sur le site Web du fabricant. La mise à jour du BIOS peut parfois résoudre des problèmes de compatibilité ou de fonctionnalité.
N'oubliez pas que le réglage des paramètres du BIOS doit être effectué avec prudence, car il affecte directement le matériel de votre ordinateur. Assurez-vous de bien comprendre les paramètres que vous avez l'intention de modifier et leurs implications potentielles.
Puis-je accéder au BIOS sans redémarrer?
Certainement ! Il existe plusieurs méthodes pour accéder au BIOS sans redémarrer votre ordinateur. Voici ce qu'il faut savoir :
- Outils BIOS: Certains fabricants fournissent des outils BIOS qui vous permettent d'accéder aux paramètres du BIOS dans l'environnement du système d'exploitation. Ces outils vous permettent d'apporter des modifications au BIOS sans avoir à redémarrer votre ordinateur. Ils sont généralement accompagnés d'un logiciel spécifique fourni par le fabricant.
- Mots de passe du BIOS: Si vous avez oublié le mot de passe du BIOS ou si vous ne vous souvenez pas de la phrase de passe, certains outils peuvent vous aider à le réinitialiser ou à le contourner. Ces outils sont conçus pour récupérer ou supprimer le mot de passe du BIOS sans qu'un redémarrage soit nécessaire.
Veuillez noter que l'accès au BIOS sans redémarrage peut varier en fonction du fabricant et du modèle de votre ordinateur. Il est toujours recommandé de se référer au manuel d'utilisation ou au site web du fabricant pour obtenir des instructions spécifiques adaptées à votre appareil.
Comment puis-je changer mon BIOS en UEFI?
Pour modifier votre BIOS en mode UEFI, plusieurs options s'offrent à vous. Voici un guide concis pour vous aider dans cette démarche :
- Méthode en ligne : Visitez le site web du fabricant de votre ordinateur et recherchez les instructions spécifiques pour mettre à jour votre BIOS en mode UEFI. Il est possible qu'il fournisse un fichier téléchargeable ou un guide étape par étape à suivre.
- Assistance du fabricant : Contactez directement l'équipe d'assistance du fabricant de votre ordinateur. Ils peuvent vous aider à mettre à jour votre BIOS en mode UEFI, en vous fournissant des instructions détaillées ou une assistance à distance.
- Méthode Windows : Certains ordinateurs vous permettent de modifier les paramètres du BIOS à partir du système d'exploitation Windows. Accédez aux paramètres du BIOS en appuyant sur une touche spécifique pendant le démarrage (généralement affichée à l'écran). Ensuite, naviguez jusqu'à la section appropriée et sélectionnez UEFI comme mode préféré.
N'oubliez pas qu'il est essentiel de suivre les instructions fournies par le fabricant de votre ordinateur ou de demander son aide pour assurer une transition en douceur du mode BIOS au mode UEFI.
Comment accéder au BIOS à partir de l'invite de commande?
Pour accéder au BIOS à partir de l'Invite de commande, procédez comme suit :
- Ouvrez l'invite de commandes : Appuyez sur la touche Windows + R, tapez "cmd" et appuyez sur Entrée.
- Déterminez l'emplacement du BIOS : Tapez "wmic bios get smbiosbiosversion" et appuyez sur Entrée. Notez la version du BIOS affichée.
- Redémarrez votre ordinateur : Tapez "shutdown /r /t 0" et appuyez sur Entrée. Cette commande déclenche un redémarrage immédiat.
- Entrez dans le BIOS : Lorsque votre ordinateur redémarre, appuyez sur la touche désignée pour entrer dans le BIOS. Cette touche varie en fonction du fabricant de votre ordinateur (par exemple, F2, F10, Del, Esc). Reportez-vous au manuel de votre ordinateur ou au site Web du fabricant pour connaître la touche spécifique.
N'oubliez pas de faire preuve de prudence lorsque vous modifiez les paramètres du BIOS, car il contrôle des fonctions critiques du système. Assurez-vous d'avoir les connaissances nécessaires avant de modifier les paramètres.
La clé windows 7 est-elle stockée dans le BIOS?
La clé de produit de Windows 7 n'est pas stockée dans le BIOS. Au lieu de cela, elle est généralement stockée dans le registre Windows. La clé de produit est un code alphanumérique unique qui est utilisé pour activer et valider une copie de Windows 7. Elle est généralement fournie avec le support d'installation ou dans la documentation lors de l'achat d'une copie légitime du système d'exploitation. Bien que le BIOS contienne des informations importantes sur le système, il ne stocke pas la clé de produit Windows. Par conséquent, si vous devez récupérer ou réintroduire votre clé de produit Windows 7, vous devriez généralement chercher dans le Registre Windows plutôt que dans le BIOS.
Comment accéder aux options de démarrage avancées dans Windows 7?
Pour accéder aux options de démarrage avancées de Windows 7, procédez comme suit :
- Cliquez sur le menu Démarrer et choisissez "Paramètres" dans la partie gauche.
- Le menu Propriétés du système s'ouvre alors.
- Dans le menu Propriétés du système, naviguez jusqu'à la section "Configuration du démarrage".
- Cliquez sur le bouton "Options de démarrage avancées" pour accéder aux options de démarrage avancées.
Une fois que vous aurez atteint les options de démarrage avancées, vous trouverez divers paramètres et fonctionnalités qui peuvent améliorer votre expérience de démarrage et résoudre les problèmes que vous pourriez rencontrer.
N'oubliez pas que les options de démarrage avancées vous offrent un contrôle supplémentaire sur le processus de démarrage de votre ordinateur, ce qui vous permet de le personnaliser en fonction de vos besoins.
Que fait la touche F7 dans le BIOS?
Dans le BIOS, la commande "F7" remplit une fonction importante en permettant aux utilisateurs d'activer ou de désactiver des fonctions spécifiques sur leur ordinateur. Cette fonction permet de mieux contrôler les paramètres du système et peut contribuer à améliorer l'efficacité et la gestion de l'énergie. En désactivant certaines fonctions, les utilisateurs peuvent économiser de l'énergie, optimiser les performances du système et adapter les fonctionnalités de leur ordinateur à leurs besoins spécifiques. La touche F7, parmi d'autres commandes clés du BIOS, permet aux utilisateurs de personnaliser leur expérience informatique en affinant les configurations du système. C'est un outil essentiel pour gérer et optimiser efficacement les paramètres de l'ordinateur.
Perdrez-vous des données si vous réinitialisez le BIOS?
La réinitialisation du BIOS peut en effet entraîner la perte de données importantes. Voici quelques points clés à prendre en compte :
- Les paramètres du BIOS : Lorsque vous réinitialisez le BIOS, les paramètres reprennent leurs valeurs par défaut. Toutes les configurations personnalisées que vous avez effectuées, telles que l'ordre de démarrage ou les paramètres d'overclocking, seront perdues.
- Suppression du mot de passe : La réinitialisation du BIOS peut également supprimer les mots de passe que vous avez éventuellement définis dans le BIOS. Cela peut être à la fois bénéfique et problématique, car cela permet d'accéder au système, mais peut également compromettre la sécurité.
- Perte de données : Bien que la réinitialisation du BIOS ne supprime pas directement les données de votre disque dur ou d'autres périphériques de stockage, elle peut perturber le processus de démarrage ou entraîner des problèmes de compatibilité avec le matériel installé. Par conséquent, il se peut que vous deviez réinstaller votre système d'exploitation ou que vous rencontriez des problèmes d'accès aux données.
Pour minimiser le risque de perte de données, assurez-vous de disposer d'une sauvegarde des fichiers importants et prenez note de tous les paramètres personnalisés du BIOS avant de procéder à la réinitialisation. Faites preuve de prudence et consultez la documentation de votre appareil ou demandez l'aide d'un professionnel si nécessaire.