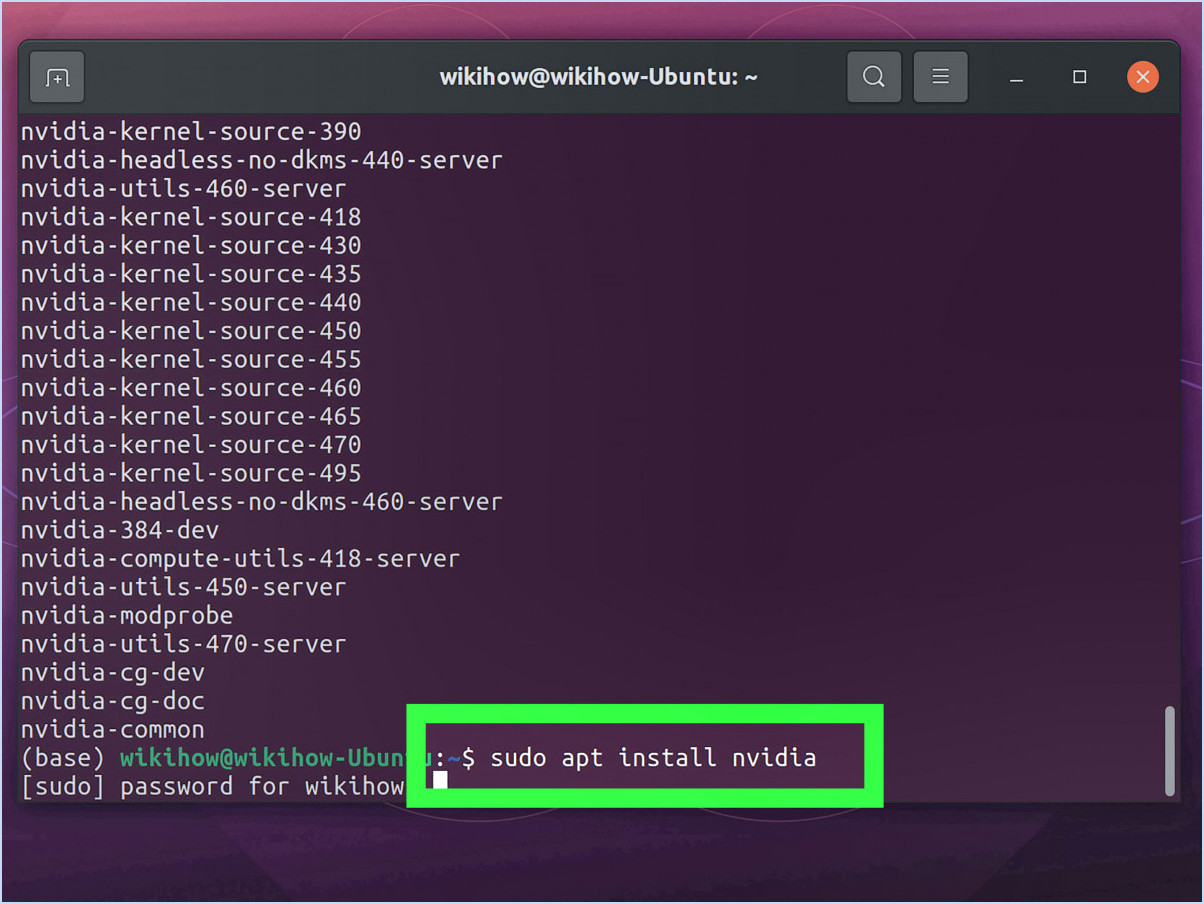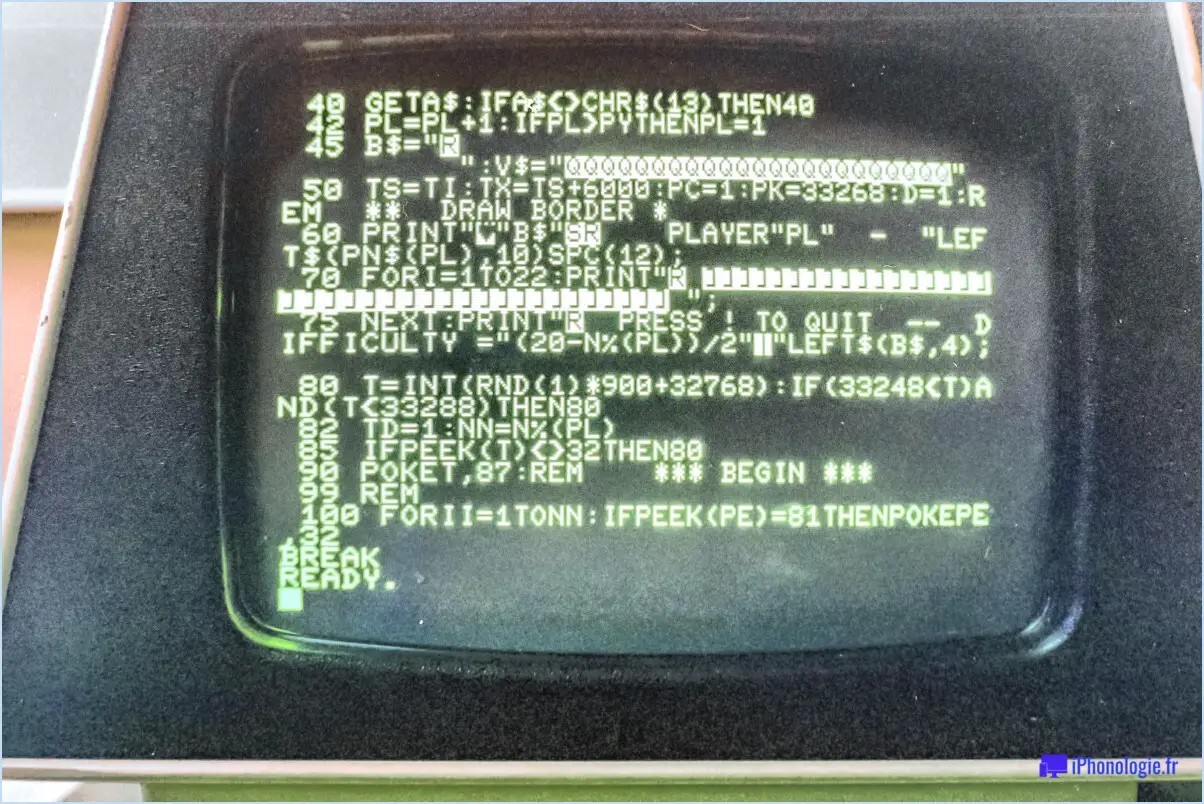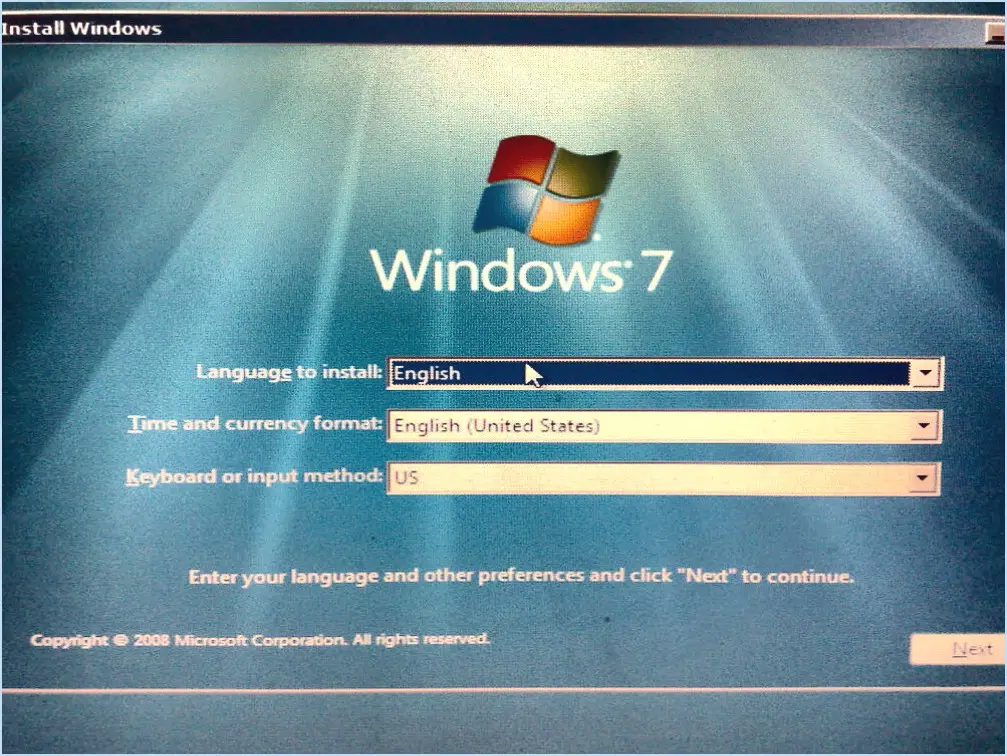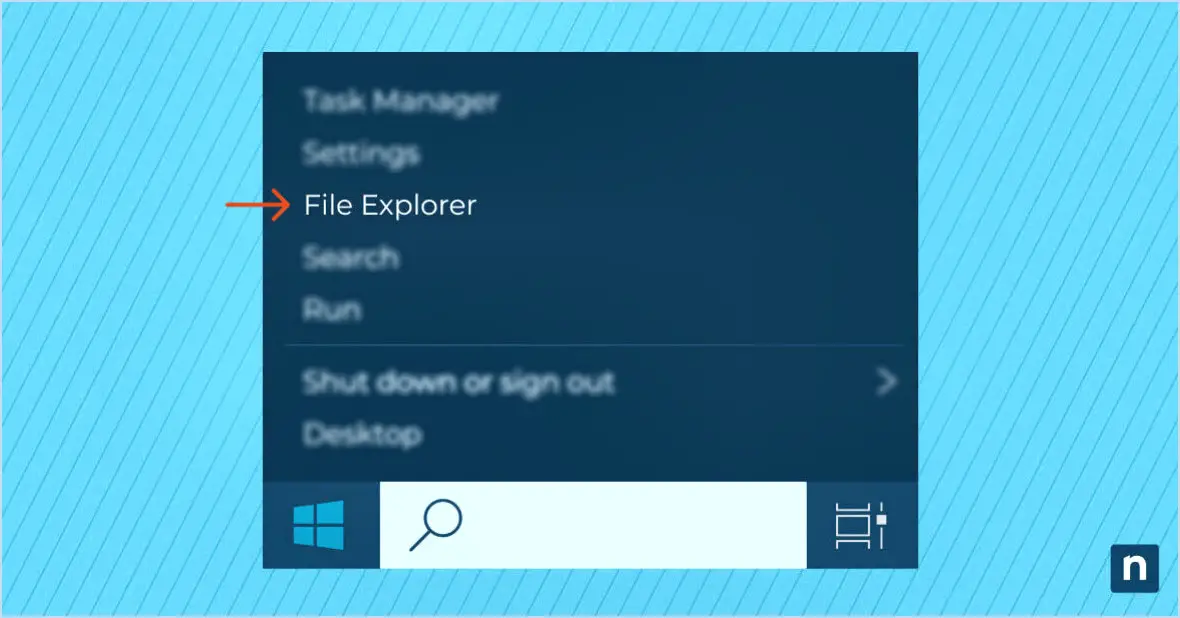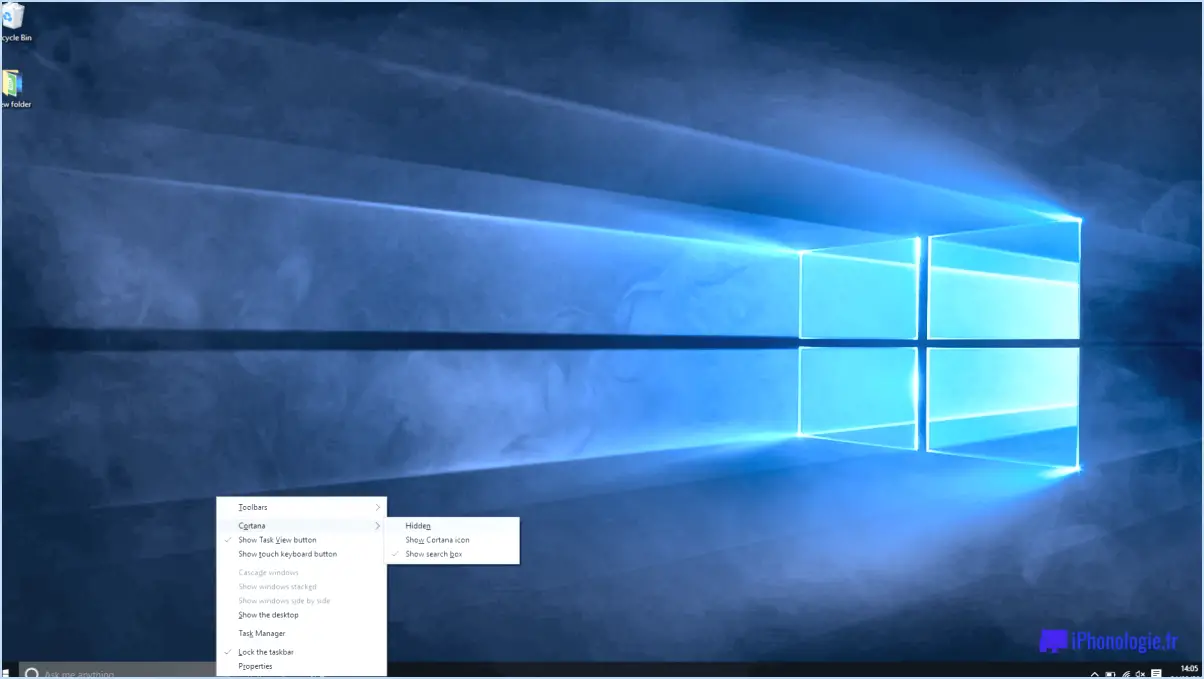Comment modifier l'espacement des icônes du bureau sous Windows 8?
![]()
Pour modifier l'espacement des icônes du bureau dans Windows 8, procédez comme suit :
- Ouvrez l'écran de démarrage : Appuyez sur le raccourci clavier "Touche Windows + X". Un menu s'affiche alors avec différentes options.
- Cliquez sur la tuile "Écran de démarrage" : Recherchez la tuile indiquant "Écran de démarrage" et cliquez dessus. Vous accéderez ainsi à l'écran de démarrage de Windows 8.
- Accédez aux paramètres de personnalisation du bureau : Une fois que vous êtes sur l'écran de démarrage, cliquez avec le bouton droit de la souris n'importe où dans l'espace vide. Un menu apparaîtra en bas de l'écran. Cliquez sur l'option "Personnaliser".
- Ouvrez les paramètres "Modifier les icônes du bureau" : Dans la fenêtre de personnalisation, cliquez sur l'option "Modifier les icônes du bureau" située sur le côté gauche de la fenêtre. Une nouvelle fenêtre s'ouvre alors, proposant diverses options de personnalisation des icônes de votre bureau.
- Réglez l'espacement des icônes : Dans la fenêtre "Modifier les icônes du bureau", vous verrez une section intitulée "Espacement des icônes du bureau". Ici, vous pouvez ajuster l'espacement entre les icônes horizontalement et verticalement.
- Modifiez les valeurs d'espacement : Pour modifier l'espacement, cliquez sur le menu déroulant situé à côté de "Espacement horizontal" ou "Espacement vertical" et sélectionnez une nouvelle valeur. Plus la valeur est élevée, plus il y a d'espace entre les icônes. Vous pouvez essayer différentes valeurs jusqu'à ce que vous trouviez l'espacement qui vous convient.
- Appliquer les changements : Une fois que vous avez ajusté les valeurs d'espacement, cliquez sur le bouton "OK" pour appliquer les changements. Les icônes du bureau seront désormais disposées en fonction des nouveaux paramètres d'espacement.
N'oubliez pas que ces étapes peuvent varier légèrement en fonction de votre configuration spécifique de Windows 8. Cependant, en suivant ces directives générales, vous devriez pouvoir modifier l'espacement des icônes du bureau et obtenir une disposition qui correspond à vos besoins.
Comment redimensionner la barre des tâches sous Windows 8?
Pour redimensionner la barre des tâches dans Windows 8, suivez ces étapes simples :
- Ouvrez la barre des charmes en déplaçant votre curseur vers le coin supérieur ou inférieur droit de l'écran, ou en appuyant sur la touche Windows + C de votre clavier.
- Cliquez sur le bouton "Paramètres", représenté par une icône en forme d'engrenage.
- Une fois que le panneau "Paramètres" apparaît, cliquez sur l'onglet "Barre des tâches".
- Recherchez l'option "Taille de la barre des tâches" et localisez le curseur situé à côté.
- Faites glisser le curseur vers la gauche ou la droite pour ajuster la taille de la barre des tâches selon vos préférences.
- Relâchez le bouton de la souris lorsque vous êtes satisfait de la nouvelle taille.
- La barre des tâches s'ajuste automatiquement à la nouvelle taille.
En suivant ces étapes, vous pouvez facilement redimensionner la barre des tâches dans Windows 8 en fonction de vos besoins.
Comment réinitialiser l'espacement des icônes?
Pour réinitialiser l'espacement des icônes sur votre appareil Android, suivez ces étapes simples :
- Ouvrez l'application Paramètres sur votre appareil.
- Tapez sur "Affichage", puis sélectionnez "Espacement des icônes".
- Si vous souhaitez ajuster l'espacement entre les icônes, faites glisser le curseur vers la droite ou la gauche pour augmenter ou diminuer l'espacement respectivement.
- Si vous souhaitez supprimer complètement l'espace entre les icônes, appuyez sur l'icône de la corbeille située à côté de "Espacement des icônes" et choisissez "Supprimer l'espace entre les icônes".
En suivant ces étapes, vous pouvez facilement réinitialiser et personnaliser l'espacement des icônes sur votre appareil Android en fonction de vos préférences.
Pourquoi les icônes de mon bureau sont-elles soudainement larges?
Si les icônes de votre bureau sont soudainement devenues larges, cela est probablement dû à une modification des paramètres d'affichage de votre ordinateur. Pour ajuster la taille des icônes et des autres éléments de votre bureau, procédez comme suit :
- Accédez au panneau de configuration de votre ordinateur.
- Recherchez l'option "Apparence et personnalisation".
- Dans cette section, recherchez et cliquez sur "Affichage".
- Dans les paramètres d'affichage, vous pouvez modifier la taille des icônes et des autres éléments du bureau.
En naviguant vers les paramètres d'affichage, vous pouvez personnaliser la taille des icônes de votre bureau en fonction de vos préférences. N'oubliez pas d'essayer différentes tailles jusqu'à ce que vous trouviez celle qui vous convient le mieux.
Comment déplacer les icônes de la barre des tâches vers la droite?
Pour déplacer les icônes de votre barre des tâches vers la droite, le processus peut varier en fonction de votre système d'exploitation. Si vous utilisez Windows 10, vous pouvez suivre les étapes suivantes :
- Cliquez avec le bouton droit de la souris sur une zone vide de la barre des tâches.
- Assurez-vous que l'option "Verrouiller la barre des tâches" est décochée.
- Cliquez avec le bouton gauche de la souris et maintenez-le enfoncé sur une icône que vous souhaitez déplacer.
- Faites glisser l'icône vers le côté droit de la barre des tâches.
- Relâchez le bouton de la souris pour déposer l'icône dans sa nouvelle position.
Pour macOS, vous pouvez essayer ce qui suit :
- Cliquez sur l'icône que vous souhaitez déplacer dans la barre de menus.
- Maintenez la touche Commande enfoncée et appuyez sur la flèche vers le haut de votre clavier.
- Répétez l'étape 2 jusqu'à ce que l'icône atteigne la position souhaitée.
N'oubliez pas de régler les paramètres de la barre des tâches et de la verrouiller à nouveau si vous le souhaitez.
Comment s'appellent les petites icônes de la barre des tâches?
Les petites icônes de la barre des tâches sont appelées icônes de lancement rapide. Ces icônes servent de raccourcis vers vos applications les plus fréquemment utilisées, ce qui vous permet de les ouvrir rapidement d'un simple clic. Les icônes de lancement rapide offrent un accès pratique à vos logiciels préférés, ce qui vous permet d'économiser du temps et des efforts lors de la navigation dans l'interface de votre ordinateur. En plaçant ces icônes dans la barre des tâches, vous pouvez facilement lancer des applications sans avoir à les rechercher dans le menu Démarrer ou sur le bureau. Elles sont conçues pour améliorer la productivité en fournissant un accès efficace aux logiciels ou utilitaires essentiels. Dans l'ensemble, les icônes de lancement rapide offrent un moyen simplifié d'interagir avec les programmes les plus fréquemment utilisés.
Comment s'appelle la rangée inférieure d'icônes sur un ordinateur?
La rangée inférieure d'icônes d'un ordinateur est communément appelée la barre d'outils. barre des tâches. La barre des tâches est une barre horizontale qui s'étend le long du bord inférieur de l'écran et sert de centre d'accès aux différentes fonctions et programmes d'un ordinateur. Elle contient généralement des icônes représentant les applications ouvertes, les notifications du système et les boutons d'accès rapide, tels que le bouton Démarrer et la barre des tâches. La barre des tâches constitue un moyen pratique de passer d'une application à l'autre, de surveiller l'état du système et d'accéder aux fonctions les plus fréquemment utilisées.
Comment réparer la barre des tâches inférieure?
Pour réparer la barre des tâches inférieure, vous avez plusieurs options à votre disposition. Voici quelques méthodes efficaces :
- Fixateur de barre des tâches : Envisagez d'utiliser un programme tiers fiable tel que Taskbar Fixer. Cet outil est spécialement conçu pour résoudre les problèmes courants de la barre des tâches et restaurer sa fonctionnalité.
- Paramètres de Windows : Explorez les paramètres de Windows pour résoudre le problème. Cliquez avec le bouton droit de la souris sur la barre des tâches, sélectionnez "Paramètres de la barre des tâches" et examinez les options disponibles. Assurez-vous que la barre des tâches n'est pas verrouillée et réglez les paramètres souhaités en conséquence.
- Piratage du registre : Pour les utilisateurs expérimentés, il est possible d'utiliser un hack de registre pour réparer la barre des tâches inférieure. Toutefois, il convient d'être prudent lors de la modification du registre, car des changements inappropriés peuvent entraîner une instabilité du système. Veillez à sauvegarder votre registre avant de procéder à des modifications.
- Lanceur personnalisé : Une autre option consiste à utiliser un lanceur personnalisé, qui vous permet de personnaliser et d'optimiser votre barre des tâches en fonction de vos préférences. Ces lanceurs offrent souvent des fonctionnalités et une flexibilité supplémentaires par rapport aux paramètres par défaut de Windows.
Choisissez la méthode qui correspond à votre niveau de confort et d'expertise. N'oubliez pas de faire preuve de prudence lorsque vous apportez des modifications aux paramètres de votre système ou au registre.
Pourquoi ma barre des tâches est-elle plus grande que la normale?
Il y a plusieurs raisons pour lesquelles votre barre des tâches peut apparaître plus grande que la normale.
- Fenêtres ouvertes : Si vous avez de nombreuses fenêtres ouvertes sur votre écran, la barre des tâches s'agrandit pour les accueillir, ce qui prend plus de place.
- Icônes épinglées : Le fait d'avoir de nombreuses icônes épinglées à la barre des tâches augmentera également sa taille. Chaque icône épinglée occupe une partie de la barre des tâches, contribuant ainsi à sa largeur globale.
- Applications multiples : Si vous avez plusieurs applications ouvertes dans des fenêtres séparées, la barre des tâches s'étendra pour afficher le bouton correspondant à chaque application, ce qui conduira à une taille plus importante.
Pour réduire la taille de votre barre des tâches, envisagez de fermer les fenêtres inutiles, d'épingler les icônes ou de réduire le nombre d'applications ouvertes. Le réglage des paramètres de la barre des tâches peut également permettre de personnaliser son apparence.