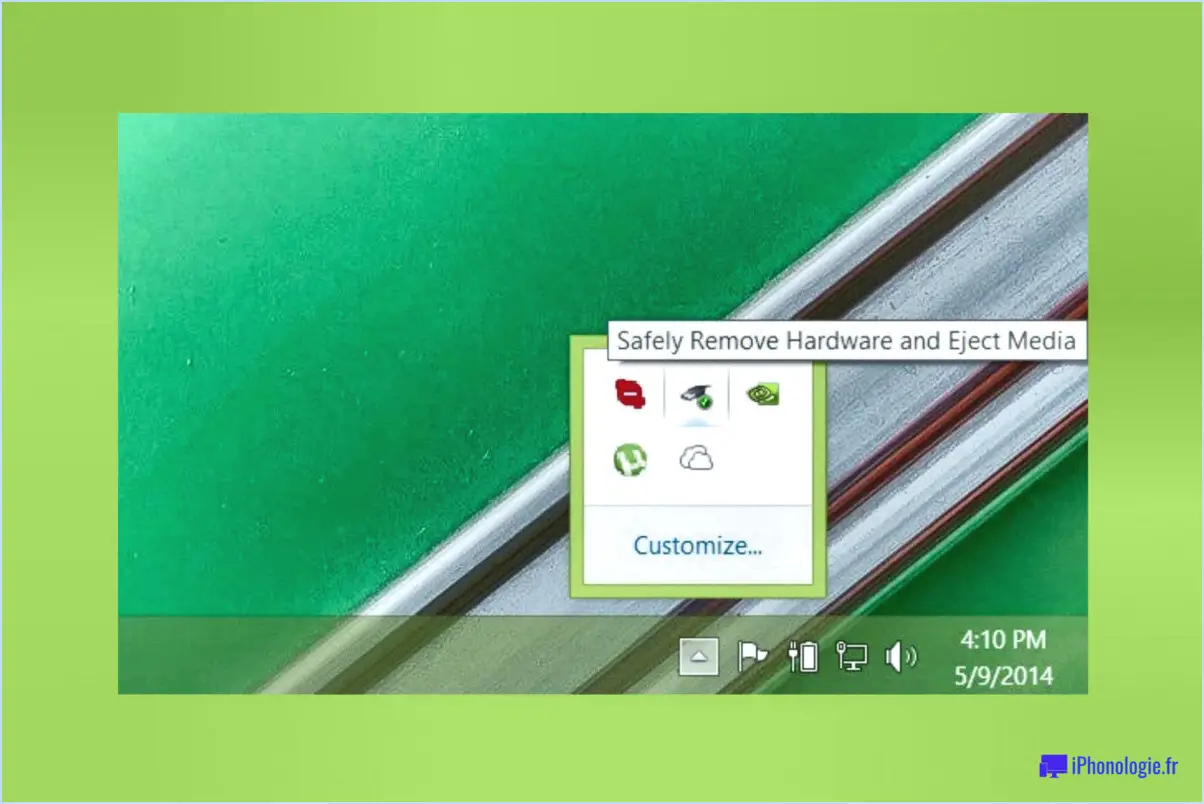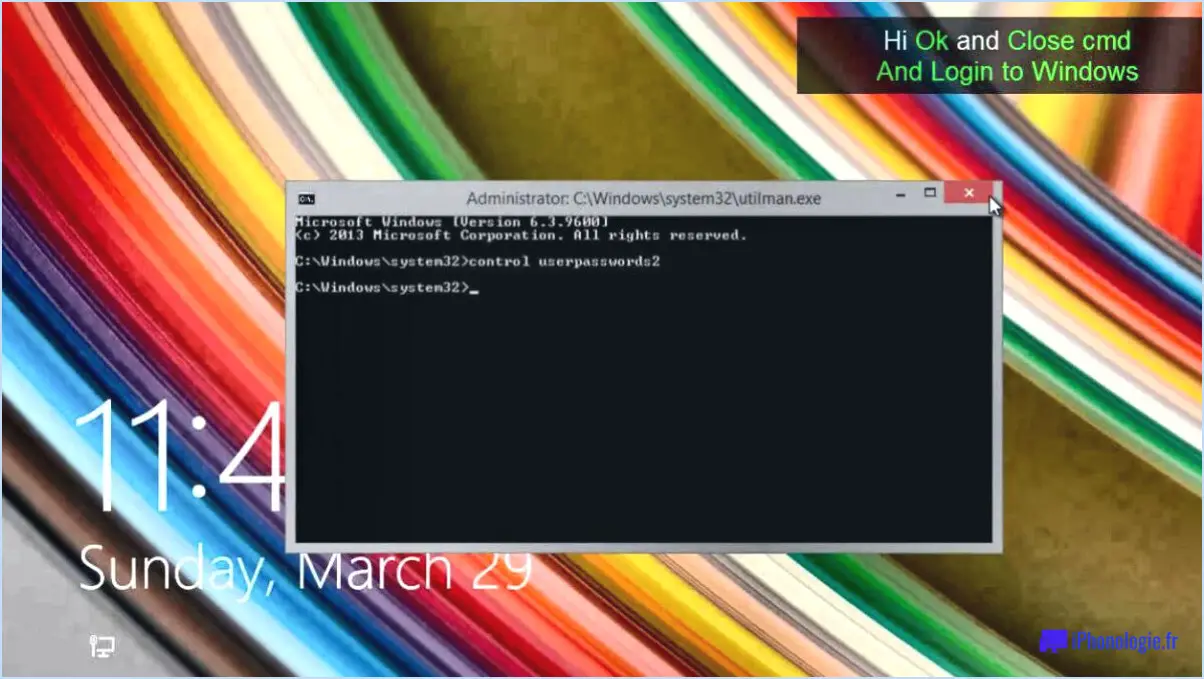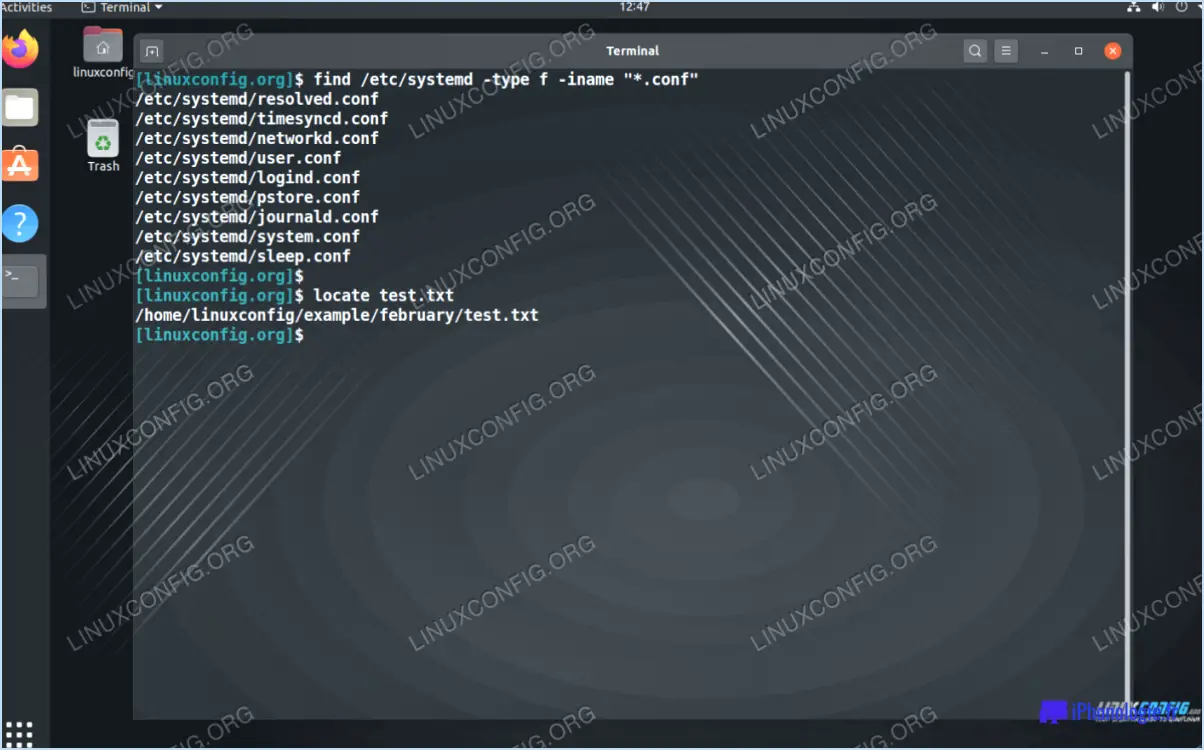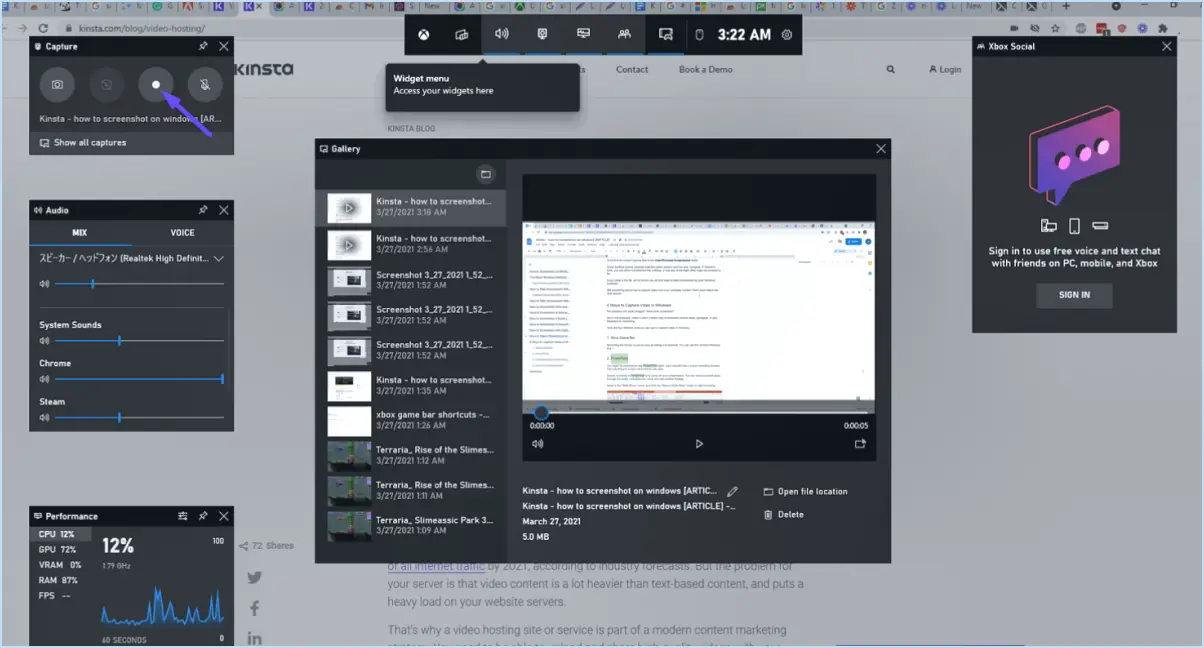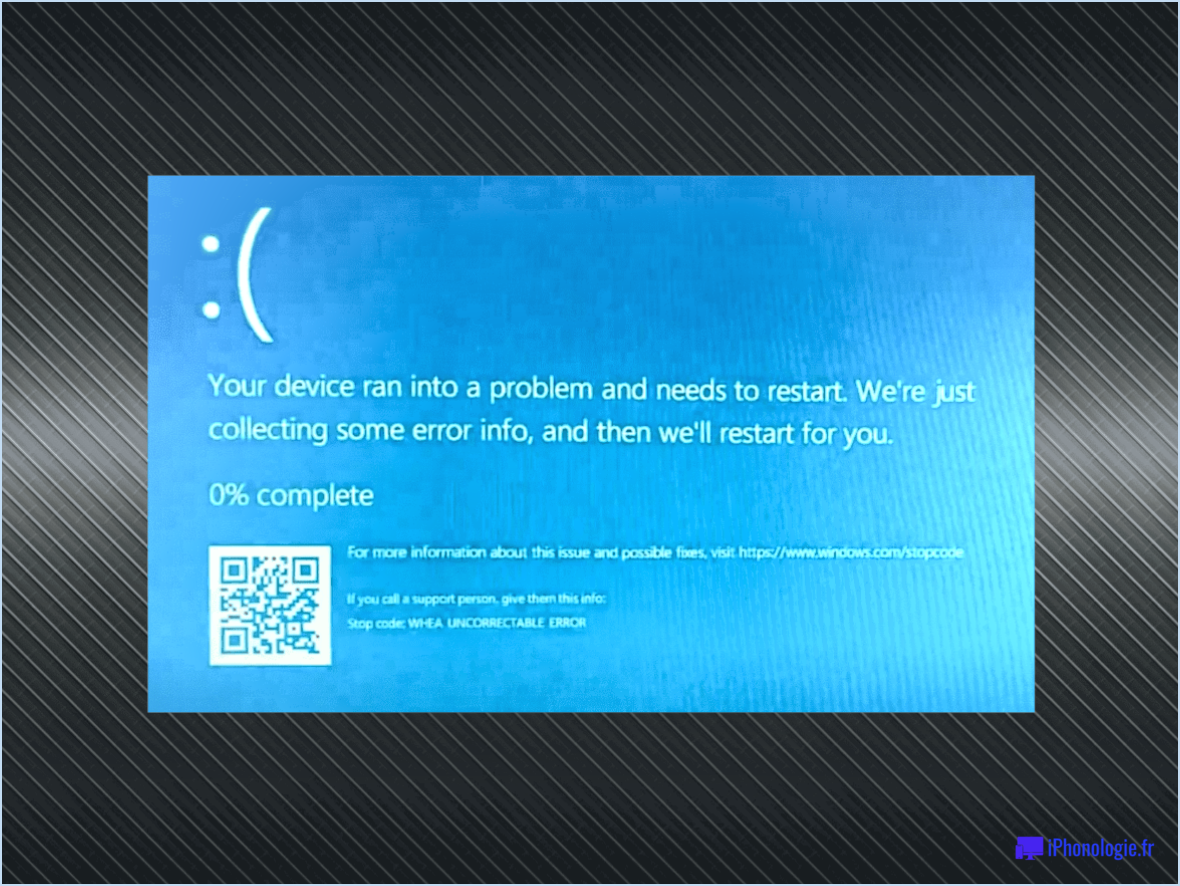Comment obtenir une icône de dossier semblable à celle de windows 7 dans windows 10?
![]()
Pour obtenir l'icône de dossier de Windows 7 dans Windows 10, vous avez quelques options à explorer. Voici quelques conseils qui peuvent vous aider à atteindre cet objectif :
- Modifier la disposition de l'icône par défaut dans Windows 10 :
- Cliquez avec le bouton droit de la souris sur le dossier dont vous souhaitez modifier l'icône et sélectionnez "Propriétés".
- Dans la fenêtre des propriétés, accédez à l'onglet "Personnaliser".
- Cliquez sur le bouton "Changer d'icône" situé en bas de la fenêtre.
- Une nouvelle fenêtre s'ouvre, affichant une liste d'icônes. Faites défiler la liste ou cliquez sur "Parcourir" pour trouver l'icône du dossier Windows 7 ou une alternative appropriée.
- Une fois que vous avez sélectionné l'icône souhaitée, cliquez sur "OK" pour appliquer les modifications.
- Enfin, cliquez sur "Appliquer" puis sur "OK" dans la fenêtre Propriétés pour enregistrer la nouvelle icône.
- Utilisation d'outils tiers :
- Il existe plusieurs options logicielles tierces qui vous permettent de personnaliser les icônes dans Windows 10. Un outil populaire est "Stardock IconPackager", qui vous permet d'appliquer des jeux d'icônes personnalisés à vos dossiers. Vous pouvez trouver et télécharger de tels outils sur des sites web réputés.
- Après avoir installé l'outil, ouvrez-le et parcourez les packs d'icônes disponibles. Recherchez un pack d'icônes qui propose l'icône de dossier de Windows 7 ou un style similaire.
- Une fois que vous avez trouvé le pack d'icônes souhaité, appliquez-le, et les dossiers de votre système Windows 10 adopteront le nouveau style d'icônes.
- Personnaliser le menu Démarrer :
- Si vous souhaitez avant tout modifier les icônes de dossiers affichées dans le menu Démarrer, vous pouvez le faire à l'aide d'une méthode simple.
- Cliquez avec le bouton droit de la souris sur le dossier du menu Démarrer que vous souhaitez modifier et sélectionnez "Ouvrir l'emplacement du fichier". Cette action ouvrira le dossier correspondant dans l'explorateur de fichiers.
- Dans l'explorateur de fichiers, cliquez à nouveau avec le bouton droit de la souris sur le dossier, sélectionnez "Propriétés" et passez à l'onglet "Personnaliser".
- Cliquez sur le bouton "Changer l'icône", et une fenêtre s'affiche. À partir de là, vous pouvez rechercher l'icône du dossier Windows 7 ou toute autre icône que vous préférez.
- Après avoir sélectionné l'icône souhaitée, cliquez sur "OK" pour confirmer votre choix. Le menu Démarrer affichera maintenant la nouvelle icône pour ce dossier particulier.
N'oubliez pas que les méthodes mentionnées ci-dessus peuvent varier en efficacité en fonction de la configuration spécifique de votre système et des éventuelles mises à jour apportées à Windows 10. C'est toujours une bonne idée de créer un point de restauration du système ou de sauvegarder vos fichiers importants avant d'apporter des modifications à votre système d'exploitation.
Peut-on faire ressembler Windows 11 à Windows 7?
Windows 7 est un système d'exploitation très apprécié, et il est compréhensible que certains utilisateurs veuillent reproduire son apparence et sa convivialité dans Windows 11. Bien que certains aspects puissent être émulés, il est important de noter qu'une reproduction complète peut ne pas être possible en raison des philosophies de conception différentes des deux systèmes.
Voici les principaux points à prendre en compte :
- Personnalisation visuelle: Windows 11 offre un certain degré de personnalisation visuelle, vous permettant de personnaliser des éléments tels que les fonds d'écran, les thèmes et les couleurs. Bien que vous puissiez faire certains ajustements pour imiter l'esthétique de Windows 7, il est peu probable qu'il s'agisse d'une réplique exacte.
- Menu Démarrer: Windows 11 introduit un menu Démarrer centré, s'écartant du menu Démarrer classique aligné à gauche de Windows 7. Bien que vous puissiez personnaliser la disposition et ajouter des raccourcis d'applications, l'apparence exacte du menu Démarrer de Windows 7 peut ne pas être réalisable.
- Barre des tâches: La barre des tâches de Windows 11 présente un alignement centré et un design simplifié par rapport à Windows 7. Bien que vous puissiez masquer automatiquement la barre des tâches ou la déplacer vers le bas, il peut être difficile de reproduire l'aspect précis de la barre des tâches de Windows 7.
- Verre Aero et gadgets de bureau: Windows 7 était connu pour ses effets visuels Aero Glass et ses gadgets de bureau. Malheureusement, Windows 11 ne prend pas en charge Aero Glass, et les gadgets de bureau ont été progressivement supprimés depuis Windows 8.
En résumé, bien que vous puissiez faire quelques ajustements visuels pour vous rapprocher de l'expérience de Windows 7 dans Windows 11, une reproduction complète peut être impossible en raison des différences de conception inhérentes entre les deux systèmes d'exploitation.
Comment modifier l'icône de mon dossier?
Pour changer l'icône de votre dossier, vous avez plusieurs options en fonction de votre système d'exploitation. Voici quelques méthodes que vous pouvez essayer :
- Windows : Ouvrez l'explorateur Windows, localisez le dossier que vous souhaitez personnaliser, cliquez dessus avec le bouton droit de la souris et sélectionnez "Propriétés". Dans l'onglet "Personnaliser", cliquez sur le bouton "Changer d'icône". Choisissez une icône parmi les options disponibles ou recherchez un fichier d'icône personnalisé sur votre ordinateur. Appliquez les modifications et cliquez sur "OK".
- Mac OS X : Ouvrez le Finder et localisez le dossier dont vous souhaitez modifier l'icône. Cliquez avec le bouton droit de la souris sur le dossier et sélectionnez "Obtenir des informations". Dans la fenêtre Info, cliquez sur l'icône du dossier dans le coin supérieur gauche et choisissez "Modifier" dans le menu. Sélectionnez une nouvelle icône parmi les options ou faites glisser une icône personnalisée sur l'icône existante.
- Linux (en utilisant Nautilus) : Ouvrez le gestionnaire de fichiers Nautilus et naviguez jusqu'au dossier que vous souhaitez modifier. Cliquez avec le bouton droit de la souris sur le dossier et sélectionnez "Propriétés". Dans l'onglet "Basic", cliquez sur l'icône du dossier à côté du nom du dossier. Choisissez une nouvelle icône parmi les options proposées ou recherchez un fichier d'icône personnalisé.
N'oubliez pas d'enregistrer vos modifications et de fermer les fenêtres après avoir personnalisé l'icône du dossier.
Comment créer des dossiers dans Desktop cute?
Plusieurs options s'offrent à vous pour rendre les dossiers du Bureau plus attrayants :
- Pack d'icônes de dossiers : Installez un pack d'icônes de dossiers qui propose des icônes mignonnes et visuellement attrayantes. Il existe plusieurs sites Web et communautés en ligne où vous pouvez trouver des packs d'icônes gratuits ou payants pour personnaliser les icônes de vos dossiers. Il suffit de télécharger le pack et d'appliquer les icônes souhaitées à vos dossiers.
- Raccourci personnalisé sur le bureau : Créez un raccourci personnalisé sur le bureau avec une icône mignonne. Cliquez avec le bouton droit de la souris sur une zone vide de votre bureau, sélectionnez "Nouveau", puis choisissez "Raccourci". Parcourez et sélectionnez une image mignonne ou un fichier icône pour représenter votre dossier. Enfin, donnez un nom au raccourci et placez-le sur votre bureau.
- Ajoutez une jolie bordure : Si vous préférez conserver les icônes de dossier par défaut, mais que vous souhaitez ajouter une touche de mignonnerie, vous pouvez appliquer une bordure mignonne à l'icône du dossier. Vous pouvez trouver divers outils de retouche d'images ou des ressources en ligne qui vous permettent d'ajouter des bordures aux images. Ouvrez simplement l'icône du dossier, ajoutez une jolie bordure de votre choix et enregistrez l'icône modifiée.
N'oubliez pas que la personnalisation de votre bureau avec de jolis dossiers est un moyen amusant d'ajouter de la personnalité et du style à votre ordinateur. Choisissez la méthode qui vous convient le mieux et profitez d'un bureau plus attrayant sur le plan visuel !
Comment restaurer mes anciennes icônes de bureau?
Pour restaurer vos anciennes icônes de bureau, il existe plusieurs méthodes efficaces que vous pouvez essayer. L'une d'entre elles consiste à utiliser des logiciels spécialisés comme IconPackager ou Desktop Reviver, qui sont conçus spécifiquement pour la personnalisation et la restauration des icônes. Ces programmes offrent des interfaces conviviales et vous permettent de restaurer facilement vos icônes pour leur redonner leur apparence précédente.
Vous pouvez également utiliser l'outil "Personnaliser" intégré à Windows 10. Voici comment procéder :
- Cliquez avec le bouton droit de la souris sur une zone vide de votre bureau.
- Sélectionnez "Personnaliser" dans le menu contextuel.
- Dans la fenêtre des paramètres de personnalisation, cliquez sur "Thèmes" dans la barre latérale gauche.
- Faites défiler vers le bas et cliquez sur "Paramètres de l'icône du bureau" dans la section "Paramètres connexes".
- Une nouvelle fenêtre s'ouvre avec une liste d'icônes disponibles. Cochez les cases à côté des icônes que vous souhaitez restaurer, ou cliquez sur "Restaurer la valeur par défaut" pour réinitialiser toutes les icônes.
- Cliquez sur "Appliquer" puis sur "OK" pour enregistrer les modifications.
En suivant ces étapes ou en utilisant un logiciel spécialisé, vous pouvez facilement restaurer vos anciennes icônes de bureau et profiter à nouveau d'un bureau familier.
Comment télécharger des icônes de bureau personnalisées?
Pour télécharger des icônes de bureau personnalisées, il existe plusieurs options. Une méthode efficace consiste à utiliser IconPackager, un programme conçu pour créer des icônes personnalisées. Avec IconPackager, vous pouvez choisir parmi une sélection d'icônes fournies et créer des icônes personnalisées en fonction de vos préférences. Vous pouvez également utiliser Desktop Icons Maker, un outil pratique qui vous permet de créer des icônes personnalisées à partir de zéro. Que vous optiez pour IconPackager ou Desktop Icons Maker, les deux options vous permettent de télécharger et d'apprécier des icônes de bureau uniques et adaptées à vos goûts.
Comment réparer les icônes manquantes?
Pour réparer les icônes manquantes sur votre appareil, suivez les étapes suivantes :
- Ouvrez l'application "Paramètres".
- Naviguez jusqu'à la section "Général".
- Tapez sur "Icônes".
- Sélectionnez les applications pour lesquelles il manque des icônes.
- Réglez la taille des icônes comme vous le souhaitez.
En outre, vous pouvez envisager ce qui suit :
- Supprimez les applications inutilisées du tiroir d'applications de votre appareil.
- Cela permettra de libérer de l'espace et de faire de la place pour de nouvelles icônes.
En suivant ces étapes, vous devriez être en mesure de résoudre le problème des icônes manquantes sur votre appareil et de personnaliser les icônes de vos applications selon vos préférences.
Comment trouver les icônes manquantes?
Pour trouver les icônes manquantes, vous pouvez suivre les étapes suivantes :
- Vérifiez l'affichage "Toutes les icônes" dans les paramètres de l'application.: Ouvrez les paramètres de l'application et accédez à la section "Toutes les icônes". Recherchez les icônes manquantes ou qui ne s'affichent pas correctement. Cette vue fournit généralement une vue d'ensemble de toutes les icônes disponibles, ce qui facilite l'identification des icônes manquantes.
- Inspectez le dossier de l'application sur votre appareil.: Explorez le dossier dans lequel l'appli est installée sur votre appareil. Recherchez les fichiers d'icônes qui pourraient être manquants ou corrompus. Si vous en trouvez, vous devrez peut-être réinstaller ou mettre à jour l'application pour restaurer les icônes manquantes.
- Rechercher dans les photos de votre appareil: Parfois, les icônes des applications peuvent être enregistrées par erreur en tant que photos dans la galerie de votre appareil. Parcourez vos photos pour vérifier si des icônes s'y trouvent. Si vous les trouvez, vous pouvez les remettre à leur place dans le dossier de l'application.
En suivant ces étapes, vous pouvez identifier et traiter efficacement les icônes manquantes sur votre appareil.