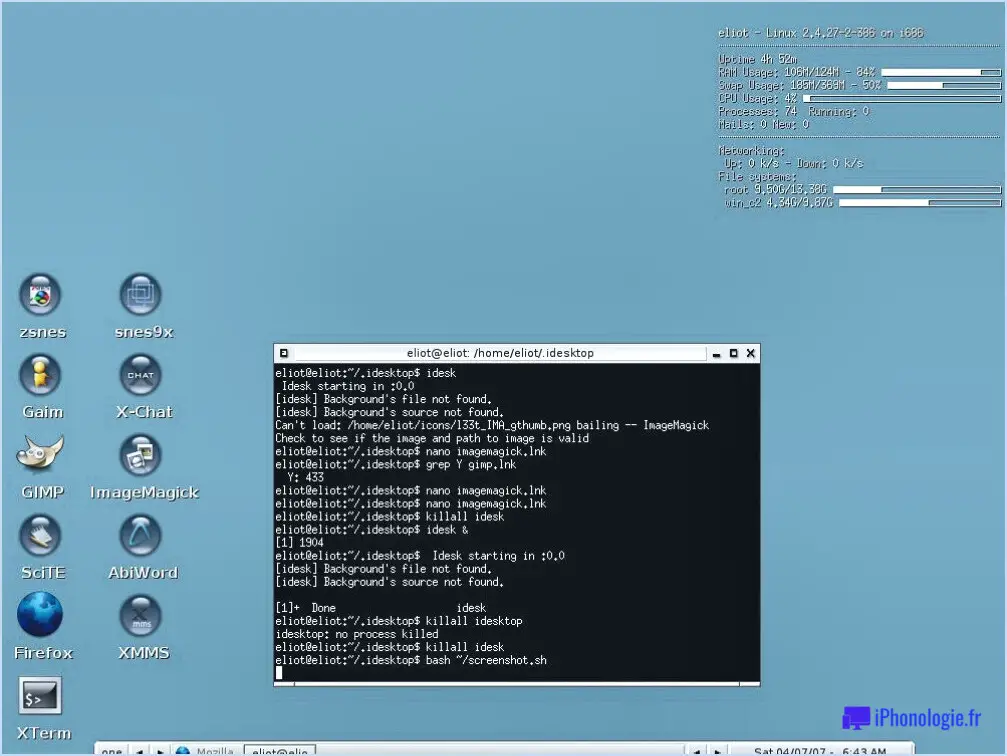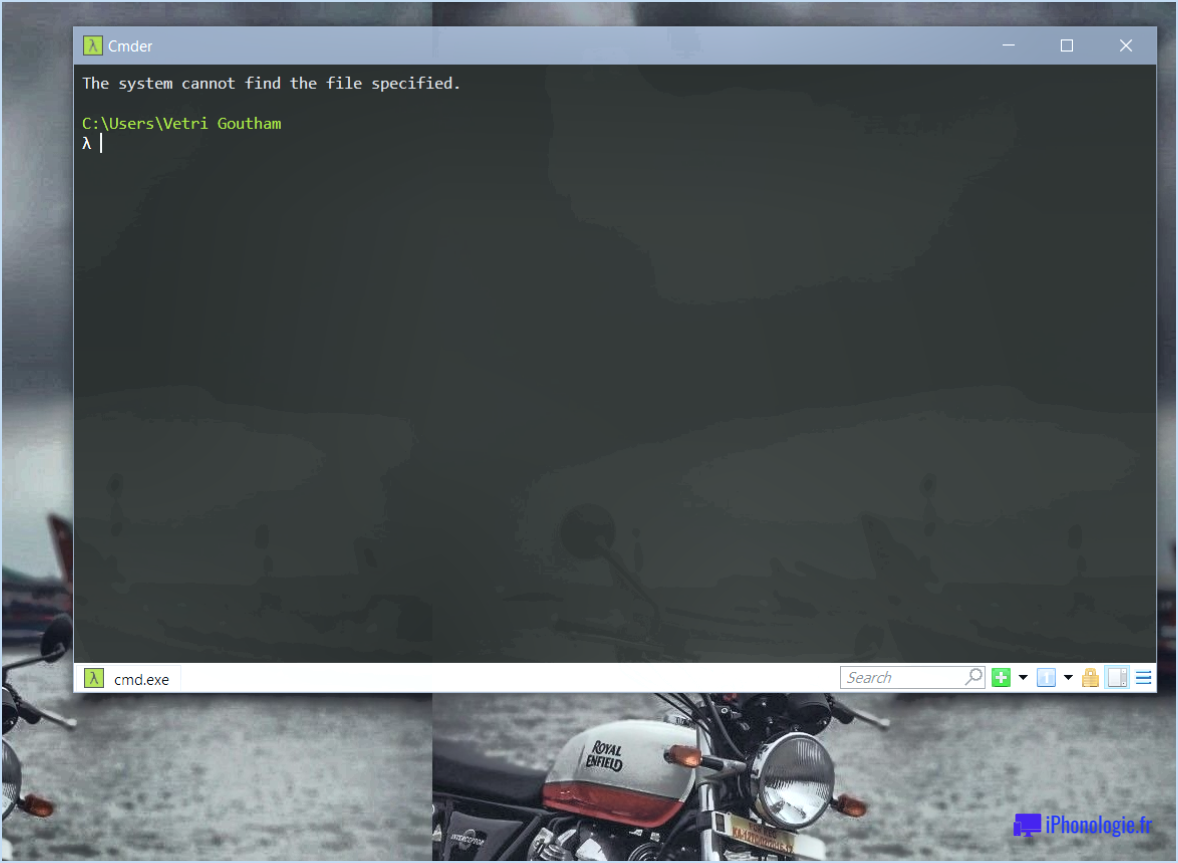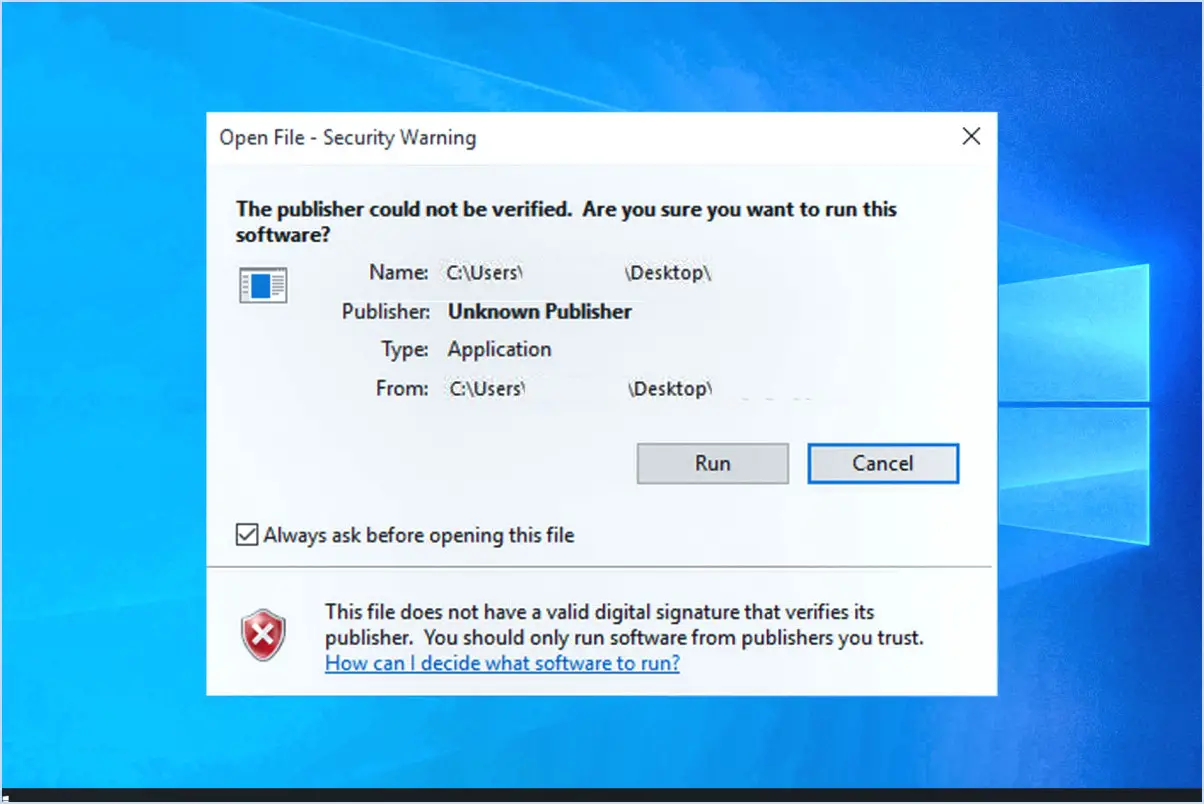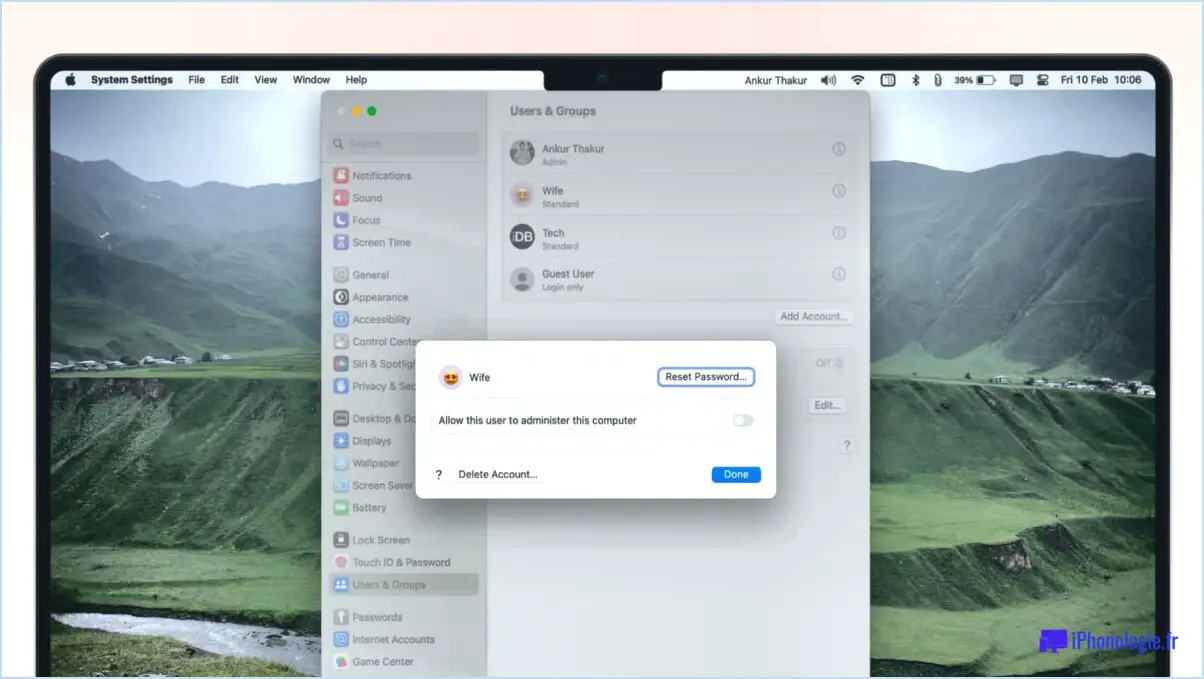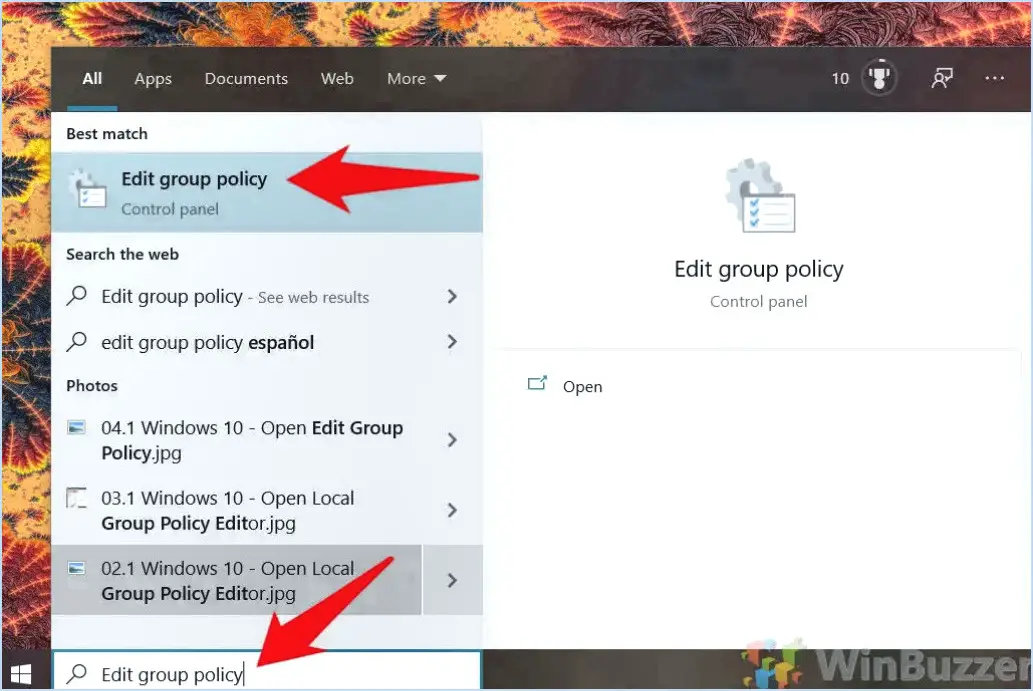Comment oublier un réseau sous windows 7?
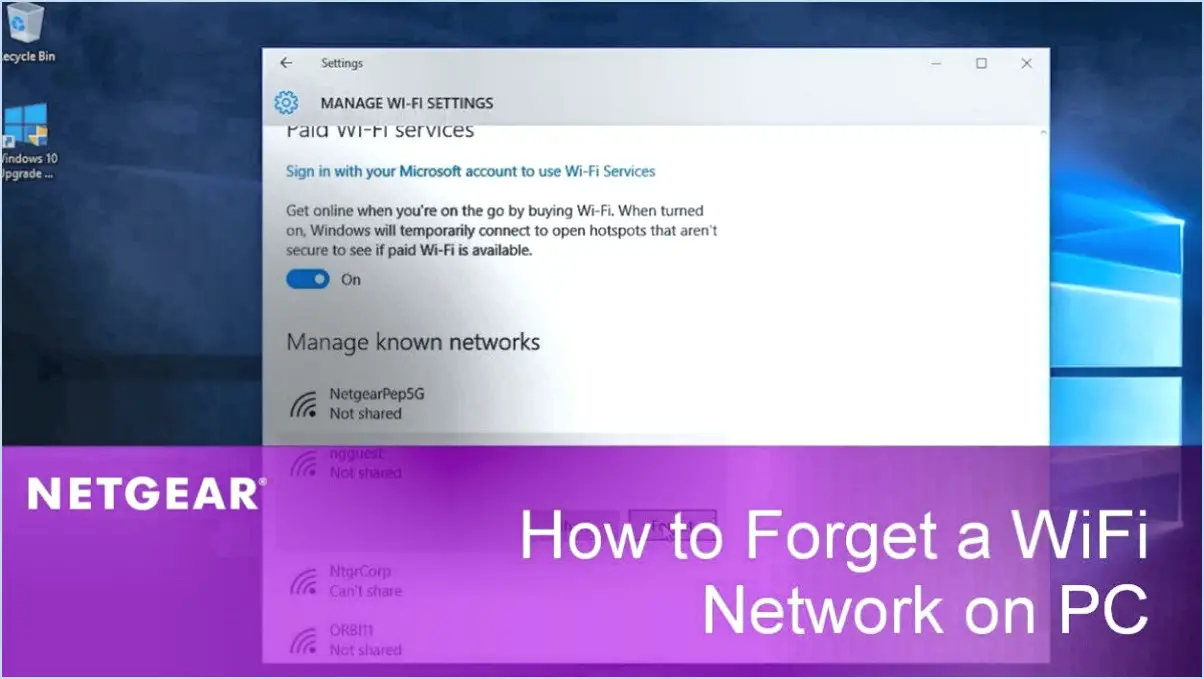
Pour oublier un réseau sous Windows 7, suivez les étapes suivantes :
- Ouvrez le menu Démarrer de Windows.
- Tapez "netconfig" et appuyez sur Entrée. Cette action ouvrira la fenêtre "netconfig".
- Dans la fenêtre "netconfig", localisez le nom du réseau que vous souhaitez oublier dans la section "WINS".
- Cliquez sur le nom du réseau pour modifier ses paramètres.
- Dans la section "Dns*", ajoutez une nouvelle adresse pour votre réseau. Assurez-vous que vous avez saisi l'adresse correcte.
- Cliquez sur le bouton "OK" pour enregistrer les modifications et fermer la fenêtre netconfig.
- Fermez maintenant tous vos programmes, à l'exception de Network Monitor et Network Connections, s'ils sont déjà ouverts.
En suivant ces étapes, vous aurez réussi à oublier le réseau sur votre ordinateur Windows 7. Les informations relatives au réseau seront supprimées de votre système et vous pourrez désormais vous connecter à d'autres réseaux sans interférence.
Veuillez noter que ce processus est irréversible et qu'une fois le réseau oublié, l'ordinateur ne s'y connectera plus automatiquement. Si vous souhaitez vous reconnecter au réseau à l'avenir, vous devrez saisir à nouveau les informations d'identification du réseau.
L'oubli d'un réseau peut s'avérer utile lorsque vous n'utilisez plus un réseau Wi-Fi spécifique ou si vous souhaitez donner la priorité à d'autres réseaux par rapport à celui que vous oubliez. Cela peut également s'avérer utile pour résoudre des problèmes liés au réseau.
N'oubliez pas de toujours vérifier le nom et l'adresse du réseau avant d'effectuer des modifications dans la fenêtre "netconfig" afin d'éviter toute conséquence imprévue.
Comment supprimer les anciennes connexions réseau de mon registre?
Pour supprimer les anciennes connexions réseau de votre registre, procédez comme suit :
- Recherchez le fichier clé de registre de la connexion que vous souhaitez supprimer.
- Type de connexion "regsvr32" dans la barre de recherche de Windows et appuyez sur la touche Entrée.
- Utilisez la fonction "Supprimer la chaîne de connexion pour supprimer la chaîne de connexion originale de la connexion réseau.
Ce faisant, vous supprimerez effectivement les anciennes connexions réseau de votre registre. N'oubliez pas de faire preuve de prudence lorsque vous modifiez le registre, car des modifications incorrectes peuvent entraîner des problèmes pour le système. Créez toujours une sauvegarde avant d'effectuer des modifications.
Comment supprimer une adresse IP cachée?
Pour supprimer une adresse IP cachée de votre ordinateur, procédez comme suit :
- Ouvrez une invite de commande en tapant "cmd" dans la barre de recherche de Windows et en sélectionnant "Invite de commande".
- Si vous utilisez Windows 10, faites un clic droit sur le bouton Démarrer et choisissez "Exécuter en tant qu'administrateur".
- Dans la fenêtre d'invite de commande de l'administrateur, tapez la commande "ipconfig" et appuyez sur Entrée.
- Notez les adresses IP répertoriées sous "adaptateur Ethernet" ou "adaptateur LAN sans fil", en fonction de votre connexion.
- Pour supprimer une adresse IP cachée, utilisez la commande suivante : "netstat -a | grep "^.*$" | cut -f1 -d '=' -c ';'" (sans les guillemets) (sans les guillemets) et appuyez sur Entrée.
- La sortie affichera plusieurs adresses IP ; identifiez celle que vous souhaitez supprimer.
- Pour supprimer une adresse IP spécifique, contactez votre administrateur réseau ou suivez les instructions fournies par le programme ou le service concerné.
Comment supprimer un dispositif caché?
Pour supprimer un périphérique caché de votre ordinateur, procédez comme suit :
- Éteignez votre ordinateur : Éteignez complètement votre ordinateur pour que la procédure de suppression se déroule correctement.
- Vérifiez la présence de l'appareil : Après le redémarrage, vérifiez si le périphérique caché est toujours présent dans votre système.
- Gestionnaire de périphériques : Accédez au Gestionnaire de périphériques en cliquant avec le bouton droit de la souris sur le bouton "Démarrer" et en sélectionnant "Gestionnaire de périphériques". Recherchez le périphérique caché dans la catégorie correspondante.
- Désinstallez le périphérique : Cliquez avec le bouton droit de la souris sur le périphérique caché et choisissez "Désinstaller le périphérique". Suivez les instructions qui s'affichent à l'écran pour terminer la désinstallation.
- Redémarrez votre ordinateur : Après la désinstallation, redémarrez votre ordinateur pour que les modifications soient prises en compte.
Si le dispositif persiste ou si vous rencontrez des problèmes, envisagez de demander l'aide d'un professionnel.
Comment trouver les adaptateurs réseau cachés dans Windows 7?
Pour trouver les adaptateurs réseau cachés dans Windows 7, procédez comme suit :
- Ouvrez l'explorateur Windows et naviguez jusqu'à : C:NWindowsNsystème32Npilotes.local.networx.com
- Recherchez le fichier volet de vignettes caché de l'adaptateur réseau sous le centre de réseau et de partage dans la barre d'état système.
- Si vous trouvez un adaptateur répertorié dans ce volet, cela signifie qu'il est connecté à votre ordinateur et qu'il peut être utilisé.
En suivant ces étapes, vous pouvez facilement identifier et accéder aux adaptateurs réseau cachés sur votre système Windows 7.
Pourquoi un réseau caché apparaît-il sur mon ordinateur?
Le réseau caché qui apparaît sur votre ordinateur est un système secret utilisé pour stocker et partager des informations sensibles. Ce réseau peut être dangereux car il permet aux pirates d'accéder à distance à votre ordinateur. Si vous ignorez sa présence, vous risquez de perdre des fichiers importants ou d'être victime de cyberattaques. Pour vous prémunir contre cette menace, il est essentiel de comprendre ce qu'est un réseau caché et comment il fonctionne. Prenez des mesures proactives telles que la mise à jour de votre logiciel de sécurité, l'utilisation de mots de passe forts et la prudence lorsque vous vous connectez à des réseaux inconnus. La sensibilisation et la vigilance sont les clés de la protection de votre ordinateur et de vos données personnelles contre d'éventuels dommages.
Pourquoi ne puis-je pas oublier le réseau?
Pourquoi ne puis-je pas oublier mon réseau?
L'oubli d'un réseau peut s'avérer difficile pour plusieurs raisons :
- L'attachement émotionnel : Les réseaux impliquent souvent des connexions personnelles, ce qui rend plus difficile l'abandon du lien émotionnel qui y est attaché.
- Biais cognitif : Notre cerveau a tendance à se souvenir des expériences et des personnes positives, ce qui renforce l'importance du réseau.
- Réciprocité : Lorsque les autres nous aident, nous nous sentons obligés de nous souvenir de leurs faveurs et de leur rendre la pareille.
- Impact professionnel : Les réseaux contribuent à la productivité, aux opportunités d'emploi et à l'évolution de la carrière, ce qui les rend difficiles à oublier.
- Familiarité : Les interactions régulières créent une certaine familiarité, ce qui rend difficile le remplacement des réseaux établis.
Pour relever ce défi, il faut élargir progressivement ses cercles tout en maintenant un équilibre avec les connexions existantes.
Où sont stockés les profils réseau sous Windows 7?
Dans Windows 7, les profils réseau sont stockés aux endroits suivants :
- %systemroot%System32drivers
- %systemroot%SysWOW64drivers
- %localappdata%.comcast.net
- %LocalAppData%.comcast.
Où sont stockés les réseaux Wi-Fi dans le registre?
Les réseaux Wi-Fi sont stockés dans le registre registre en fonction des type, appareil et l'application. Pour les appareils, le registre contient des informations telles que le nom du périphérique, le fabricant, identifiant, conducteur et les niveaux de fonctionnalités. En ce qui concerne les applications, le registre contient des informations telles que les éléments suivants le nom de l'application et le nom de l'application associées.