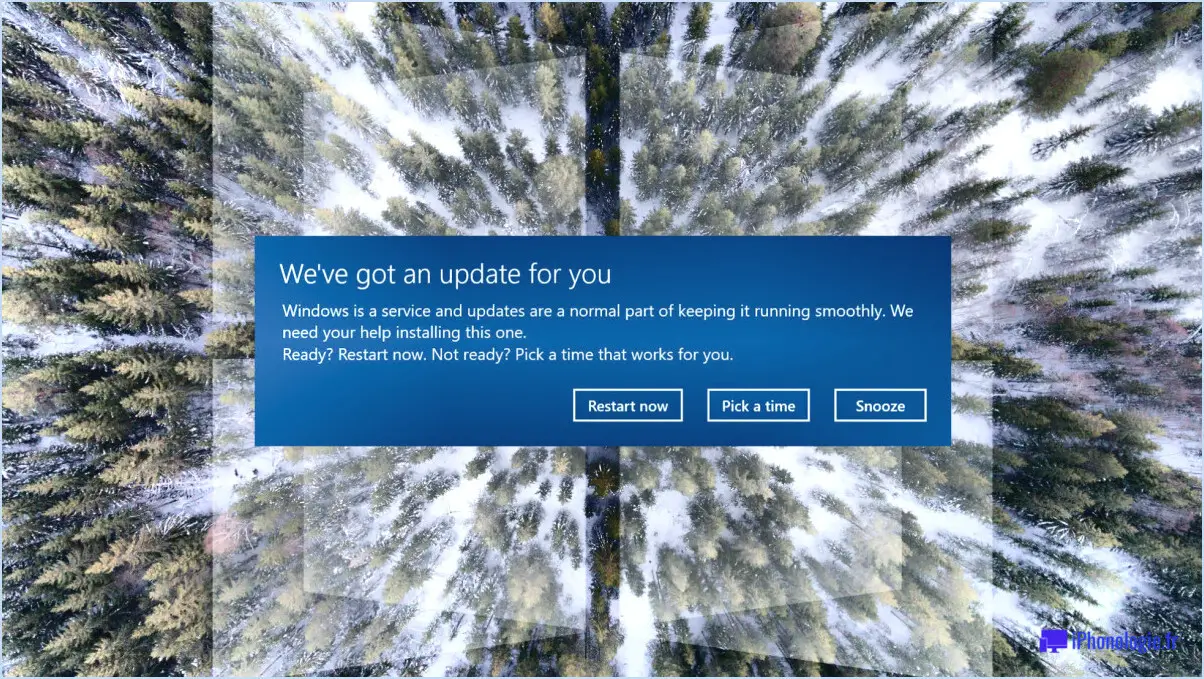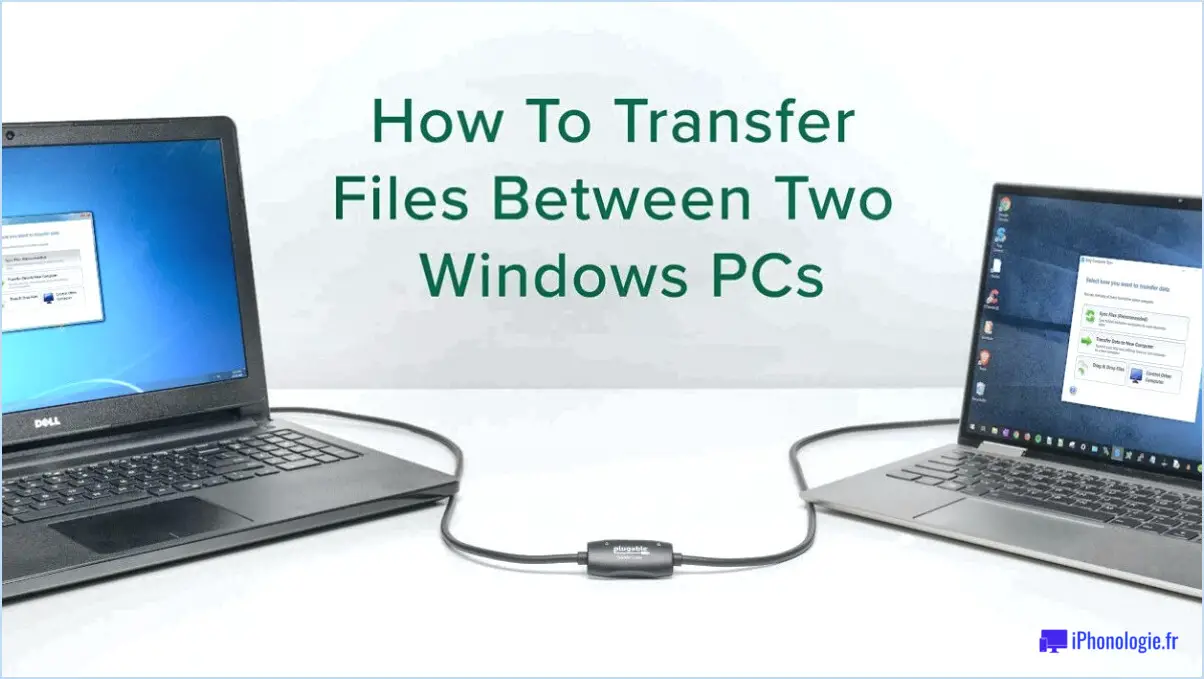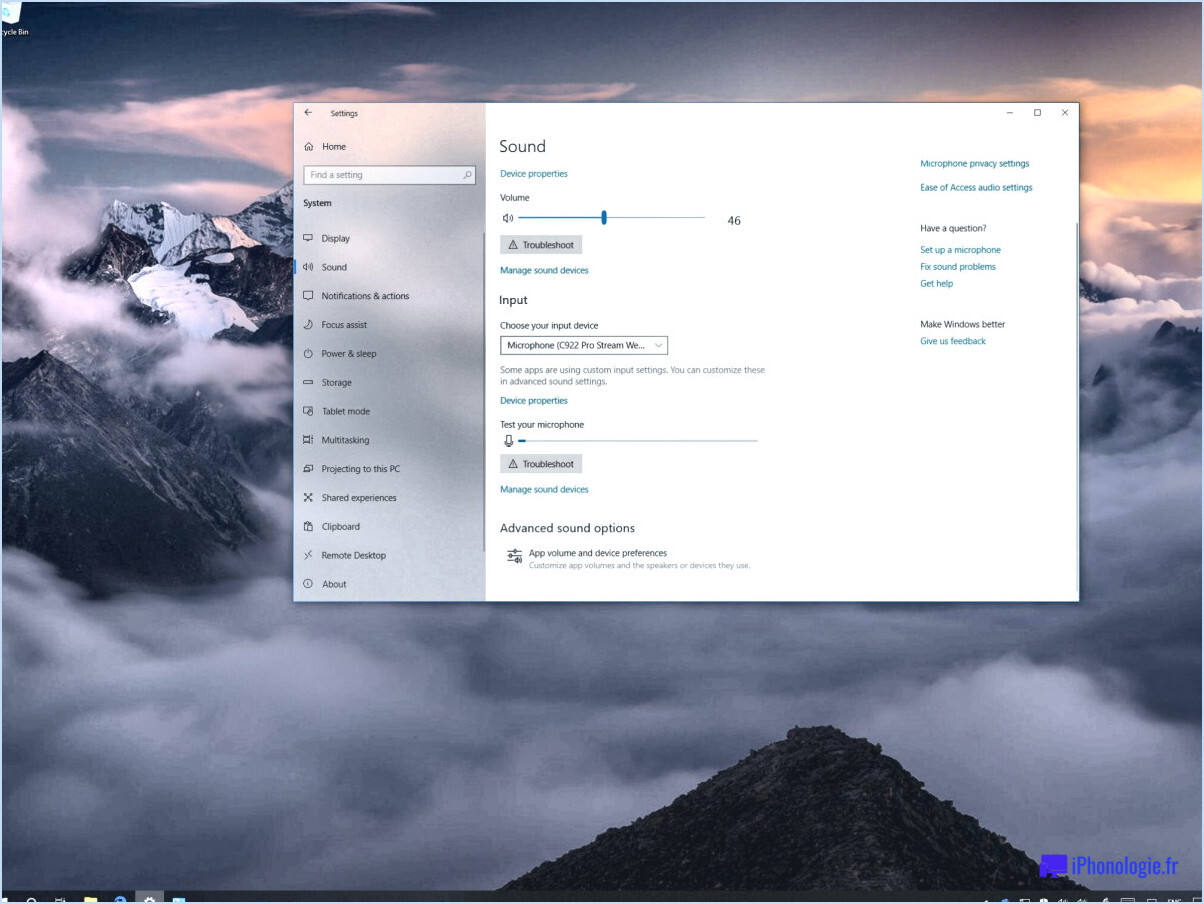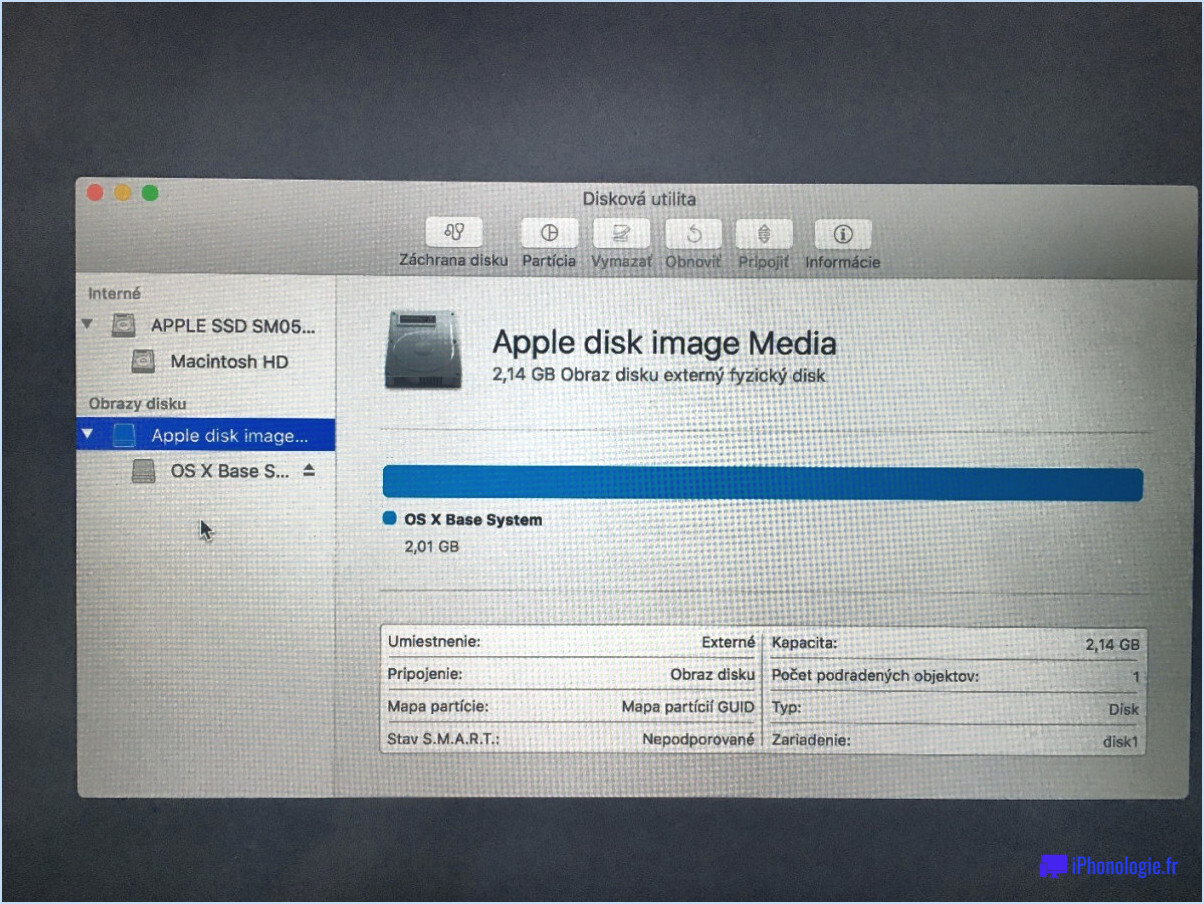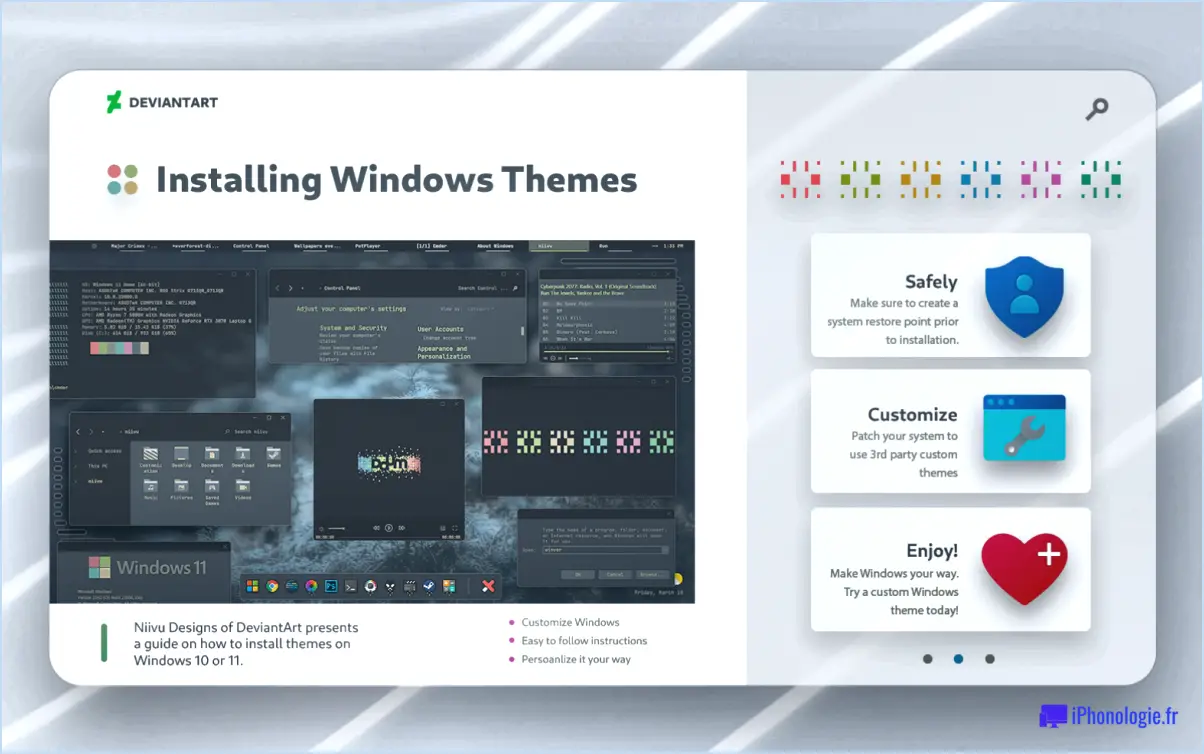Comment puis-je me déconnecter de mon ordinateur portable Acer?
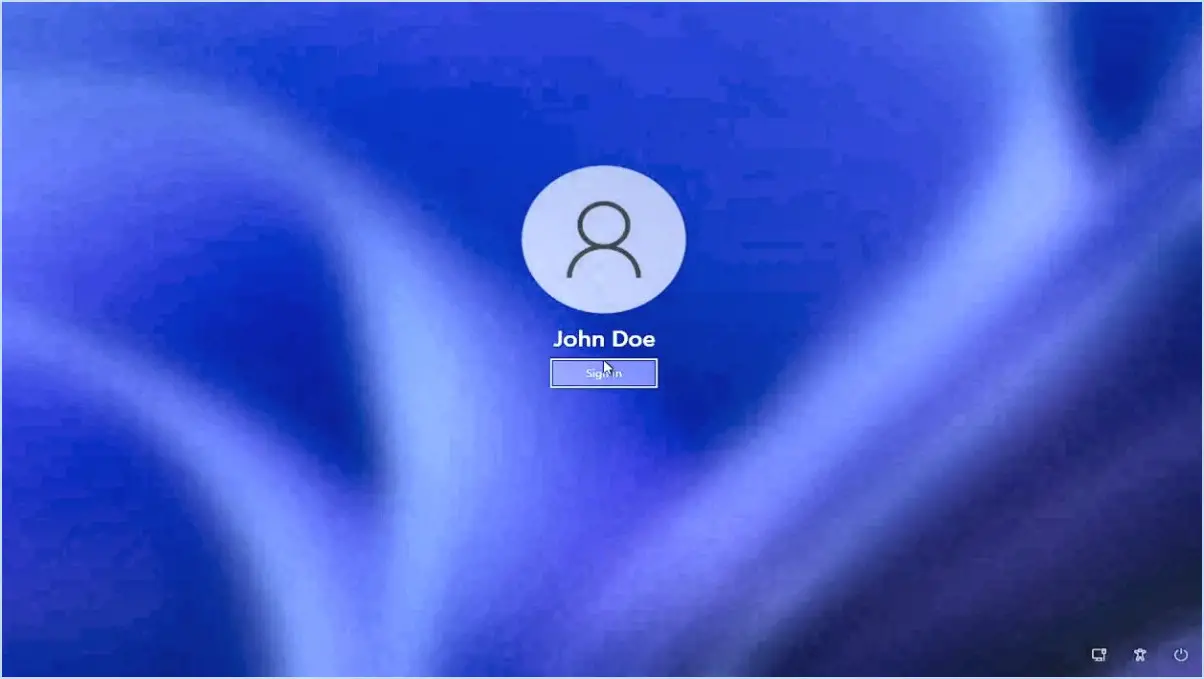
La déconnexion de votre ordinateur portable Acer est un processus simple qui peut être effectué à l'aide du menu Démarrer de Windows ou d'un raccourci clavier. Voici comment procéder :
En utilisant le menu Démarrer de Windows :
- Cliquez sur le bouton bouton Démarrer de Windows situé dans le coin inférieur gauche de votre écran.
- Un menu s'affiche avec différentes options. Faites défiler la liste et recherchez l'option « Déconnexion » de l'option « Déconnexion ».
- Cliquez sur « Déconnexion » pour lancer la procédure de déconnexion.
Utilisation du raccourci clavier :
- Appuyez simultanément sur les touches suivantes : Ctrl + Alt + Suppr sur votre clavier.
- Un menu s'affiche alors à l'écran. Parmi les options proposées, sélectionnez « Déconnexion ».
Après avoir effectué l'une ou l'autre de ces méthodes, votre ordinateur portable Acer lancera le processus de déconnexion. Cette action fermera toutes les applications et tous les documents ouverts, et vous serez redirigé vers l'écran de connexion. N'oubliez pas d'enregistrer tout travail non sauvegardé avant de vous déconnecter pour éviter de perdre des données.
La déconnexion de votre ordinateur portable est particulièrement utile lorsque vous partagez l'appareil avec d'autres personnes ou si vous souhaitez sécuriser votre ordinateur lorsque vous vous en éloignez. Cette pratique permet de protéger vos informations personnelles et de s'assurer que d'autres personnes ne peuvent pas accéder à vos fichiers sans votre autorisation.
En suivant ces étapes, vous pouvez vous déconnecter en toute transparence de votre ordinateur portable Acer en utilisant soit le menu Démarrer de Windows, soit le raccourci clavier. Cette simple action permet de préserver votre vie privée et la sécurité de votre espace de travail numérique.
Comment forcer la déconnexion de Windows?
Jusqu'à forcer la déconnexion de Windows vous avez plusieurs options à votre disposition :
- Méthode du gestionnaire des tâches: Commencez par appuyer sur Ctrl+Alt+Suppression simultanément. Dans les options, choisissez Gestionnaire des tâches. Une fois la fenêtre du Gestionnaire des tâches ouverte, naviguez jusqu'à l'option Processus . Localisez Explorateur Windows dans la liste, cliquez dessus avec le bouton droit de la souris et choisissez l'option Terminer le processus. Cette action déclenchera une déconnexion forcée.
- Approche de l'invite de commande: Lancer l'invite de commande à l'invite de commande. Tapez la commande »déconnexion« et appuyez sur la touche Entrée. Le système répondra en exécutant une déconnexion forcée, mettant fin à la session en cours.
Ces deux méthodes vous permettent de forcer rapidement et efficacement la déconnexion de votre session Windows.
Comment supprimer un compte de Windows 10?
Pour supprimer un compte de Windows 10, procédez comme suit :
- Ouvrez le Paramètres .
- Aller à Comptes.
- Sélectionnez le compte que vous souhaitez supprimer.
- Cliquez sur Supprimer.
Comment changer de compte sous Windows 10?
Pour changer de compte sous Windows 10, accédez à la page Paramètres des comptes en ouvrant le menu Démarrer et en tapant « comptes » dans la barre de recherche. Cliquez sur le bouton Paramètres des comptes dans les résultats de la recherche. Dans les paramètres des comptes, naviguez jusqu'à Famille & autres personnes. Sous Autres personnes, cliquez Ajouter quelqu'un d'autre à ce PC. Une nouvelle fenêtre s'affiche ; saisissez ici les coordonnées du compte souhaité. l'adresse électronique ou le numéro de téléphone du compte souhaité. Cet ajout vous permettra de passer facilement d'un compte à l'autre.
S'agit-il de se déconnecter ou de se déconnecter?
Cela dépend du contexte. En général, « déconnexion » est utilisé pour décrire le processus de déconnexion d'un ordinateur ou d'un appareil électronique, tandis que « déconnexion » est utilisé pour désigner le fait de quitter un site web ou un service en ligne. Ces termes ont des applications spécifiques dans le domaine numérique :
- Déconnexion : Il s'agit de l'action que vous effectuez lorsque vous souhaitez mettre fin à votre session en cours sur un ordinateur, un smartphone ou un autre appareil électronique. Cette action vous déconnecte du système.
- Déconnexion : Lorsque vous avez fini d'utiliser un site web, une application ou une plateforme en ligne, vous vous « déconnectez » pour vous assurer que votre compte reste sécurisé et que vos informations personnelles sont protégées.
En substance, les deux termes tournent autour de l'idée de quitter un espace numérique, mais leur utilisation dépend du type de plateforme avec laquelle vous interagissez. N'oubliez pas qu'il s'agit de « log off » pour les appareils et de « log out » pour les sites web.
Comment changer d'utilisateur sans Ctrl Alt Del?
Pour changer d'utilisateur sans utiliser la touche Ctrl Alt Del, procédez comme suit :
- Accédez à l'écran de connexion: Tout d'abord, assurez-vous que vous êtes sur l'écran de connexion de votre ordinateur.
- Choisir l'utilisateur: Localisez et cliquez sur le compte d'utilisateur vers lequel vous souhaitez basculer. Celui-ci doit s'afficher sur l'écran de connexion.
- Entrez le mot de passe: Après avoir cliqué sur l'utilisateur souhaité, le système vous invite à saisir le mot de passe associé à ce compte.
- Connexion: Tapez le mot de passe correct pour l'utilisateur sélectionné et appuyez sur Entrée. Cette action vous connectera au compte de l'utilisateur choisi sans qu'il soit nécessaire d'utiliser Ctrl Alt Del.
N'oubliez pas de garder votre mot de passe sécurisé et confidentiel à des fins de sécurité.
La déconnexion est-elle correcte?
L'expression « déconnecté » n'est pas incorrecte, mais elle n'est pas la plus exacte. Lorsque vous êtes déconnecté d'un site web, vous n'êtes pas connecté et ne disposez pas des autorisations et privilèges d'un utilisateur enregistré.
Quel est le raccourci clavier pour Switch user?
Le raccourci clavier pour Changer d'utilisateur est Alt + Tab.
Comment modifier l'écran de connexion?
Pour modifier l'écran de connexion, accédez au fichier « loginwindow.plist » dans votre dossier Home. Utilisez un éditeur de texte tel que TextEdit pour effectuer les modifications. Ce fichier contient les paramètres de la fenêtre de connexion, notamment l'image d'arrière-plan et le texte affiché. Ajustez l'image d'arrière-plan en spécifiant une URL ou en sélectionnant une option intégrée.