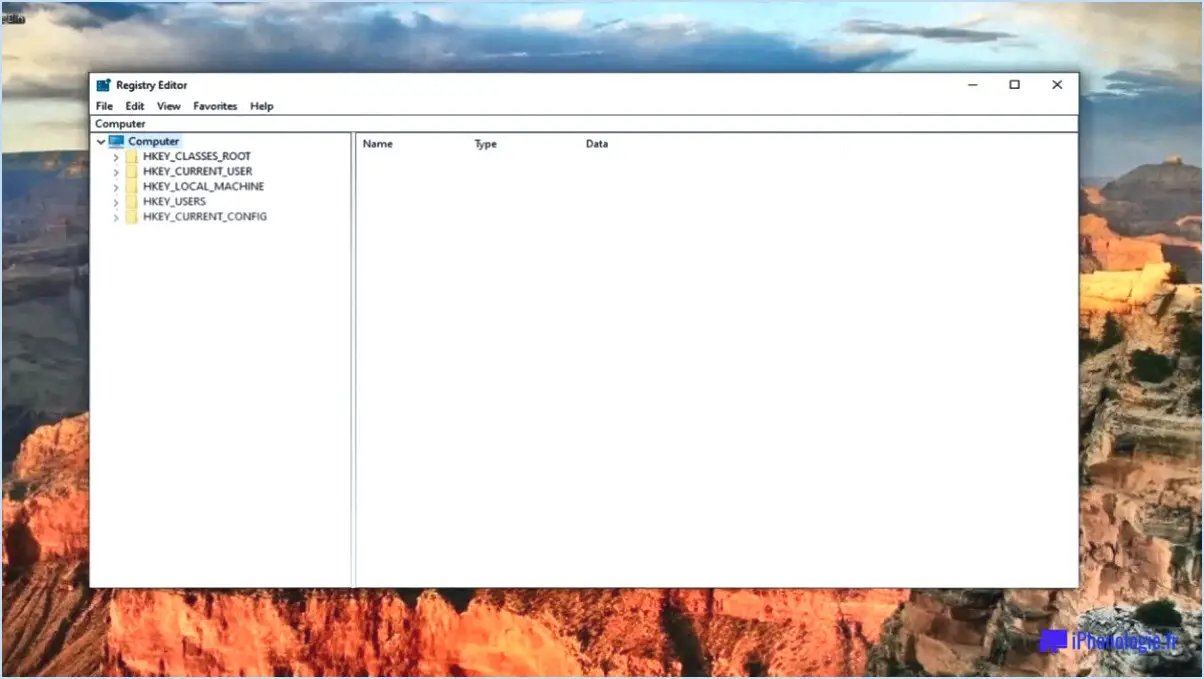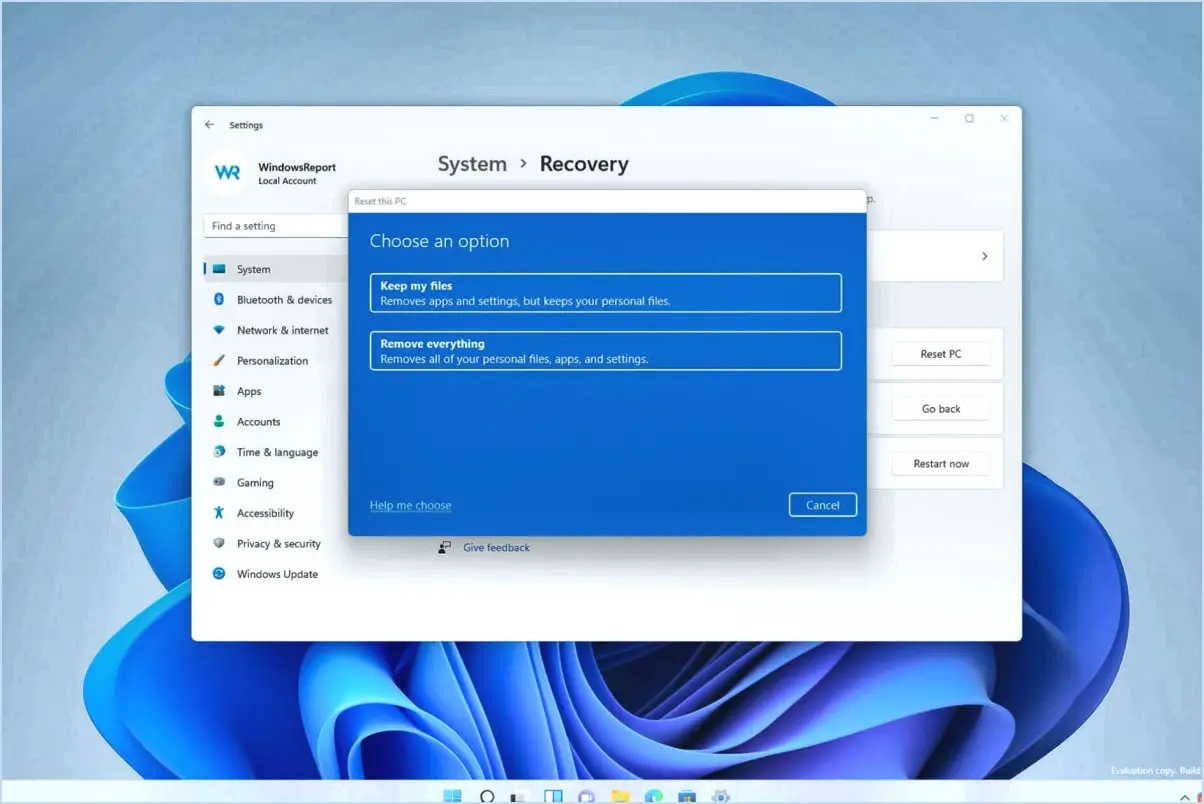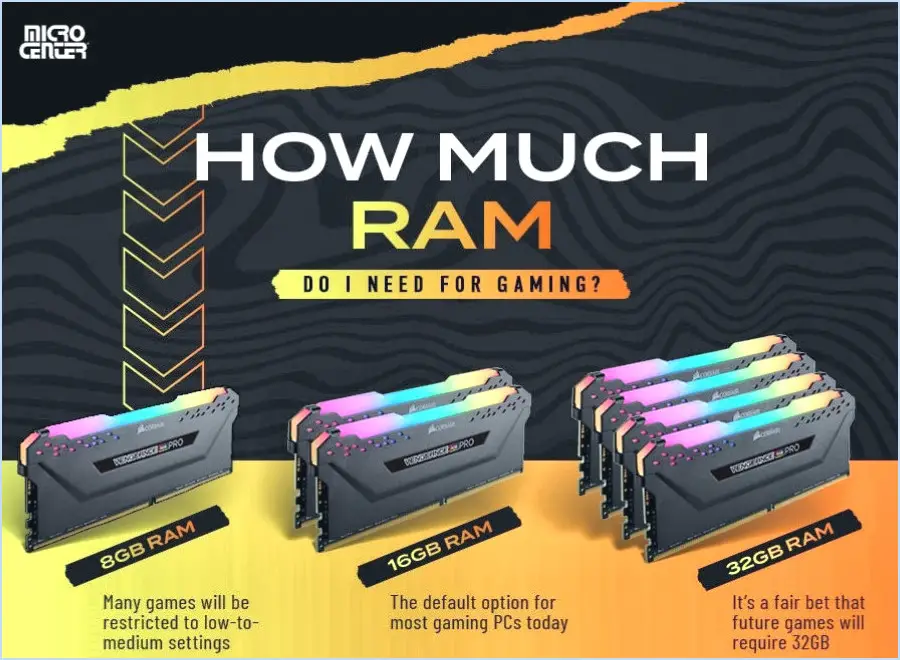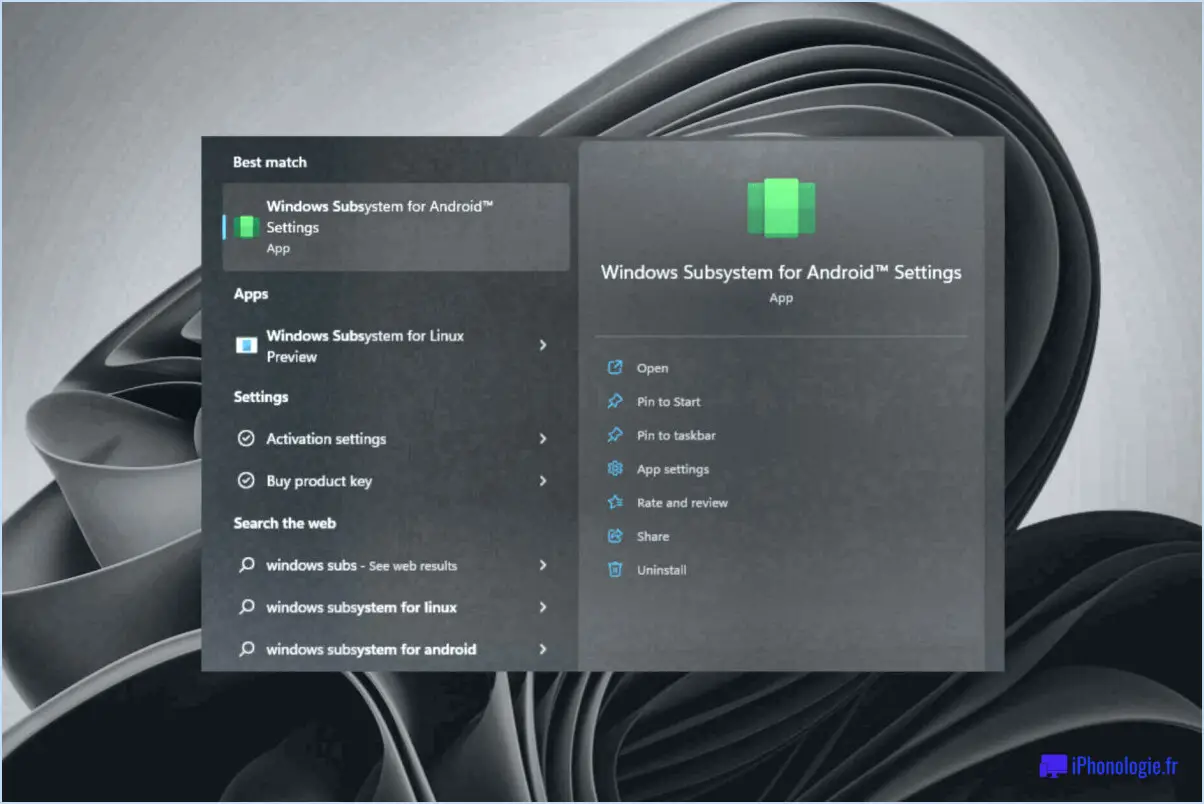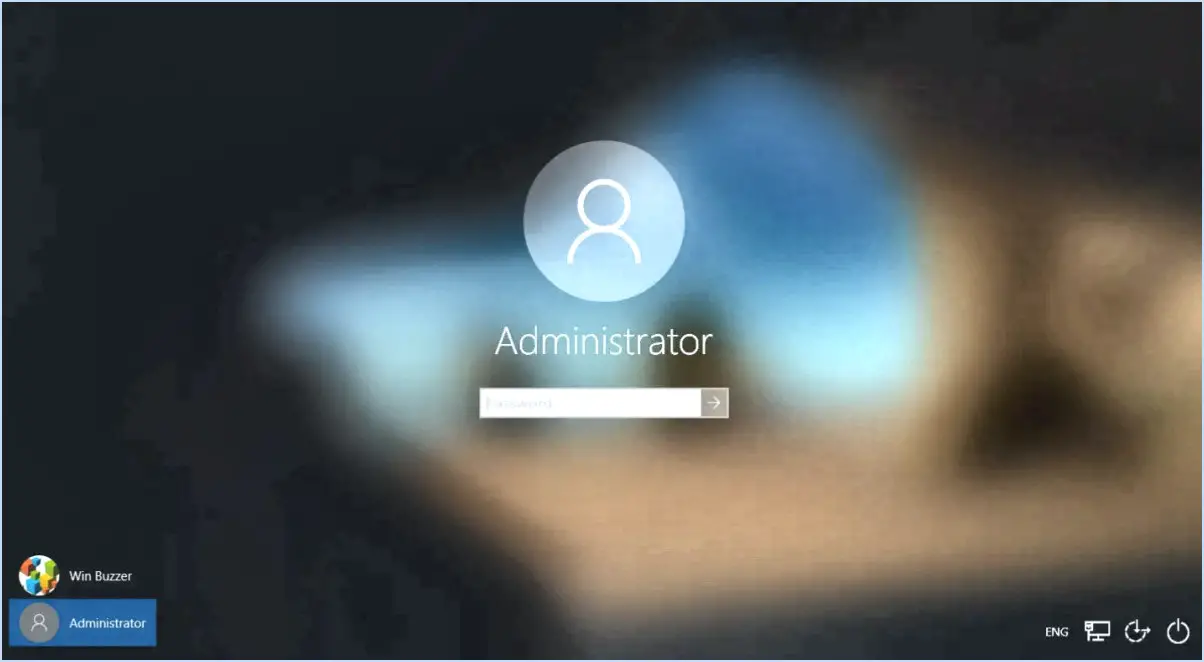Comment redémarrer le pilote graphique sous windows 10?
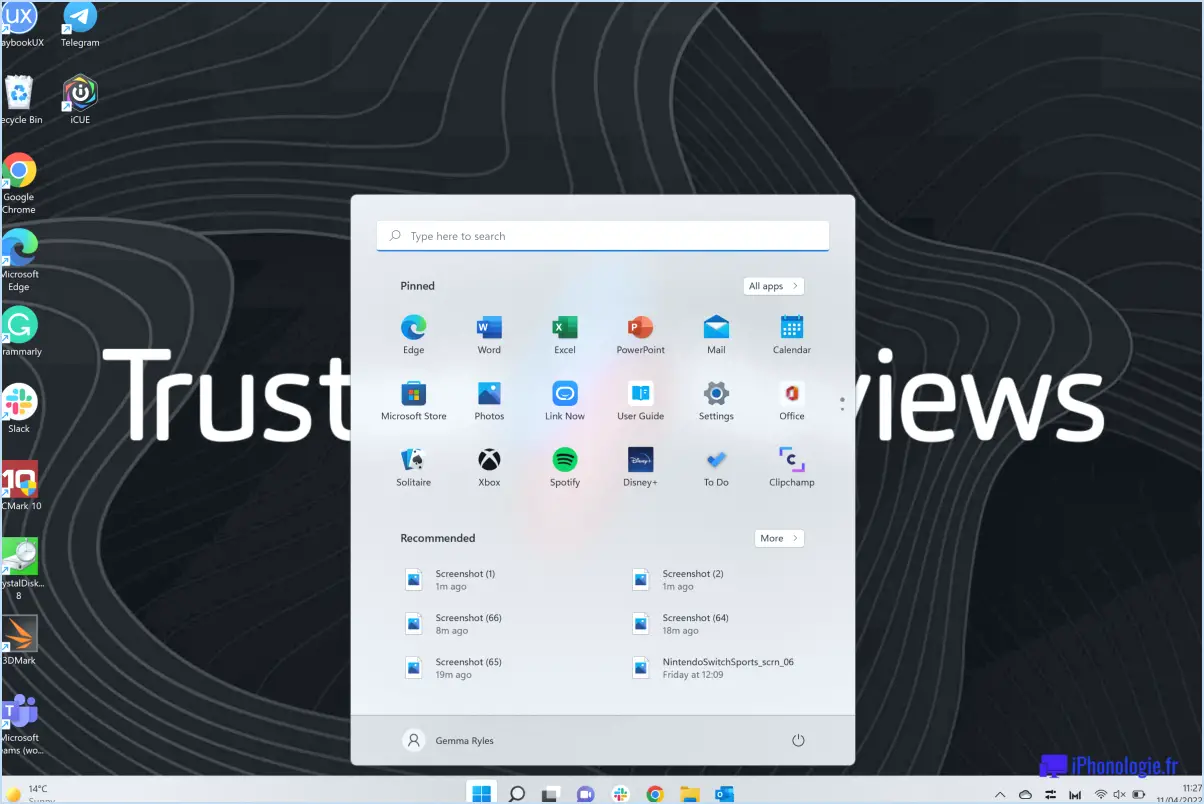
Pour redémarrer votre pilote graphique dans Windows 10, vous disposez de quelques options qui peuvent vous aider à résoudre les problèmes d'affichage que vous pouvez rencontrer. Voici deux méthodes que vous pouvez essayer :
- En utilisant le menu Dépannage dans le panneau de configuration :
- Appuyez sur la touche Windows de votre clavier et tapez "Panneau de configuration". Ouvrez le panneau de configuration à partir des résultats de la recherche.
- Dans le Panneau de configuration, changez la vue en "Grandes icônes" ou "Petites icônes pour faciliter la navigation.
- Recherchez les "Dépannage" et cliquez dessus.
- Sous l'option "Matériel et son" cliquez sur "Affichage".
- Une nouvelle fenêtre s'ouvre et vous voyez une option appelée "Paramètres d'affichage avancés". Cliquez dessus.
- Dans la fenêtre suivante, cliquez sur "Dépannage" et sélectionnez ensuite "Options avancées".
- Enfin, cliquez sur "Redémarrer le pilote" pour redémarrer votre pilote graphique. Windows tentera de résoudre les éventuels problèmes automatiquement.
- En utilisant le gestionnaire de périphériques :
- Cliquez avec le bouton droit de la souris sur l'icône "Démarrer" dans le coin inférieur gauche de votre écran et sélectionnez "Gestionnaire de périphériques" dans le menu qui s'affiche.
- Dans la fenêtre Gestionnaire de périphériques, développez la section "Adaptateurs d'affichage" catégorie.
- Cliquez avec le bouton droit de la souris sur votre pilote graphique (il peut être étiqueté comme Intel", "AMD"," ou "NVIDIA") et choisissez "Désactiver le périphérique".
- Confirmez l'action en cliquant sur "Oui" si on vous le demande.
- Une fois le pilote désactivé, cliquez à nouveau avec le bouton droit de la souris et sélectionnez "Activer le périphérique" pour redémarrer le pilote graphique.
N'oubliez pas que le redémarrage du pilote graphique peut entraîner l'extinction momentanée de l'écran ou un scintillement, mais l'écran devrait se rétablir rapidement. Si vous rencontrez toujours des problèmes avec votre carte graphique après avoir redémarré le pilote, il se peut que vous deviez mettre à jour votre pilote graphique ou demander de l'aide sur le site web d'assistance du fabricant.
Comment actualiser les pilotes dans Windows 10?
Pour actualiser les pilotes dans Windows 10, plusieurs options s'offrent à vous. L'une d'entre elles consiste à passer par le menu Démarrer. Il vous suffit de sélectionner "Paramètres", puis de cliquer sur "Mise à jour". & sécurité", puis sur "Windows Update". Dans la section "Windows Update", choisissez "Rechercher les mises à jour". Si de nouveaux pilotes sont disponibles, ils sont répertoriés dans la section "Mises à jour disponibles". Il vous suffit de cliquer sur "Installer les mises à jour" pour procéder à l'installation.
Une autre méthode consiste à utiliser le Gestionnaire de périphériques. Ouvrez le Gestionnaire de périphériques et localisez le périphérique spécifique que vous souhaitez mettre à jour. Cliquez dessus avec le bouton droit de la souris et choisissez "Mettre à jour le pilote". Cela lancera un processus de mise à jour du pilote pour ce périphérique particulier.
En suivant ces étapes, vous pouvez facilement actualiser les pilotes dans Windows 10 et vous assurer que votre système est à jour avec les dernières versions de pilotes.
Est-il bon de réinitialiser le pilote graphique?
Réinitialiser votre pilote graphique est en effet bénéfique, en particulier lorsque vous installez un nouveau système d'exploitation. Ce faisant, vous garantissez que votre matériel reste à jour et en harmonie avec le système d'exploitation mis à jour. La réinitialisation du pilote graphique présente les avantages suivants :
- Compatibilité actualisée : La réinitialisation garantit que votre pilote graphique s'aligne parfaitement sur le nouveau système d'exploitation, évitant ainsi les problèmes de compatibilité potentiels.
- Amélioration des performances : La réinitialisation du pilote permet d'optimiser les performances graphiques, ce qui se traduit par des visuels plus fluides, des taux de rafraîchissement améliorés et une meilleure expérience utilisateur globale.
- Résolution des bogues : La réinitialisation peut résoudre les problèmes courants ou les bogues qui peuvent survenir lors de l'installation d'un nouveau système d'exploitation, en rectifiant les problèmes graphiques.
- Stabilité et fiabilité : La réinitialisation du pilote graphique favorise la stabilité et la fiabilité du système, en réduisant la probabilité de plantages ou d'erreurs système.
N'oubliez pas qu'il est essentiel de réinitialiser votre pilote graphique après l'installation d'un nouveau système d'exploitation afin de maximiser la compatibilité, les performances et la stabilité.
Comment actualiser tous les pilotes graphiques?
Pour actualiser tous les pilotes graphiques, plusieurs options s'offrent à vous. Voici deux méthodes efficaces :
- Redémarrez votre ordinateur : Parfois, un simple redémarrage peut résoudre les problèmes liés aux pilotes. En redémarrant votre ordinateur, vous permettez au système de recharger les pilotes et de mettre à jour toutes les configurations nécessaires. Cela peut permettre d'actualiser vos pilotes graphiques et de s'assurer qu'ils fonctionnent correctement.
- Utilisez le service de mise à jour de Windows : Windows Update est une fonction intégrée qui fournit des mises à jour de pilotes pour divers composants matériels, y compris les pilotes graphiques. Pour y accéder, procédez comme suit
a. Appuyez sur la touche Windows + I pour ouvrir l'application Paramètres.
b. Sélectionnez "Mise à jour & Sécurité" et naviguez jusqu'à la section "Windows Update".
c. Cliquez sur "Rechercher les mises à jour" pour rechercher les mises à jour de pilotes disponibles.
d. Si des mises à jour de pilotes graphiques sont trouvées, procédez au processus d'installation.
N'oubliez pas de redémarrer votre ordinateur après la mise à jour des pilotes pour appliquer efficacement les changements.
Comment réparer un pilote graphique corrompu?
La réparation d'un pilote graphique corrompu peut se faire en quelques étapes simples :
- Réinstaller le pilote: Désinstallez le pilote graphique actuel corrompu de votre ordinateur. Pour ce faire, allez dans le "Gestionnaire de périphériques" du Panneau de configuration, localisez le pilote graphique sous "Adaptateurs d'affichage", cliquez dessus avec le bouton droit de la souris et sélectionnez "Désinstaller". Une fois désinstallé, redémarrez votre ordinateur et laissez-le réinstaller automatiquement le pilote.
- Mettez à jour le logiciel de votre ordinateur: La mise à jour de votre système d'exploitation permet souvent de résoudre les problèmes liés aux pilotes. Vérifiez si des mises à jour sont disponibles pour le logiciel de votre ordinateur, y compris le pilote graphique. Vous pouvez généralement le faire via le site Web du fabricant ou l'utilitaire de mise à jour du système d'exploitation.
- Utilisez un outil de récupération des pilotes: Si les étapes ci-dessus ne fonctionnent pas, vous pouvez essayer d'utiliser un outil de récupération de pilotes. Ces outils sont conçus pour analyser votre système, identifier les pilotes corrompus et les remplacer par les versions correctes. Les outils de récupération de pilotes les plus populaires sont Driver Booster, Driver Easy et Snappy Driver Installer.
N'oubliez pas de créer un point de restauration du système ou de sauvegarder vos fichiers importants avant de modifier vos pilotes.
Comment réparer les graphiques de mon ordinateur?
Pour réparer les graphiques de votre ordinateur, vous disposez de plusieurs options. Voici quelques mesures efficaces que vous pouvez prendre :
- Effectuez une restauration du système : Si vous avez récemment rencontré des problèmes graphiques, vous pouvez essayer d'utiliser la fonction de restauration du système. Celle-ci vous permet de ramener votre ordinateur à un point antérieur où les graphiques fonctionnaient correctement. Accédez à la restauration du système via le panneau de configuration ou recherchez-la dans la barre de recherche de Windows.
- Réinstallez le système d'exploitation (OS) : Si les problèmes graphiques persistent, la réinstallation du système d'exploitation peut souvent les résoudre. Veillez à sauvegarder vos fichiers importants, puis suivez les instructions fournies par votre système d'exploitation. Ce processus rétablit les paramètres par défaut du système d'exploitation et peut résoudre les conflits logiciels sous-jacents à l'origine du problème graphique.
- Passez à une version plus récente du système d'exploitation : Si les problèmes graphiques de votre ordinateur sont liés à des pilotes obsolètes ou à des problèmes de compatibilité, la mise à niveau vers une version plus récente du système d'exploitation peut vous aider. Recherchez les mises à jour sur le site officiel de votre système d'exploitation et suivez les instructions pour installer la dernière version.
N'oubliez pas de consulter la documentation officielle ou de demander l'aide d'un professionnel si vous avez des doutes sur l'une ou l'autre des étapes du processus.
Qu'est-ce que la touche ALT F4 sous Windows 10?
ALT F4 est un raccourci clavier puissant sur Windows 10 qui vous permet de forcer un arrêt. En appuyant sur la touche ALT de votre clavier et en tapant simultanément sur la touche F4, vous pouvez fermer rapidement la fenêtre ou l'application active. Ce raccourci est particulièrement pratique lorsque vous avez affaire à des programmes qui ne répondent pas ou lorsque vous devez quitter rapidement une fenêtre sans passer par les menus ou les boutons. N'oubliez pas que la touche ALT F4 déclenche une fermeture immédiate ; utilisez-la donc à bon escient et veillez à sauvegarder tout travail non enregistré avant d'utiliser ce raccourci.
Que fait Win Ctrl Shift B?
Win Ctrl Shift B est un raccourci clavier puissant qui ouvre généralement le gestionnaire des tâches de Windows. Cet outil pratique vous permet de surveiller et de gérer les processus en cours, d'afficher les performances du système et de dépanner les applications qui ne répondent pas. Le gestionnaire des tâches vous permet d'identifier les tâches gourmandes en ressources, de terminer ou de redémarrer des processus et d'analyser l'utilisation de l'unité centrale, de la mémoire et du disque. Il s'agit d'une fonction essentielle pour les utilisateurs qui cherchent à optimiser les performances de leur système ou à résoudre des problèmes de manière efficace. N'oubliez pas que ce raccourci clavier est spécifique aux systèmes d'exploitation Windows. Ainsi, la prochaine fois que vous rencontrerez des problèmes de performances ou que vous aurez besoin de gérer rapidement des processus, essayez Win Ctrl Shift B !