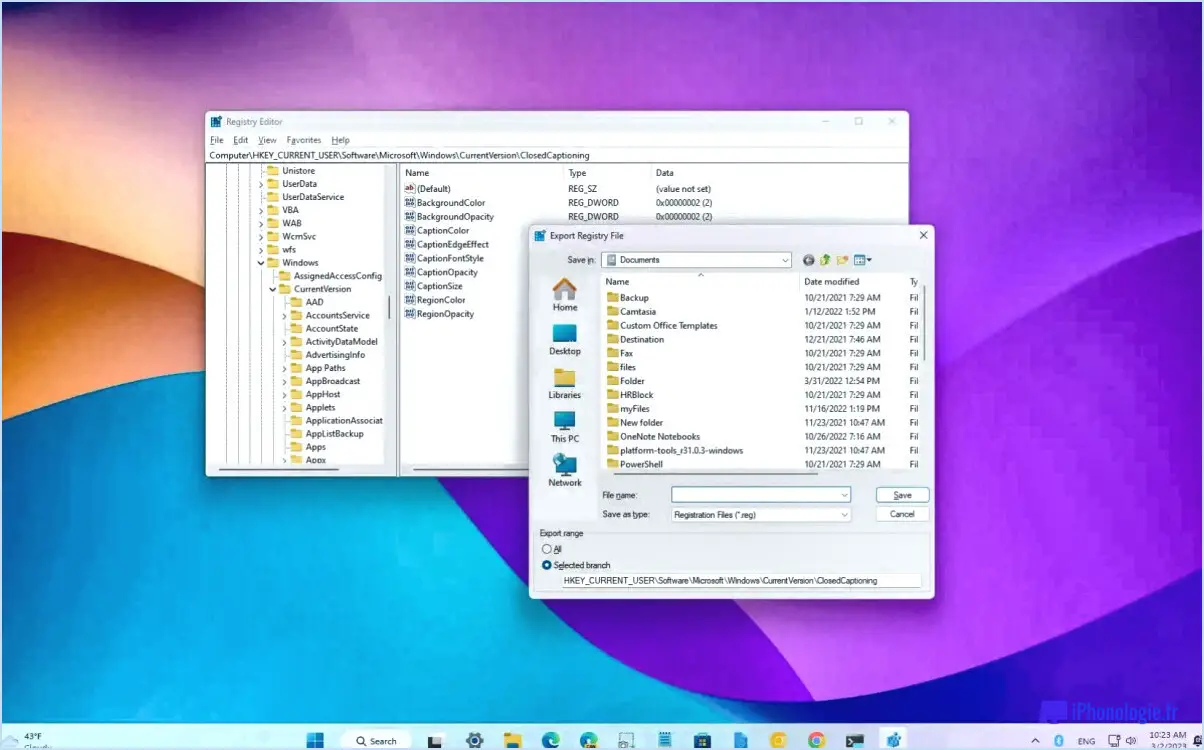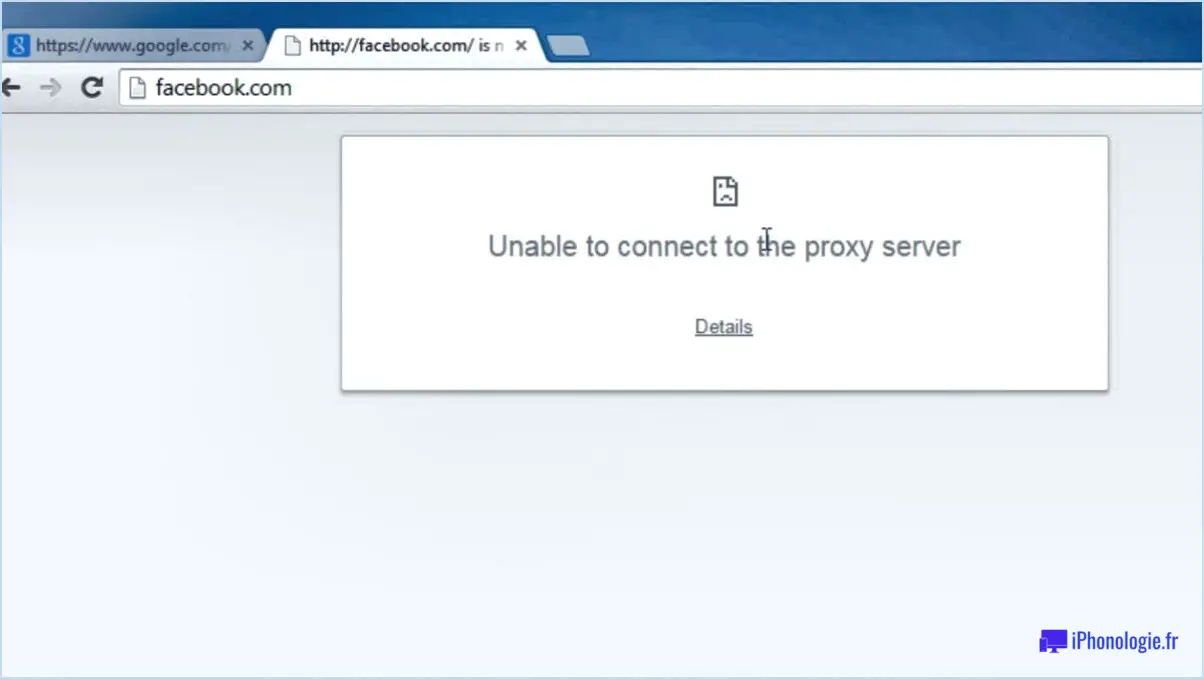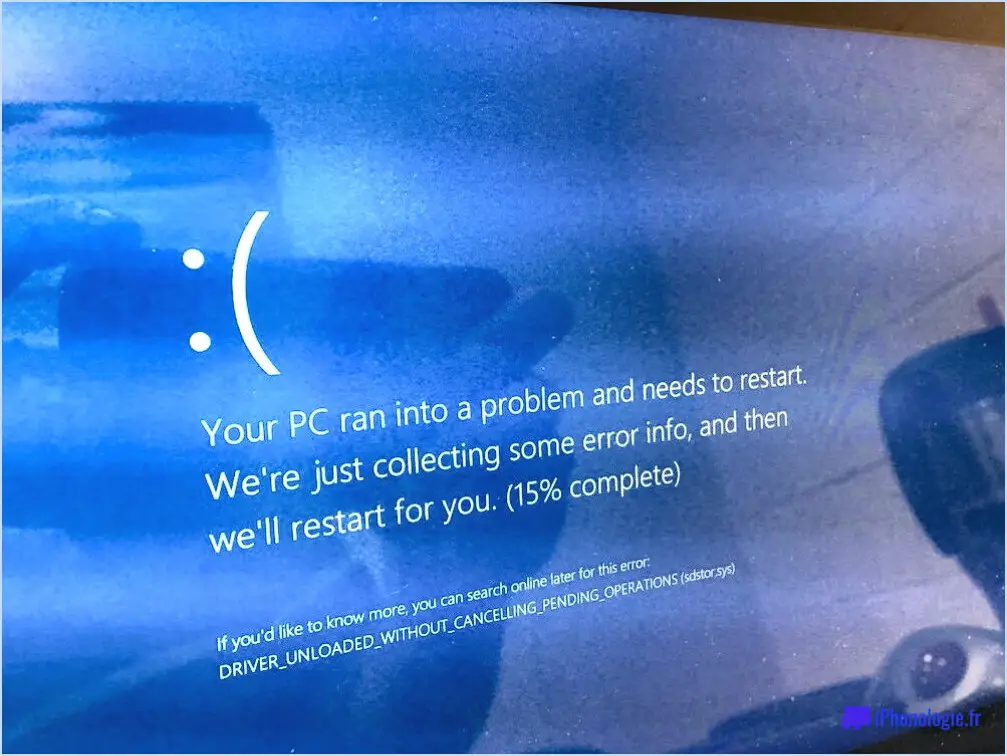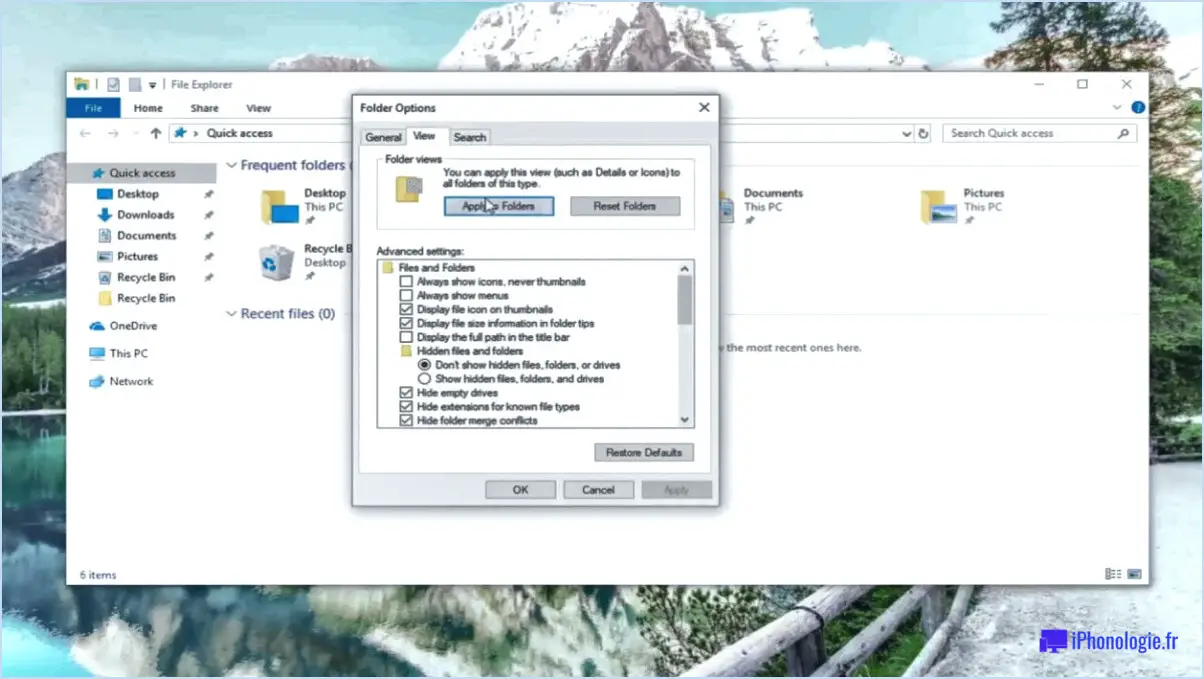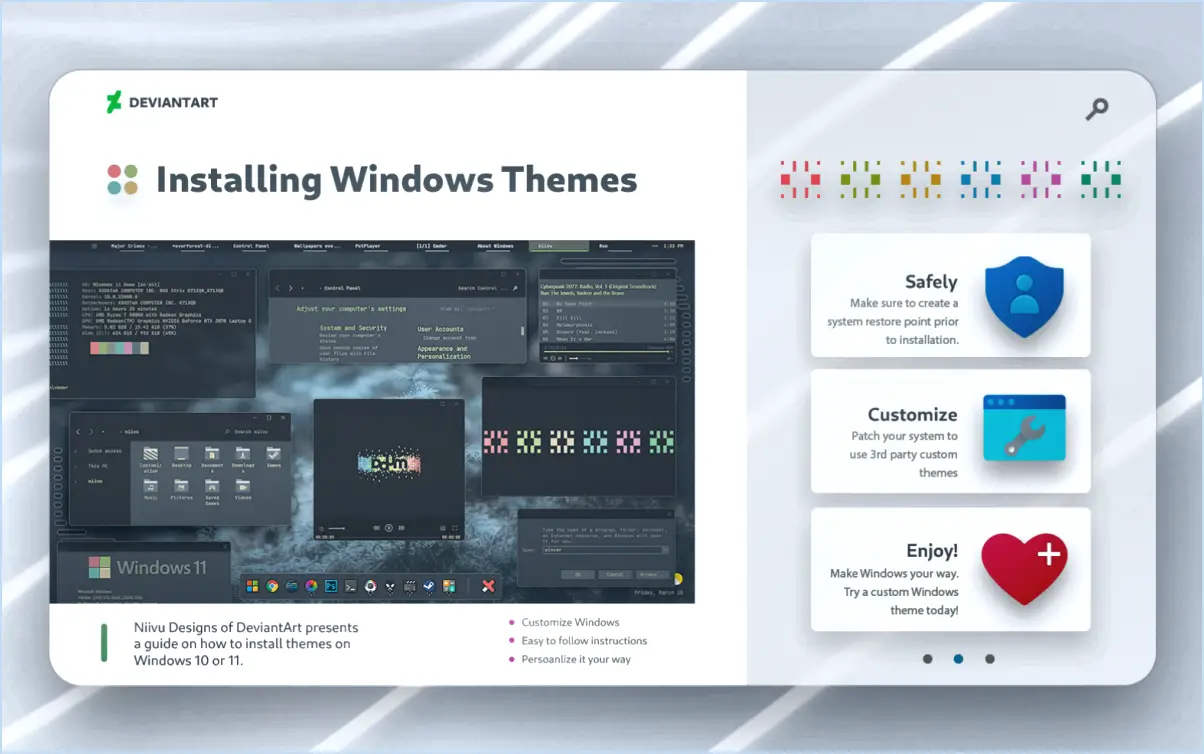Comment réinstaller le pilote audio sous windows 10?

Pour réinstaller un pilote audio dans Windows 10, vous pouvez suivre les étapes suivantes :
- Ouvrez le menu Démarrer en cliquant sur l'icône Windows située en bas à gauche de votre écran.
- Dans la barre de recherche, tapez "Gestionnaire de périphériques" et cliquez sur le résultat correspondant qui apparaît. La fenêtre du gestionnaire de périphériques s'ouvre.
- Dans la fenêtre Gestionnaire de périphériques, localisez et cliquez sur l'onglet "Audio". Cela affichera tous les pilotes audio installés sur votre ordinateur.
- Recherchez le pilote audio spécifique que vous souhaitez réinstaller. Il se peut qu'un point d'exclamation jaune ou une croix rouge se trouve à côté, ce qui indique un problème avec le pilote.
- Cliquez avec le bouton droit de la souris sur le pilote audio problématique et sélectionnez l'option "Désinstaller le périphérique" dans le menu contextuel. Une invite de confirmation peut apparaître, vous demandant de confirmer la désinstallation. Cliquez sur "Désinstaller" pour continuer.
- Une fois le pilote désinstallé, vous pouvez le réinstaller. Pour ce faire, cliquez sur l'onglet "Action" en haut de la fenêtre du gestionnaire de périphériques et sélectionnez "Rechercher les modifications matérielles". Windows détectera alors automatiquement le pilote manquant et tentera de le réinstaller.
- Vous pouvez également installer manuellement le pilote audio en téléchargeant la dernière version à partir du site web du fabricant. Recherchez le site Web officiel du fabricant de votre ordinateur ou du fabricant du périphérique audio, recherchez le pilote audio approprié pour votre modèle spécifique et téléchargez-le sur votre ordinateur.
- Une fois le fichier du pilote téléchargé, localisez-le sur votre ordinateur et double-cliquez dessus pour lancer le processus d'installation. Suivez les instructions à l'écran fournies par le programme d'installation du pilote pour terminer l'installation.
- Une fois que le pilote audio a été installé avec succès, redémarrez votre ordinateur pour vous assurer que les changements prennent effet.
En suivant ces étapes, vous devriez être en mesure de réinstaller le pilote audio dans Windows 10, soit par détection automatique, soit par installation manuelle.
Comment réparer les pilotes audio manquants sous Windows 10?
Pour réparer les pilotes audio manquants sous Windows 10, suivez les étapes suivantes :
- Vérifiez la mise à jour de Windows : Windows 10 installe souvent automatiquement les mises à jour des pilotes audio via Windows Update. Ouvrez l'application Paramètres, allez dans "Mise à jour". & Sécurité", puis cliquez sur "Windows Update" pour vérifier si des mises à jour sont disponibles. Installez toutes les mises à jour en attente, y compris les mises à jour des pilotes audio, si elles sont trouvées.
- Visitez le site Web du fabricant : Si Windows Update ne fournit pas les pilotes audio nécessaires, vous pouvez les télécharger manuellement depuis le site web du fabricant. Identifiez la marque et le modèle de votre périphérique audio, visitez le site web du fabricant, naviguez jusqu'à la section d'assistance ou de téléchargement, et recherchez les derniers pilotes audio compatibles avec Windows 10. Téléchargez les pilotes appropriés pour votre système.
- Installez les pilotes audio : Une fois que vous avez téléchargé les pilotes audio, localisez le fichier téléchargé et double-cliquez dessus pour lancer l'assistant d'installation. Suivez les instructions à l'écran pour installer les pilotes. Une fois l'installation terminée, redémarrez votre ordinateur pour appliquer les modifications.
- Vérifiez la fonctionnalité audio : Après avoir redémarré votre ordinateur, vérifiez si le problème des pilotes audio manquants a été résolu. Ouvrez un fichier multimédia ou jouez un son pour tester la fonctionnalité audio. Si l'audio fonctionne correctement, vous avez résolu avec succès le problème des pilotes audio manquants.
N'oubliez pas qu'il est essentiel de maintenir vos pilotes audio à jour pour obtenir des performances sonores optimales sur votre système Windows 10. Vérifiez régulièrement la présence de mises à jour et installez-les lorsqu'elles sont disponibles.
Comment installer des pilotes audio pour Windows 10 gratuitement?
Pour installer des pilotes audio gratuitement sur Windows 10, vous avez plusieurs options :
- Site web du fabricant : Visitez le site Web du fabricant de votre ordinateur ou de votre périphérique audio et naviguez jusqu'à la section Assistance ou Téléchargements. Recherchez le dernier pilote audio spécifiquement conçu pour votre appareil et votre système d'exploitation. Téléchargez le fichier du pilote, généralement sous la forme d'un fichier exécutable (.exe) ou compressé (.zip). Double-cliquez sur le fichier et suivez les instructions à l'écran pour installer le pilote.
- Logiciel tiers : Vous pouvez également utiliser des logiciels tiers de confiance conçus pour détecter et installer automatiquement les pilotes pour votre système. Il s'agit par exemple de Driver Booster, Driver Easy et Snappy Driver Installer. Téléchargez et installez l'un de ces programmes, lancez une analyse pour identifier les pilotes audio obsolètes ou manquants, puis laissez le logiciel gérer le processus d'installation pour vous.
N'oubliez pas de redémarrer votre ordinateur après l'installation des pilotes audio pour qu'ils prennent effet.
Comment restaurer mon périphérique audio?
Pour restaurer votre périphérique audio, vous pouvez suivre quelques étapes. Premièrement , vérifiez que votre câble audio est correctement branché. Assurez-vous qu'il est bien connecté à votre appareil audio et au port approprié de votre ordinateur ou de vos haut-parleurs. Si le câble est lâche ou endommagé, essayez d'utiliser un autre câble.
Suivant, assurez-vous que votre appareil audio est sous tension. Cela peut sembler évident, mais un simple oubli peut parfois être à l'origine du problème. Vérifiez l'interrupteur ou le bouton d'alimentation de votre appareil audio et assurez-vous qu'il est en position "marche".
Si les étapes ci-dessus ne permettent pas de résoudre le problème, vous pouvez essayer de redémarrer votre ordinateur. Parfois, un problème temporaire ou un conflit logiciel peut provoquer des problèmes audio, et un redémarrage peut aider à les résoudre.
Si le problème persiste, essayez de réinstaller votre pilote audio. Commencez par identifier la marque et le modèle de votre périphérique audio et visitez le site Web du fabricant. Recherchez la section d'assistance ou de téléchargement et localisez le pilote le plus récent pour votre appareil spécifique. Téléchargez et installez le pilote en suivant les instructions fournies.
En suivant ces étapes, vous pouvez dépanner et éventuellement restaurer votre appareil audio. N'oubliez pas de vérifier les connexions, de vous assurer que le périphérique est sous tension, de tenter un redémarrage de l'ordinateur et de réinstaller le pilote audio si nécessaire.
Comment réparer un pilote défectueux dans Windows 10?
Pour réparer un pilote défectueux dans Windows 10, vous avez plusieurs options :
- Mettez à jour votre pilote : Si vous pensez que le pilote est à l'origine de problèmes, il est utile de vérifier si une version mise à jour est disponible. Windows 10 peut installer automatiquement le pilote le plus récent pour vous. Vous pouvez également vous rendre sur le site web de Microsoft et télécharger et installer manuellement le pilote.
- Utilisez Driver Verifier : Driver Verifier est un outil utile intégré à Windows 10. Il permet d'identifier et de corriger les pilotes problématiques en effectuant divers tests et vérifications. Pour utiliser Driver Verifier, ouvrez le menu Démarrer, recherchez "verifier" et lancez l'outil. Suivez les instructions à l'écran pour sélectionner le pilote que vous souhaitez vérifier et laissez-le exécuter ses tests.
N'oubliez pas que lors de la mise à jour ou de la vérification des pilotes, il est important de suivre attentivement les instructions et de vous assurer que vous disposez de la bonne version du pilote compatible avec votre système Windows 10.
Comment faire pour récupérer mon audio Realtek?
Pour récupérer votre audio Realtek, il y a quelques étapes que vous pouvez suivre. Tout d'abord, essayez de vider la batterie CMOS de votre ordinateur. Cela peut aider à réinitialiser les paramètres du matériel et à résoudre les conflits éventuels. Ensuite, envisagez de réinitialiser les paramètres par défaut de votre ordinateur, car cela permet souvent de résoudre les problèmes liés aux logiciels. Enfin, la réinstallation du pilote audio Realtek peut s'avérer efficace. Visitez le site Web de Realtek pour télécharger le dernier pilote pour votre système d'exploitation spécifique. En suivant ces étapes, vous augmentez les chances de restaurer votre système audio Realtek avec succès.
Que dois-je faire si j'ai supprimé mon pilote audio?
Si vous vous trouvez dans une situation où vous avez accidentellement supprimé votre pilote audio, ne vous inquiétez pas, il existe une solution. Pour restaurer vos fonctionnalités audio, vous devez visiter le site web de votre fabricant de matériel audio. Recherchez la section "Support" ou "Téléchargements", où vous trouverez les derniers pilotes pour votre périphérique audio. Téléchargez le pilote approprié pour votre système d'exploitation et installez-le sur votre ordinateur. Cela remplacera le pilote supprimé et permettra à votre système audio de fonctionner à nouveau correctement. N'oubliez pas de redémarrer votre système après l'installation du pilote pour que les modifications soient prises en compte.
Comment installer les pilotes audio?
Pour installer les pilotes audio, il existe quelques méthodes simples que vous pouvez essayer. Voici les étapes à suivre :
- Visitez le site web du fabricant : Rendez-vous sur le site web du fabricant de la carte son ou de la carte mère. Recherchez une section "Support" ou "Téléchargements" sur le site.
- Localisez le pilote : Trouvez le pilote approprié pour votre modèle de carte son ou de carte mère. Veillez à sélectionner le pilote compatible avec votre système d'exploitation.
- Téléchargez le pilote : Cliquez sur le lien de téléchargement du fichier du pilote. Enregistrez-le à un endroit de votre ordinateur où vous pourrez facilement y accéder ultérieurement.
- Installez le pilote : Une fois le fichier du pilote téléchargé, localisez-le et double-cliquez dessus. Suivez les instructions à l'écran pour terminer le processus d'installation.
Vous pouvez également :
- Effectuer une recherche en ligne : Utilisez un moteur de recherche pour trouver le pilote audio dont vous avez besoin. Veillez à inclure le modèle de votre appareil et votre système d'exploitation dans la requête de recherche. Téléchargez le pilote à partir d'une source fiable.
- Utilisez un disque de système d'exploitation : Si vous disposez d'un disque d'installation pour votre système d'exploitation, insérez-le dans votre ordinateur et suivez les invites pour installer les pilotes de son.
N'oubliez pas de redémarrer votre ordinateur après le processus d'installation pour que les modifications soient prises en compte.
Windows 10 a-t-il besoin des pilotes audio Realtek?
Windows 10 n'a pas besoin de pilotes audio Realtek spécifiques. pilotes audio spécifiques. Toutefois, si vous utilisez un carte audio Realtek il est recommandé d'installer le pilote le plus récent à partir du site Web de Realtek. Cela garantit des performances optimales et la compatibilité avec votre matériel. Realtek fournit des mises à jour régulières de ses pilotes, corrigeant les bogues et introduisant de nouvelles fonctionnalités. L'installation de la dernière version du pilote peut aider à résoudre les problèmes liés à l'audio, à améliorer la qualité du son et à débloquer des fonctionnalités supplémentaires. La mise à jour de vos pilotes est généralement bénéfique pour la stabilité et les performances globales du système. N'oubliez pas de toujours télécharger les pilotes à partir de sources officielles afin d'éviter les risques potentiels en matière de sécurité.
Que se passe-t-il si vous désinstallez le pilote audio?
La désinstallation du pilote audio de votre ordinateur peut avoir un impact significatif sur votre expérience sonore. Voici ce qui se passe lorsque vous désinstallez un pilote audio :
- Arrêt du son: Lorsque vous désinstallez le pilote audio, tous les sons qui étaient joués auparavant s'arrêtent immédiatement. Cela comprend la musique, les vidéos, les notifications du système et toute autre sortie audio.
- Pas de son: Sans le pilote audio, votre ordinateur ne pourra pas produire de son. Vous n'entendrez aucun son provenant des haut-parleurs, du casque ou de tout autre périphérique connecté.
- Reconnaissance des périphériques: La désinstallation du pilote audio peut avoir pour conséquence que votre ordinateur ne reconnaisse pas le périphérique audio ou la carte son. Cela peut entraîner des problèmes tels que l'absence de périphériques audio dans le gestionnaire de périphériques ou l'impossibilité de configurer les paramètres sonores.
- Fonctionnalité limitée: Si vous désinstallez le pilote audio, vous ne pourrez pas régler les paramètres sonores, personnaliser les améliorations audio ou utiliser les fonctions spécifiques fournies par le pilote audio.
- Réinstallation nécessaire: Pour rétablir la fonctionnalité du son, vous devrez réinstaller le pilote audio. Vous pouvez le faire soit en utilisant le disque d'installation du pilote fourni avec votre ordinateur, soit en téléchargeant le dernier pilote sur le site Web du fabricant.
N'oubliez pas qu'avant de désinstaller un pilote, il est conseillé de créer une sauvegarde ou de vous assurer que vous disposez d'une copie du fichier d'installation du pilote à des fins de réinstallation.