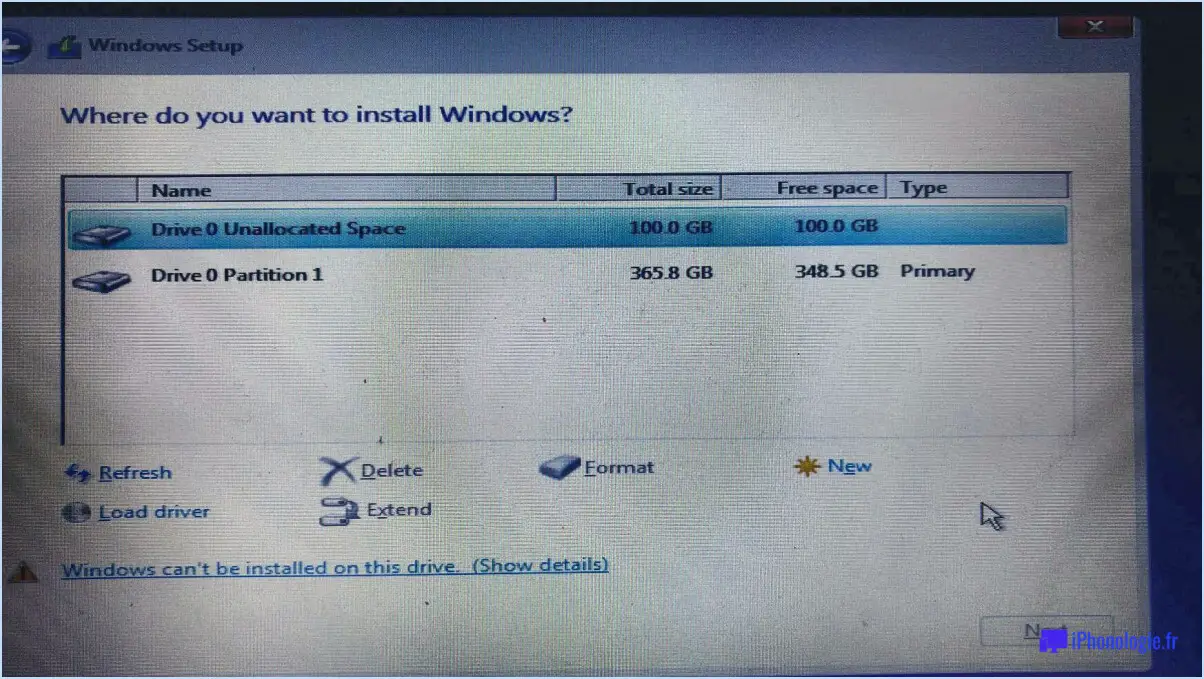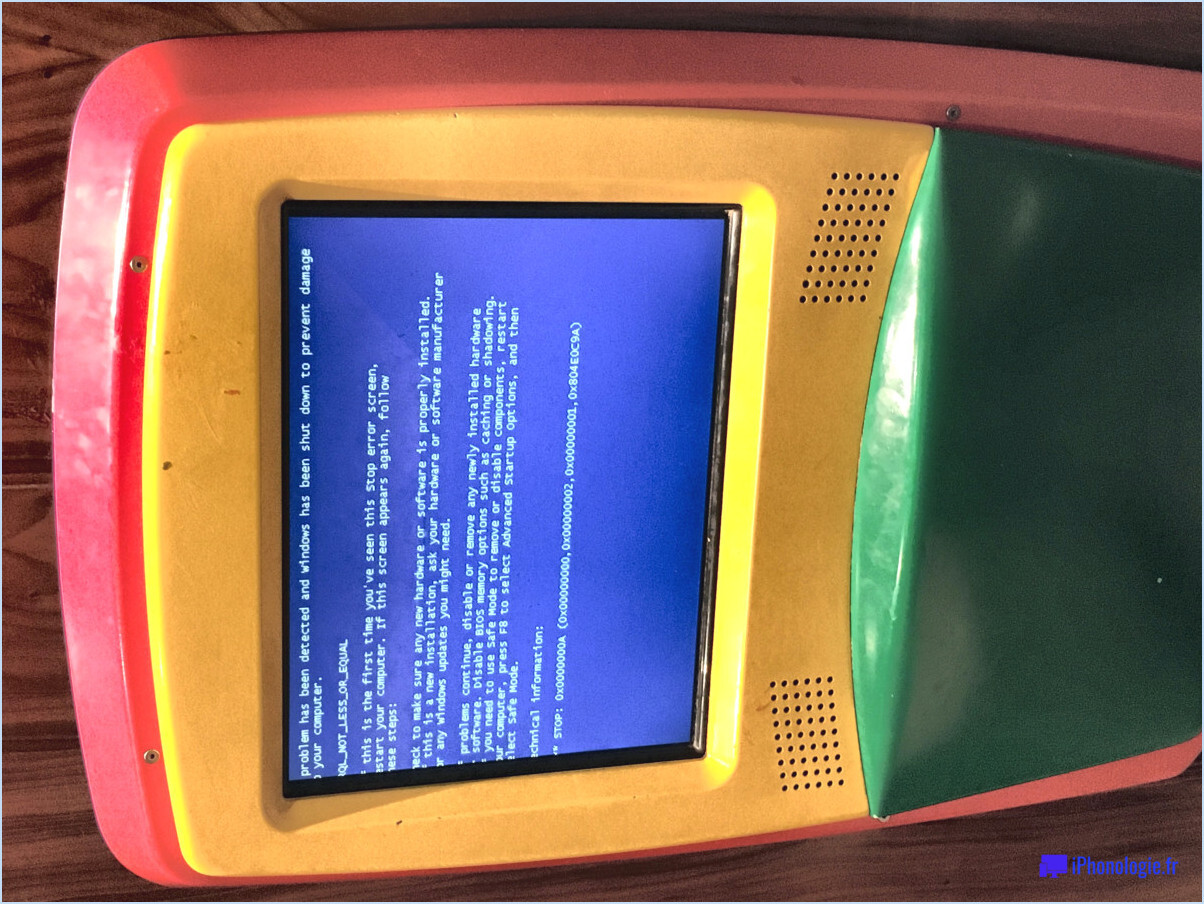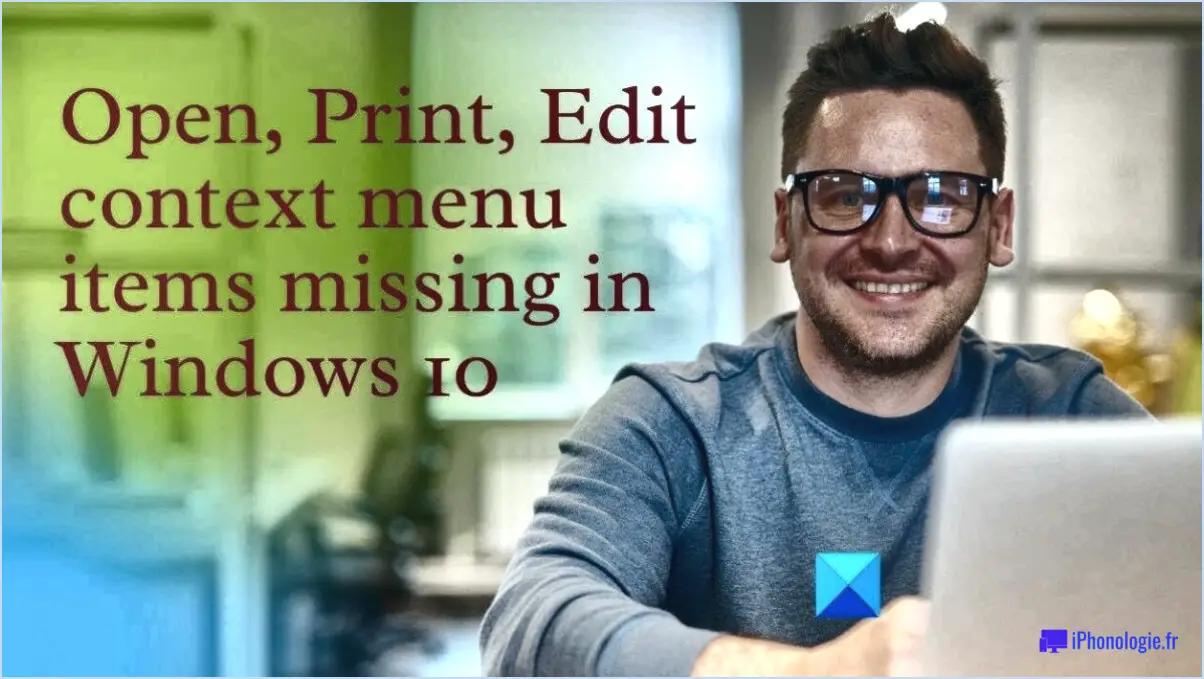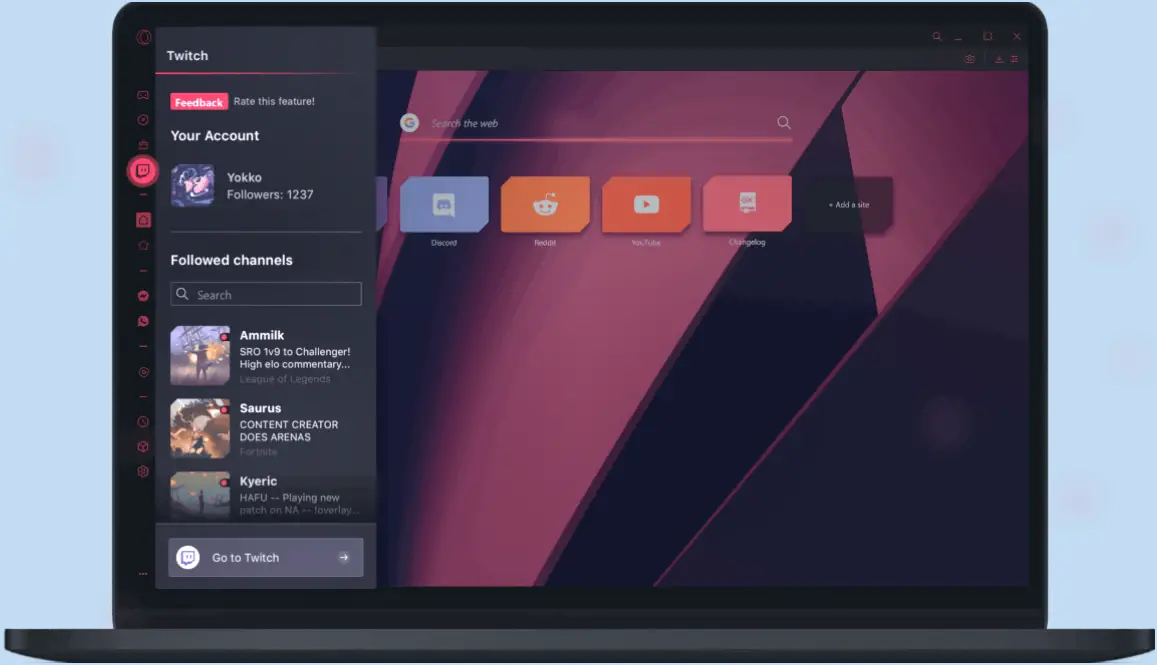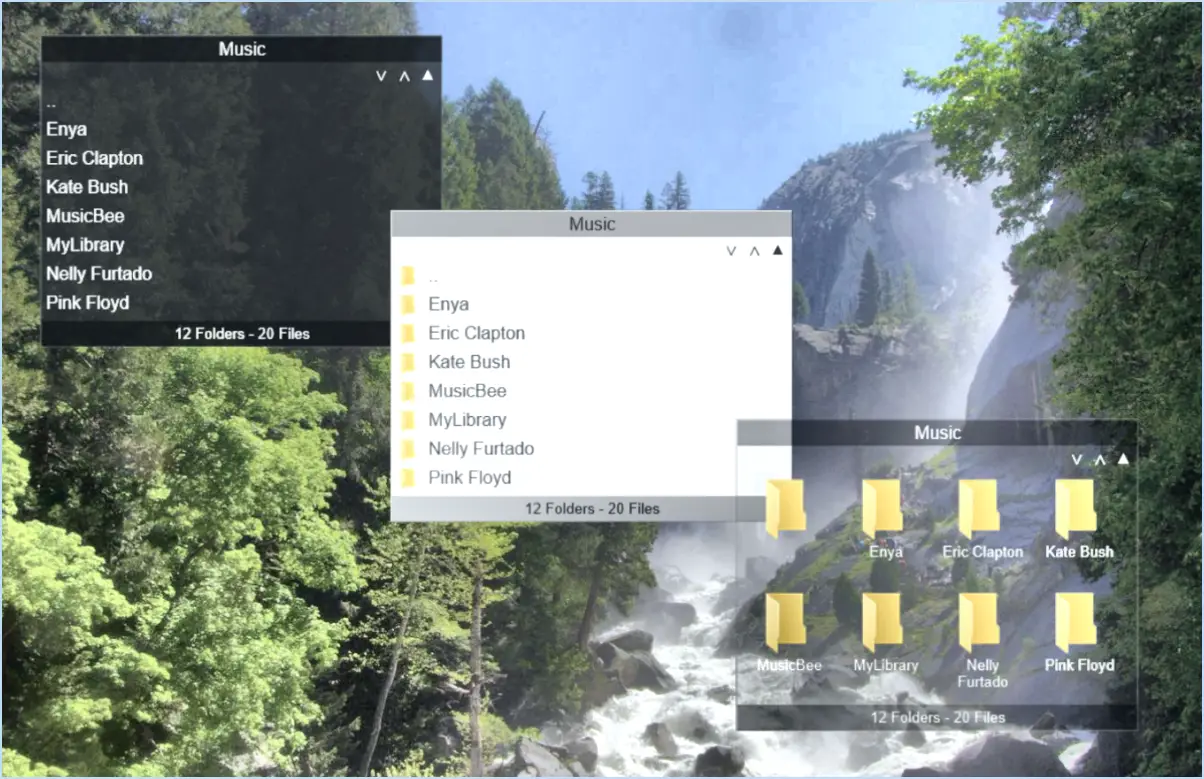Comment réparer facilement les problèmes de démarrage de windows 7 en utilisant startup repair?
Pour résoudre efficacement les problèmes de démarrage de Windows 7 à l'aide de Startup Repair, vous disposez de deux méthodes fiables. Voici comment naviguer dans chaque méthode :
Assistant de réparation du démarrage :
- Accéder à Startup Repair : Commencez par insérer votre disque d'installation de Windows 7 ou votre clé USB amorçable et démarrez votre ordinateur à partir de ce disque. Choisissez l'option « Réparer votre ordinateur » une fois que l'écran d'installation de Windows apparaît.
- Choisissez le système d'exploitation : Si vous y êtes invité, sélectionnez le système d'exploitation Windows 7 que vous souhaitez réparer et cliquez sur « Suivant ».
- Démarrer la réparation : Optez pour l'option « Réparation du démarrage ». Cela lancera une analyse automatique des problèmes affectant le processus de démarrage de votre système.
- Attendre la réparation : L'outil de réparation du démarrage diagnostiquera et réparera tous les problèmes détectés. Soyez patient car ce processus peut prendre un certain temps.
- Redémarrer : Une fois la réparation terminée, vous recevrez une notification. Redémarrez votre ordinateur et vérifiez si le problème de démarrage a été résolu.
Utilisation de l'invite de commande :
- Accéder aux options avancées : Comme pour la méthode précédente, démarrez à partir de votre disque d'installation ou d'une clé USB amorçable et sélectionnez « Réparer votre ordinateur ». Cette fois, choisissez l'option « Invite de commande » dans le menu des options avancées.
- Identifiez la partition système : Dans l'invite de commande, tapez
diskpartet appuyez sur Entrée. Exécutez ensuitelist volumepour identifier la partition avec votre installation Windows. - Réparez le secteur d'amorçage : En supposant que votre installation de Windows 7 se trouve sur le lecteur C :, tapez
bootrec /fixbootet appuyez sur Entrée pour réparer le secteur de démarrage. - Reconstruisez le BCD : Toujours dans l'Invite de commande, entrez
bootrec /rebuildbcdet appuyez sur Entrée. Suivez les invites à l'écran pour reconstruire les données de configuration de l'amorçage. - Quittez et redémarrez : Fermez l'invite de commande et redémarrez votre ordinateur. Vérifiez si le problème de démarrage a été résolu.
Quelle que soit la méthode choisie, il est recommandé de sauvegarder vos données importantes avant d'entreprendre toute procédure de réparation. Si ces étapes ne permettent pas de résoudre le problème, vous devrez peut-être envisager un dépannage plus avancé ou demander l'aide d'un professionnel.
Comment exécuter Startup Repair à partir de l'Invite de commande?
Pour lancer la réparation du démarrage via l'Invite de commande, procédez comme suit :
- Accédez à l'Invite de commandes : Appuyez sur
Win + Xet sélectionnez « Invite de commande (Admin) » pour ouvrir l'Invite de commande avec des privilèges administratifs. - Exécutez la commande de réparation : Tapez « startuprepair /scanall » et appuyez sur
Enter. Cette commande déclenche l'analyse et la correction des problèmes de tous les composants du système par Startup Repair. - Pour les systèmes d'exploitation 64 bits : Si vous utilisez un système d'exploitation 64 bits, vous pouvez utiliser la commande « startuprepair /scan64 » au lieu de cela, en se concentrant sur les problèmes spécifiques aux 64 bits.
Startup Repair from Command Prompt aide à identifier et à résoudre les problèmes liés au système, contribuant ainsi à la stabilité des performances du système.
Comment lancer le mode de réparation de Windows?
Pour lancer le mode de réparation de Windows, accédez au menu Démarrer et saisissez « réparation » (sans les guillemets). Procédez en sélectionnant le choix « Réparer votre ordinateur ».
Existe-t-il un outil de réparation pour Windows 7?
En effet, il n'existe pas d'outil de réparation dédié à Windows 7 disponible auprès de Microsoft. Cependant, vous pouvez utiliser plusieurs fonctions et méthodes intégrées pour résoudre les problèmes courants :
- Vérificateur de fichiers système (SFC): Cet outil analyse et répare les fichiers système corrompus.
- Réparation du démarrage: Aide à résoudre les problèmes de démarrage et les pannes du système.
- Restauration du système: Permet de ramener votre système à un état de fonctionnement antérieur.
- Vérification du disque (CHKDSK): Analyse et répare les erreurs liées au disque.
- Mise à jour de Windows: La mise à jour de votre système permet de corriger divers bogues.
Bien que ces outils puissent aider à résoudre des problèmes spécifiques, ils ne couvrent pas tous les scénarios. Envisagez de passer à une version plus récente de Windows pour garantir une assistance continue et l'accès à des options de réparation améliorées.
Le programme Startup Repair va-t-il réparer mon ordinateur?
L'efficacité de la réparation au démarrage pour réparer votre ordinateur dépend du problème spécifique ainsi que de la marque et du modèle de votre ordinateur. Pour savoir s'il est adapté à vos besoins, suivez les étapes suivantes :
- Identifier le problème: Déterminez la nature du problème auquel votre ordinateur est confronté. Cela vous permettra d'évaluer si Startup Repair peut y remédier efficacement.
- L'importance de la gravité: Le succès du Réparateur de démarrage varie en fonction de la gravité du problème. Pour les problèmes mineurs tels que les conflits logiciels ou les erreurs de démarrage, il peut être utile. En revanche, pour les dysfonctionnements matériels majeurs, il peut s'avérer insuffisant.
- Vérifier la compatibilité: Assurez-vous que votre ordinateur est compatible avec les offres de Startup Repair. Des ordinateurs différents peuvent nécessiter des services de réparation spécialisés.
- Demandez l'avis d'un professionnel: En cas de doute, consultez un technicien professionnel qui pourra évaluer le problème et recommander le meilleur plan d'action.
N'oubliez pas que la qualité du service et les résultats peuvent varier. Évaluez soigneusement la situation avant d'opter pour une réparation au démarrage.
Comment réparer Windows 7 sans disque?
Pour réparer Windows 7 sans disque, procédez comme suit :
- Environnement de récupération Windows (Windows RE) : Accédez à cet outil intégré en redémarrant votre ordinateur et en appuyant sur F8 pendant le démarrage. Choisissez « Réparer votre ordinateur » pour accéder aux options de dépannage.
- Clé USB ou DVD : Créez une clé USB ou un DVD amorçable contenant les fichiers d'installation de Windows. Démarrez à partir de ce disque et sélectionnez « Réparer votre ordinateur » pour accéder aux options de récupération.
N'oubliez pas de sauvegarder les données importantes avant de procéder à une réparation.
Que faire si la réparation au démarrage de Windows ne fonctionne pas?
Si la réparation du démarrage de Windows ne fonctionne pas, envisagez les étapes suivantes :
- Démarrer à partir d'une clé USB: Essayez d'exécuter la réparation du démarrage à partir d'un lecteur USB amorçable.
- Invite de commande: Utilisez l'invite de commande pour la réparation du démarrage.
Est-ce que chkdsk résoudra les problèmes de démarrage?
Bien qu'il ne s'agisse pas d'une solution garantie, chkdsk peut être utile pour résoudre les problèmes de démarrage. Il identifie et corrige les erreurs sur votre disque dur, ce qui peut améliorer les performances de votre ordinateur. Pour une résolution complète des problèmes de démarrage, envisagez les étapes suivantes :
- Exécutez chkdsk: Détecter et rectifier les erreurs de disque.
- Utiliser la restauration du système: Revenir à un état fonctionnel.
- Réparer le démarrage: Utiliser les outils de réparation de Windows.
- Vérifier les câbles du disque: Assurez-vous des connexions matérielles.
- Mise à jour des pilotes: Résoudre les problèmes de compatibilité.
N'oubliez pas qu'il est judicieux de consulter un professionnel en cas de problèmes persistants.