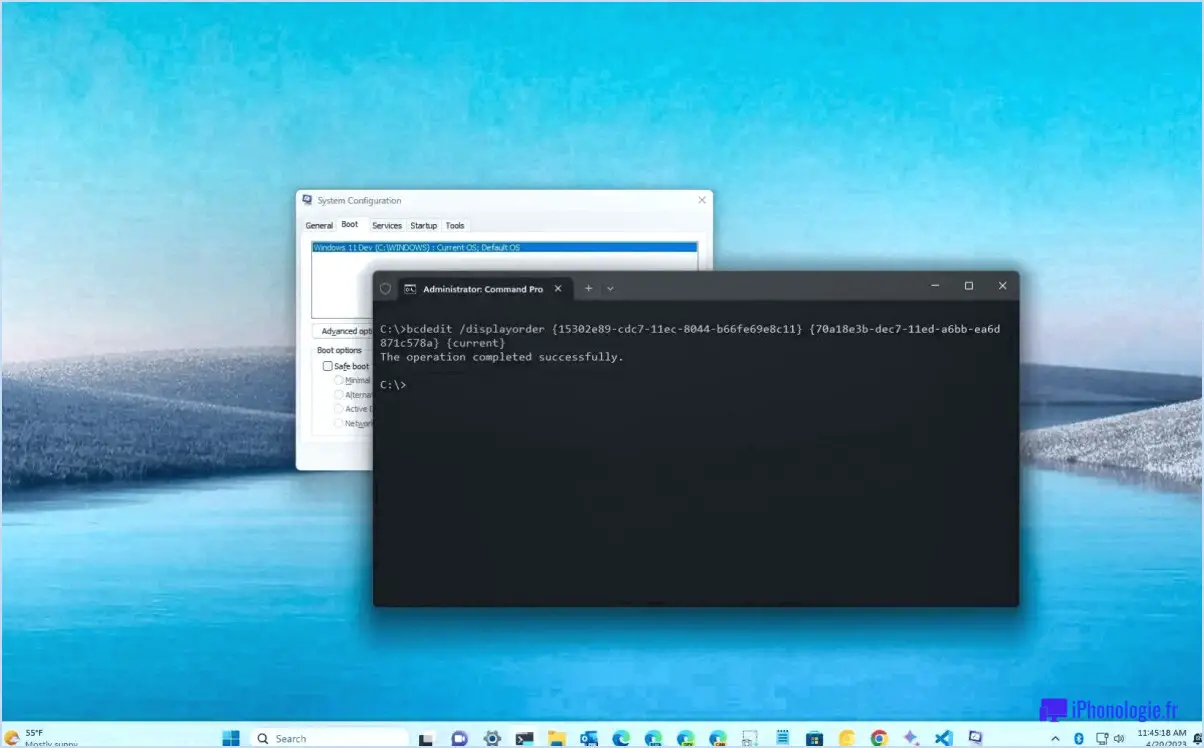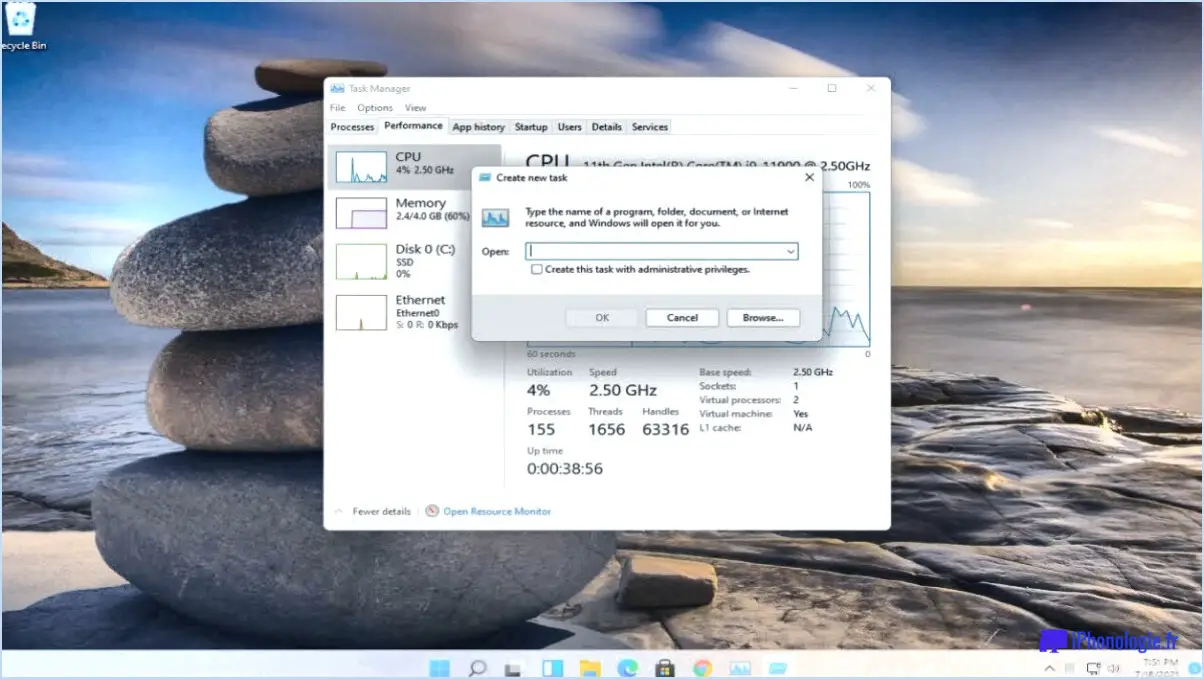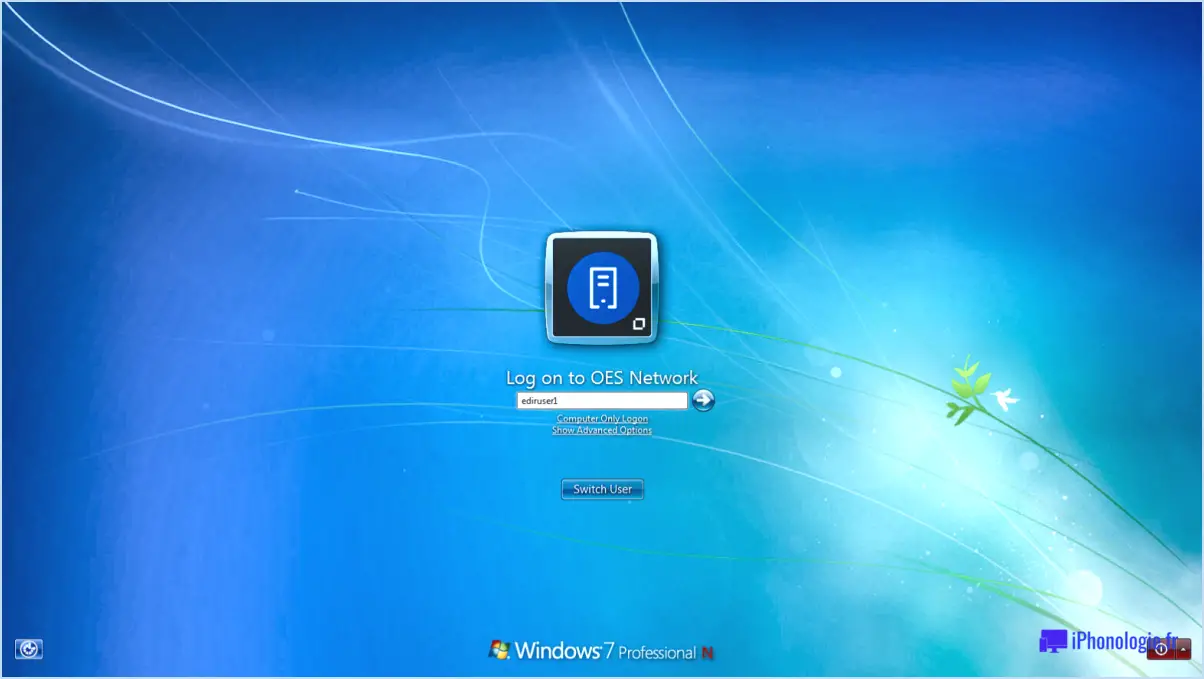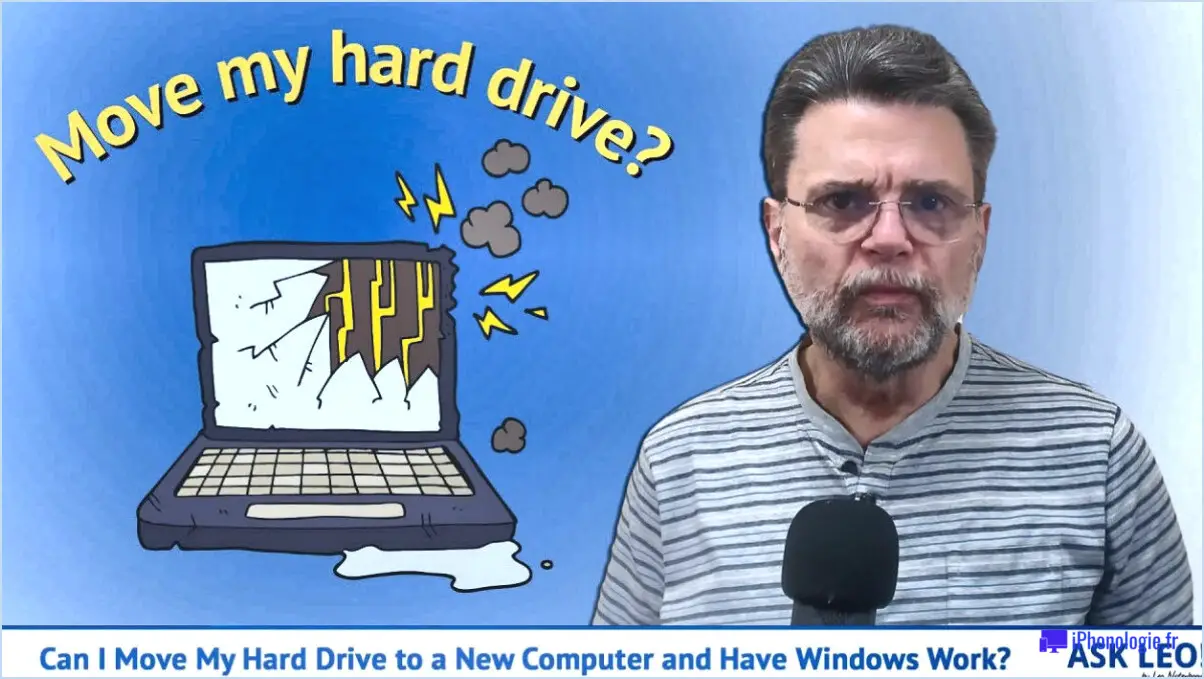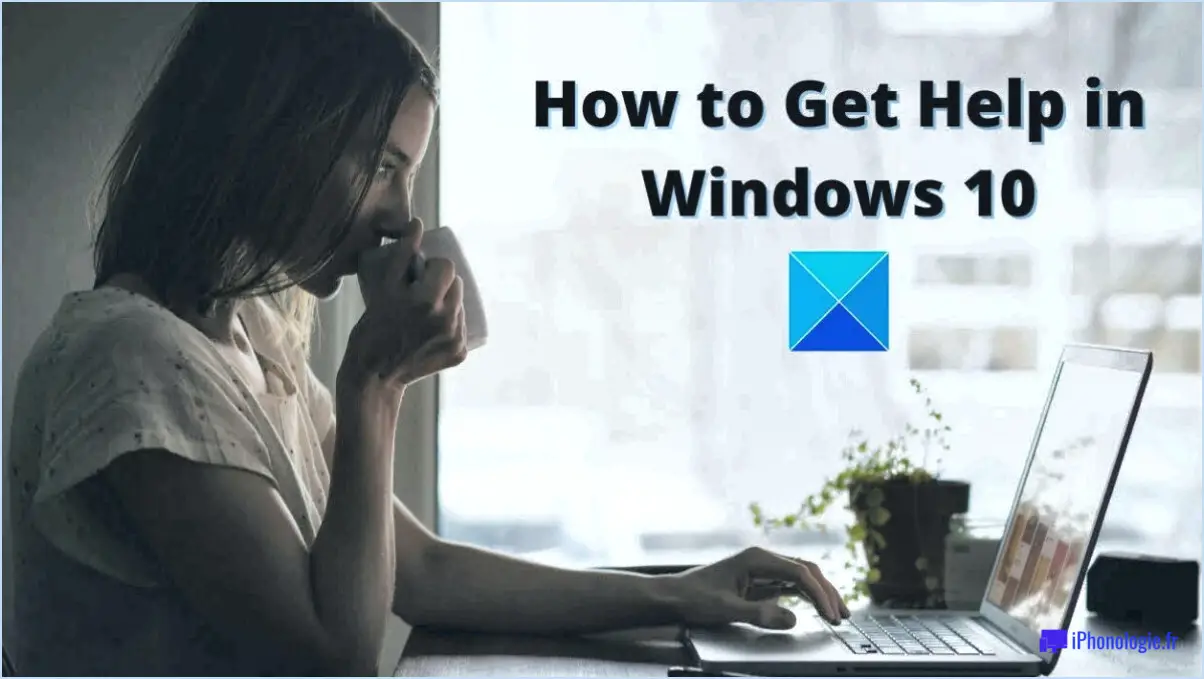Comment réparer l'élément de menu nouvelle option est manquant dans le menu contextuel du clic droit sur windows 10?
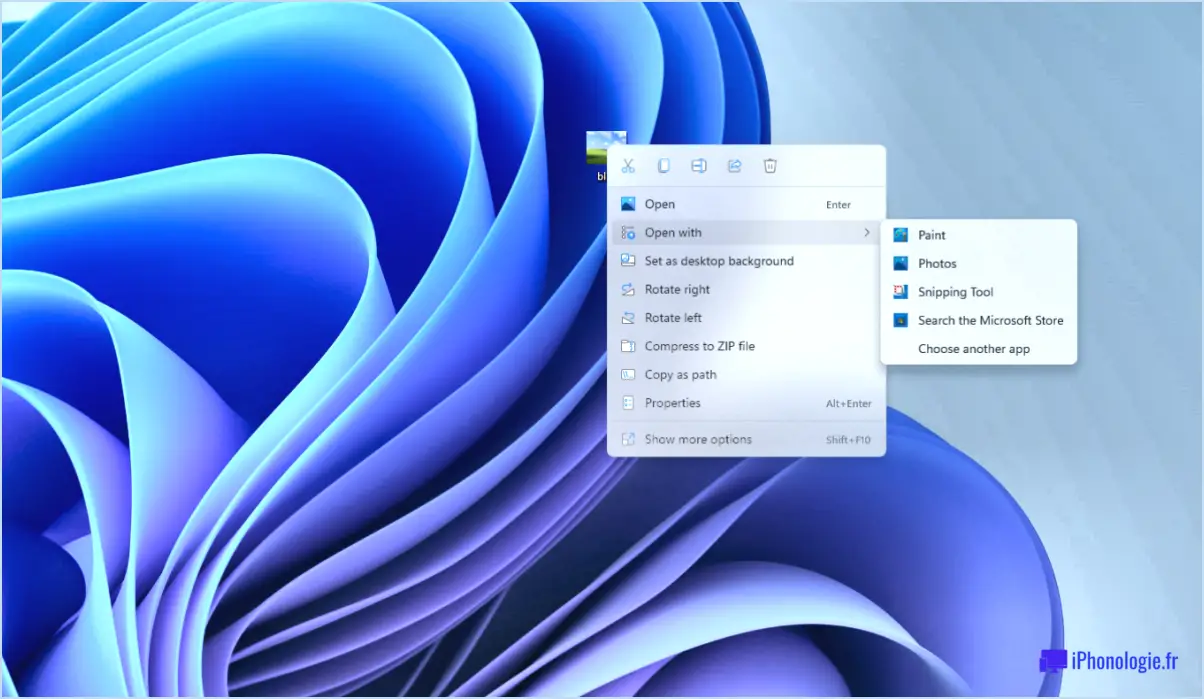
Si vous êtes confronté au problème d'un nouvel élément de menu d'option manquant dans le menu contextuel du clic droit sur Windows 10, il existe plusieurs solutions potentielles que vous pouvez essayer. Voici quelques étapes que vous pouvez suivre pour résoudre ce problème :
- Redémarrez votre ordinateur : Parfois, un simple redémarrage peut résoudre divers problèmes liés aux logiciels. Commencez par fermer tous les programmes et redémarrez votre ordinateur. Après le redémarrage, vérifiez si l'élément de menu nouvelle option est désormais visible dans le menu contextuel du clic droit.
- Désinstallez et réinstallez le programme : Si le redémarrage n'a pas fonctionné, l'étape suivante consiste à désinstaller puis à réinstaller le programme à l'origine du problème. Pour ce faire, suivez les étapes suivantes :
a. Appuyez sur la touche Windows + X de votre clavier et sélectionnez "Apps et fonctionnalités" dans le menu.
b. Localisez le programme associé à l'élément de menu de la nouvelle option manquante.
c. Cliquez sur le programme et sélectionnez "Désinstaller".
d. Suivez les instructions qui s'affichent à l'écran pour terminer la procédure de désinstallation.
e. Une fois le programme désinstallé, visitez le site officiel du programme et téléchargez la dernière version.
f. Installez à nouveau le programme et vérifiez si la nouvelle option du menu est désormais disponible.
- Réinitialisez les paramètres par défaut de votre ordinateur : Si les étapes ci-dessus n'ont pas permis de résoudre le problème, vous pouvez essayer de réinitialiser les paramètres par défaut de votre ordinateur. Gardez à l'esprit que cette opération supprimera tous les programmes installés et ramènera Windows 10 à son état d'origine. Pour effectuer une réinitialisation, procédez comme suit :
a. Ouvrez le menu Démarrer et allez dans "Paramètres".
b. Cliquez sur "Mise à jour & Sécurité" et sélectionnez "Récupération" dans le menu de gauche.
c. Dans la section "Réinitialiser ce PC", cliquez sur le bouton "Commencer".
d. Choisissez de conserver vos fichiers ou de tout supprimer, selon vos préférences.
e. Suivez les instructions qui s'affichent à l'écran pour terminer le processus de réinitialisation.
Comment réparer le menu contextuel dans Windows 10?
Si vous rencontrez des problèmes avec le menu contextuel dans Windows 10, il y a quelques étapes de dépannage que vous pouvez prendre pour résoudre le problème. Voici ce que vous pouvez faire :
- Exécutez la mise à jour de Windows: Assurez-vous que votre ordinateur est à jour en exécutant la mise à jour de Windows. Ce processus permet d'installer les dernières mises à jour et les derniers correctifs, qui peuvent souvent résoudre des problèmes de compatibilité et améliorer les performances globales du système.
- Réinitialiser les paramètres de l'explorateur Windows: Si la mise à jour ne résout pas le problème, vous pouvez essayer de réinitialiser les paramètres de l'explorateur Windows. Ouvrez le menu Démarrer et tapez "Réinitialiser ce PC". Cliquez sur "Démarrer" sous Réinitialiser ce PC et sélectionnez "Conserver mes fichiers". Cette action rétablira les paramètres par défaut de l'Explorateur Windows.
En suivant ces étapes, vous pouvez résoudre les problèmes liés au menu contextuel dans Windows 10 et améliorer votre expérience utilisateur globale.
Comment ajouter des applications au menu du clic droit dans Windows 10?
Pour ajouter des applications au menu du clic droit dans Windows 10, il existe plusieurs méthodes que vous pouvez essayer.
- ContextEdit: Vous pouvez utiliser un programme appelé ContextEdit pour ajouter ou supprimer facilement des éléments du menu du clic droit. Ce logiciel offre une interface conviviale qui vous permet de personnaliser le menu contextuel en fonction de vos préférences.
- Édition du registre: Une autre option consiste à modifier directement le registre de Windows. Cette méthode requiert davantage de connaissances techniques et de prudence, car la modification du registre peut affecter votre système si elle n'est pas effectuée correctement. Pour ajouter une application, vous devez naviguer jusqu'à la clé de registre spécifique liée au menu de clic droit et créer une nouvelle entrée pour l'application souhaitée.
Les deux méthodes mentionnées ci-dessus offrent une certaine flexibilité dans la personnalisation du menu du clic droit dans Windows 10. Cependant, il est crucial de faire preuve de prudence et de créer des sauvegardes avant d'effectuer toute modification afin de garantir la stabilité et l'intégrité de votre système d'exploitation.
Comment ajouter un excel au nouveau menu du clic droit dans Windows 10?
Pour ajouter un fichier Excel au menu "Nouveau" du clic droit dans Windows 10, suivez les étapes suivantes :
- Ouvrez l'explorateur de fichiers en appuyant sur Win + E ou en cliquant sur l'icône du dossier dans la barre des tâches.
- Naviguez jusqu'à l'emplacement suivant : C:NUsersN% nom d'utilisateurNAppDataNRoamingNMicrosoftNWindowsNTemplates.
- Créez un nouveau fichier Excel dans le dossier Templates en cliquant avec le bouton droit de la souris à l'intérieur du dossier, en sélectionnant Nouveau, puis en choisissant Classeur Excel.
- Allez maintenant sur votre bureau et cliquez avec le bouton droit de la souris sur n'importe quelle zone vierge.
- Dans le menu contextuel qui apparaît, cliquez sur "Nouveau", puis sélectionnez "Classeur Excel".
- Votre nouveau fichier Excel devrait maintenant être listé comme une option dans le menu "Nouveau" du clic droit.
En suivant ces étapes, vous pouvez facilement ajouter un fichier Excel au menu "Nouveau" du clic droit dans Windows 10, ce qui permet de créer rapidement des fichiers Excel directement à partir du bureau.
Comment obtenir la nouvelle option de clic droit?
Pour accéder à la nouvelle option de clic droit, suivez les étapes suivantes :
- Mettez à jour votre logiciel: Assurez-vous que la dernière version du logiciel est installée sur votre appareil. Les mises à jour du logiciel introduisent souvent de nouvelles fonctionnalités et améliorations, y compris des modifications de l'option de clic droit.
- Accédez au menu des paramètres: Localisez le menu des paramètres dans le logiciel. L'emplacement peut varier en fonction du logiciel spécifique que vous utilisez. Recherchez une icône ou une option de menu étiquetée qui représente les paramètres.
- Activer la nouvelle option de clic droit: Une fois que vous êtes dans le menu des paramètres, naviguez jusqu'à la section relative aux préférences de l'utilisateur ou aux options de saisie. Vous devriez y trouver une option permettant d'activer la nouvelle fonctionnalité de clic droit. Basculez l'interrupteur ou cochez la case pour l'activer.
- Enregistrer et appliquer les modifications: Après avoir activé la nouvelle option de clic droit, veillez à enregistrer vos paramètres. Recherchez un bouton "Enregistrer" ou "Appliquer" dans le menu des paramètres, et cliquez dessus pour confirmer vos modifications.
En suivant ces étapes, vous devriez être en mesure d'accéder et d'utiliser la nouvelle option de clic droit dans votre logiciel.
Lorsque je clique avec le bouton droit de la souris, il n'y a pas d'option Nouveau dossier?
Si vous utilisez Windows et que l'option Nouveau dossier n'apparaît pas lorsque vous cliquez avec le bouton droit de la souris, vous pouvez essayer plusieurs solutions. Tout d'abord, le redémarrage de votre ordinateur peut souvent résoudre des problèmes mineurs et restaurer les options manquantes. Si cela ne fonctionne pas, cela peut être dû à un problème lié à votre système d'exploitation ou aux paramètres de l'explorateur de fichiers. Vous pouvez essayer de réinitialiser les paramètres de l'explorateur de fichiers à leurs valeurs par défaut ou d'effectuer une analyse du système pour détecter d'éventuelles erreurs. En outre, assurez-vous que vous disposez des autorisations nécessaires pour créer un nouveau dossier à l'endroit où vous essayez de le créer. Si aucune de ces solutions ne fonctionne, il peut être judicieux de demander une assistance technique supplémentaire.
Comment gérer le menu du clic droit?
Pour gérer le menu menu du clic droit, procédez comme suit :
- Accédez au menu Paramètres de votre appareil.
- Recherchez le menu "Souris & Pavé tactile" et sélectionnez-la.
- Dans l'option Souris & Paramètres du pavé tactile vous pouvez trouver des options relatives à la menu du clic droit.
- Ajustez les paramètres en fonction de vos préférences. Vous pouvez modifier le menu comportement, la sensibilité ou personnalisation options.
- Une fois que vous avez apporté les modifications souhaitées, fermez la fenêtre Paramètres menu.
N'oubliez pas que les étapes peuvent varier légèrement en fonction de votre système d'exploitation ou de votre appareil, mais ces conseils généraux devraient vous aider à gérer le système d'exploitation. menu du clic droit de manière efficace.
Comment faire apparaître un menu contextuel?
Pour faire apparaître un menu contextuel, vous pouvez essayer plusieurs options en fonction de votre appareil et de votre méthode de saisie. Voici les méthodes les plus courantes :
- Cliquer avec le bouton droit de la souris: Il suffit de cliquer avec le bouton droit de la souris sur un objet, tel qu'un fichier, un dossier ou une icône. Cela permet généralement d'afficher un menu contextuel spécifique à cet objet.
- Touche de contrôle + clic: Maintenez la touche Contrôle de votre clavier enfoncée et cliquez simultanément sur l'objet. Cette méthode est couramment utilisée sur les systèmes Windows et Linux et peut également faire apparaître un menu contextuel.
- Tapotement à deux doigts: Si vous utilisez un trackpad, vous pouvez taper avec deux doigts sur la surface du trackpad. Ce geste est couramment utilisé sur les ordinateurs portables Mac et certains ordinateurs portables Windows dotés de fonctions multitouch.
N'oubliez pas que le contenu du menu contextuel varie en fonction de l'objet avec lequel vous interagissez. Il propose souvent des options et des commandes en rapport avec l'élément sélectionné.
Comment s'appelle le menu du clic droit?
Le menu du clic droit, souvent appelé menu menu contextuel Le menu contextuel, qui s'affiche lorsque vous cliquez avec le bouton droit de la souris ou du pavé tactile, propose aux utilisateurs une série d'options en rapport avec l'élément ou la zone sur laquelle ils ont cliqué. Ce menu apparaît lorsque vous cliquez avec le bouton droit de la souris ou du pavé tactile, offrant un accès rapide à diverses actions et commandes. Le menu contextuel est conçu pour améliorer l'expérience et l'efficacité de l'utilisateur en fournissant des raccourcis pratiques et des fonctions pertinentes basées sur le contexte spécifique du clic. Il s'agit d'un outil polyvalent permettant d'effectuer des actions et d'accéder à des fonctions supplémentaires dans les applications et les systèmes d'exploitation.