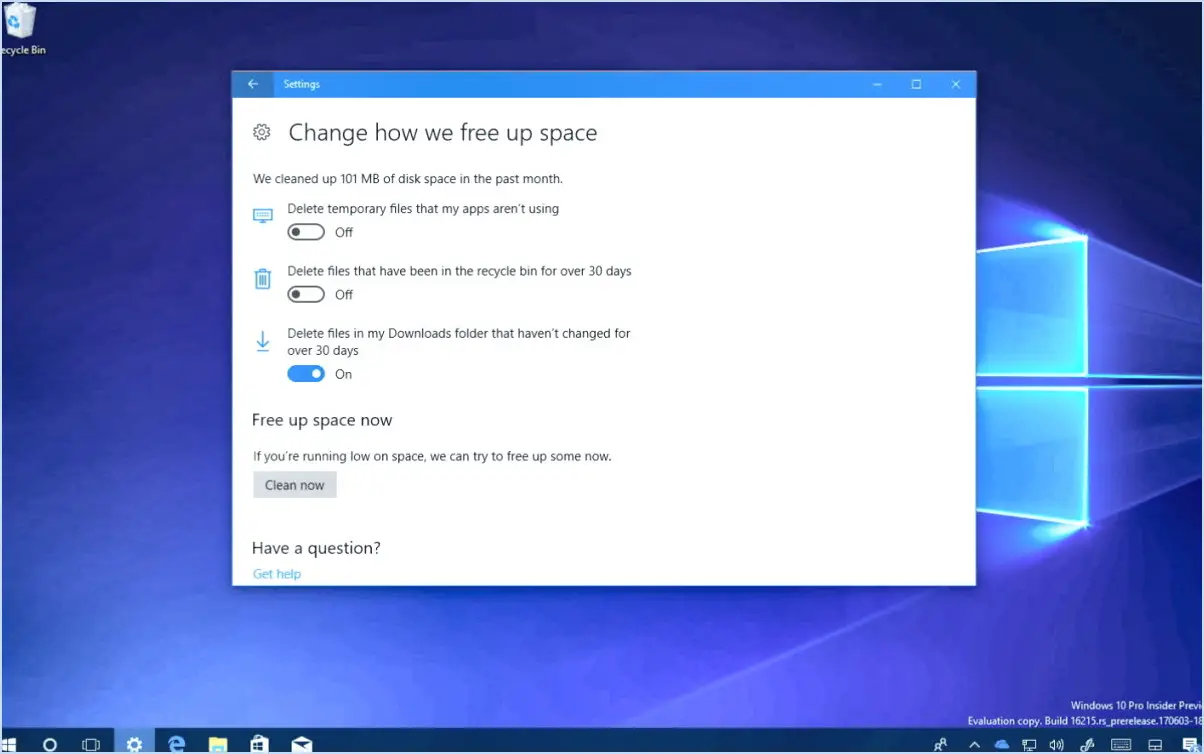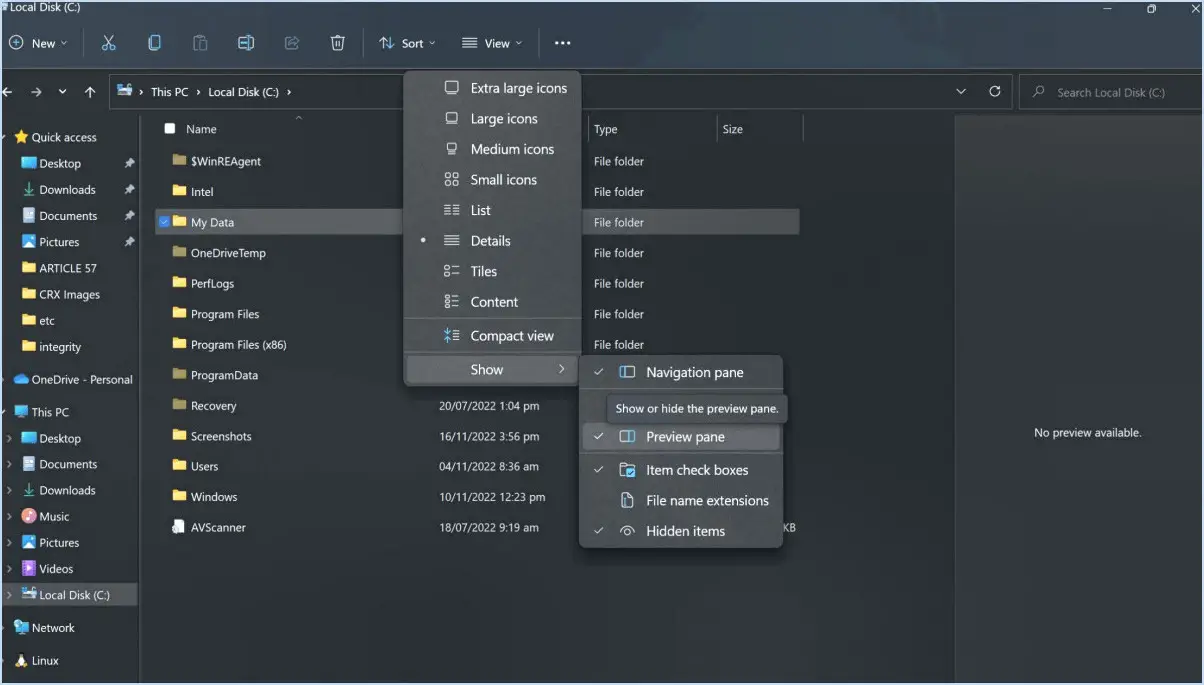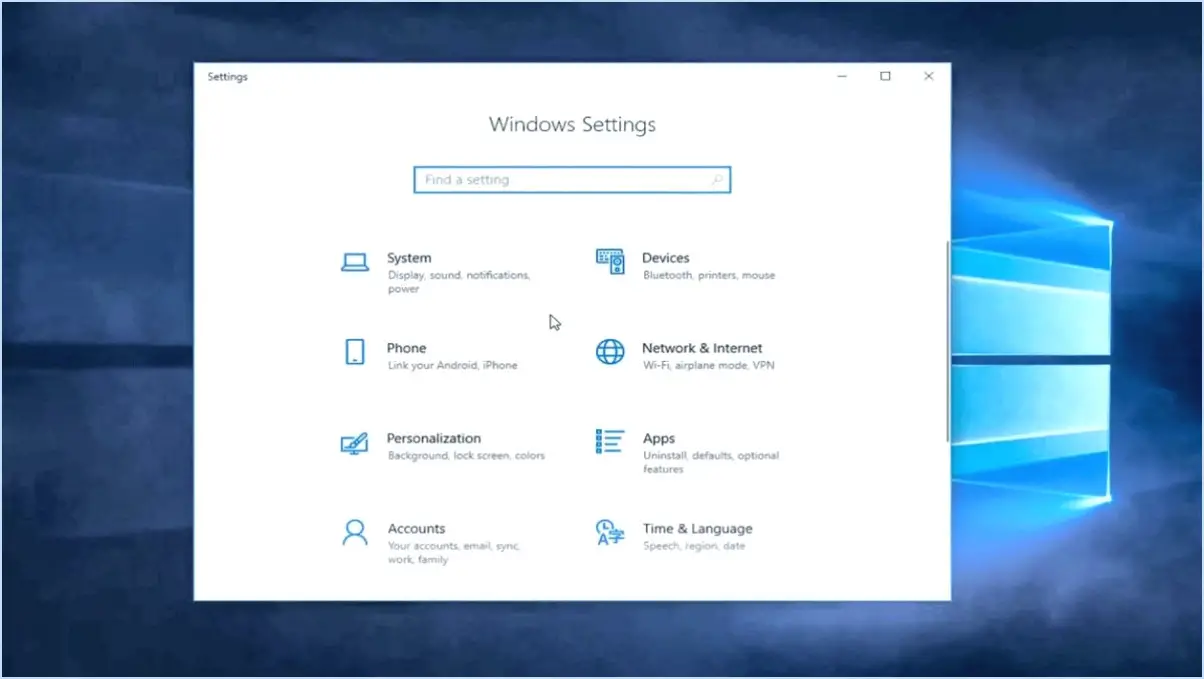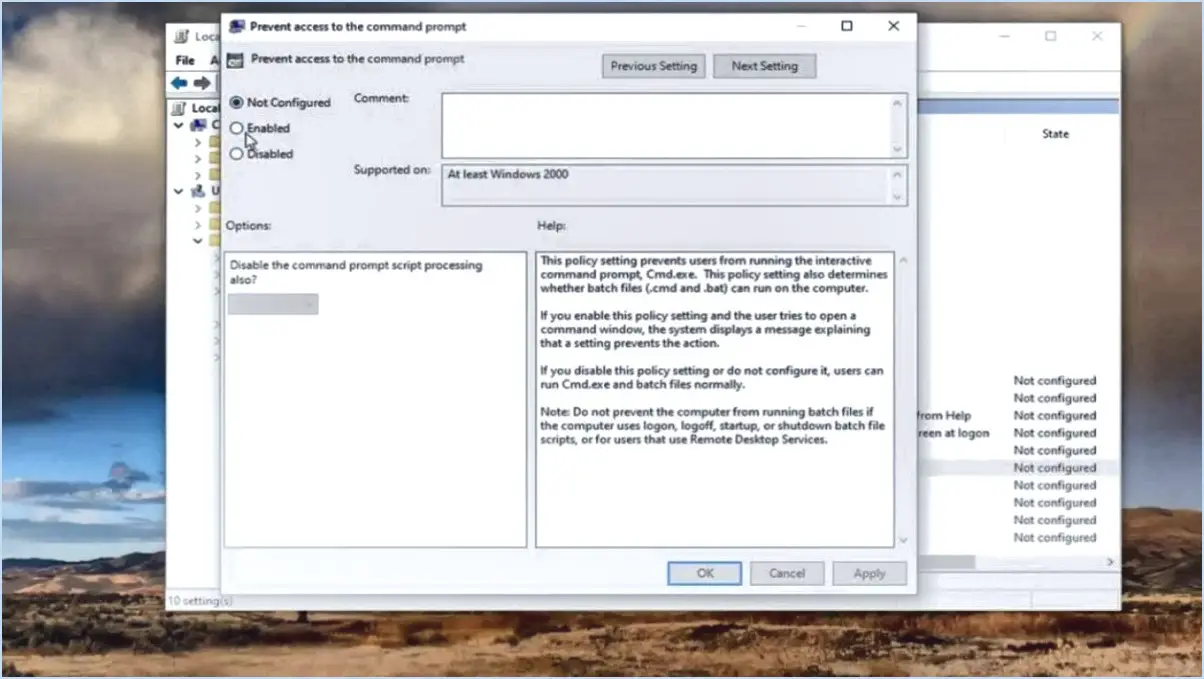Comment réparer l'erreur de mise à jour de Windows 0x800f081f?
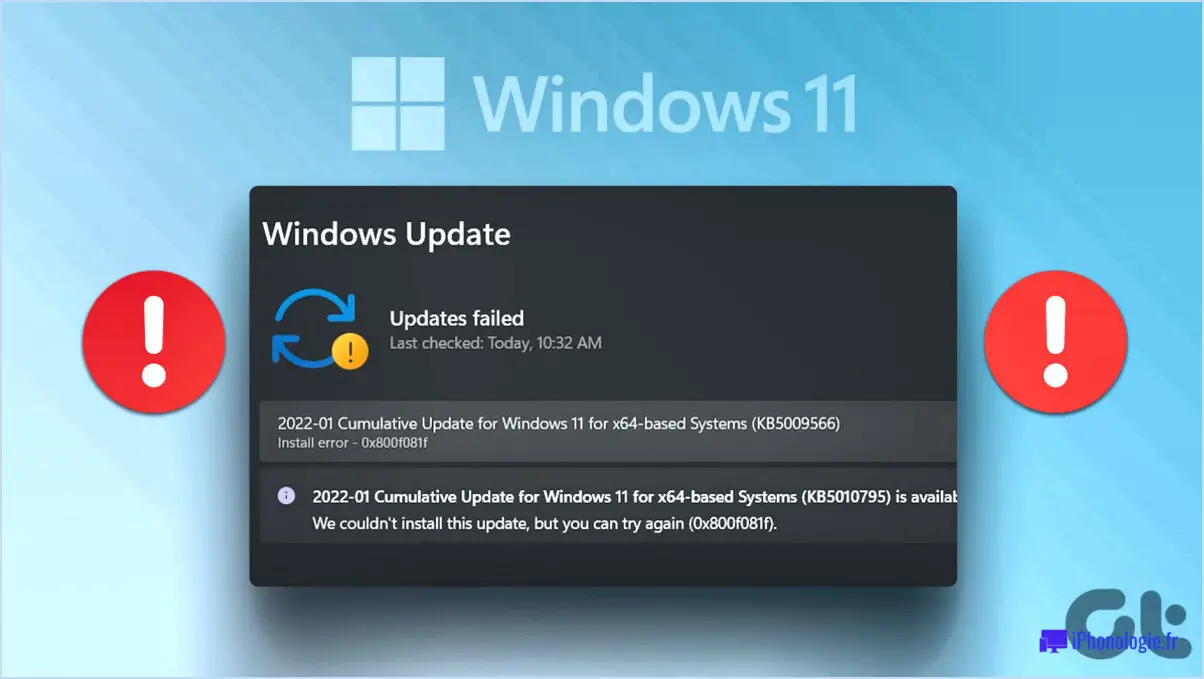
Pour résoudre l'erreur de mise à jour de Windows 0x800f081f, il existe plusieurs étapes à suivre pour dépanner et éventuellement résoudre le problème. Gardez à l'esprit que différentes approches peuvent fonctionner pour différentes personnes et qu'il est important de suivre les étapes attentivement.
- Vérifier les mises à jour de Windows: Commencez par vous assurer que votre ordinateur dispose des dernières mises à jour. Allez dans le menu "Paramètres" et sélectionnez "Mise à jour". & Sécurité". Cliquez ensuite sur "Rechercher les mises à jour" pour rechercher les éventuelles mises à jour en attente. Installez les mises à jour disponibles et redémarrez votre ordinateur.
- Exécutez le programme de dépannage de Windows Update: Windows fournit un outil intégré appelé Windows Update Troubleshooter, qui peut détecter et résoudre automatiquement les problèmes courants liés aux mises à jour de Windows. Pour y accéder, allez dans le menu "Paramètres", sélectionnez "Mise à jour". & Sécurité", puis choisissez "Dépannage" dans la colonne de gauche. Cliquez sur "Windows Update" et suivez les instructions qui s'affichent à l'écran pour lancer le programme de dépannage.
- Vérifier les fichiers système: Des fichiers système corrompus peuvent parfois provoquer des erreurs de mise à jour. Vous pouvez utiliser l'outil System File Checker (SFC) pour analyser et réparer les fichiers endommagés. Ouvrez l'Invite de commande en tant qu'administrateur en cliquant avec le bouton droit de la souris sur le bouton Démarrer et en sélectionnant "Invite de commande (Admin)". Tapez ensuite "sfc /scannow" et appuyez sur Entrée. Attendez que l'analyse se termine et, si des problèmes sont détectés, l'outil tentera de les résoudre.
- Désactiver les logiciels de sécurité tiers: Il arrive que des logiciels de sécurité tiers interfèrent avec les mises à jour de Windows. Désactivez temporairement tout programme antivirus ou pare-feu que vous avez installé et essayez à nouveau d'exécuter la mise à jour. Si l'erreur est résolue, il se peut que vous deviez ajuster les paramètres de votre logiciel de sécurité ou envisager de passer à un autre programme.
- Effectuer un démarrage propre: Un démarrage propre démarre Windows avec un ensemble minimal de pilotes et de programmes de démarrage, ce qui peut aider à identifier si un logiciel conflictuel est à l'origine de l'erreur de mise à jour. Ouvrez l'utilitaire de configuration du système en appuyant sur les touches Windows + R, en tapant "msconfig" et en cliquant sur OK. Dans l'onglet Général, sélectionnez "Démarrage sélectif" et décochez "Charger les éléments de démarrage". Ensuite, naviguez jusqu'à l'onglet Services, cochez "Masquer tous les services Microsoft" et cliquez sur "Désactiver tout". Appliquez les modifications et redémarrez votre ordinateur. Après le redémarrage, essayez à nouveau la mise à jour de Windows.
- Recherche d'une assistance supplémentaire: Si l'erreur persiste, il peut être utile de demander de l'aide supplémentaire sur les forums d'assistance de Microsoft ou de contacter directement le service clientèle. Ils peuvent vous fournir des conseils spécifiques en fonction de votre situation et vous proposer des étapes de dépannage ou des solutions supplémentaires.
N'oubliez pas de créer une sauvegarde de vos fichiers importants avant d'apporter des modifications majeures à votre système. Vous serez ainsi en mesure de restaurer vos données en cas de problème inattendu.
Pourquoi la mise à jour de Windows ne fonctionne-t-elle pas?
Windows Update peut ne pas fonctionner pour diverses raisons, et l'un des problèmes les plus courants est qu'il n'est pas signé par Microsoft. Les signatures logicielles jouent un rôle crucial en garantissant l'authenticité et l'intégrité des programmes. Lorsque Windows Update n'est pas signé par Microsoft, la légitimité et la sécurité de la mise à jour sont mises en doute. Sans signature numérique valide, le système d'exploitation peut rejeter la mise à jour ou la considérer comme potentiellement dangereuse. Il s'agit d'une mesure de sécurité importante mise en œuvre par Microsoft pour protéger les utilisateurs contre les logiciels malveillants. Si vous rencontrez des problèmes avec Windows Update, il est conseillé de vérifier l'authenticité de la mise à jour et de s'assurer qu'elle est signée par Microsoft avant de procéder à l'installation.
Comment corriger l'erreur 0x800f081f?
La résolution de l'erreur 0x800f081f peut varier en fonction du code d'erreur et de la situation. Voici quelques conseils pour vous aider à la résoudre :
- Vérifiez le code d'erreur : La compréhension du code d'erreur spécifique peut fournir des indications sur le problème sous-jacent. Recherchez le code d'erreur en ligne pour trouver des étapes de dépannage spécifiques.
- Réglez le problème rapidement : Ne tardez pas à résoudre l'erreur. Plus elle persiste, plus elle risque d'affecter les performances et la stabilité de votre système.
- Restaurez les fichiers ou dossiers corrompus : Utilisez les outils intégrés au système tels que System File Checker (SFC) ou Deployment Image Servicing and Management (DISM) pour analyser et restaurer les fichiers système corrompus qui peuvent être à l'origine de l'erreur.
- Mettez à jour votre système d'exploitation : Assurez-vous que votre ordinateur utilise la dernière version du système d'exploitation, car les mises à jour comprennent souvent des corrections de bogues et des améliorations de la compatibilité.
N'oubliez pas que si le problème persiste, il est préférable de demander l'aide d'un expert technique ou des canaux d'assistance officiels de votre système d'exploitation.
Impossible d'installer .NET Framework 3.5 Windows 10 0x800f081f?
Lorsque vous rencontrez le code d'erreur 0x800f081f en essayant d'installer .NET Framework 3.5 sur Windows 10, cela indique généralement que les fichiers nécessaires à l'installation sont manquants. Pour résoudre ce problème, vous pouvez essayer les étapes suivantes :
- Activez la fonctionnalité .NET Framework 3.5 via le panneau de configuration ou PowerShell.
- Assurez-vous que votre ordinateur est connecté à Internet pour permettre à Windows de télécharger les fichiers nécessaires.
- Si la connexion internet n'est pas possible, vous pouvez fournir une source alternative, telle que le support d'installation de Windows ou un partage réseau, pour terminer l'installation.
En suivant ces étapes, vous devriez être en mesure d'installer avec succès .NET Framework 3.5 sur votre système Windows 10. N'oubliez pas de redémarrer votre ordinateur après l'installation pour appliquer les modifications.
Comment installer manuellement les mises à jour de Windows 10?
Pour installer manuellement les mises à jour de Windows 10, procédez comme suit :
- Ouvrez l'écran de démarrage en cliquant sur le bouton du logo Windows.
- Dans la zone de recherche, tapez "wusa.msc" et appuyez sur Entrée. Cela ouvrira le programme d'installation autonome de mise à jour de Windows.
- Cliquez sur le bouton "Update" situé dans le coin supérieur gauche de l'écran.
- Ensuite, vous devez indiquer le chemin d'accès à la mise à jour que vous souhaitez installer. Vous pouvez soit taper le chemin directement, soit utiliser le bouton Parcourir pour localiser le fichier de mise à jour.
- Une fois que vous avez saisi le chemin d'accès à la mise à jour, cliquez sur le bouton "Installer" pour lancer le processus d'installation.
L'installation manuelle des mises à jour de Windows 10 vous donne plus de contrôle sur le processus de mise à jour et vous permet d'installer des mises à jour spécifiques lorsque cela est nécessaire. C'est particulièrement utile si vous souhaitez installer des mises à jour hors ligne ou résoudre des problèmes liés aux mises à jour.
N'oubliez pas de vérifier régulièrement les mises à jour à l'aide de Windows Update pour vous assurer que votre système est à jour avec les derniers correctifs de sécurité et les corrections de bogues.
Comment supprimer des mises à jour corrompues de Windows 10?
Pour supprimer les mises à jour corrompues de Windows 10, utilisez l'outil de gestion des mises à jour de Windows. Voici un guide concis :
- Ouvrez le menu Démarrer et tapez "Paramètres" pour accéder à l'application Paramètres de Windows.
- Dans l'application, sélectionnez "Mise à jour". & Sécurité".
- Dans la barre latérale gauche, cliquez sur "Windows Update".
- Recherchez l'option "Voir l'historique des mises à jour" et cliquez dessus.
- Dans la nouvelle fenêtre, sélectionnez "Désinstaller les mises à jour".
- Une liste des mises à jour installées s'affiche. Localisez la ou les mises à jour problématiques et sélectionnez-les.
- Cliquez sur le bouton "Désinstaller" en haut et suivez les invites pour supprimer les mises à jour corrompues.
En utilisant l'outil de gestion des mises à jour de Windows, vous pouvez supprimer efficacement toutes les mises à jour Windows 10 problématiques qui peuvent causer des problèmes sur votre système.
Où se trouve le cache de Windows Update?
Le cache de Windows Update se trouve dans le répertoire systemrootsystem32driversetcMicrosoftWindowsUpdate. Cependant, gardez à l'esprit que l'emplacement peut varier en fonction de votre système d'exploitation. Dans le cas de Windows 10, le cache est situé dans le répertoire C:NWindowsNSystem32. Il est important de noter que cet emplacement est susceptible de changer en fonction de la version spécifique de Windows que vous utilisez. Il est toujours bon de consulter la documentation officielle ou de demander de l'aide si vous rencontrez des difficultés.
Que se passe-t-il si je supprime le cache de Windows Update?
La suppression du cache de Windows Update a des conséquences sur la fonctionnalité de mise à jour automatique de votre ordinateur. Voici ce qui se passe :
- Pas de mise à jour automatique: Le cache de Windows Update stocke les fichiers nécessaires à la vérification, au téléchargement et à l'installation des mises à jour. En supprimant ce cache, votre ordinateur perdra la capacité de vérifier et d'installer automatiquement les mises à jour.
- Retard des correctifs de sécurité: Sans ce cache, votre système ne recevra pas les correctifs de sécurité importants, ce qui le rendra vulnérable aux menaces potentielles. Des mises à jour régulières permettent de protéger votre ordinateur contre les vulnérabilités connues et de garantir des performances optimales.
- Gestion manuelle des mises à jour: Après avoir supprimé le cache, vous devrez télécharger et installer manuellement les mises à jour à partir du site web Windows Update ou utiliser des méthodes alternatives telles que Windows Update Catalog ou WSUS (Windows Server Update Services).
- Économies de stockage: La suppression du cache peut libérer de l'espace de stockage sur votre ordinateur. Cependant, la quantité économisée est généralement minime, et il est recommandé d'utiliser l'utilitaire Disk Cleanup pour supprimer les fichiers inutiles.
N'oubliez pas que si la suppression du cache de Windows Update peut offrir des avantages à court terme tels que la récupération d'espace de stockage, il est essentiel de prendre en compte les risques potentiels pour la sécurité et les inconvénients des mises à jour manuelles.
Comment nettoyer le cache des mises à jour?
Pour nettoyer votre cache de mise à jour, suivez les étapes suivantes :
- Vérifiez s'il y a des mises à jour périmées : Ouvrez les paramètres de votre ordinateur et naviguez jusqu'à la section des mises à jour. Recherchez une option permettant d'afficher les mises à jour installées ou l'historique des mises à jour. Désinstallez les mises à jour qui ne sont plus nécessaires.
- Effacez le cache des mises à jour : Ouvrez l'invite de commande en tant qu'administrateur. Tapez "net stop wuauserv" et appuyez sur Entrée. Cela arrête le service de mise à jour de Windows. Ensuite, naviguez jusqu'au dossier "SoftwareDistribution" dans le répertoire Windows et supprimez son contenu. Enfin, tapez "net start wuauserv" pour redémarrer le service Windows Update.
- Redémarrez votre ordinateur : Après avoir effectué les étapes ci-dessus, redémarrez votre ordinateur pour que les modifications soient prises en compte.
Remarque : ces étapes peuvent varier légèrement en fonction de la version de votre système d'exploitation. Il est toujours conseillé de créer un point de restauration du système avant de modifier les paramètres de votre ordinateur.
Pouvez-vous décompresser un fichier zip 0x80004005?
Tout à fait ! Vous avez la possibilité de décompresser un fichier zip qui rencontre le code d'erreur 0x80004005. Voici un guide étape par étape pour vous aider :
- Assurez-vous qu'un logiciel utilitaire zip est installé sur votre ordinateur. Les options les plus courantes sont WinZip, 7-Zip et WinRAR.
- Cliquez avec le bouton droit de la souris sur le fichier zip que vous souhaitez décompresser et sélectionnez l'option "Extraire" ou "Décompresser" dans le menu contextuel.
- Choisissez le dossier de destination dans lequel vous souhaitez enregistrer les fichiers extraits.
- Cliquez sur le bouton "Extraire" ou "OK" pour lancer le processus de décompression.
- Attendez que l'utilitaire extraie les fichiers de l'archive zip. Le temps nécessaire peut varier en fonction de la taille du fichier et des performances de votre ordinateur.
- Une fois l'extraction terminée, vous pouvez accéder aux fichiers décompressés dans le dossier de destination.
N'oubliez pas de vous assurer que vous disposez de suffisamment d'espace disque pour accueillir les fichiers extraits. Bonne décompression !
Comment exécuter la mise à jour de troubleshooter?
Pour exécuter une mise à jour du dépanneur, suivez les étapes suivantes :
- Assurez-vous que vous disposez de la dernière version du logiciel de dépannage installée sur votre appareil. Vous avez ainsi accès aux corrections de bogues et aux améliorations les plus récentes.
- Vérifiez les mises à jour disponibles pour le logiciel de dépannage. Recherchez l'option "Mise à jour" ou "Rechercher les mises à jour" dans l'application du dépanneur ou dans les paramètres de votre appareil. Si des mises à jour sont disponibles, procédez à l'installation.
- Suivez les instructions qui s'affichent à l'écran fournies par le logiciel de dépannage pour lancer le processus de mise à jour. Cela peut impliquer de confirmer votre intention de mettre à jour, d'accepter les termes ou conditions, et de permettre au logiciel de télécharger et d'installer les mises à jour nécessaires.
N'oubliez pas que les étapes spécifiques peuvent varier en fonction du logiciel de dépannage que vous utilisez et du système d'exploitation de votre appareil. Il est toujours conseillé de consulter la documentation du logiciel ou le site web du fabricant pour obtenir des instructions détaillées adaptées à votre configuration spécifique.