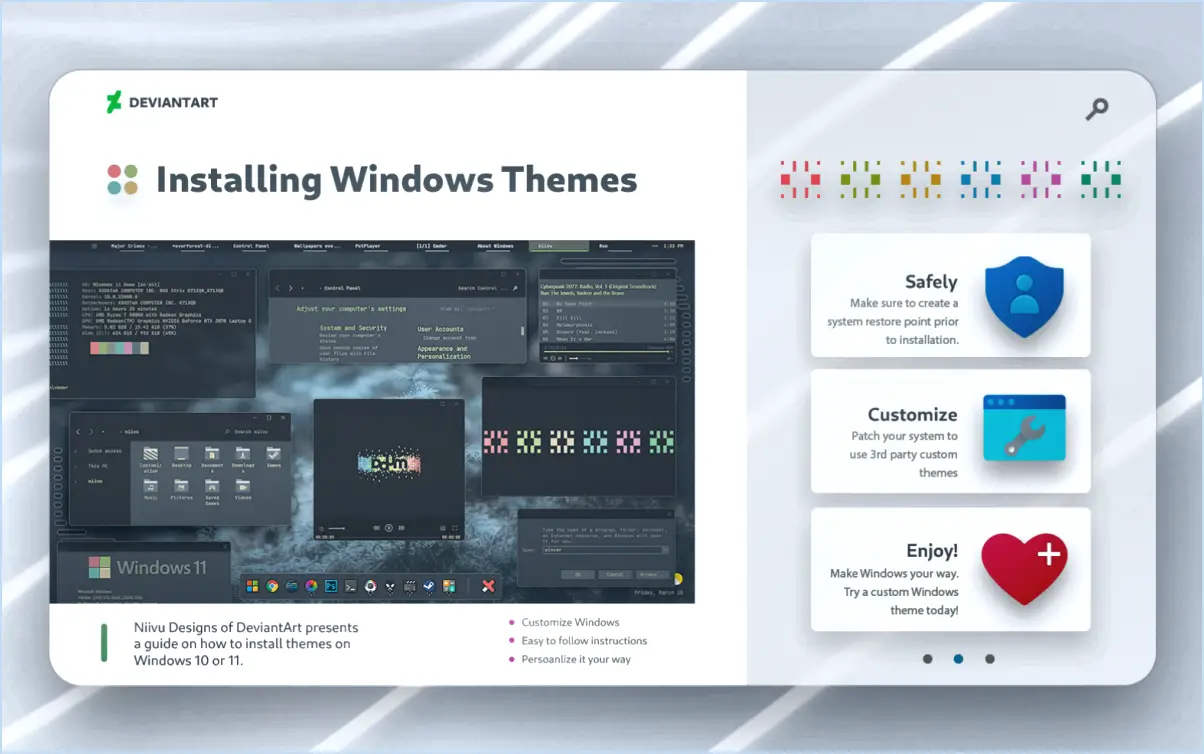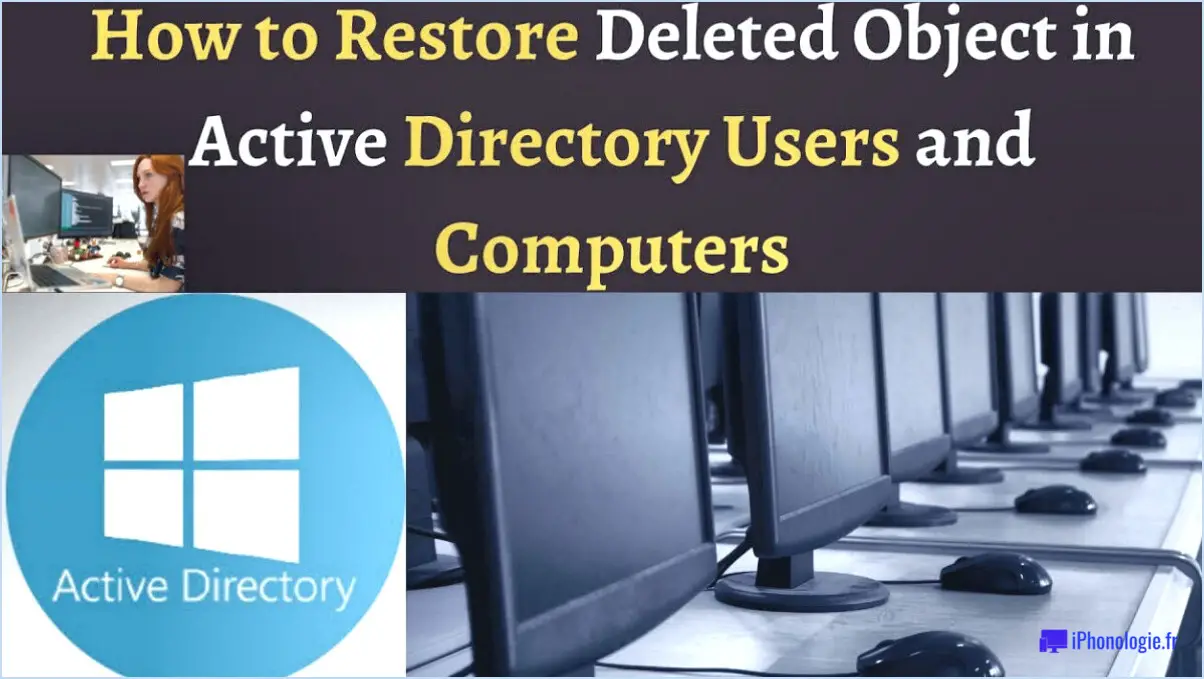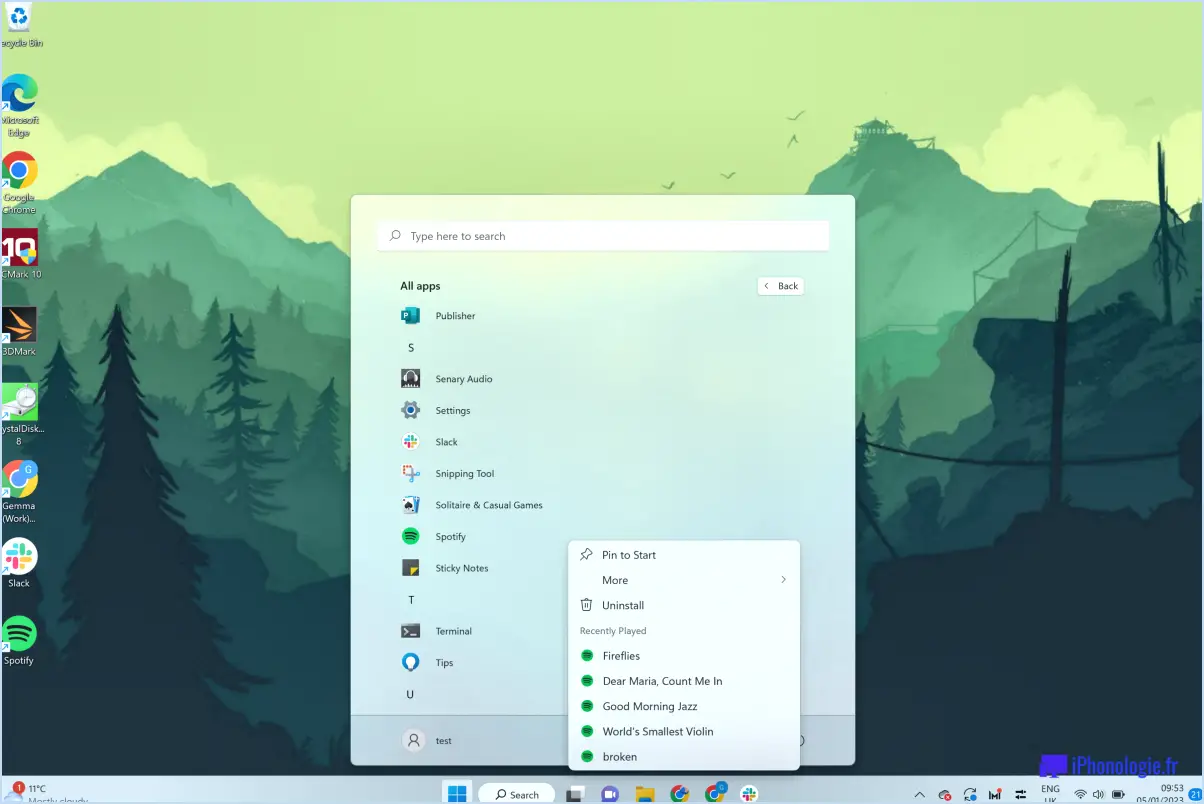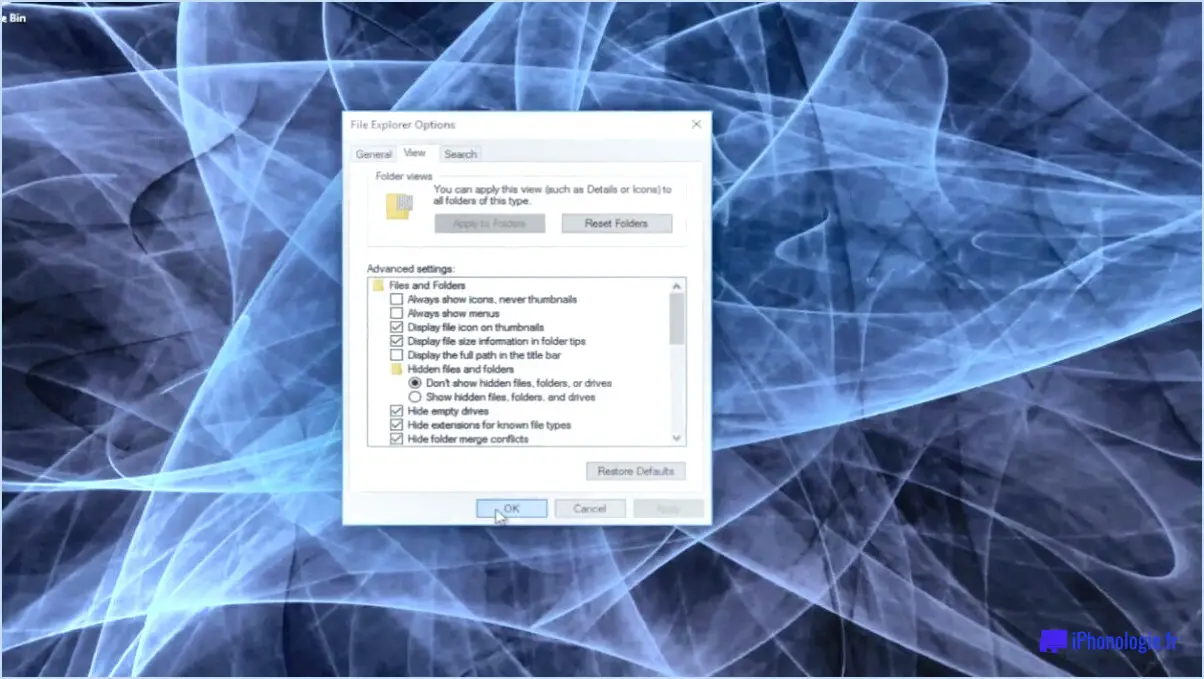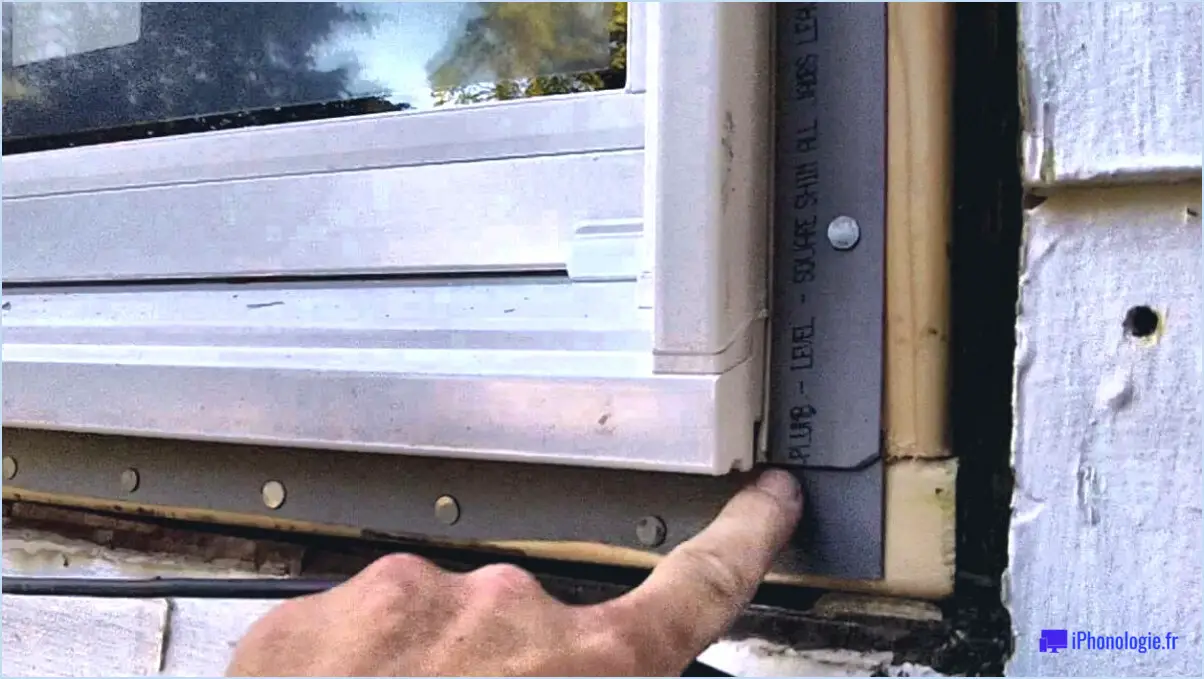Comment réparer l'erreur kernel power 41 windows 11 étapes?

La correction de l'erreur kernel power 41 sur Windows 11 peut être un peu difficile, mais il y a plusieurs étapes que vous pouvez prendre pour résoudre le problème. Gardez à l'esprit que les étapes spécifiques requises peuvent varier en fonction de la cause sous-jacente de l'erreur. Voici quelques conseils pour vous aider à dépanner et à résoudre ce problème :
- Exécutez un outil de diagnostic: Commencez par utiliser l'outil de diagnostic intégré de Windows 11 pour identifier tout problème matériel ou logiciel. Allez dans le menu Démarrer, recherchez "Diagnostic de la mémoire Windows" et sélectionnez le résultat correspondant. Suivez les instructions qui s'affichent à l'écran pour effectuer une analyse approfondie de la mémoire de votre ordinateur.
- Vérifier les connexions matérielles: L'erreur d'alimentation du noyau 41 peut parfois se produire en raison de connexions matérielles lâches ou défectueuses. Assurez-vous que tous les câbles, y compris les câbles d'alimentation et de données, sont bien connectés aux composants de votre ordinateur tels que la carte mère, la carte graphique et le disque dur. Envisagez de remplacer ces composants si nécessaire.
- Mettez à jour les pilotes de périphériques: Les pilotes de périphériques obsolètes ou incompatibles peuvent déclencher des erreurs d'alimentation du noyau. Visitez le site web du fabricant de chacun des composants de votre ordinateur, tels que la carte graphique et l'adaptateur réseau, et téléchargez les derniers pilotes disponibles. Installez-les et redémarrez votre ordinateur pour voir si l'erreur persiste.
- Réinitialiser les paramètres d'alimentation: Des paramètres d'alimentation incorrects peuvent entraîner l'erreur d'alimentation du noyau 41. La réinitialisation des paramètres d'alimentation à leurs valeurs par défaut peut aider à résoudre ce problème. Ouvrez le menu Démarrer, recherchez "Alimentation & paramètres de veille" et sélectionnez le résultat correspondant. Cliquez sur "Paramètres d'alimentation supplémentaires" pour accéder aux options d'alimentation. Choisissez le plan "Hautes performances", puis cliquez sur "Modifier les paramètres du plan" et "Restaurer les paramètres par défaut pour ce plan".
- Réinstaller le système d'exploitation: Si les étapes précédentes n'ont pas permis de résoudre le problème, envisagez de réinstaller Windows 11. Avant de procéder, assurez-vous d'avoir sauvegardé vos fichiers et données importants. Utilisez le support d'installation officiel de Windows 11 pour effectuer une installation propre. Suivez les instructions à l'écran et sélectionnez l'option "Installation personnalisée" pour supprimer la partition Windows existante avant de réinstaller le système d'exploitation.
N'oubliez pas que ces étapes sont des recommandations générales et qu'il est essentiel de diagnostiquer la cause spécifique de l'erreur d'alimentation du noyau 41 avant d'appliquer des correctifs. Si le problème persiste après avoir suivi ces étapes, il peut être préférable de demander l'aide d'un professionnel technique ou des canaux d'assistance officiels de Windows.
Comment résoudre les problèmes d'alimentation du noyau?
Pour résoudre les problèmes d'alimentation du noyau, plusieurs mesures peuvent être prises.
- Mettez votre ordinateur à jour : Assurez-vous que votre système et tous les logiciels installés sont à jour. Il s'agit notamment d'installer les dernières mises à jour de votre système d'exploitation et de tout autre logiciel fonctionnant sur votre ordinateur. Ces mises à jour comprennent souvent des corrections de bogues et des améliorations qui peuvent résoudre les problèmes d'alimentation du noyau.
- Optimisez les paramètres d'alimentation : Réglez les paramètres d'alimentation de votre ordinateur pour optimiser les performances et la consommation d'énergie. Vous pouvez accéder aux paramètres d'alimentation via le Panneau de configuration ou les Préférences système, en fonction de votre système d'exploitation. Assurez-vous que votre plan d'alimentation est réglé sur équilibré ou sur le mode d'économie d'énergie.
- Vérifiez les connexions matérielles : Assurez-vous que tous les composants matériels, tels que les modules RAM et les cartes d'extension, sont correctement connectés à votre ordinateur. Des connexions desserrées peuvent entraîner des problèmes liés à l'alimentation. En outre, nettoyez la poussière des évents et des ventilateurs de votre ordinateur afin d'éviter toute surchauffe.
- Evitez les surcharges de courant : Si vous utilisez un ordinateur portable, branchez-le sur une prise qui n'est pas utilisée par un autre appareil de grande puissance. Cela permet de réduire la charge de la batterie et d'éviter les problèmes d'alimentation du noyau.
- Redémarrez votre ordinateur : Si tout le reste échoue, essayez de redémarrer votre ordinateur. Parfois, un simple redémarrage peut résoudre des problèmes temporaires d'alimentation du noyau.
En suivant ces étapes, vous pouvez dépanner et résoudre efficacement les problèmes d'alimentation du noyau. N'oubliez pas de consulter la documentation officielle ou de demander l'aide d'un professionnel si le problème persiste.
Que signifie l'événement 41 kernel power?
L'événement 41 kernel power est un message d'avertissement spécifiquement associé à des niveaux de batterie faibles sur les appareils Apple. Lorsque cet événement se produit, il sert à alerter l'utilisateur que la batterie de son appareil est très faible et nécessite une attention immédiate. Il est important de réagir rapidement à cet avertissement afin d'éviter que l'appareil ne s'éteigne inopinément et n'entraîne une perte de données ou une interruption de service. Les utilisateurs doivent prendre les mesures nécessaires, telles que connecter l'appareil à une source d'alimentation ou le recharger, afin de garantir un fonctionnement ininterrompu et d'éviter tout désagrément.
Comment quitter le mode sans échec sous Windows 11?
Pour quitter le mode sans échec sous Windows 11, procédez comme suit :
- Démarrez ou redémarrez votre ordinateur.
- Dès que l'ordinateur commence à démarrer, appuyez sur la touche F8 à plusieurs reprises.
- Cette opération permet d'afficher l'écran Options de démarrage avancées.
- Dans ce menu, vous pouvez sélectionner l'une des options suivantes Mode sans échec soit Mode sans échec avec mise en réseau.
- Utilisez les touches fléchées pour naviguer dans le menu et appuyez sur Entrée pour confirmer votre sélection.
- Windows démarre alors dans le mode choisi et vous pouvez quitter le mode sans échec en redémarrant votre ordinateur normalement.
En suivant ces étapes, vous pouvez facilement quitter le mode sans échec sous Windows 11 et revenir à un fonctionnement normal.
Quelles sont les causes de l'erreur du noyau?
Les erreurs de noyau peuvent se produire en raison d'une série de facteurs qui englobent à la fois des problèmes logiciels et matériels. Examinons quelques causes courantes :
- Entrée invalide: Lorsque le noyau reçoit des données inattendues ou corrompues, il peut déclencher une erreur. Cela peut se produire en raison de bogues logiciels, de pilotes incompatibles ou d'applications défectueuses.
- Paramètres système incorrects: Des paramètres mal configurés au sein du système d'exploitation peuvent entraîner des erreurs du noyau. Il peut s'agir, par exemple, d'installations de pilotes contradictoires, d'une mauvaise allocation de mémoire ou de versions de logiciels incompatibles.
- Problèmes matériels: Des composants matériels défectueux ou fonctionnant mal peuvent provoquer des erreurs du noyau. Des problèmes tels que des modules RAM défectueux, des CPU en surchauffe ou des périphériques de stockage défectueux peuvent entraîner un comportement instable du système et déclencher des erreurs de noyau.
Il convient de noter que la cause exacte d'une erreur de noyau peut être complexe et peut nécessiter un dépannage pour identifier le problème spécifique. La consultation de l'assistance technique ou des journaux d'erreurs permet souvent d'obtenir des informations supplémentaires.
Comment reconstruire un noyau?
La reconstruction d'un noyau est un processus qui peut varier en fonction du noyau et du système d'exploitation avec lesquels vous travaillez. Cependant, il existe quelques étapes générales à suivre. Voici quelques conseils pour vous aider à démarrer :
- Téléchargez le dernier code source du noyau : Visitez le site officiel de votre système d'exploitation ou la communauté de développement du noyau pour trouver et télécharger la dernière version du code source du noyau. Veillez à choisir la version qui correspond à votre système d'exploitation.
- Décompressez le code source : Une fois que vous avez téléchargé le code source, décompressez-le dans un répertoire de votre choix. Vous pouvez généralement le faire à l'aide d'un utilitaire d'archivage de fichiers ou en exécutant une commande telle que
tar -xf <filename>. - Consultez le fichier README : Recherchez un fichier README ou toute autre documentation incluse dans le code source du noyau. Il contient souvent des instructions et des directives essentielles pour la construction et l'installation du noyau.
- Configurez le noyau : Naviguez jusqu'au répertoire où vous avez décompressé le code source et exécutez l'utilitaire de configuration. Cet outil vous permet de personnaliser diverses options du noyau en fonction de vos besoins. Vous pouvez généralement exécuter
make config,make menuconfigoumake xconfigpour accéder à l'interface de configuration. - Construire le noyau : Après avoir configuré le noyau, vous pouvez procéder au processus de construction. Utilisez le bouton
makesuivie éventuellement de paramètres tels que-jpour spécifier le nombre de cœurs de CPU à utiliser pour la compilation parallèle. Cette étape peut prendre un certain temps, car elle implique la compilation du code source dans un format binaire. - Installez le nouveau noyau : Une fois que le processus de compilation s'est achevé avec succès, vous pouvez installer le nouveau noyau. Reportez-vous à la documentation ou au fichier README pour obtenir des instructions spécifiques sur l'installation du noyau sur votre système d'exploitation.
- Redémarrez et testez : Après l'installation du nouveau noyau, il est recommandé de redémarrer votre système et de tester si tout fonctionne correctement. Surveillez le processus de démarrage pour détecter d'éventuelles erreurs ou avertissements, et assurez-vous que votre système est stable et que tous les composants matériels sont reconnus.
N'oubliez pas que ces étapes sont des lignes directrices générales et qu'il est essentiel de consulter la documentation officielle ou les ressources communautaires spécifiques à votre noyau et à votre système d'exploitation pour obtenir des instructions précises et actualisées.
Qu'est-ce que le mode S de windows11?
Le mode S de Windows 11 est un mode du système d'exploitation qui offre un meilleur contrôle sur l'exécution des applications. Il permet au système d'exploitation de prendre en charge la gestion des applications et l'allocation des ressources, ce qui permet aux utilisateurs de se concentrer sur leurs tâches. Le mode S est particulièrement adapté aux personnes qui recherchent une expérience de travail transparente sans le fardeau de la gestion de l'ordinateur. Par défaut, seules les applications du Microsoft Store peuvent être installées en mode S, ce qui garantit une sécurité accrue et réduit le risque d'installation de logiciels potentiellement dangereux. Cette approche rationalisée simplifie l'expérience de l'utilisateur et favorise un environnement informatique productif et sécurisé.
Pourquoi la touche F8 ne fonctionne-t-elle pas en mode sans échec?
La touche F8 ne fonctionne pas en mode sans échec parce qu'elle est principalement utilisée pour démarrer le système d'exploitation. Le mode sans échec est un mode de diagnostic dans lequel le système d'exploitation est chargé avec des fonctionnalités minimales et seuls les pilotes essentiels sont activés. Au cours du processus de démarrage, le fait d'appuyer sur la touche F8 déclenche généralement le menu des options de démarrage avancées, ce qui permet aux utilisateurs d'accéder à diverses options de dépannage, y compris le mode sans échec. Cependant, comme le mode sans échec est lui-même conçu pour avoir des fonctionnalités limitées et un ensemble réduit de pilotes, la touche F8 peut ne pas fonctionner dans ce mode. Ceci est intentionnel afin de garantir un environnement rationalisé et sécurisé pour le dépannage.
Comment démarrer en mode sans échec?
Pour démarrer en mode sans échec, procédez comme suit :
- Redémarrez votre ordinateur.
- Au démarrage de l'ordinateur, appuyez et maintenez enfoncée la touche la touche appropriée pour accéder à l'écran menu de démarrage. La touche peut varier en fonction du fabricant de votre ordinateur, mais les touches couramment utilisées sont F8, F10 ou Esc. Reportez-vous à la documentation de votre ordinateur ou au site web du fabricant pour connaître la touche spécifique.
- Une fois que vous êtes dans la fenêtre menu de démarrage utilisez les touches fléchées pour naviguer et sélectionner l'option "Mode sans échec" .
- Appuyez sur Entrer dans l'option pour confirmer votre sélection.
- Votre ordinateur va maintenant démarrer en mode sans échec qui ne charge que les fichiers système et les pilotes essentiels, ce qui vous permet de résoudre les problèmes ou de supprimer les logiciels problématiques.
N'oubliez pas qu'en mode sans échec, le système d'exploitation peut avoir des fonctionnalités limitées et certaines fonctions peuvent être désactivées. Pour quitter le mode sans échec, redémarrez simplement votre ordinateur normalement.