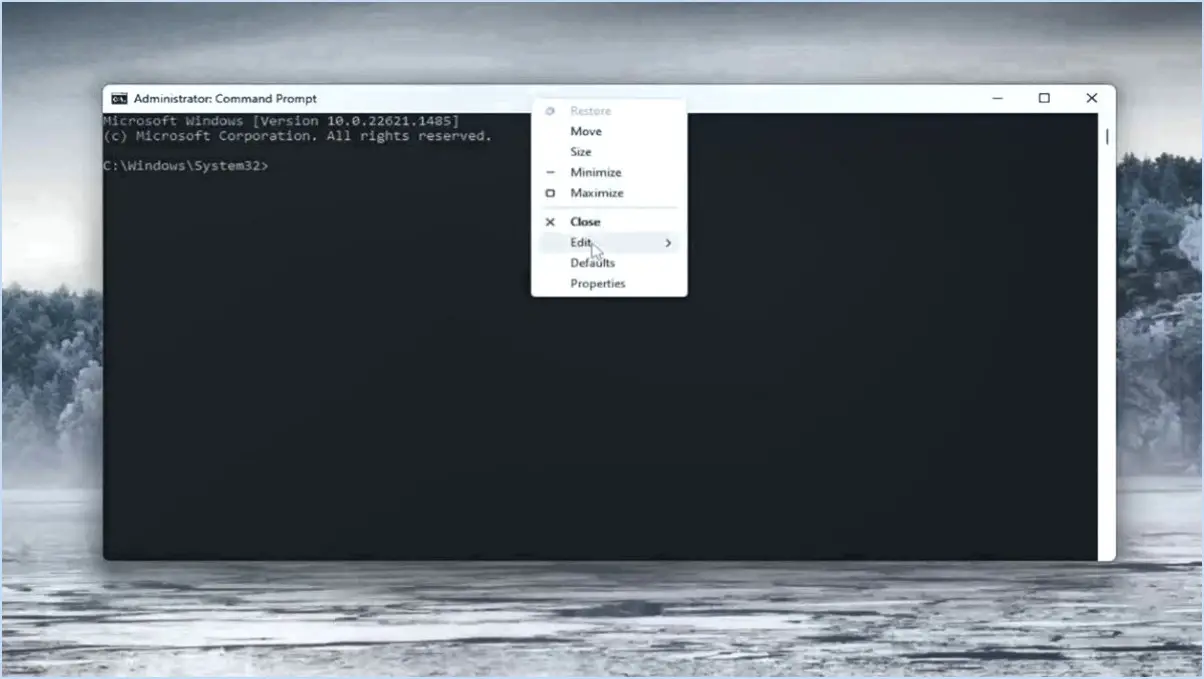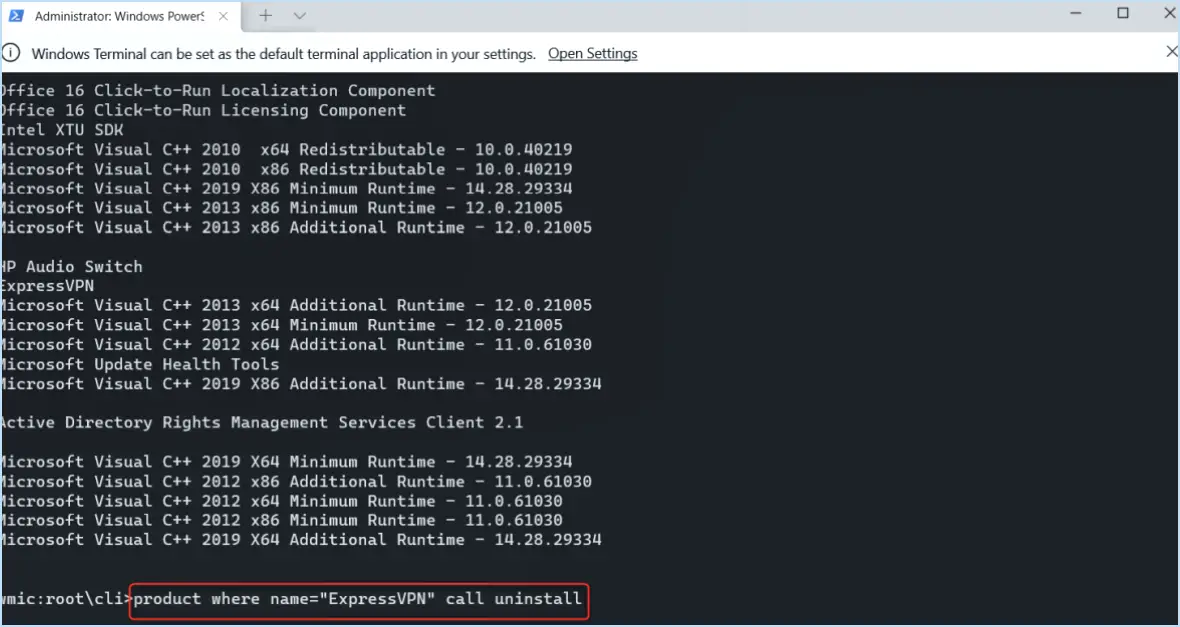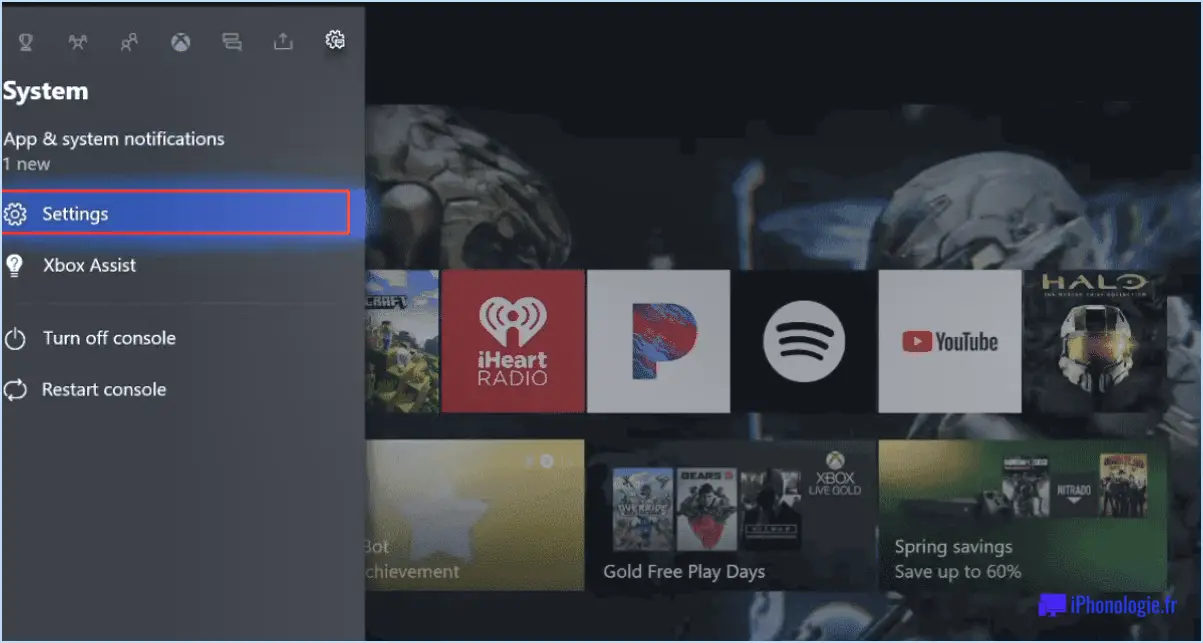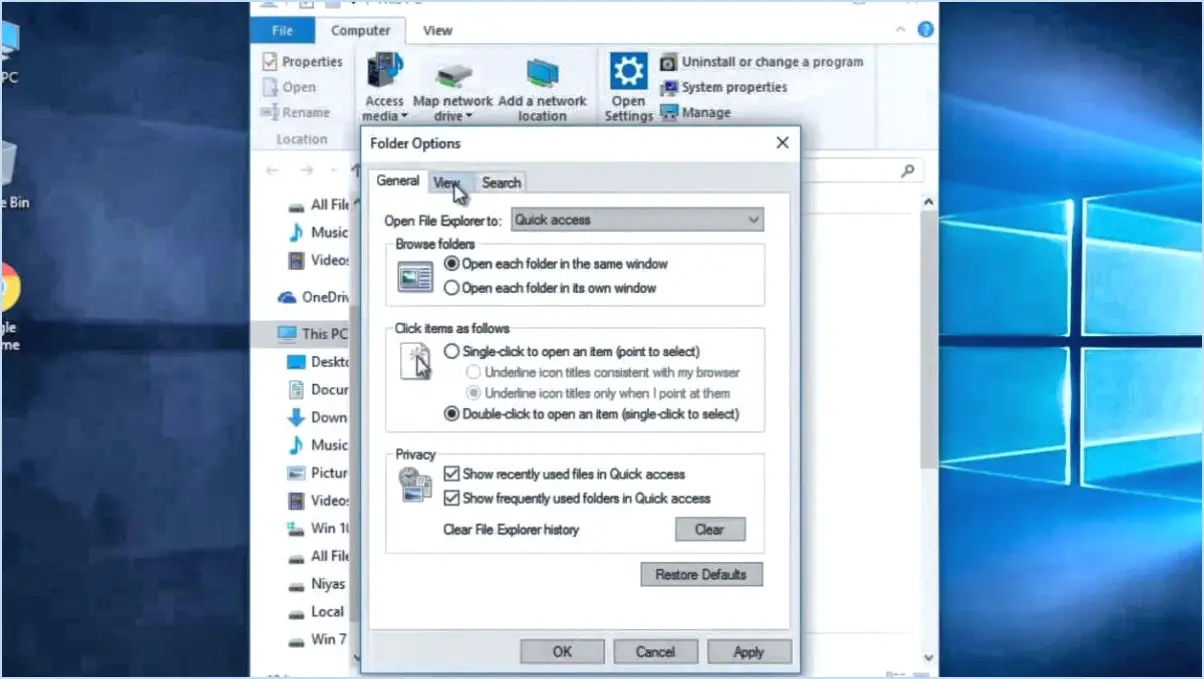Comment réparer l'erreur wevtutil exe windows 10 étapes?
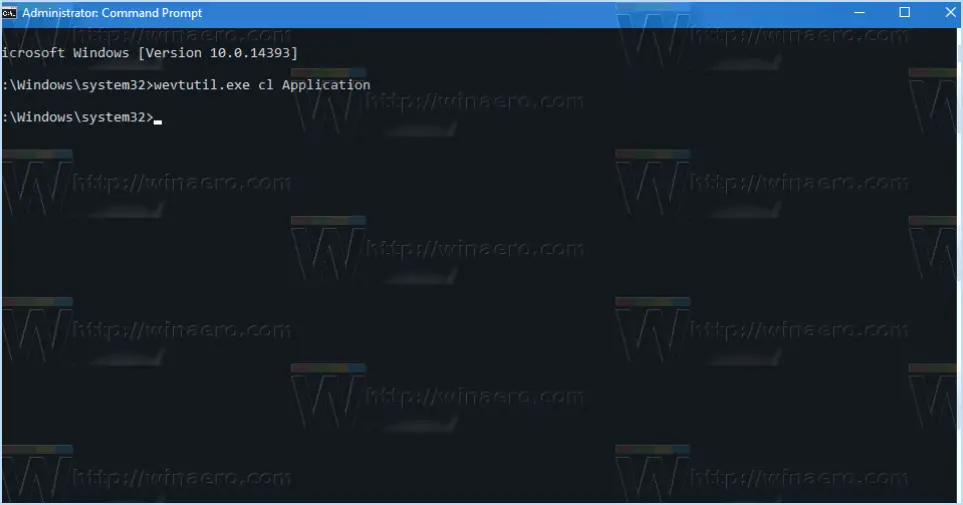
Réparer l'erreur erreur wevtutil exe sur Windows 10 nécessite une approche systématique adaptée à vos circonstances uniques. Bien que les étapes exactes puissent différer en fonction de la nature de l'erreur, voici quelques lignes directrices générales pour résoudre le problème :
- Mettez à jour wevtutil: Assurez-vous que vous utilisez la dernière version de wevtutil. Les versions obsolètes peuvent provoquer des erreurs. Consultez le site web officiel de Microsoft ou des dépôts de logiciels fiables pour obtenir la version la plus récente.
- Exécutez System File Checker (SFC):
- Ouvrez le Invite de commande en tant qu'administrateur en cliquant avec le bouton droit de la souris sur le bouton Démarrer et en sélectionnant Invite de commande (Admin).
- Tapez la commande : sfc /scannow et appuyez sur Entrer.
- Le System File Checker recherche et répare les fichiers système corrompus qui pourraient être à l'origine de l'erreur.
- Vérifier les mises à jour de Windows:
- La mise à jour régulière de Windows est essentielle pour maintenir la stabilité du système. Allez à Paramètres > Mise à jour & Sécurité > Mise à jour Windows et cliquez sur Rechercher les mises à jour.
- Exécuter l'outil DISM:
- Ouvrez l'invite de commande en tant qu'administrateur.
- Type : DISM /Online /Cleanup-Image /RestoreHealth et appuyez sur Entrer.
- Le service d'imagerie de déploiement et l'outil de gestion corrigeront toute corruption du magasin de composants.
- Recherche de logiciels malveillants:
- Les infections par des logiciels malveillants peuvent parfois imiter les erreurs du système. Effectuez une analyse approfondie à l'aide d'un antivirus ou d'un outil anti-malware réputé.
- Effectuer un démarrage propre:
- Un démarrage propre démarre Windows avec un minimum de programmes de démarrage. Il permet d'identifier si une application tierce est à l'origine de l'erreur.
- Rechercher Configuration du système dans le menu Démarrer, allez à la page Services et cochez la case Masquer tous les services Microsoft, puis cliquez sur Désactiver tous les services.
- Naviguez jusqu'à l'écran Démarrage et cliquez sur Ouvrir le gestionnaire des tâches. Désactivez les programmes de démarrage un par un et redémarrez votre PC.
- Consultez l'observateur d'événements:
- L'observateur d'événements fournit des journaux détaillés sur les événements du système, y compris les erreurs. Analysez les journaux relatifs aux erreur wevtutil exe pour mieux comprendre le problème.
- Réinstaller ou réparer Windows:
- En cas d'échec, vous pouvez envisager de réparer ou de réinstaller Windows. Sauvegardez vos données importantes et utilisez l'outil de création Windows Media pour créer un support d'installation.
N'oubliez pas que ces étapes constituent une feuille de route générale pour résoudre les problèmes de sécurité. erreur wevtutil exe sous Windows 10. Votre scénario spécifique peut nécessiter des écarts ou un dépannage supplémentaire. En cas de doute, demandez l'aide d'un professionnel pour garantir une résolution complète et précise.
Comment utiliser WevtUtil?
WevtUtil, un outil polyvalent, facilite la gestion des données et visualisation par le biais de multiples applications. Il vous permet de identifier les tendances, comparer des ensembles de données et améliorer la prise de décision. Utilisez WevtUtil pour :
- Analyse des journaux: Extraire et analyser efficacement les journaux d'événements.
- Interrogation des événements: Élaborer des requêtes spécifiques pour extraire des données pertinentes.
- Exportation de données: Transférer les journaux d'événements vers des fichiers externes en vue d'une analyse plus approfondie.
- Filtrage des événements: Se concentrer sur des types d'événements ou des sources spécifiques.
- Effacer les journaux: Gardez vos journaux organisés en effaçant les entrées obsolètes.
Exploitez les capacités de WevtUtil pour optimiser l'utilisation des données et découvrir des informations précieuses. Que ce soit pour le dépannage, l'évaluation des performances ou l'analyse de la sécurité, WevtUtil vous permet d'explorer et d'exploiter efficacement vos données.
Comment ouvrir un fichier journal dans Windows 10?
Pour accéder à un fichier journal dans Windows 10, procédez comme suit :
- Localisez le fichier journal : Trouvez le fichier journal spécifique que vous souhaitez ouvrir sur votre ordinateur.
- Cliquez avec le bouton droit de la souris : Cliquez avec le bouton droit de la souris sur l'icône du fichier journal.
- Sélectionnez "Ouvrir" : Dans le menu contextuel qui s'affiche, sélectionnez l'option "Ouvrir".
- Choisissez l'application : Si vous y êtes invité, choisissez l'application appropriée pour ouvrir le fichier journal. Il peut s'agir d'un éditeur de texte tel que le Bloc-notes ou d'un visualiseur de journal spécialisé.
- Visualiser et analyser : Le fichier journal s'affiche alors dans l'application choisie. Vous pouvez visualiser et analyser les données du journal pour comprendre les événements enregistrés.
N'oubliez pas que les fichiers journaux contiennent souvent des informations techniques, il est donc recommandé d'avoir une compréhension de base du contenu avec lequel vous travaillez. Ce processus vous permet d'accéder aux fichiers journaux et de les examiner efficacement sur votre système Windows 10.
Comment exécuter MpCmdRun exe?
Pour exécuter MpCmdRun.exe, procédez comme suit :
- Windows Shell : Appuyez sur
Win + Rtapez "cmd" et appuyez sur Entrée. Saisissez ensuite le chemin d'accès complet à MpCmdRun.exe, par exemple "C:NProgram FilesNWindows DefenderNMpCmdRun.exe" et appuyez sur Entrée. - Invite de commande : Appuyez sur
Win + Xet choisissez "Invite de commande". Ensuite, naviguez jusqu'au répertoire contenant MpCmdRun.exe à l'aide de la touchecdpour accéder au répertoire contenant MpCmdRun.exe. Saisissez "MpCmdRun.exe" pour l'exécuter.
N'oubliez pas d'indiquer le chemin d'accès correct à MpCmdRun.exe dans les deux méthodes.
Comment afficher un fichier journal dans l'invite de commande?
A afficher un fichier journal à l'invite de commande, il suffit de taper log -l.
Comment ouvrir un fichier journal?
Pour ouvrir un fichier journal, utilisez la ligne de commande pour plus de simplicité. Suivez les étapes suivantes :
- Accéder à la ligne de commande: Ouvrez le terminal ou l'invite de commande sur votre système.
- Naviguer vers le répertoire: Utilisez la commande
cdpour naviguer jusqu'au répertoire contenant le fichier journal. Par exemple :cd path/to/log/directory. - Ouvrir le fichier journal: Une fois dans le bon répertoire, saisissez la commande permettant d'ouvrir le fichier journal. Par exemple, si le fichier s'appelle "logfile.txt", tapez :
open logfile.txtounotepad logfile.txt.
Rappelez-vous que l'utilisation de la ligne de commande offre un accès efficace aux fichiers journaux.