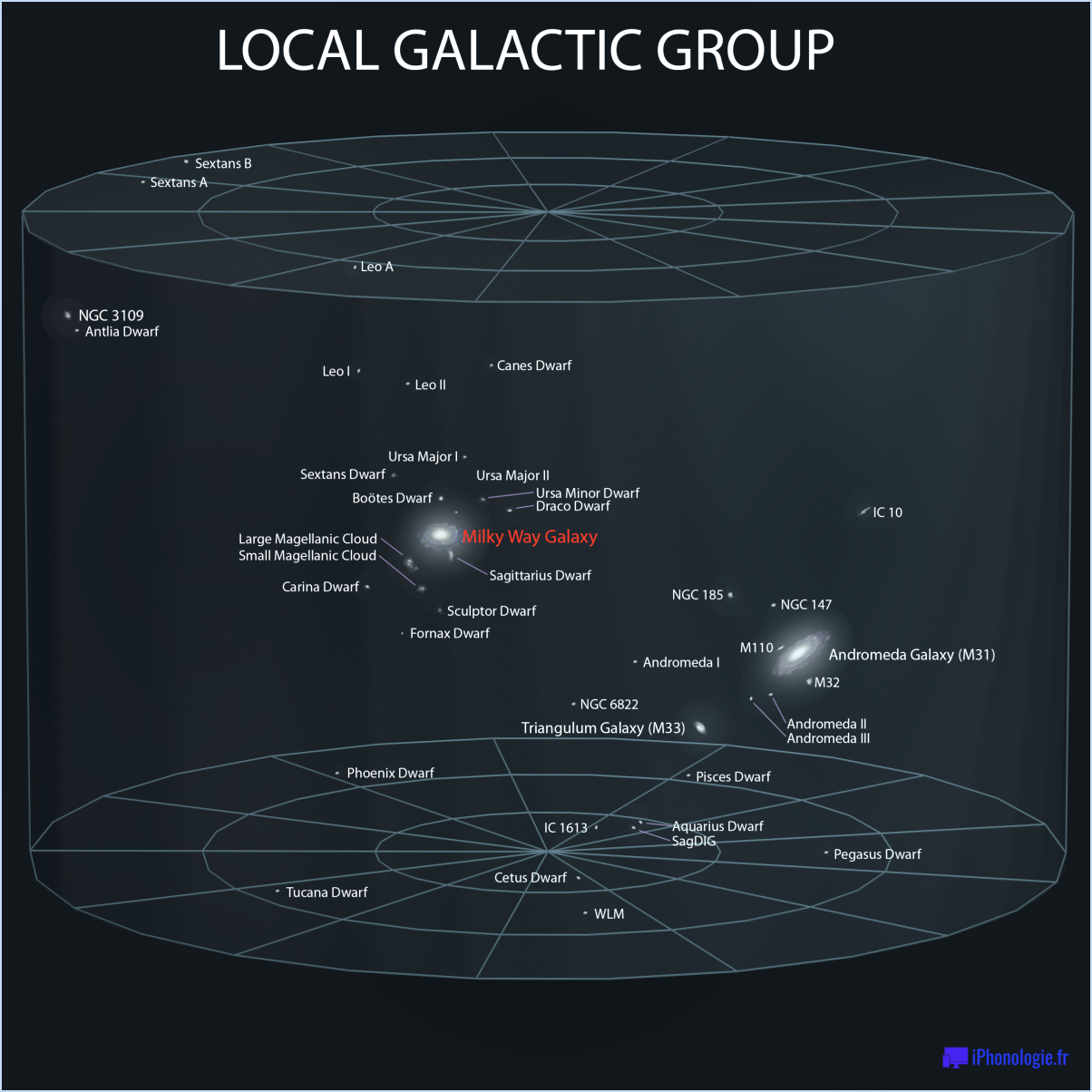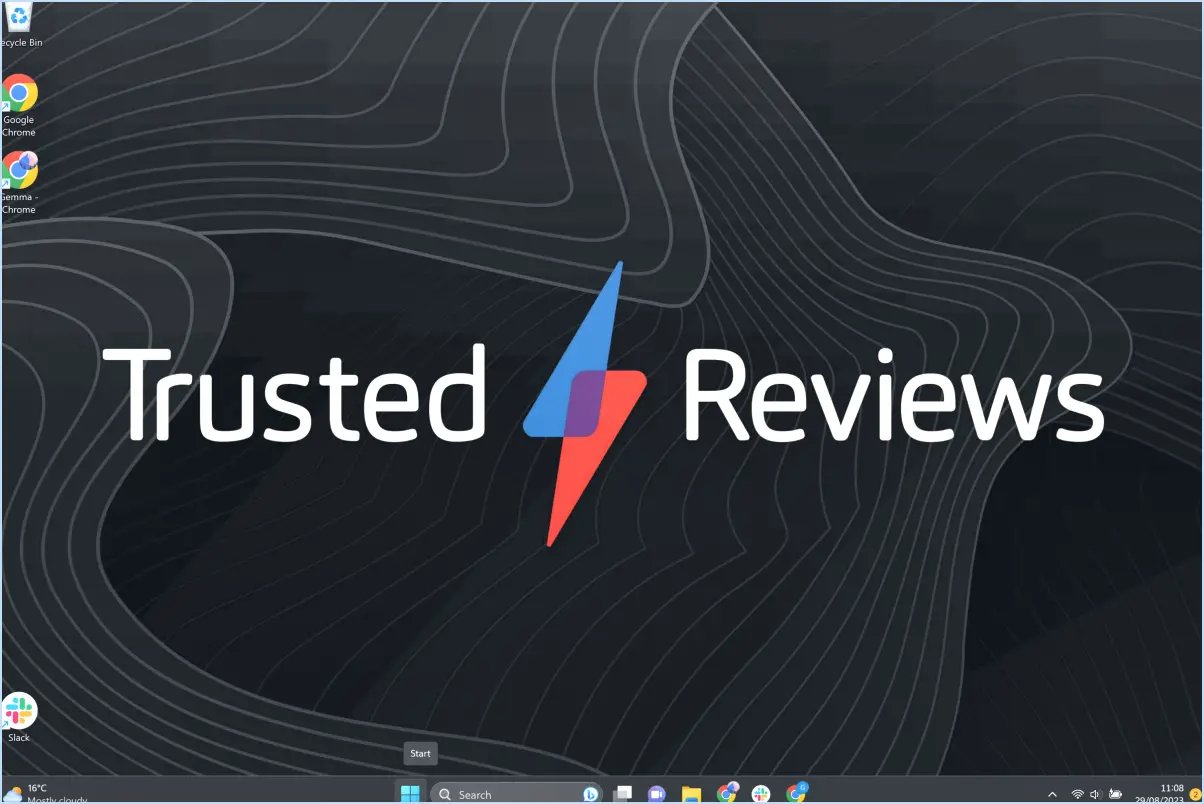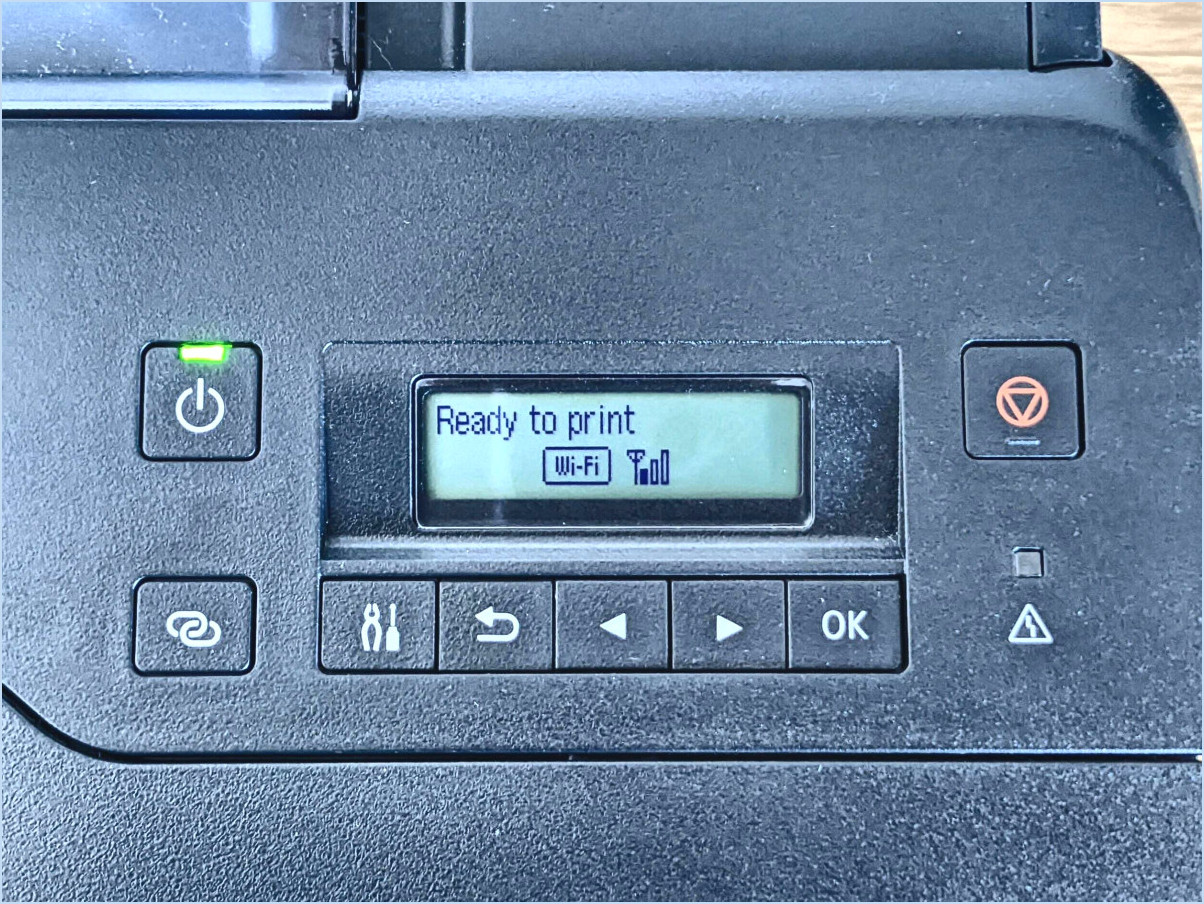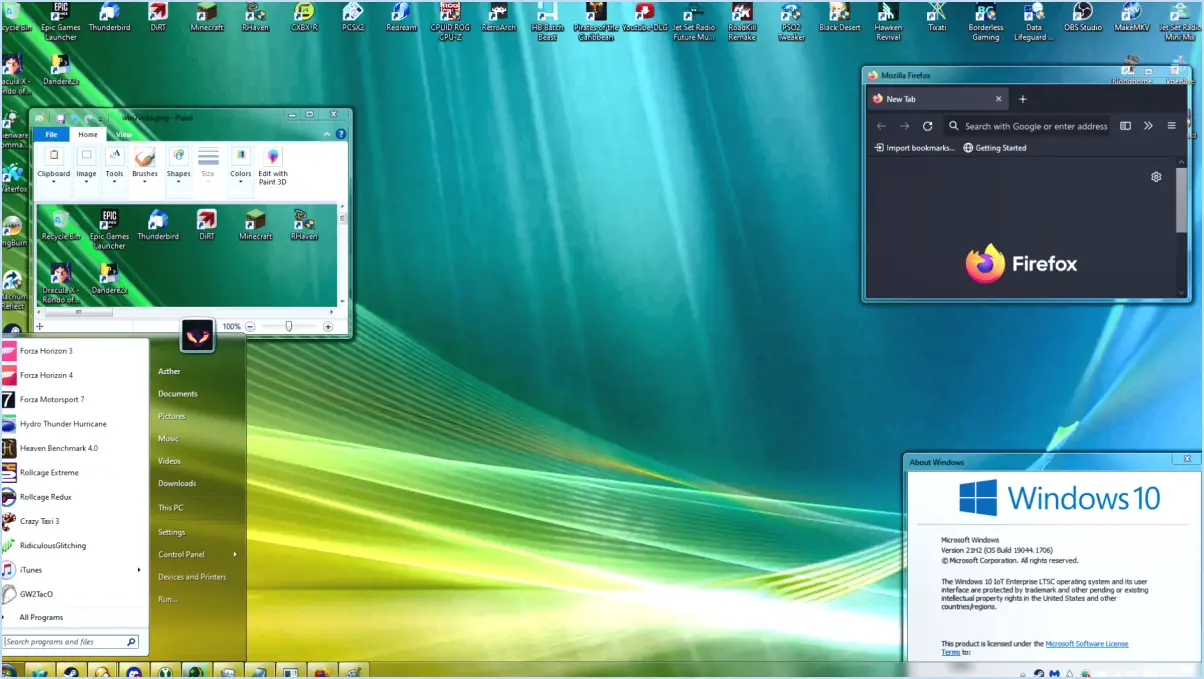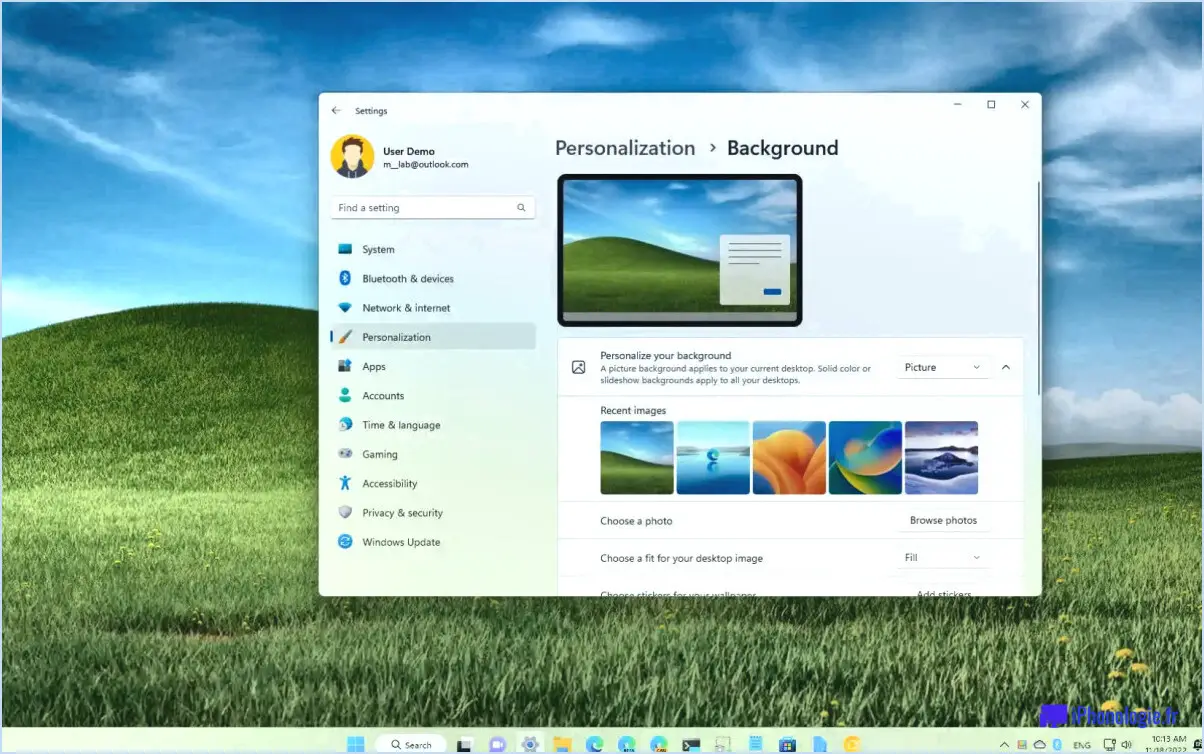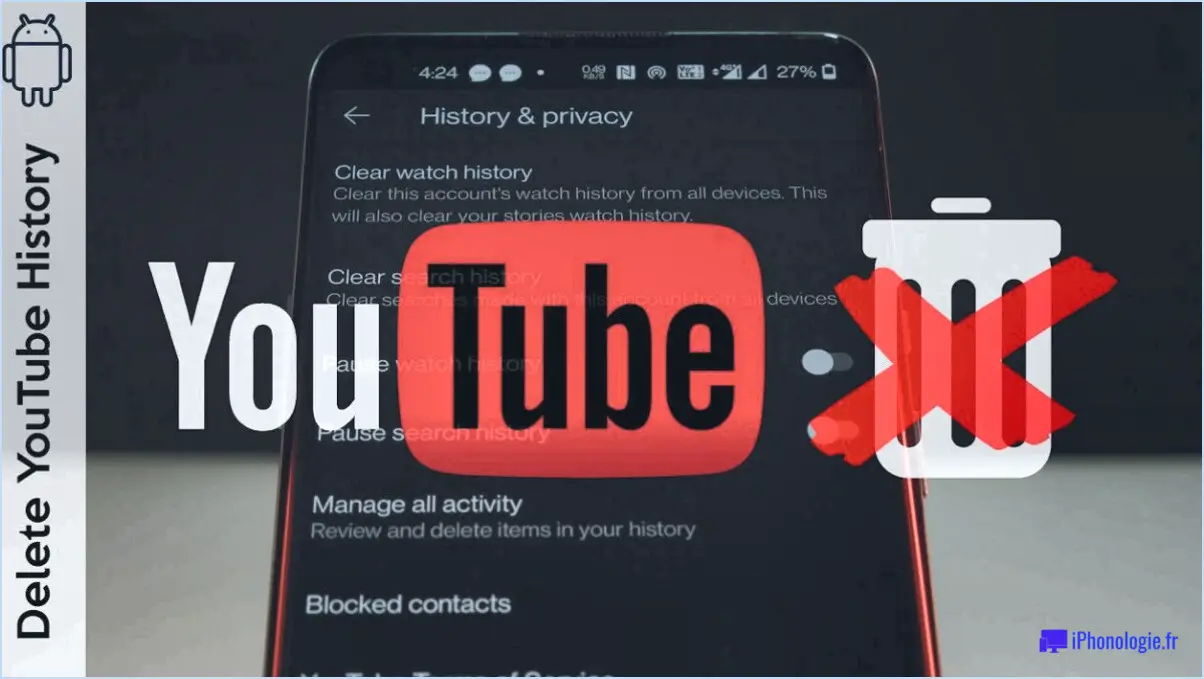Comment résoudre le problème de l'utilisation de la mémoire de Windows 11?
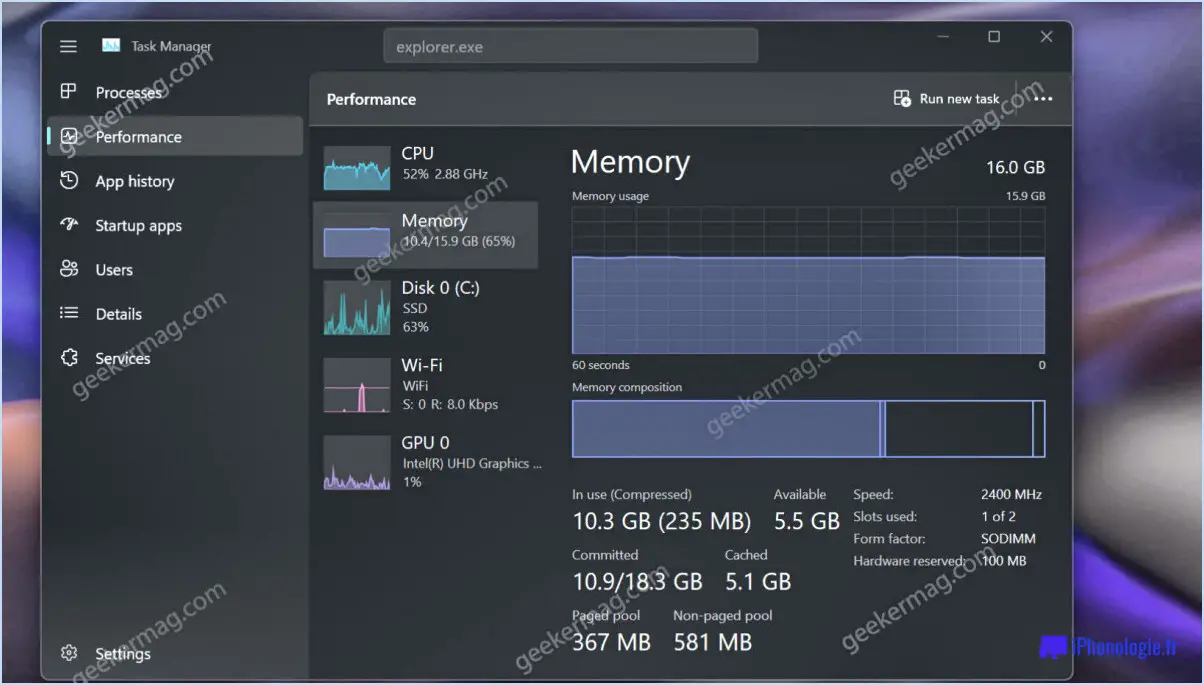
L'utilisation élevée de la mémoire de Windows 11 peut être un problème frustrant à gérer, mais il existe plusieurs solutions que vous pouvez essayer de résoudre. Voici quelques solutions possibles à envisager :
- Recherchez des logiciels malveillants sur votre ordinateur et supprimez toute infection : Les logiciels malveillants peuvent entraîner une utilisation élevée de la mémoire en exécutant des processus malveillants en arrière-plan. Pour vérifier la présence de logiciels malveillants, utilisez votre logiciel antivirus préféré pour analyser votre système en profondeur. Si une infection est détectée, mettez-la en quarantaine ou supprimez-la immédiatement.
- Mettez à jour vos pilotes et vos logiciels : Les pilotes et logiciels obsolètes peuvent également être à l'origine d'une utilisation élevée de la mémoire. Pour mettre à jour vos pilotes, ouvrez le Gestionnaire de périphériques et cliquez avec le bouton droit de la souris sur le périphérique à mettre à jour. Sélectionnez ensuite "Mettre à jour le pilote" et suivez les instructions. Pour mettre à jour vos logiciels, vérifiez la présence de mises à jour dans chaque programme ou utilisez un outil de mise à jour de logiciels.
- Lancez une analyse du système afin d'identifier et de résoudre les éventuels conflits logiciels : Les conflits logiciels peuvent entraîner une utilisation élevée de la mémoire en mettant plusieurs programmes en concurrence pour les ressources. Pour rechercher les conflits logiciels, utilisez l'outil intégré de diagnostic de la mémoire de Windows. Pour accéder à cet outil, ouvrez le menu Démarrer et recherchez "Windows Memory Diagnostic". Sélectionnez ensuite "Redémarrer maintenant et vérifier les problèmes" pour lancer l'analyse.
- Ajustez vos paramètres de mémoire virtuelle : La mémoire virtuelle permet à votre système d'utiliser votre disque dur comme mémoire supplémentaire lorsque votre mémoire physique est pleine. Le réglage de ces paramètres peut aider à réduire l'utilisation élevée de la mémoire. Pour ajuster vos paramètres de mémoire virtuelle, ouvrez le Panneau de configuration et naviguez jusqu'à Système > Paramètres système avancés > Onglet Avancé > Performances > Paramètres > Onglet avancé > Mémoire virtuelle > Modifier. Sélectionnez ensuite "Taille personnalisée" et définissez la taille initiale et maximale à une valeur adaptée à votre système.
- Désactivez les programmes de démarrage inutiles : Les programmes de démarrage peuvent consommer de la mémoire et ralentir votre système. Pour désactiver les programmes de démarrage inutiles, ouvrez le Gestionnaire des tâches et naviguez jusqu'à l'onglet Démarrage. Cliquez ensuite avec le bouton droit de la souris sur les programmes dont vous n'avez pas besoin et sélectionnez "Désactiver".
En essayant ces solutions, vous pouvez espérer réduire ou éliminer l'utilisation élevée de la mémoire dans Windows 11. Bonne chance !
Comment libérer de la mémoire vive sous Windows 11?
Pour libérer de la mémoire vive sous Windows 11, vous pouvez suivre les étapes suivantes :
- Fermez tous les programmes inutiles : L'exécution de plusieurs programmes à la fois peut prendre beaucoup de mémoire vive. Fermer les programmes que vous n'utilisez pas peut libérer de la RAM et améliorer les performances.
- Supprimez les fichiers et dossiers inutiles : Les fichiers et dossiers inutilisés occupent de l'espace sur votre disque dur et peuvent ralentir votre système. Les supprimer peut aider à libérer de l'espace et à améliorer les performances.
- Défragmentez votre disque dur : Au fil du temps, les fichiers de votre disque dur peuvent se fragmenter, ce qui peut ralentir votre système. Défragmenter votre disque dur peut aider à libérer de l'espace et à améliorer les performances.
- Utilisez un nettoyeur de système : Un nettoyeur de système peut vous aider à identifier et à supprimer les fichiers inutiles, ainsi qu'à optimiser votre système pour en améliorer les performances.
En suivant ces étapes simples, vous pouvez libérer de la mémoire vive sur votre système Windows 11 et améliorer ses performances générales.
Comment empêcher mon ordinateur d'utiliser trop de mémoire?
Vous avez du mal à gérer la quantité de mémoire utilisée par votre ordinateur? Voici quelques conseils pour vous aider à réduire l'utilisation de la mémoire sur votre ordinateur :
- Fermez les programmes et les onglets inutiles : Plusieurs programmes fonctionnant en arrière-plan peuvent utiliser une quantité importante de mémoire, veillez donc à fermer tous les programmes ou onglets que vous n'utilisez pas.
- Désactivez les programmes de démarrage inutiles : Certains programmes peuvent être configurés pour démarrer automatiquement lorsque vous allumez votre ordinateur, ce qui peut ralentir votre système et utiliser de la mémoire. Vous pouvez désactiver ces programmes via le gestionnaire des tâches ou l'outil de configuration du système de votre ordinateur.
- Recherchez les logiciels malveillants : Les logiciels malveillants ou les virus peuvent faire en sorte que votre ordinateur utilise plus de mémoire que d'habitude. Utilisez un programme antivirus pour analyser votre système à la recherche de logiciels malveillants et supprimer toute menace.
- Augmentez la mémoire virtuelle : Si votre ordinateur ne dispose pas de suffisamment de mémoire physique, il peut utiliser de la mémoire virtuelle à la place. Vous pouvez augmenter la taille de la mémoire virtuelle en allant dans le Panneau de configuration, puis Système, puis Paramètres système avancés, et en cliquant sur le bouton Paramètres de performance.
- Mettez votre matériel à niveau : si vous rencontrez toujours des problèmes d'utilisation de la mémoire, envisagez de mettre à niveau le matériel de votre ordinateur. Il peut s'agir d'ajouter de la mémoire vive ou de remplacer votre disque dur par un disque SSD (solid-state drive).
En suivant ces conseils, vous pouvez réduire la quantité de mémoire utilisée par votre ordinateur et améliorer ses performances générales.
Windows 11 présente-t-il une fuite de mémoire?
Selon les données vérifiées, Windows 11 n'a pas de fuite de mémoire. Cela signifie que le système d'exploitation ne fait pas l'objet d'une utilisation anormale de la mémoire pouvant entraîner des problèmes de performances. Si vous rencontrez des problèmes avec les performances de votre ordinateur, cela peut être dû à d'autres facteurs tels que du matériel ou des logiciels obsolètes, des logiciels malveillants ou d'autres problèmes qui peuvent avoir un impact sur les performances. Il est toujours conseillé de mettre à jour votre ordinateur et d'effectuer des analyses régulières pour détecter les virus et les logiciels malveillants afin de garantir des performances optimales.
De combien de mémoire vive avez-vous besoin pour Windows 10?
Si vous utilisez Windows 10, il est livré avec une mémoire vive gratuite de 8 Go, ce qui est suffisant pour la plupart des tâches de base telles que la navigation sur le web et l'édition de documents. Toutefois, si vous utilisez des applications gourmandes en ressources, comme des logiciels de montage vidéo ou des jeux, vous pouvez envisager de passer à au moins 16 Go de RAM pour éviter les ralentissements et les plantages.
Voici une répartition rapide de la mémoire vive recommandée pour différents types d'utilisateurs :
- Utilisateurs de base : 8 GO DE RAM
- Utilisateurs modérés : 16 GO DE RAM
- Utilisateurs intensifs : 32 Go de RAM ou plus
En fin de compte, la quantité de mémoire vive dont vous avez besoin dépend de votre utilisation et de votre budget. Gardez à l'esprit qu'avoir plus de RAM que nécessaire ne se traduira pas nécessairement par de meilleures performances.
Quelle quantité de mémoire mon ordinateur doit-il utiliser?
La quantité de mémoire que votre ordinateur devrait utiliser dépend de plusieurs facteurs, tels que la vitesse du processeur, le type de carte graphique et le système d'exploitation (OS). Si vous disposez d'un processeur cadencé à 2 GHz et d'une carte graphique Nvidia GeForce Go 7100, il est recommandé d'utiliser au moins 4 Go de mémoire. Pour un processeur de 3 ou 4 GHz et une carte graphique ATI Radeon Mobility X1250, vous devez utiliser au moins 8 Go de mémoire. Toutefois, si votre ordinateur est équipé d'un processeur Pentium 4 cadencé à 1 GHz ou moins et d'aucune carte graphique, vous ne devez utiliser que 2 Go de mémoire. Gardez à l'esprit qu'il s'agit de directives approximatives et que les exigences spécifiques de votre appareil peuvent varier.
Comment vider le cache de ma mémoire vive?
Il est important d'effacer la mémoire cache de la RAM pour améliorer les performances générales et la durée de vie de la batterie de votre ordinateur. Voici les étapes à suivre pour vider la mémoire cache de votre RAM :
- Redémarrez votre ordinateur pour fermer tous les programmes et processus inutiles.
- Ouvrez l'invite de commande en appuyant sur la touche Windows + R et en tapant "cmd" dans la boîte d'exécution.
- Dans l'invite de commande, tapez "ramcache" et appuyez sur la touche entrée.
- Tapez "clear" et appuyez sur la touche Entrée pour vider le cache de la mémoire vive.
- Redémarrez votre ordinateur pour terminer le processus.
En vidant le cache de votre RAM, vous pouvez optimiser les performances de votre ordinateur et prévenir d'éventuels problèmes.
Est-ce que 8 Go de RAM suffisent pour Windows 11?
Oui, 8 Go de mémoire vive sont suffisants pour Windows 11. Selon des données vérifiées, cette quantité de RAM devrait être suffisante pour la plupart des utilisateurs, offrant une expérience fluide. Cependant, si vous avez tendance à exécuter plusieurs applications ou programmes en même temps, il se peut que vous ayez besoin de plus de RAM. Il est important de noter qu'une plus grande quantité de RAM peut améliorer les performances, mais qu'elle n'est pas toujours nécessaire.
Si vous voulez vous assurer que votre système fonctionne de manière optimale, envisagez de passer à 16 ou 32 Go de RAM. Cela peut s'avérer particulièrement utile pour les utilisateurs qui utilisent fréquemment des programmes ou des applications gourmands en ressources. En fin de compte, la quantité de RAM dont vous avez besoin dépend de vos habitudes d'utilisation et de vos préférences personnelles.
Qu'est-ce qui utilise le plus la mémoire vive?
La mémoire vive, ou RAM, est principalement utilisée par les programmes informatiques qui doivent fréquemment enregistrer et charger des données au cours de leur fonctionnement. Plus il y a de programmes en cours d'exécution simultanément, plus ils consomment collectivement de la mémoire vive. En outre, la RAM est également utilisée dans les cartes mémoire et autres dispositifs de stockage pour stocker temporairement les données transférées vers et depuis le dispositif. Certains types de logiciels, tels que les logiciels d'édition d'images et de vidéos, les programmes de modélisation 3D et les jeux vidéo, peuvent également nécessiter une grande quantité de RAM pour fonctionner correctement.
L'utilisation d'une trop grande quantité de mémoire vive peut-elle endommager votre ordinateur?
L'utilisation d'une trop grande quantité de RAM peut entraîner des problèmes de performance de votre ordinateur et potentiellement l'endommager. Lorsque vous utilisez plus de 4 Go de RAM en même temps sur certains ordinateurs, le système peut se bloquer ou ralentir. Le fait de placer des cartes graphiques et d'autres programmes exigeants dans le même espace d'adressage peut également causer des problèmes. En outre, l'utilisation d'un logiciel d'émulation qui utilise de la RAM ancienne ou le fait de disposer de plus de 128 Go de RAM libre peut causer des dommages. Il est essentiel de gérer correctement vos données et d'éviter de surutiliser la mémoire vive. Si vous avez des inquiétudes, il est préférable de vous adresser à un professionnel de l'assistance technique.