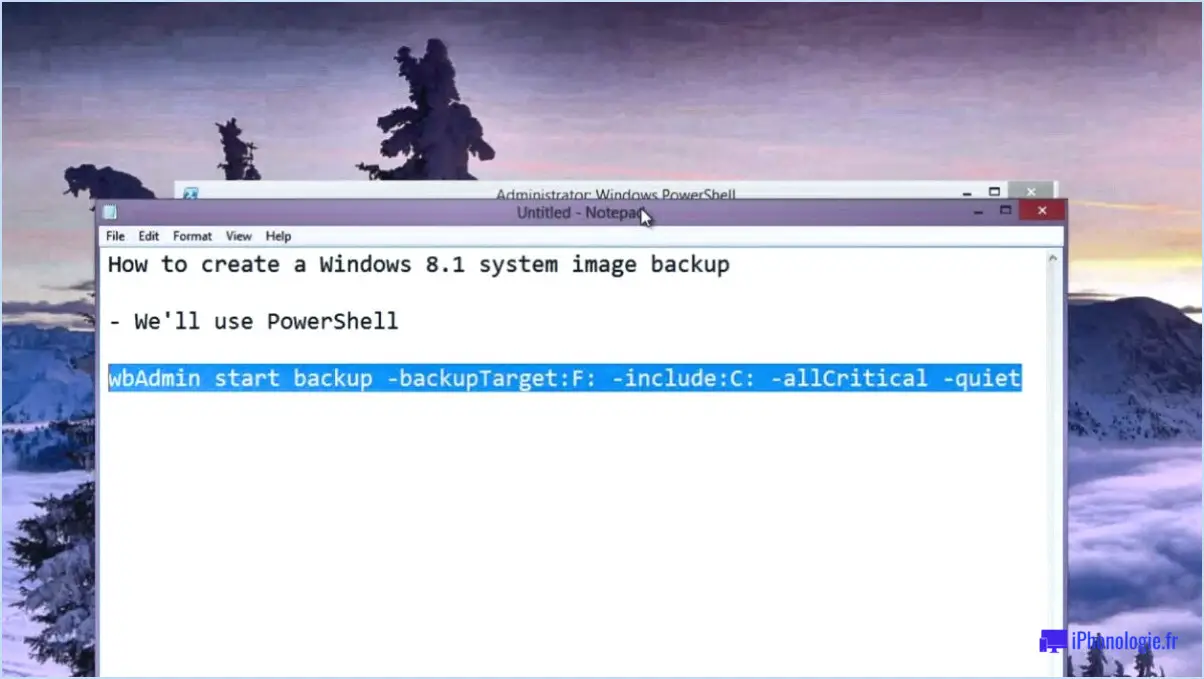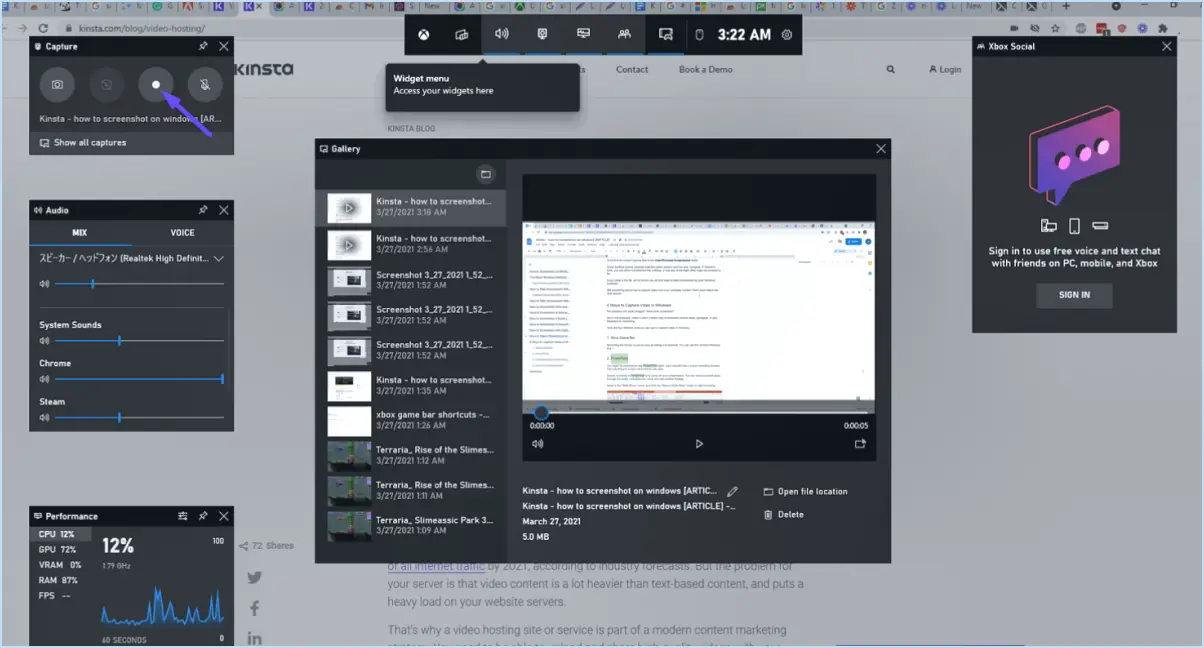Comment savoir si ubuntu est installé sur windows?
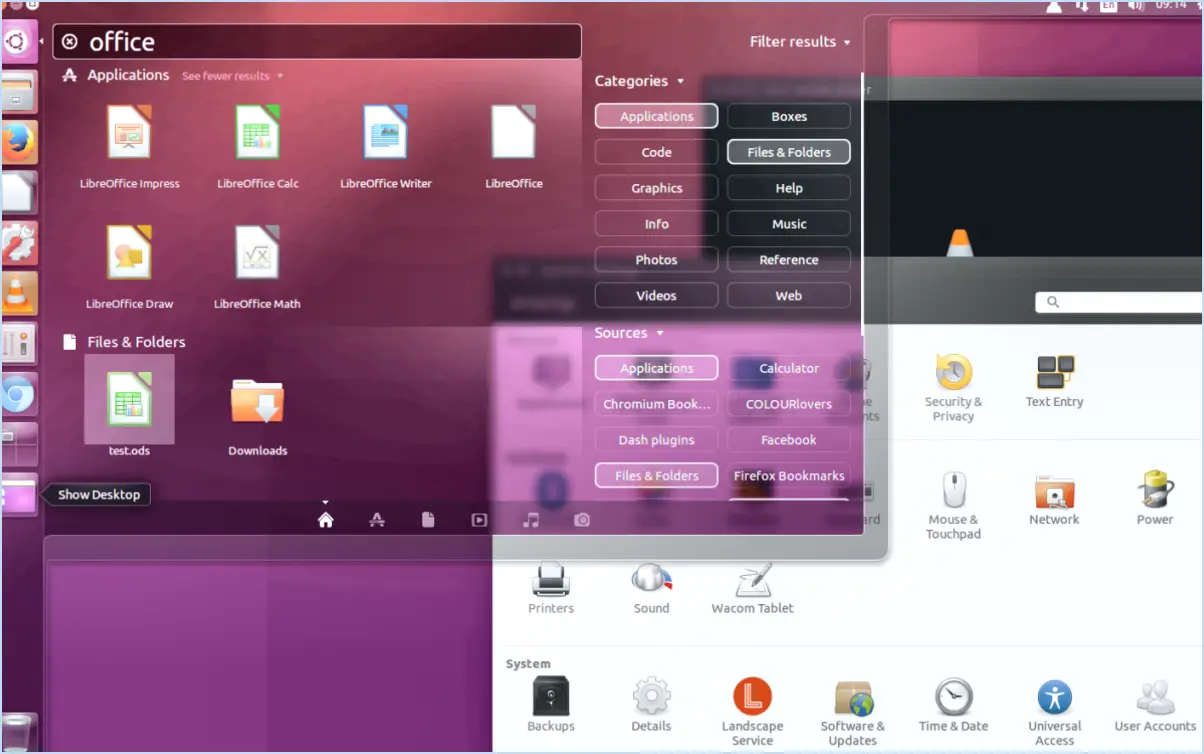
Pour savoir si Ubuntu est installé sur votre ordinateur Windows, vous pouvez utiliser plusieurs méthodes. En identifiant les logiciels installés, vous pouvez confirmer la présence ou non d'Ubuntu. Voici un guide étape par étape pour vous aider :
- Informations sur le système : L'un des moyens de vérifier la présence d'Ubuntu consiste à utiliser l'utilitaire Informations système. Voici comment y accéder :
a. Appuyez sur la touche Windows + R pour ouvrir la boîte de dialogue Exécuter.
b. Tapez "msinfo32" et appuyez sur la touche Entrée.
c. Une fois que la fenêtre Informations système s'ouvre, naviguez jusqu'à "Environnement logiciel" et sélectionnez "Programmes installés" ou "Programmes et fonctionnalités".
d. Recherchez dans la liste toute mention d'Ubuntu ou de progiciels apparentés. Si vous en trouvez, Ubuntu est probablement installé sur votre système.
- Centre de logiciels Ubuntu : Une autre méthode consiste à utiliser le Centre de logiciels Ubuntu. Voici ce que vous devez faire :
a. Ouvrez le menu Démarrer et recherchez "Ubuntu Software Center" ou "Software Center".
b. Lancez l'application du centre logiciel.
c. Si Ubuntu est installé, vous devriez voir l'interface du centre logiciel Ubuntu, indiquant qu'Ubuntu est présent sur votre système.
- Ligne de commande : Vous pouvez également utiliser la ligne de commande pour vérifier la présence d'Ubuntu en utilisant la commande suivante :
a. Appuyez sur la touche Windows + R pour ouvrir la boîte de dialogue Exécuter.
b. Tapez « cmd » et appuyez sur Entrée pour ouvrir l'invite de commande.
c. Dans la fenêtre de l'invite de commandes, tapez « uname -a » et appuyez sur Entrée.
d. Si la sortie comprend le mot « Ubuntu », cela signifie qu'Ubuntu est installé sur votre ordinateur.
Si vous découvrez qu'Ubuntu est effectivement présent sur votre ordinateur en utilisant l'une de ces méthodes, vous pouvez être sûr qu'il est installé et prêt à être utilisé. Cependant, si vous ne trouvez pas Ubuntu dans la liste ou aucune indication de sa présence, il est conseillé de demander l'aide d'un professionnel qui pourra vous aider dans le processus d'installation.
Comment savoir si mon ordinateur portable est équipé de Linux ou de Windows?
Pour déterminer si votre ordinateur portable fonctionne sous Linux ou Windows, vous pouvez prendre en compte plusieurs indicateurs clés. Voici quatre façons d'identifier le système d'exploitation :
- Nom du système d'exploitation: Vérifiez la marque ou le logo qui s'affiche lorsque vous démarrez votre ordinateur portable. Si vous voyez le mot « Windows » ou le logo familier de Windows, il s'agit probablement d'un système d'exploitation Windows. À l'inverse, si vous remarquez un logo associé à des distributions Linux comme Ubuntu, Fedora ou Debian, il est probable que votre ordinateur portable fonctionne sous Linux.
- Numéro de version: Un autre indice réside dans le numéro de version du système d'exploitation. Pour Windows, vous pouvez trouver une étiquette comme « Windows 10 » ou « Windows 11 » dans les paramètres du système ou sur le bureau. Les distributions Linux ont souvent des numéros de version spécifiques comme « Ubuntu 20.04 » ou « Fedora 34 ».
- Version du noyau: Le noyau sert de composant central à un système d'exploitation. Sous Linux, vous pouvez vérifier la version du noyau en ouvrant le terminal et en entrant la commande « uname -r ». Sous Windows, cette information est moins accessible à l'utilisateur moyen.
N'oubliez pas que ces méthodes fournissent des indications solides, mais qu'elles ne sont pas infaillibles. Il arrive que plusieurs systèmes d'exploitation soient installés sur les ordinateurs portables ou que ceux-ci soient configurés de manière personnalisée. Dans de tels cas, il est préférable de consulter une assistance professionnelle ou de se référer à la documentation du système pour une identification précise.
Comment savoir si vous avez deux systèmes d'exploitation?
Pour déterminer si vous avez deux systèmes d'exploitation sur votre ordinateur, voici quatre conseils utiles :
- Temps de démarrage et programmes: Faites attention aux temps de démarrage et aux programmes de votre ordinateur. Si un système démarre plus rapidement ou offre un plus grand nombre de programmes que l'autre, cela peut indiquer la présence de deux systèmes d'exploitation.
- Paramètres du système: Examinez les paramètres du système de votre ordinateur. Si l'un des systèmes offre plus d'options de personnalisation ou de paramètres de mise à jour logicielle que l'autre, il est probable que deux systèmes d'exploitation soient installés.
- Variables d'environnement: Examinez les variables d'environnement de votre machine. Des différences dans les versions linguistiques ou la présence de fichiers de clés privées entre les systèmes peuvent indiquer l'existence de plusieurs systèmes d'exploitation.
- Partitionnement du disque: Vérifiez les partitions de votre disque. Si vous remarquez des partitions multiples ou des disques distincts avec des fichiers de systèmes d'exploitation différents, cela indique fortement la présence de deux systèmes d'exploitation sur votre ordinateur.
En tenant compte de ces conseils, vous pouvez déterminer si vous avez plusieurs systèmes d'exploitation fonctionnant simultanément sur votre machine.
Comment retrouver mon dossier Ubuntu dans Windows 10?
Pour trouver votre dossier Ubuntu dans Windows 10, vous pouvez suivre les étapes suivantes :
- Ouvrez l'explorateur de fichiers : Appuyez sur la touche Windows + E de votre clavier ou cliquez sur l'icône de l'explorateur de fichiers dans la barre des tâches.
- Localisez le dossier Ubuntu : Dans la barre latérale gauche de l'Explorateur de fichiers, vous devriez voir une section appelée "Ce PC" ou "Mon ordinateur". Cliquez dessus pour développer la liste.
- Trouvez le dossier Ubuntu : Recherchez un lecteur étiqueté "WSL" ou "Linux" dans la liste développée. Double-cliquez dessus pour accéder au système de fichiers Linux.
- Naviguez jusqu'à votre dossier Ubuntu : Dans le système de fichiers Linux, vous trouverez différents dossiers, dont votre dossier Ubuntu. Il se trouve généralement à l'emplacement " /mnt " suivi du nom de votre distribution Linux (par exemple, " /mnt/wsl ").
- Accédez à vos fichiers Ubuntu : Double-cliquez sur votre dossier Ubuntu pour explorer son contenu et accéder aux fichiers qui y sont stockés.
En suivant ces étapes, vous serez en mesure de localiser et d'accéder à votre dossier Ubuntu dans Windows 10.
Ubuntu est-il un Windows ou un Linux?
Ubuntu est un Linux basé sur Linux, et non un système d'exploitation Windows. Il se distingue en tant que système d'exploitation largement utilisé par les utilisateurs de Linux en raison de ses caractéristiques suivantes rapide et conviviale conviviale. Ubuntu s'enorgueillit d'une gamme étendue de fonctionnalités qui contribuent à sa popularité. Il offre une sécurisée et stable en mettant l'accent sur l'environnement les logiciels libres. En outre, Ubuntu jouit d'une communauté dynamique et solidaire qui assure un développement et un soutien continus. En résumé, Ubuntu est un système d'exploitation Linux qui offre une alternative convaincante à Windows.
Comment passer d'Ubuntu à Windows?
Pour passer d'Ubuntu à Windows en toute transparence, suivez les étapes suivantes :
- Créez un guide d'étude: Commencez par créer un guide d'étude pour Windows. Cela vous aidera à organiser votre transition et à comprendre le nouveau système d'exploitation. Utilisez des ressources en ligne telles que Google Earth ou Microsoft Excel, ou recherchez des guides en ligne complets.
- Choisir le logiciel approprié: Après avoir créé votre guide d'étude, concentrez-vous sur le choix du bon logiciel pour Windows. Pensez à des programmes essentiels comme Office 365, Adobe Photoshop et Mozilla Firefox. Recherchez des alternatives à vos applications Ubuntu et trouvez des équivalents Windows ou des alternatives similaires.
- Préparer le double démarrage: Si vous souhaitez conserver les deux systèmes d'exploitation, mettez en place un système de double démarrage. Allouez de l'espace disque pour Windows pendant le processus d'installation et configurez le chargeur de démarrage pour passer de l'un à l'autre.
- Sauvegardez vos données: Avant de poursuivre, assurez-vous de disposer d'une sauvegarde complète de vos fichiers et documents importants. Cela garantit la sécurité de vos données en cas de problèmes inattendus pendant la transition.
- Installer Windows: Obtenez une copie sous licence de Windows et suivez les instructions d'installation fournies. Veillez à sélectionner la bonne partition de disque pendant l'installation, que vous procédiez à un double démarrage ou que vous remplaciez entièrement Ubuntu.
- Configurer les paramètres de Windows: Une fois Windows installé, personnalisez-le selon vos préférences. Ajustez les paramètres du système, installez les mises à jour nécessaires et configurez les comptes d'utilisateur.
- Explorer Windows: Familiarisez-vous avec l'interface Windows, la gestion des fichiers et le processus d'installation des logiciels. Tirez parti des fonctionnalités intégrées telles que le menu Démarrer, la barre des tâches et le Windows Store pour découvrir de nouvelles applications et personnaliser votre expérience.
- Maintenir la compatibilité des données: Si vous continuez à utiliser les deux systèmes d'exploitation, assurez la compatibilité en choisissant des formats de fichiers et des options de stockage qui fonctionnent de manière transparente entre Ubuntu et Windows.
En suivant ces étapes, vous pouvez passer en douceur d'Ubuntu à Windows tout en minimisant les problèmes potentiels qui peuvent survenir.
Devriez-vous utiliser Ubuntu ou Windows?
Le choix entre Ubuntu et Windows dépend de vos besoins et de vos préférences. Si vous êtes déjà à l'aise avec Ubuntu en tant que système d'exploitation principal, il peut être avantageux de le conserver. Ubuntu offre une interface conviviale et une solide communauté de logiciels libres. En revanche, Windows offre une plus grande polyvalence et une meilleure compatibilité avec un large éventail de logiciels et de matériel. Cependant, il peut être légèrement plus difficile à utiliser qu'Ubuntu. Tenez compte de votre familiarité avec chaque système et des tâches spécifiques que vous devez accomplir pour choisir entre Ubuntu et Windows.
Comment désinstaller Ubuntu de Windows?
Pour désinstaller Ubuntu de Windows, il est important de s'assurer que vous avez les autorisations nécessaires pour le processus. Commencez par ouvrir une invite de commande sur votre ordinateur. Une fois l'invite de commande ouverte, tapez la commande suivante : désinstaller ubuntu. Cette commande lancera le processus de désinstallation d'Ubuntu sur votre système Windows. Veuillez noter que cette action supprimera complètement Ubuntu de votre ordinateur. Veillez à sauvegarder tous les fichiers ou données importants avant de poursuivre.
Quelle est la différence entre Windows 10 et Ubuntu?
Windows 10 et Ubuntu diffèrent sur plusieurs aspects.
- Système d'exploitation: Windows 10 est un système d'exploitation propriétaire développé par Microsoft, tandis qu'Ubuntu est un système d'exploitation open-source basé sur Linux.
- Date de sortie: Windows 10 a été publié en octobre 2014, ce qui en fait un système d'exploitation plus récent par rapport à Ubuntu, qui est utilisé depuis 2002.
- Interface utilisateur: Windows 10 offre une interface familière avec un menu Démarrer, une barre des tâches et des applications fenêtrées, tandis qu'Ubuntu propose une interface personnalisable avec l'environnement de bureau Unity ou GNOME.
- Compatibilité logicielle: Windows 10 dispose d'une compatibilité logicielle étendue, prenant en charge un large éventail d'applications commerciales. Ubuntu, en revanche, excelle dans la compatibilité avec les logiciels libres et offre un vaste référentiel d'applications gratuites.
- Coût: Windows 10 s'accompagne d'un droit de licence, tandis qu'Ubuntu est libre d'utilisation, ce qui permet aux utilisateurs de l'installer, de le modifier et de le distribuer sans frais.
- Sécurité: Les deux systèmes d'exploitation donnent la priorité à la sécurité, mais Windows 10 est souvent ciblé par des logiciels malveillants en raison de sa base d'utilisateurs plus importante, alors qu'Ubuntu bénéficie d'une base Linux plus sûre.
- Prise en charge du matériel: Windows 10 prend en charge une plus large gamme de périphériques matériels et de pilotes, ce qui le rend plus adapté à une variété de configurations informatiques. Ubuntu, tout en s'améliorant dans ce domaine, peut avoir une compatibilité limitée avec certains matériels.
En résumé, Windows 10 et Ubuntu diffèrent en termes de développement, de date de sortie, d'interface utilisateur, de compatibilité logicielle, de coût, de sécurité et de support matériel.