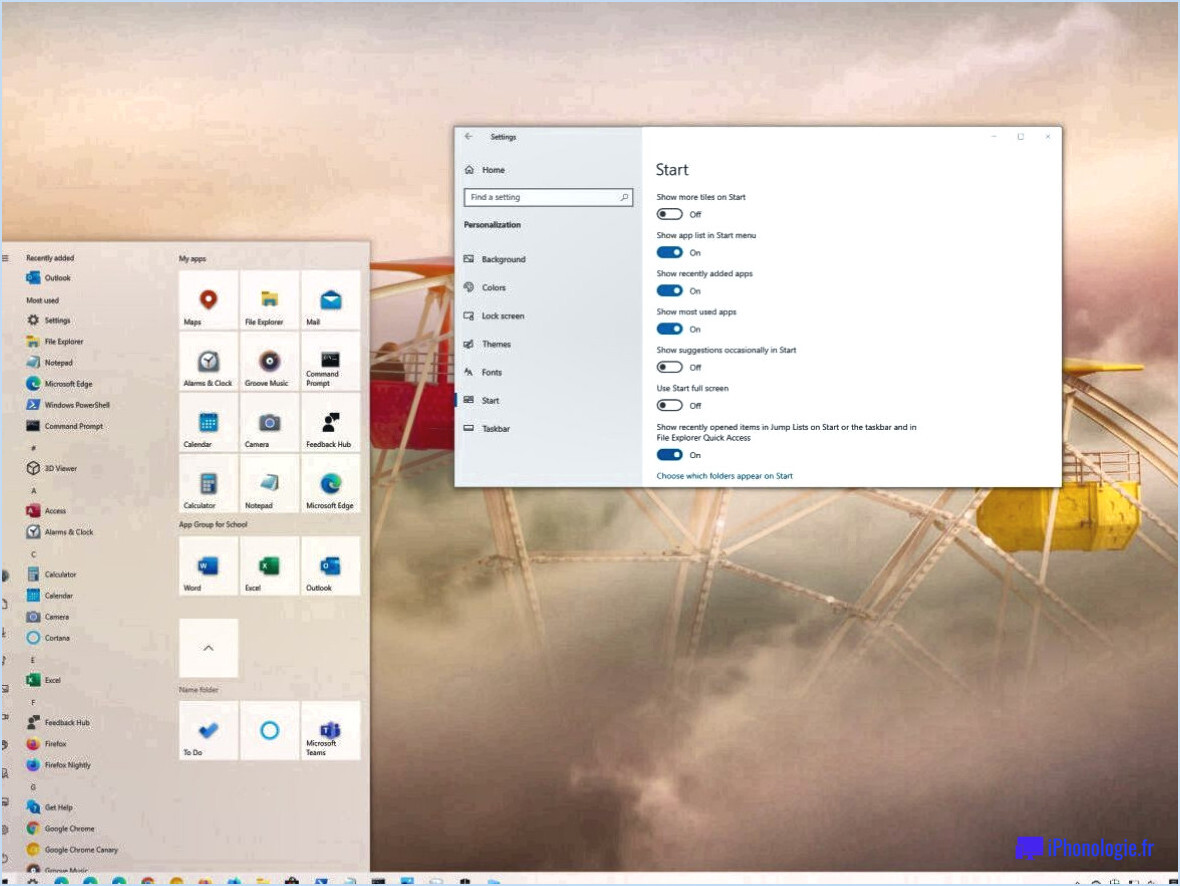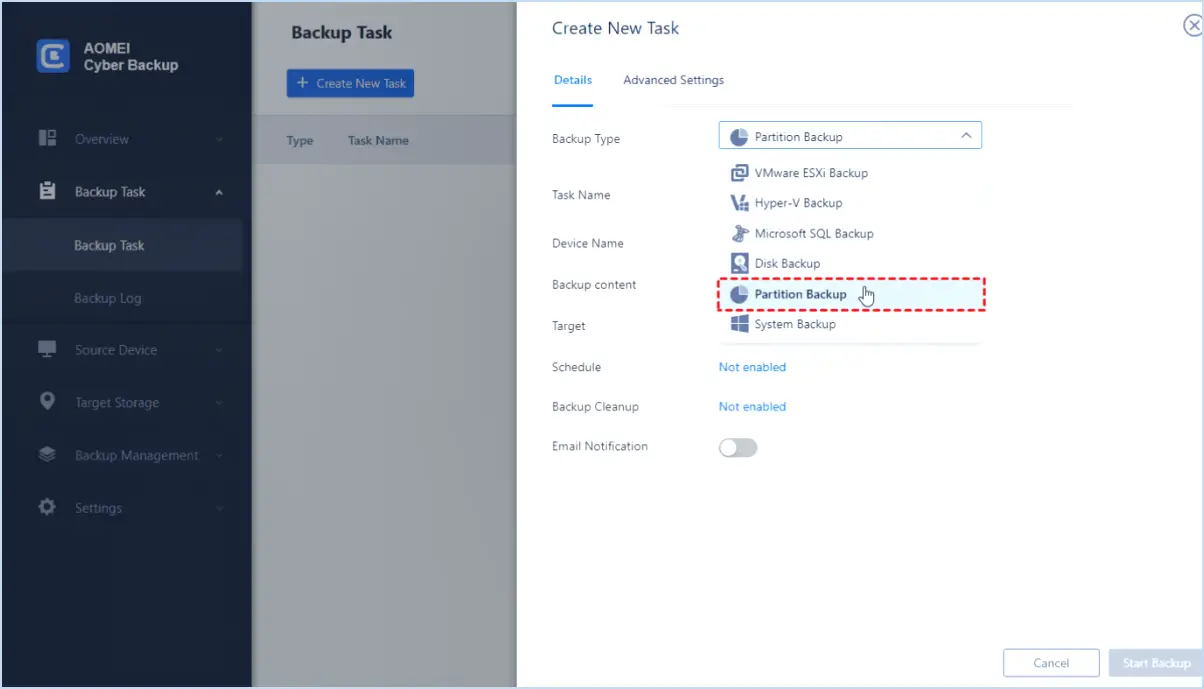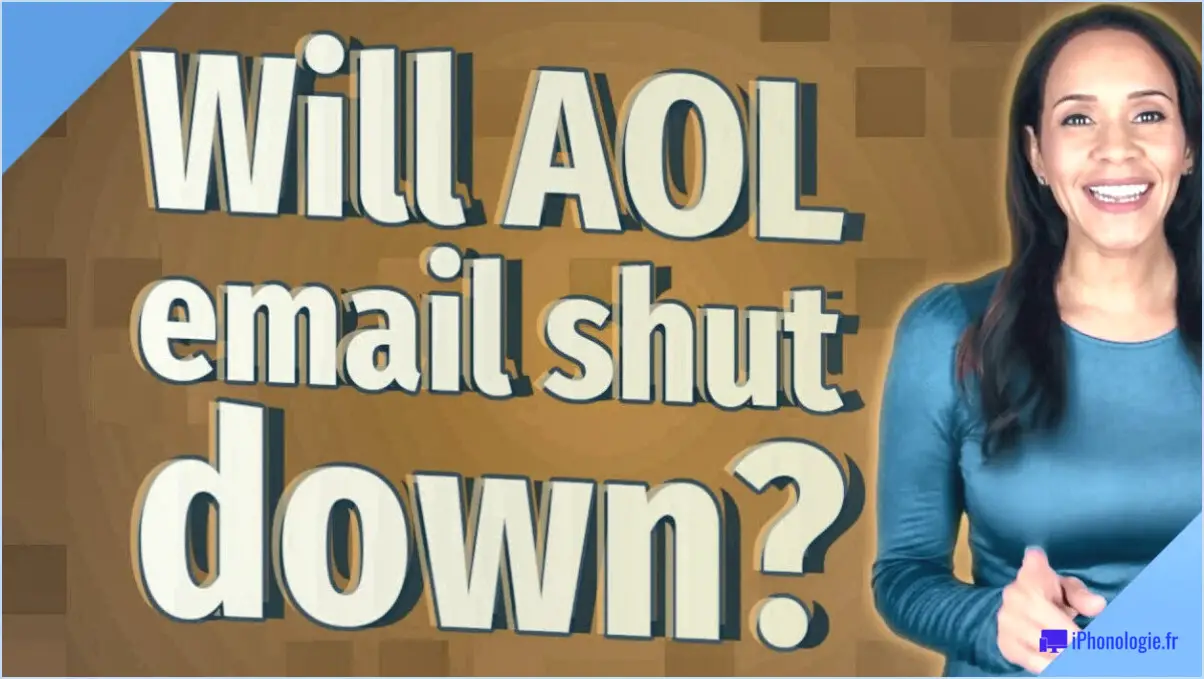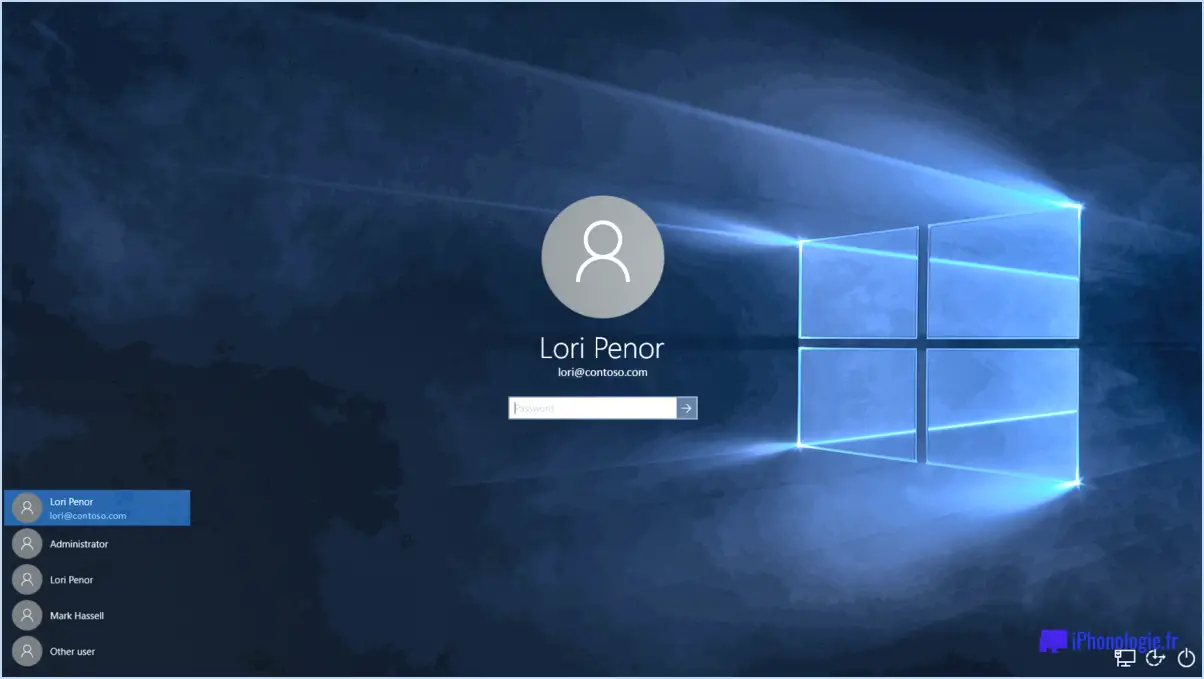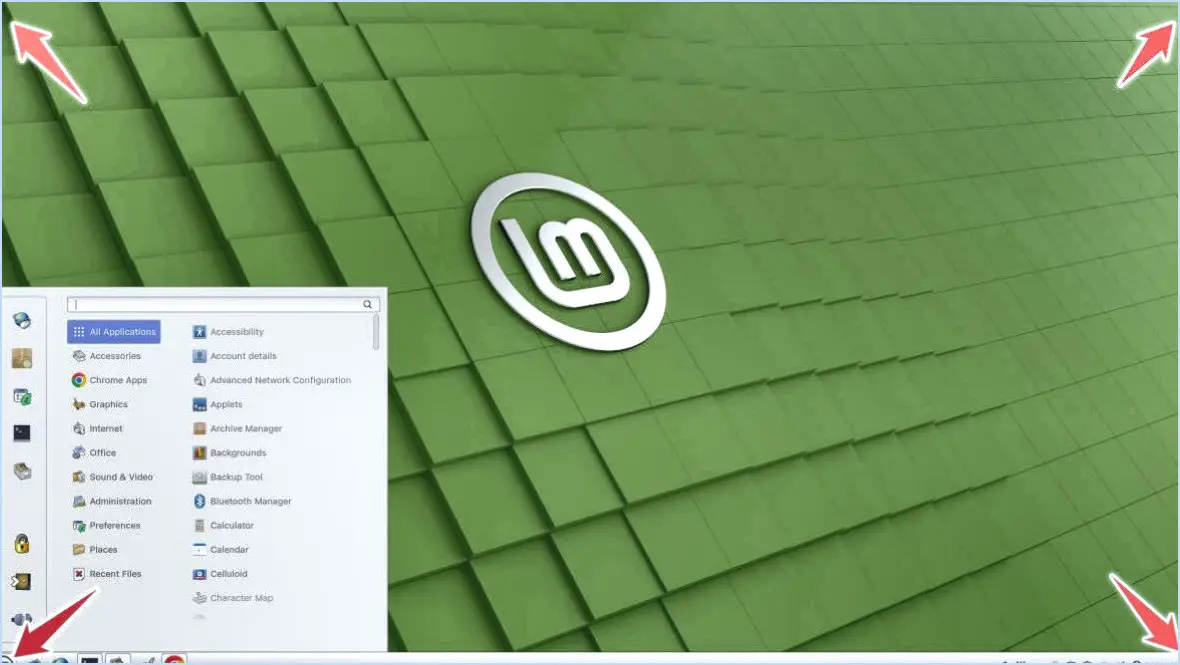Comment supprimer des images de disque sur mac?
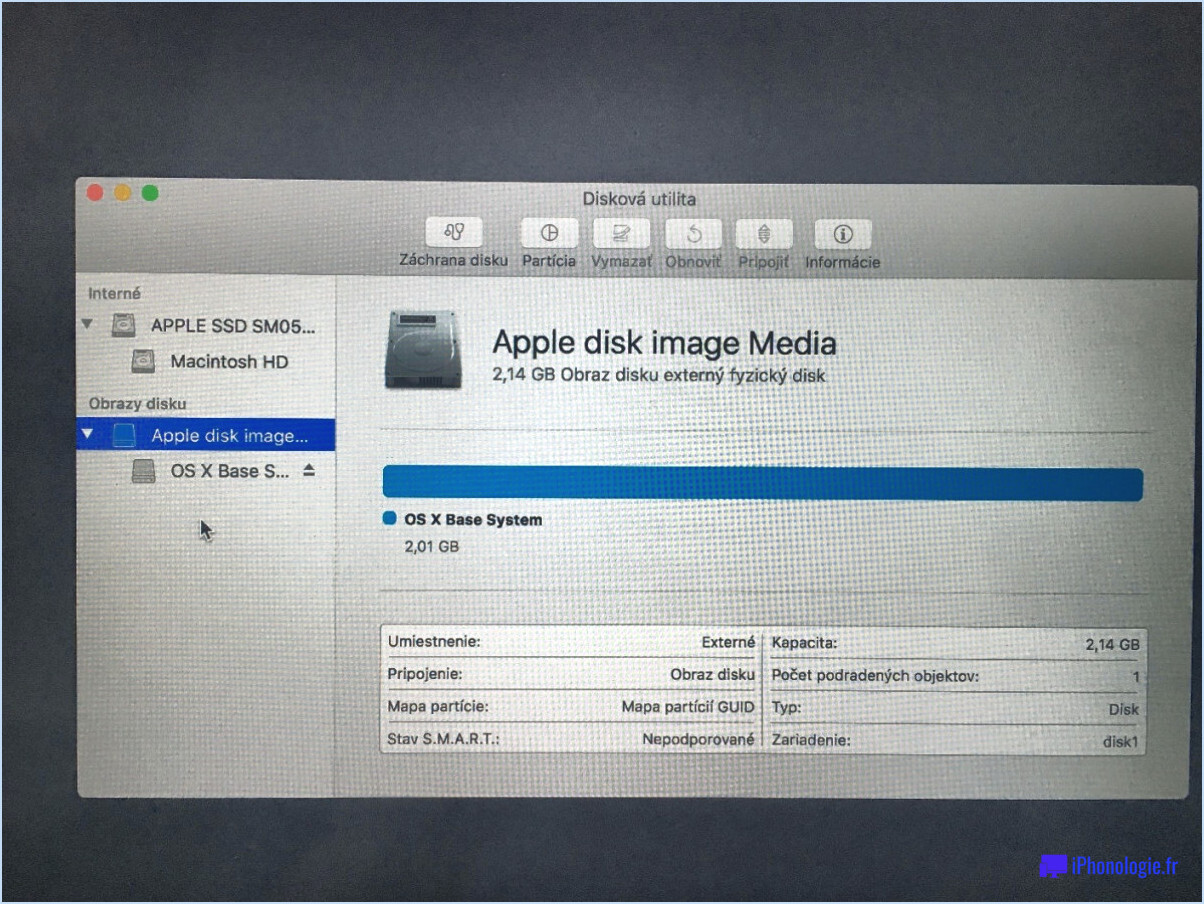
Pour supprimer des images de disque sur un Mac, vous pouvez suivre les étapes suivantes :
- Ouvrez le Finder : Cliquez sur l'icône Finder dans le Dock ou sélectionnez Finder dans le coin supérieur gauche de l'écran.
- Localisez les images disque : Dans la fenêtre du Finder, naviguez jusqu'à l'emplacement où les images disque sont stockées. Il peut s'agir de votre dossier Téléchargements ou de tout autre répertoire où vous les avez enregistrées.
- Sélectionnez l'image disque : Trouvez le fichier image disque que vous souhaitez supprimer et cliquez dessus pour le sélectionner. Vous pouvez identifier les fichiers d'image disque par leur extension, qui est généralement ".dmg" ou ".iso".
- Déplacer vers la corbeille : Une fois le fichier image disque sélectionné, appuyez sur les touches Commande + Suppr de votre clavier ou cliquez avec le bouton droit de la souris sur le fichier et choisissez "Déplacer vers la corbeille" dans le menu contextuel. Cette action déplacera le fichier image disque dans la Corbeille.
- Vider la corbeille : Pour supprimer définitivement le fichier image disque de votre Mac, cliquez sur l'icône Corbeille située dans le Dock. Ensuite, cliquez avec le bouton droit de la souris sur le fichier dans la Corbeille et sélectionnez "Vider la Corbeille" dans les options. Vous pouvez également appuyer sur les touches Commande + Maj + Suppr pour vider la Corbeille sans cliquer avec le bouton droit de la souris.
- Confirmer la suppression : Une boîte de dialogue peut s'afficher pour vous demander de confirmer la suppression. Si vous y êtes invité, cliquez sur le bouton "Vider la corbeille" ou "OK" pour confirmer et supprimer définitivement le fichier image disque de votre Mac.
Il est important de noter qu'une fois que vous avez supprimé un fichier image disque, son contenu sera définitivement supprimé de votre ordinateur. Par conséquent, assurez-vous que vous n'avez plus besoin du contenu avant de supprimer l'image disque.
Ai-je besoin d'images disque sur mon Mac?
Non, les images disque ne sont pas nécessaires pour votre Mac. Chaque Mac est équipé d'une image "os" intégrée à partir de laquelle il est possible de démarrer directement, ce qui élimine le besoin d'images disque supplémentaires. Voici quelques points essentiels à prendre en considération :
- Image "os" en métal nu: Les Mac sont préchargés avec une image de base du système d'exploitation qui leur permet de fonctionner de manière autonome. Cette image contient tous les composants essentiels nécessaires au bon fonctionnement du Mac.
- Fonctionnalité de démarrage: L'image "os" native de votre Mac lui permet de démarrer et de fonctionner sans dépendre d'images de disques externes. Cela garantit un processus de démarrage rationalisé et efficace.
- Logiciels préinstallés: Les Mac sont livrés avec une gamme d'applications et d'utilitaires intégrés qui sont facilement disponibles sans qu'il soit nécessaire de recourir à des images de disque. Il s'agit notamment de logiciels populaires tels que Safari, iTunes, Mail, etc.
Si les images de disque peuvent être utiles à certaines fins, comme la création de sauvegardes ou l'installation de logiciels supplémentaires, elles ne sont pas indispensables à l'utilisation quotidienne de votre Mac. L'image "os" préexistante constitue une base solide pour le fonctionnement de votre Mac.
Puis-je supprimer l'image disque après l'installation?
Oui, il est en effet possible de supprimer l'image disque après avoir terminé le processus d'installation. Une fois que vous avez installé avec succès le logiciel ou le système d'exploitation souhaité à partir de l'image disque, le fichier image lui-même devient superflu. En le supprimant, vous libérez de l'espace disque précieux sur votre ordinateur.
Voici quelques points essentiels à garder à l'esprit :
- Vérifier l'installation: Avant de supprimer l'image disque, il est important de s'assurer que l'installation a réussi et que le logiciel ou le système d'exploitation fonctionne comme prévu. Prenez un moment pour confirmer que tout fonctionne correctement.
- Considérations relatives à la sauvegarde: Si vous avez des fichiers ou des données importants stockés dans l'image disque, veillez à les sauvegarder avant de la supprimer. Vous éviterez ainsi toute perte accidentelle d'informations précieuses.
- Optimisation du stockage: La suppression de l'image disque permet d'optimiser votre espace de stockage, en particulier si le fichier image est volumineux. Cela peut être particulièrement bénéfique si vous avez une capacité de disque limitée ou si vous souhaitez faire de la place pour d'autres fichiers et applications.
N'oubliez pas qu'une fois que vous avez vérifié que l'installation s'est déroulée correctement et que vous avez effectué les sauvegardes nécessaires, vous pouvez supprimer l'image disque en toute sécurité afin de désencombrer votre système et de récupérer de l'espace disque.
Pourquoi ne puis-je pas supprimer un fichier image disque?
Lorsqu'il s'agit de supprimer un fichier image de disque, il est important de comprendre que la suppression du fichier ne supprimera pas le disque lui-même. En revanche, la suppression du fichier image du disque entraînera la suppression de tous les fichiers qu'il contient. Cela signifie que les données, documents ou applications stockés sur l'image disque seront définitivement supprimés. Il est essentiel de faire preuve de prudence lors de la suppression d'un fichier image disque afin d'éviter de perdre involontairement des informations précieuses. Veillez toujours à sauvegarder vos données avant de procéder à une suppression afin d'éviter toute perte irréversible.
Comment forcer mon Mac à effacer un disque SSD?
Jusqu'à forcer votre Mac à effacer un disque SSD, vous avez le choix entre plusieurs options :
- Utilitaire de disque: Lancez Utilitaire de disque, sélectionnez le disque SSD et cliquez sur l'onglet "Effacer". Choisissez le format que vous préférez (APFS ou Mac OS Extended, par exemple), donnez un nom au disque SSD et cliquez sur "Effacer" pour lancer le processus.
- Machine à voyager dans le temps: Si vous disposez d'une sauvegarde Time Machine, vous pouvez l'utiliser pour effacer le disque SSD. Démarrez votre Mac en mode de récupération en maintenant les touches Commande + R au démarrage. Sélectionnez "Utilitaire de disque" dans le menu Utilitaires, choisissez le disque SSD, cliquez sur l'onglet "Effacer", indiquez un nom et un format, puis cliquez sur "Effacer" pour effacer le disque SSD.
- Fonction d'effacement intégrée: Redémarrez votre Mac et maintenez enfoncées les touches Commande + Option + R pour entrer dans le mode de récupération Internet. Ouvrez Utilitaire de disque, sélectionnez le disque SSD, cliquez sur "Effacer", fournissez un nom et un format, puis cliquez sur "Effacer" pour forcer l'effacement.
N'oubliez pas de sauvegarder toutes les données importantes avant de procéder à l'effacement, car celui-ci supprimera définitivement toutes les données du disque SSD.
Pourquoi ai-je deux disques sur mon Mac?
Sur votre Mac, la présence de deux disques sert des objectifs spécifiques pour optimiser les performances de votre système. Comprendre leur rôle peut vous aider à tirer le meilleur parti de votre appareil.
- Disque principal du système d'exploitation: Ce disque, souvent appelé "disque de démarrage", abrite votre système d'exploitation macOS. Il contient tous les fichiers essentiels et les composants système nécessaires au fonctionnement de votre Mac. Lorsque vous démarrez votre ordinateur, il démarre à partir de ce disque, ce qui garantit un processus de démarrage fluide et efficace.
- Disque d'applications et de données: Le deuxième disque est généralement destiné au stockage de vos applications et de vos fichiers de données. En séparant ces éléments du système d'exploitation, vous pouvez améliorer les performances et l'organisation. Le stockage des applications et des données sur un disque séparé permet un accès plus rapide, réduit la pression sur le disque principal et permet une gestion efficace des données.
La présence de deux disques permet à votre Mac de répartir la charge de travail et d'améliorer les performances globales. Il s'agit d'une configuration qui favorise un fonctionnement plus fluide et contribue à maintenir la stabilité de votre système. N'oubliez pas de gérer judicieusement votre stockage pour que votre Mac fonctionne de manière optimale.
Que faire avec un fichier image disque?
Lorsque vous disposez d'un fichier image de disque, plusieurs options s'offrent à vous pour en tirer le meilleur parti :
- Graver l'image disque sur un CD ou un DVD : Si vous disposez d'un CD ou d'un DVD vierge, vous pouvez utiliser des logiciels tels que Nero ou ImgBurn pour graver l'image disque sur le disque. Cela vous permet de créer une copie physique de l'image disque qui peut être utilisée sur des périphériques compatibles.
- Créez un fichier ISO personnalisé à l'aide d'un éditeur d'images : Si vous souhaitez modifier le contenu de l'image disque ou créer une version personnalisée, vous pouvez utiliser un éditeur d'images tel que PowerISO ou UltraISO. Ces outils vous permettent d'extraire des fichiers, d'en ajouter de nouveaux, puis d'enregistrer les modifications sous la forme d'un fichier ISO personnalisé, qui pourra ensuite être gravé sur un disque.
- Utilisez un lecteur virtuel pour faciliter l'accès : Si vous préférez accéder au contenu de l'image disque sans la graver sur un disque physique, vous pouvez utiliser un logiciel de lecteur virtuel tel que Daemon Tools ou Virtual CloneDrive. Ces applications vous permettent de monter l'image disque en tant que lecteur virtuel, ce qui vous permet d'explorer et d'utiliser les fichiers qu'elle contient directement à partir de votre ordinateur. Cette méthode élimine le besoin d'un support physique.
N'oubliez pas que le choix entre ces options dépend de vos besoins et préférences spécifiques. Que vous optiez pour la gravure d'un disque, la création d'une ISO personnalisée ou l'utilisation d'un lecteur virtuel, ces méthodes offrent une certaine souplesse dans la manipulation des fichiers d'image disque.
Comment réinitialiser mon iMac aux paramètres d'usine sans mot de passe?
Pour rétablir les paramètres d'usine de votre iMac sans mot de passe, vous pouvez utiliser le disque de récupération Apple. Commencez par supprimer toutes les données et tous les programmes de votre ordinateur, puis formatez-le à l'aide de la console de récupération Mac OS X. Une fois le formatage effectué, procédez à l'installation de l'Apple Recovery Disk en suivant les étapes suivantes :
- Quittez tous les programmes et ouvrez le Finder.
- Accédez au dossier "Applications" et localisez le dossier "Utilities".
- Dans le dossier "Utilities", ouvrez "Utilitaire de disque".
- Sélectionnez le disque de démarrage de votre iMac et cliquez sur l'onglet "Effacer".
- Choisissez un format (par exemple, Mac OS Extended Journaled) et donnez un nom au disque.
- Cliquez sur "Effacer" pour lancer le processus de formatage.
- Après le formatage, quittez l'Utilitaire de disque et revenez au menu principal.
- Choisissez "Réinstaller macOS" ou "Réinstaller OS X" parmi les options.
- Suivez les instructions à l'écran pour terminer l'installation de l'Apple Recovery Disk.
En suivant ces étapes, vous pouvez réinitialiser votre iMac à ses paramètres d'usine sans avoir besoin d'un mot de passe.
L'effacement d'un disque dur SSD l'endommage-t-il?
L'effacement d'un disque SSD (Solid State Drive) n'endommage pas le disque lui-même. Cette affirmation n'est pas étayée par des preuves scientifiques. Les disques SSD sont conçus pour gérer de multiples opérations de lecture et d'écriture, y compris le processus d'effacement des données.
Les disques SSD utilisent la technologie de la mémoire flash, qui permet un accès plus rapide aux données et une durabilité accrue par rapport aux disques durs traditionnels. Lorsque vous effacez un disque SSD, vous effacez essentiellement les données stockées en réinitialisant les cellules de la mémoire. Ce processus ne nuit pas à l'intégrité ou aux performances du disque.
Il est important de noter que l'effacement d'un disque SSD est différent de son endommagement physique, tel qu'une chute ou une exposition à des températures extrêmes. Ces actions peuvent potentiellement endommager tout périphérique de stockage, y compris les disques SSD.
En résumé, rien ne prouve que l'effacement d'un disque SSD puisse l'endommager. Les disques SSD sont conçus pour gérer l'effacement des données et continuent à fonctionner de manière optimale après le processus.
Comment supprimer un compte de messagerie Comcast de mon iPhone?
Pour supprimer un compte de messagerie Comcast de votre iPhone, suivez les étapes suivantes :
- Ouvrez l'application Réglages sur votre iPhone.
- Faites défiler vers le bas et appuyez sur "Mail, Contacts, Calendriers".
- Dans la section "Courrier", localisez et appuyez sur le compte de messagerie Comcast que vous souhaitez supprimer.
- Un nouvel écran s'affiche avec les détails du compte. Faites défiler jusqu'en bas et tapez sur "Supprimer le compte".
- Un message de confirmation s'affiche, vous demandant si vous souhaitez supprimer le compte. Appuyez sur "Supprimer de mon iPhone" pour continuer.
En suivant ces étapes, vous parviendrez à supprimer le compte de messagerie Comcast de votre iPhone. N'oubliez pas que cette action supprime uniquement le compte de votre appareil et n'affecte pas le compte de messagerie proprement dit ou son contenu.
Comment supprimer un numéro de téléphone de Comcast?
Pour supprimer un numéro de téléphone de Comcast, il vous suffit de suivre les étapes suivantes :
- Contactez le service clientèle : Contactez le service clientèle de Comcast pour entamer la procédure de suppression. Vous pouvez le faire par différents moyens, notamment en ligne, par téléphone ou en personne.
- Fournissez les informations nécessaires : Lorsque vous contactez le service clientèle, soyez prêt à fournir les détails requis, y compris les informations relatives à votre compte, le numéro de téléphone spécifique que vous souhaitez supprimer et toute autre information pertinente qu'ils pourraient vous demander.
- Suivez les instructions : Écoutez ou lisez les instructions données par le représentant du service clientèle. Il vous guidera tout au long du processus de suppression du numéro de téléphone de votre compte Comcast.
- Confirmez la suppression : Une fois que le numéro de téléphone a été supprimé avec succès, vérifiez à nouveau auprès du représentant du service clientèle que le changement a bien été pris en compte.
N'oubliez pas d'être poli et patient lors de votre interaction avec le service clientèle afin de garantir une résolution rapide et efficace du problème.