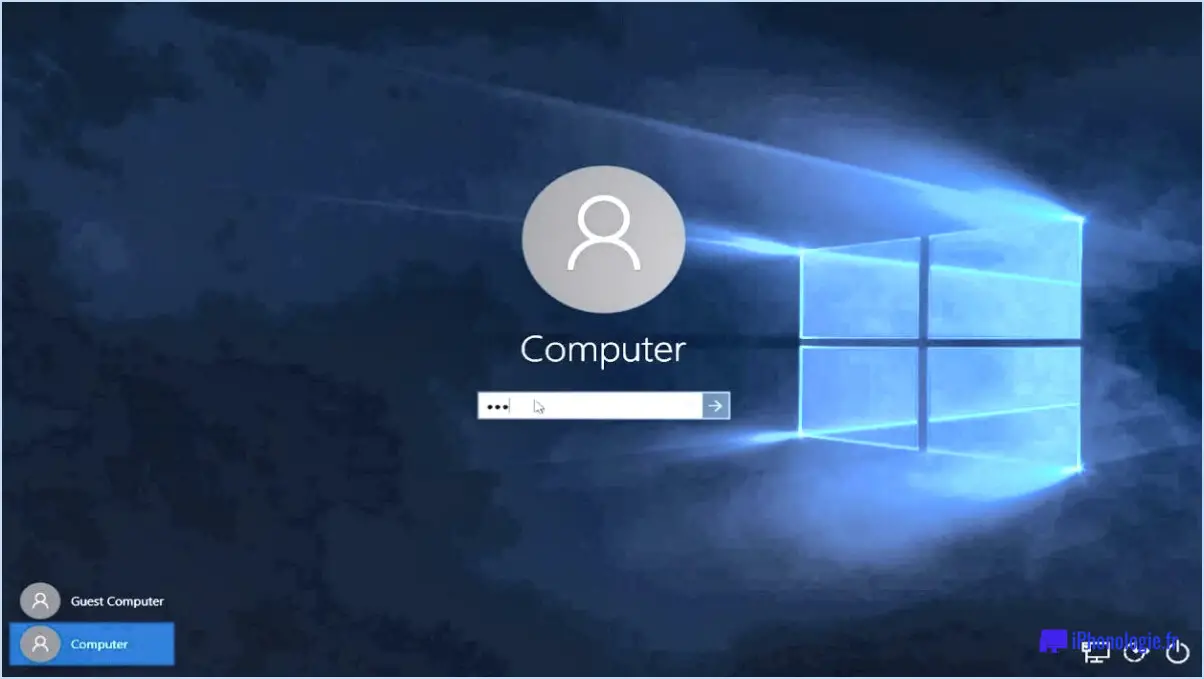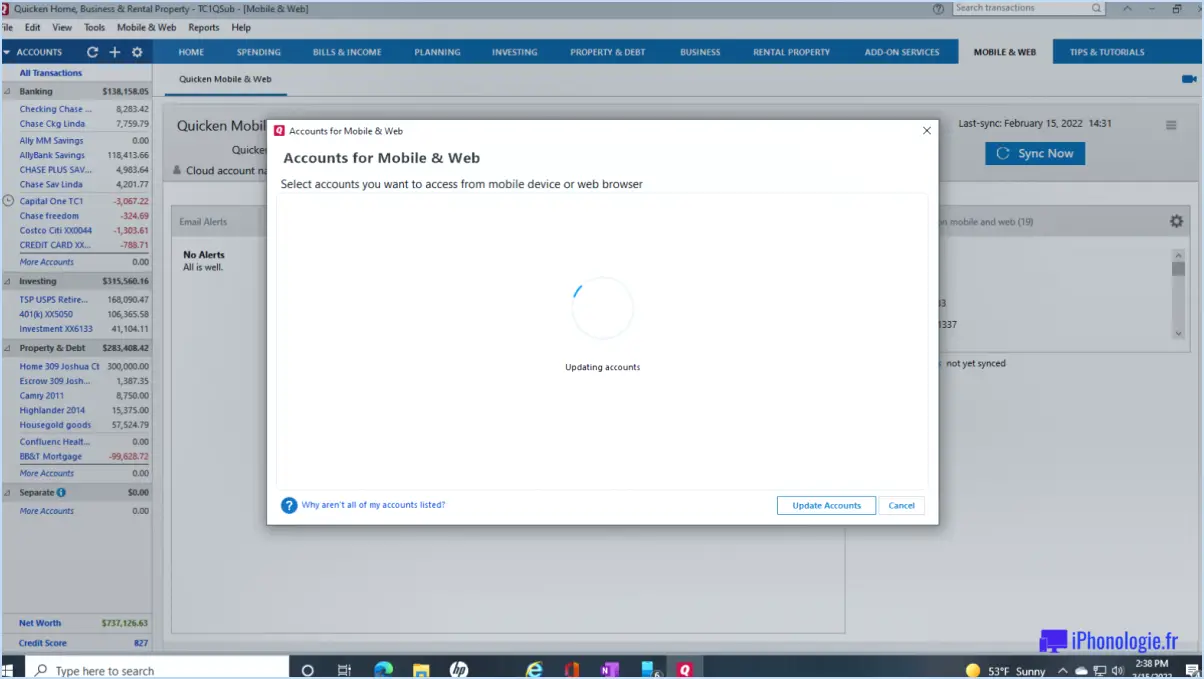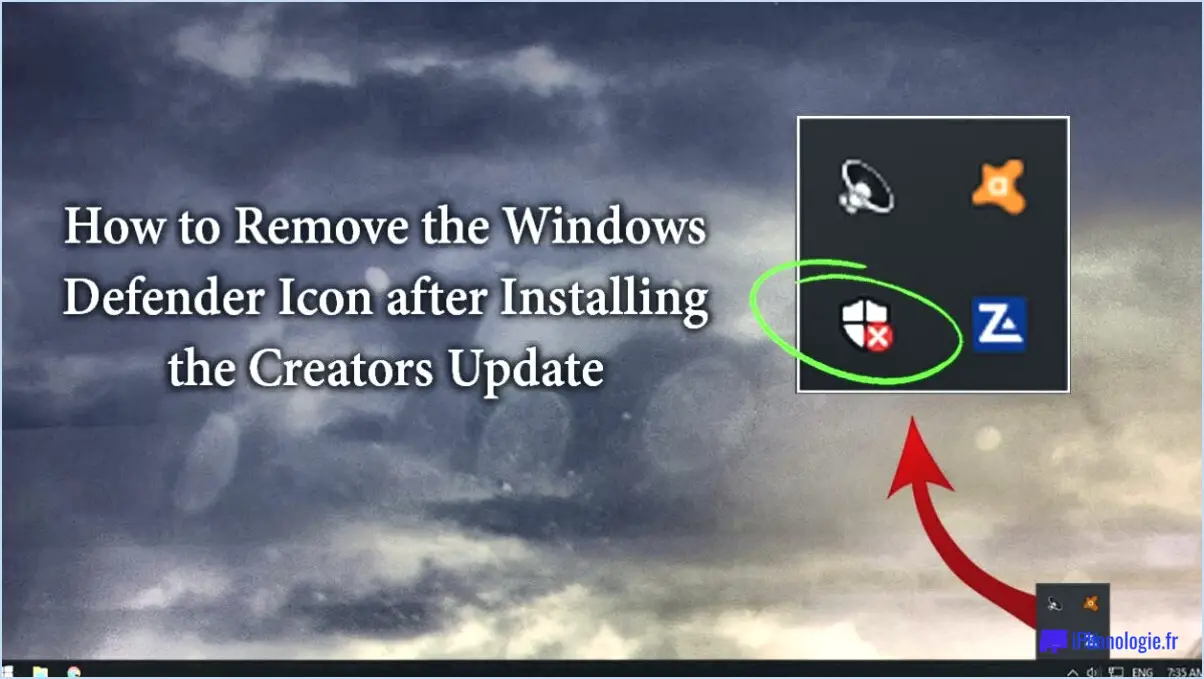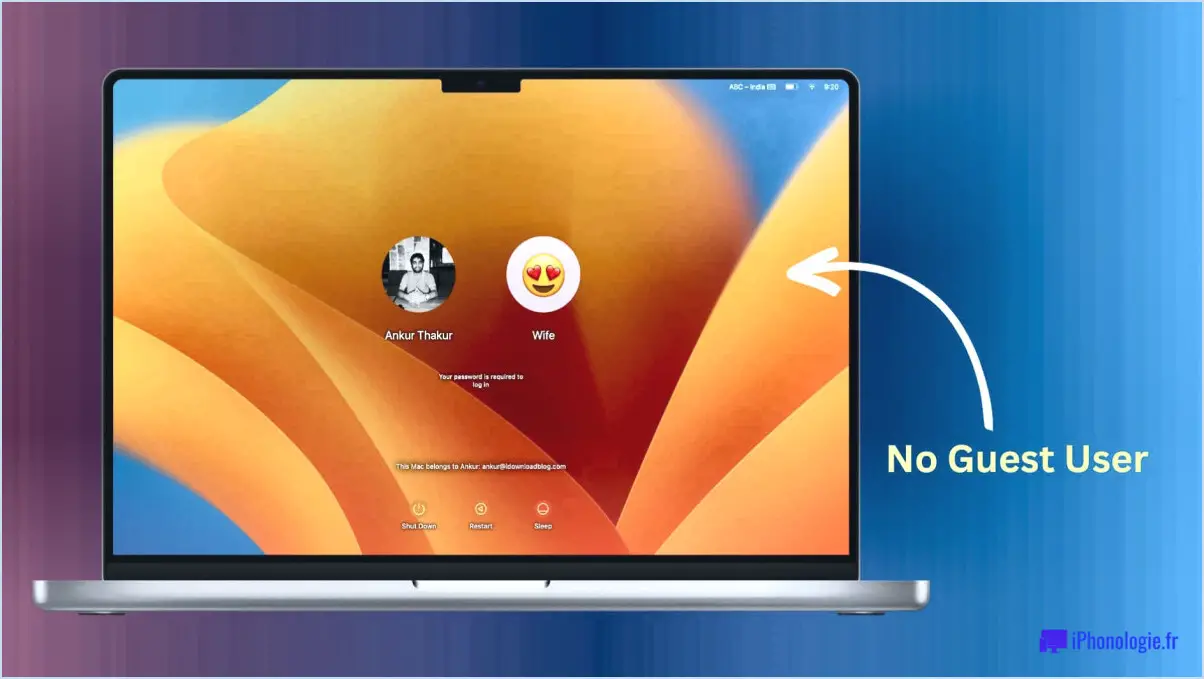Comment supprimer les conseils et les messages sur l'écran de verrouillage dans windows 11?
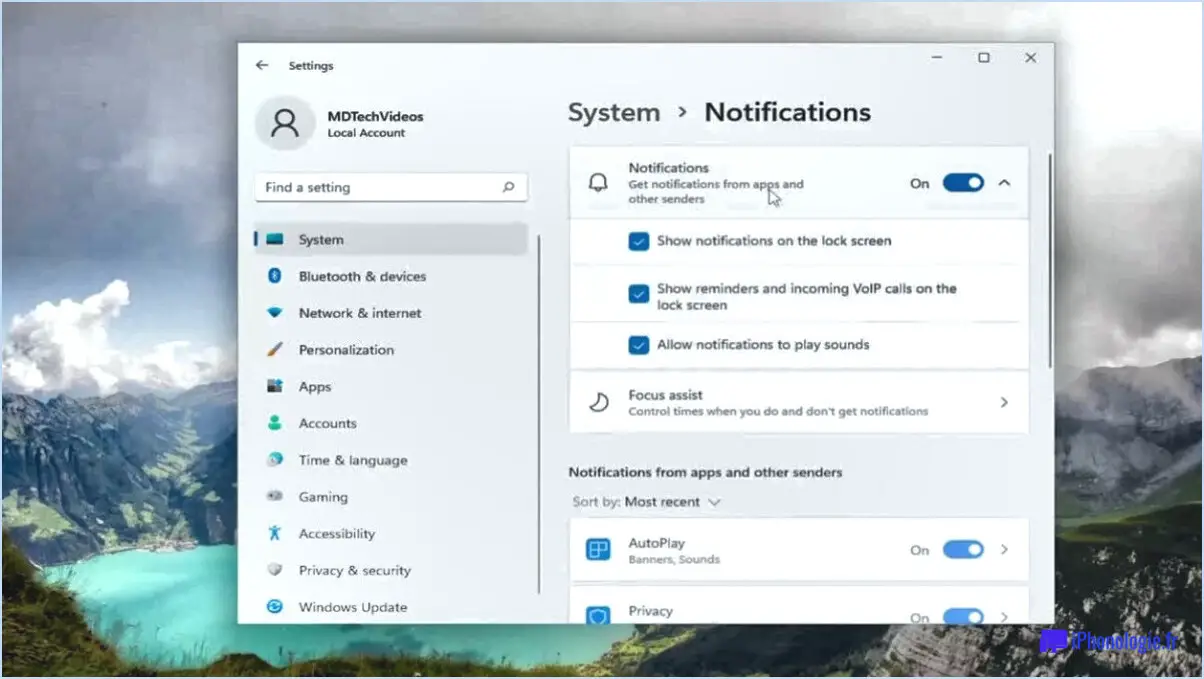
Pour supprimer les conseils et les messages de l'écran de verrouillage dans Windows 11, vous avez plusieurs options à votre disposition. Voici les étapes à suivre :
- Utiliser l'application Paramètres :
a. Ouvrez l'application Paramètres en cliquant sur le bouton Démarrer et en sélectionnant l'icône en forme d'engrenage.
b. Dans l'app Paramètres, cliquez sur "Système", puis choisissez "Personnalisation".
c. Dans la barre latérale de gauche, sélectionnez "Écran de verrouillage".
d. Dans les paramètres de l'écran de verrouillage, vous trouverez une option intitulée "Conseils et messages".
e. Cliquez sur les conseils ou les messages que vous souhaitez supprimer.
f. Enfin, cliquez sur le bouton "Supprimer" pour supprimer les conseils ou messages sélectionnés de l'écran de verrouillage.
- Raccourci clavier :
Vous pouvez également supprimer rapidement les conseils et les messages de l'écran de verrouillage à l'aide d'un raccourci clavier :
a. Appuyez simultanément sur la touche Windows et la lettre "L" (Windows+L).
b. Ce raccourci clavier verrouille instantanément votre ordinateur et vous amène à l'écran de verrouillage, sans passer par les conseils ou les messages affichés.
Rappelez-vous que ces méthodes vous permettent de supprimer les conseils et les messages de l'écran de verrouillage dans Windows 11, garantissant ainsi une expérience plus propre et moins encombrée lors de l'accès à votre ordinateur. Que vous préfériez utiliser l'application Paramètres ou le raccourci clavier pratique, les deux options offrent une approche directe pour personnaliser votre écran de verrouillage à votre guise.
En outre,
En suivant ces étapes, vous parviendrez à désactiver la fonction Spotlight dans Windows 11. Cela empêchera Windows d'afficher du contenu dynamique et personnalisé sur votre écran de verrouillage.
Comment désactiver les conseils sur les fenêtres?
Pour désactiver les conseils sur les fenêtres dans Windows 10, suivez ces étapes simples :
- Ouvrez le menu Démarrer.
- Dans la boîte de recherche, tapez "Paramètres".
- Cliquez sur l'option "Paramètres" lorsqu'elle apparaît à l'écran.
- Dans le menu "Paramètres", sélectionnez "Personnalisation".
- Cliquez sur "Windows Update" dans la section "Personnalisation".
- Recherchez le bouton bleu "Modifier" et cliquez dessus.
- Sous "Paramètres de Windows Update", décochez la case située à côté de "Afficher des conseils pour les mises à jour".
En suivant ces étapes, vous pouvez facilement désactiver les conseils sur les fenêtres et les empêcher d'apparaître sur votre écran. Cela permet une expérience utilisateur plus rationnelle et ininterrompue.
Comment personnaliser mon écran de verrouillage dans Windows 11?
Pour personnaliser votre écran de verrouillage dans Windows 11, suivez les étapes suivantes :
- Cliquez sur le bouton Démarrer dans la barre des tâches.
- Tapez "personnalisation" dans la barre de recherche et appuyez sur Entrée.
- La fenêtre des paramètres de personnalisation s'ouvre.
- Recherchez l'option "Écran de verrouillage" et cliquez dessus.
- Sous les paramètres de l'écran de verrouillage, choisissez "Utiliser mon image" ou "Image de ma bibliothèque de photos".
- Si vous optez pour une image de votre bibliothèque, cliquez sur le bouton "Parcourir" et sélectionnez l'image souhaitée.
En suivant ces étapes, vous pouvez facilement personnaliser votre écran de verrouillage dans Windows 11 avec votre image préférée. Profitez de la personnalisation de votre appareil pour le rendre unique !
Comment obtenir les faits intéressants sur l'écran de verrouillage de Windows 11?
Pour obtenir des faits intéressants sur l'écran de verrouillage de Windows 11, vous pouvez explorer plusieurs options. Tout d'abord, vous pouvez utiliser la fonction Historique de l'écran de verrouillage. Cette fonctionnalité vous permet d'afficher les applications qui ont été utilisées pour déverrouiller votre appareil, ainsi que l'heure à laquelle elles ont été consultées et les boutons sur lesquels elles ont été appuyées. En consultant cet historique, vous pouvez recueillir des informations utiles sur les activités effectuées sur votre appareil.
Deuxièmement, vous pouvez utiliser le Centre d'action pour personnaliser les notifications relatives à des événements particuliers. En configurant ces notifications, vous pouvez recevoir des mises à jour lorsque de nouveaux courriels arrivent ou lorsqu'il y a de nouveaux messages sur vos comptes de médias sociaux. Ainsi, vous restez informé des événements importants même lorsque votre appareil est verrouillé, et vous pouvez découvrir des faits intéressants ou des mises à jour en un coup d'œil.
N'oubliez pas d'explorer ces fonctionnalités pour améliorer votre expérience de l'écran de verrouillage dans Windows 11 !
Comment puis-je me débarrasser du texte sur mon écran?
Pour supprimer du texte de votre écran, vous avez plusieurs possibilités. La première consiste à utiliser le raccourci clavier "Contrôle + W". En appuyant sur cette combinaison, vous pouvez rapidement effacer tout le texte affiché à l'écran.
Une autre méthode consiste à utiliser les touches "Touche Windows + Esc" qui ouvre la fenêtre "Gestionnaire des tâches". Une fois le gestionnaire des tâches ouvert, sélectionnez l'option "Processus" dans la partie gauche. Dans cette liste, localisez le processus responsable du texte et cliquez sur le bouton "Fin du processus" pour l'éliminer.
N'oubliez pas de sauvegarder tout travail ou toute donnée importante avant d'utiliser ces méthodes afin d'éviter des conséquences imprévues.
Pourquoi ne puis-je pas changer le fond d'écran de verrouillage de Windows 11?
Si vous ne parvenez pas à modifier le fond d'écran de votre écran de verrouillage dans Windows 11, il peut y avoir plusieurs raisons à cela. Voici quelques causes possibles et des solutions :
- Autorisations restreintes : Vérifiez si vous disposez des autorisations nécessaires pour modifier le fond d'écran de verrouillage. Assurez-vous que vous êtes connecté en tant qu'administrateur ou que vous disposez des privilèges appropriés.
- Paramètres de stratégie de groupe : Il est possible que les paramètres de stratégie de groupe de votre système vous empêchent de modifier le papier peint de l'écran de verrouillage. Contactez votre administrateur système ou suivez les étapes fournies par Microsoft pour modifier ces paramètres.
- Conflits avec des logiciels tiers : Il arrive que des logiciels ou des utilitaires tiers interfèrent avec les paramètres de l'écran de verrouillage. Essayez de désactiver ou de désinstaller les programmes récemment installés pour voir si cela résout le problème.
- Fichiers système corrompus : Si vos fichiers système sont corrompus, cela peut affecter divers aspects de Windows, y compris le papier peint de l'écran de verrouillage. Exécutez un contrôle des fichiers système en ouvrant l'invite de commande en tant qu'administrateur et en saisissant la commande "sfc /scannow".
- Problèmes de pilotes d'affichage : Des pilotes d'affichage obsolètes ou incompatibles peuvent également causer des problèmes avec le papier peint de l'écran de verrouillage. Mettez à jour vos pilotes graphiques avec la dernière version fournie par le fabricant.
N'oubliez pas de redémarrer votre ordinateur après avoir effectué des modifications pour qu'elles soient prises en compte. Si le problème persiste, envisagez de contacter l'assistance Microsoft pour obtenir une aide supplémentaire.
Qu'est-ce que la fonction Windows Spotlight?
Windows Spotlight est une fonctionnalité engageante disponible sur Microsoft Windows 10, 8.1, 8 et 7. Elle permet aux utilisateurs de rechercher du contenu sur leur ordinateur à l'aide de langage naturel ce qui la rend pratique et intuitive. Cette fonction vous permet de d'interagir avec votre ordinateur de manière plus conversationnelle, en posant des questions et en donnant des ordres dans un langage courant. En tirant parti du traitement du langage naturel, Windows Spotlight simplifie le processus de recherche et améliore la productivité des utilisateurs. C'est un outil convivial qui permet aux individus de naviguer plus efficacement dans leur système informatique.