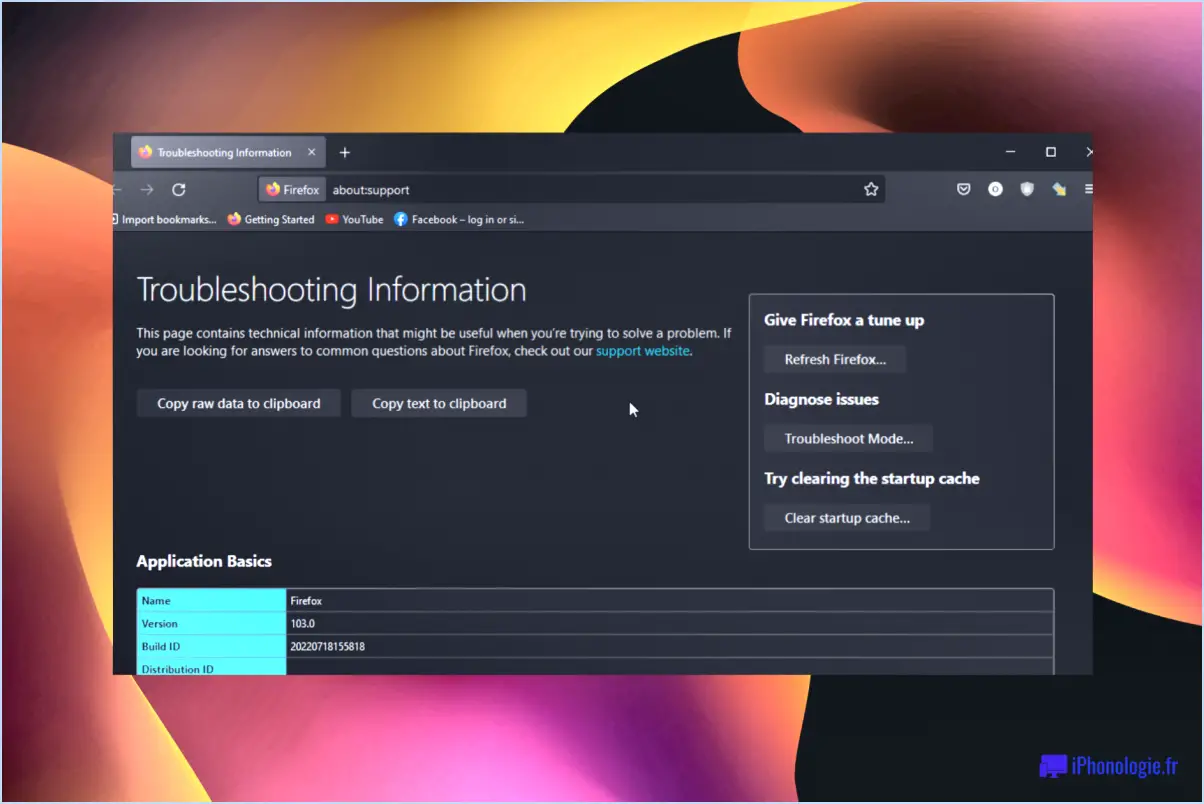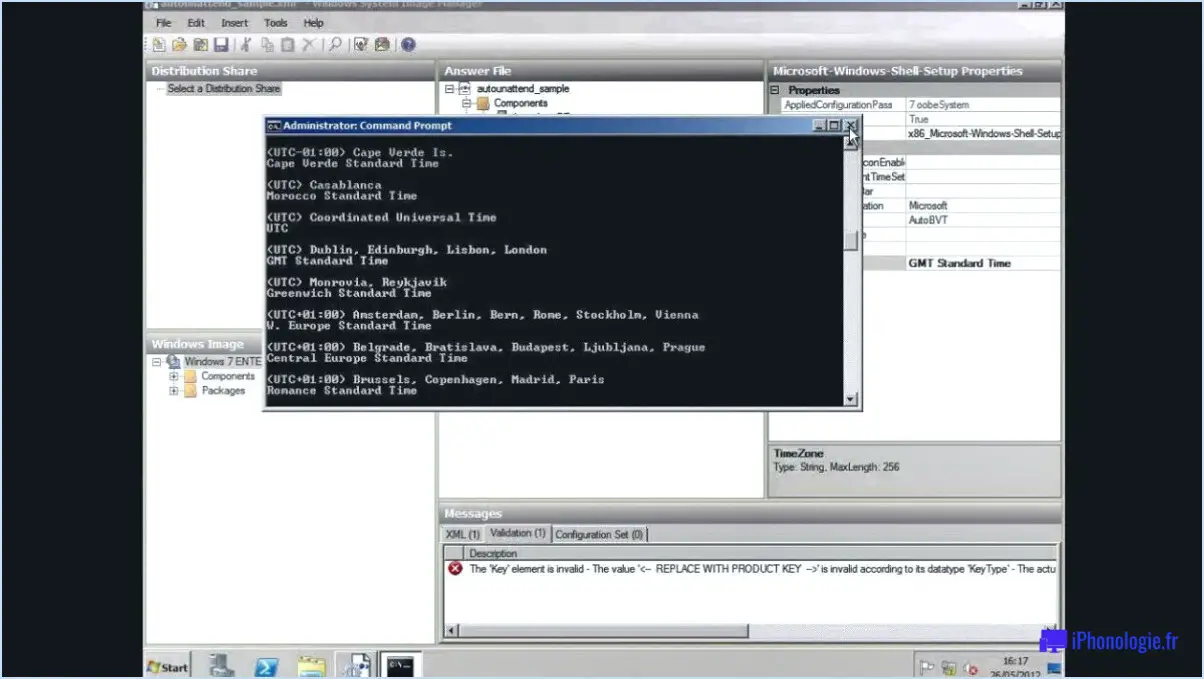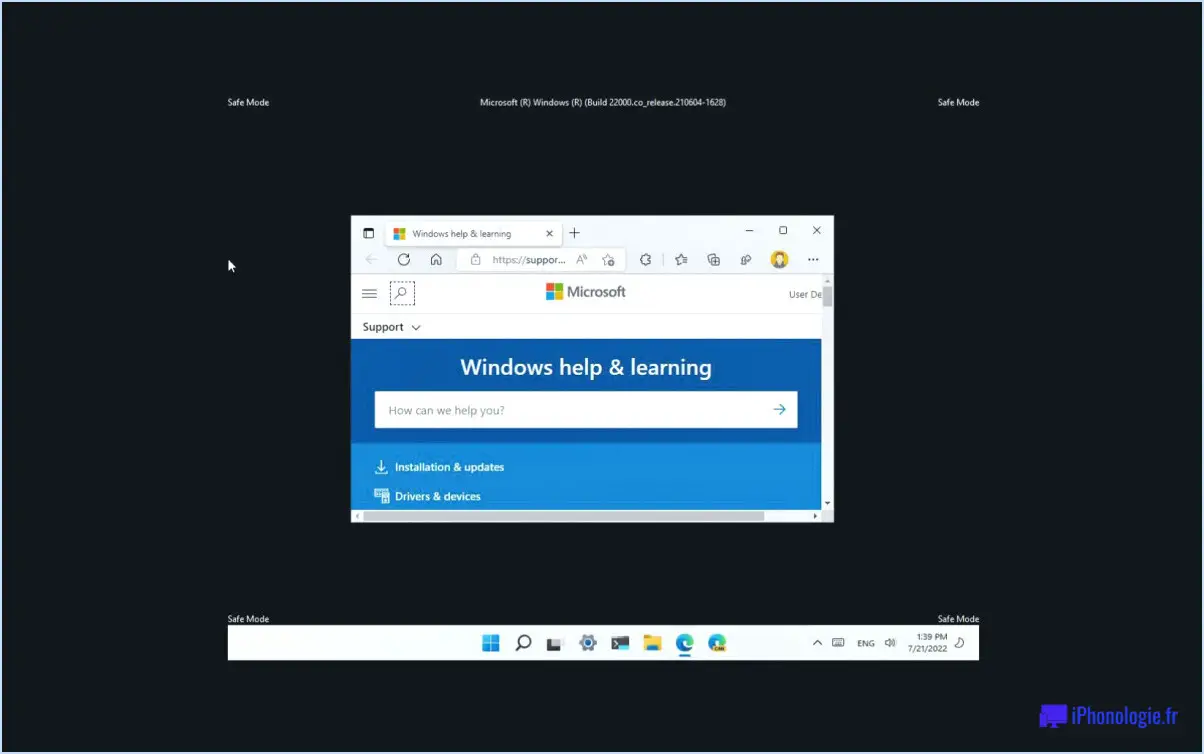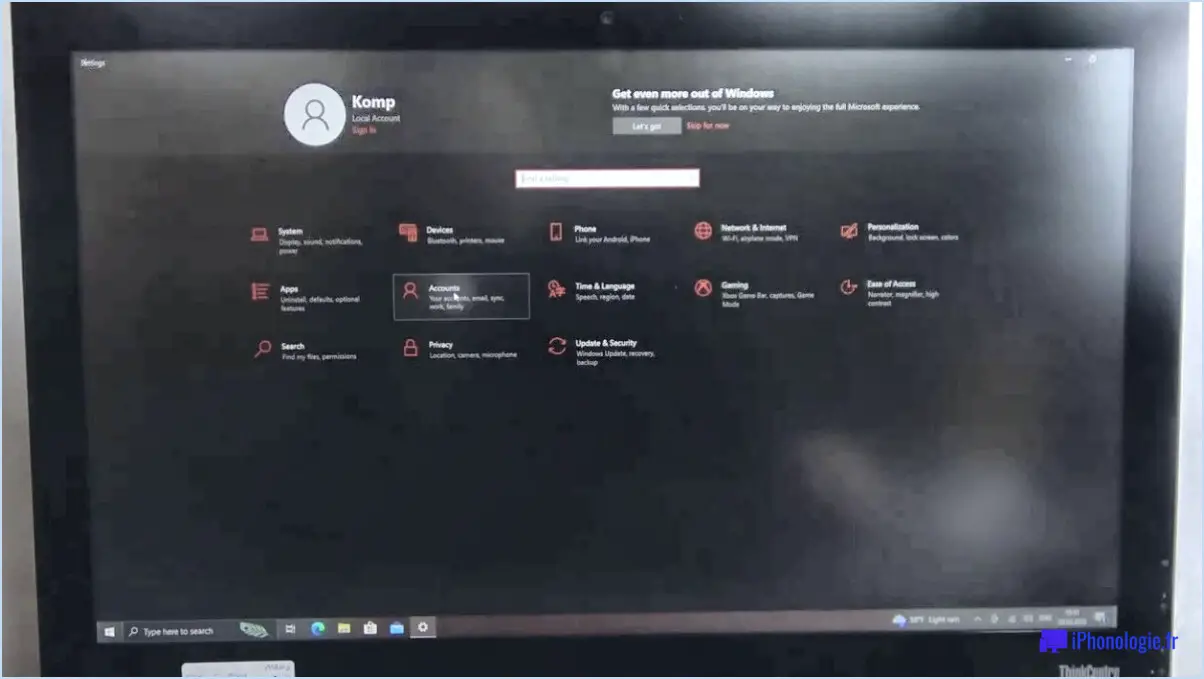Comment supprimer un compte administrateur sur mon ordinateur portable HP?

Si vous avez un compte administrateur sur votre ordinateur portable HP dont vous n'avez plus besoin, vous pouvez facilement le supprimer pour libérer de l'espace et améliorer la sécurité. Voici les étapes à suivre :
- Dans l'écran Démarrer, tapez Panneau de configuration, puis cliquez sur Panneau de configuration dans les résultats de la recherche.
- Dans le Panneau de configuration, cliquez sur le lien Comptes d'utilisateurs.
- Sous Comptes d'utilisateurs, cliquez sur le lien Supprimer les comptes d'utilisateurs.
- Sélectionnez le compte d'administrateur que vous souhaitez supprimer.
- Cliquez sur l'option Supprimer le compte.
- Vous pouvez également choisir de conserver ou de supprimer les fichiers de l'utilisateur.
- Cliquez sur le bouton Supprimer le compte pour confirmer votre action.
Il est important de noter que vous devez être connecté avec un compte administrateur pour supprimer un autre compte administrateur. Si vous n'êtes pas connecté avec un compte d'administrateur, vous devrez vous déconnecter et vous reconnecter avec un compte d'administrateur avant de pouvoir continuer.
En outre, si un mot de passe administrateur ou une confirmation vous est demandé, saisissez le mot de passe ou fournissez une confirmation pour continuer. Il s'agit d'une mesure de sécurité importante pour empêcher toute modification non autorisée du système.
Une fois ces étapes terminées, le compte administrateur sera supprimé de votre ordinateur portable HP. Cela supprimera également toutes les autorisations associées à ce compte, aussi veillez à vérifier que vous disposez d'un autre compte d'administrateur ou d'autres autorisations nécessaires avant de poursuivre.
En résumé, la suppression d'un compte d'administrateur sur votre ordinateur portable HP est un processus simple qui implique de naviguer dans la section Comptes d'utilisateurs du Panneau de configuration et de sélectionner le compte que vous souhaitez supprimer. Veillez à suivre attentivement les étapes et à fournir tous les mots de passe ou confirmations nécessaires pour vous assurer que le processus se déroule sans problème.
Comment supprimer mon compte Microsoft sur mon ordinateur portable HP?
La suppression de votre compte Microsoft sur votre ordinateur portable HP est un processus simple qui nécessite quelques clics. Voici comment procéder :
- Cliquez sur le menu Démarrer et allez dans Paramètres.
- Sélectionnez Comptes.
- Cliquez sur Vos infos.
- Cliquez sur l'option Se connecter avec un compte local.
- Suivez les instructions à l'écran pour créer un compte local.
- Retournez au menu Comptes et sélectionnez Email & comptes.
- Cliquez sur votre compte Microsoft.
- Cliquez sur le bouton Supprimer.
- Suivez les instructions à l'écran pour terminer la procédure de suppression du compte.
N'oubliez pas que la suppression de votre compte Microsoft de votre ordinateur portable HP entraînera également la suppression de toutes les données associées au compte de votre appareil. Veillez à sauvegarder toutes les données importantes avant de procéder à la suppression.
Pourquoi ne puis-je pas supprimer un compte d'administrateur sous Windows?
Si vous vous demandez pourquoi vous ne pouvez pas supprimer un compte d'administrateur sous Windows, la réponse est simple : C'est impossible. Windows ne permet pas de supprimer directement un compte d'administrateur. La seule façon de supprimer un compte d'administrateur est de supprimer le profil d'utilisateur associé au compte. Cela signifie que tous les fichiers, paramètres et applications associés à ce profil d'utilisateur seront également supprimés.
Voici quelques points importants à garder à l'esprit :
- Le compte d'administrateur intégré ne peut pas être supprimé, mais seulement désactivé.
- Vous devez disposer d'un autre compte d'administrateur ou être connecté en tant qu'administrateur intégré pour supprimer un profil d'utilisateur.
- La suppression d'un profil d'utilisateur entraîne la suppression de tous les fichiers et paramètres associés à cet utilisateur, y compris les documents, les images, la musique et les raccourcis du bureau.
En résumé, la suppression directe d'un compte d'administrateur n'est pas possible dans Windows. Vous ne pouvez supprimer que le profil d'utilisateur associé au compte, ce qui supprimera également tous les fichiers et paramètres associés à cet utilisateur.
Comment débloquer un administrateur d'école sur mon ordinateur portable?
Pour débloquer un administrateur scolaire sur votre ordinateur portable, la procédure peut varier en fonction de l'appareil et du système d'exploitation que vous utilisez. Dans la plupart des cas, vous devrez saisir votre mot de passe d'administrateur pour modifier vos paramètres. Voici quelques étapes générales que vous pouvez suivre :
- Localisez la section des paramètres ou des préférences de votre appareil.
- Recherchez les options "Sécurité" ou "Pare-feu".
- Trouvez la liste des sites web ou des applications bloqués.
- Repérez le nom ou l'adresse électronique de l'administrateur dans la liste.
- Sélectionnez le nom ou l'adresse électronique et cliquez sur l'option "Débloquer" ou "Autoriser".
Si vous ne parvenez toujours pas à débloquer l'administrateur, consultez le manuel d'utilisation de votre appareil ou le site web d'assistance pour obtenir des instructions spécifiques. Il est important de se rappeler que le déblocage de certains sites web ou de certaines applications peut enfreindre les politiques de l'école, alors procédez avec prudence.
Comment modifier le compte administrateur intégré?
Changer le compte d'administrateur intégré dans Windows est une bonne pratique de sécurité. Voici la marche à suivre :
- Connectez-vous à votre ordinateur Windows avec un compte disposant de privilèges d'administration.
- Appuyez sur la touche Windows + X et sélectionnez "Gestion de l'ordinateur" dans le menu.
- Dans le volet de gauche, développez "Utilisateurs et groupes locaux" et sélectionnez "Utilisateurs".
- Cliquez avec le bouton droit de la souris sur le compte "Administrateur" et sélectionnez "Renommer".
- Saisissez un nouveau nom pour le compte et appuyez sur Entrée.
- Cliquez à nouveau avec le bouton droit de la souris sur le compte et sélectionnez "Propriétés".
- Décochez la case "Le compte est désactivé" si elle est cochée et cliquez sur "OK".
Il est important de créer un nouveau compte utilisateur avec des privilèges limités après avoir modifié le compte administrateur intégré. Utilisez ce nouveau compte pour vos tâches quotidiennes afin de réduire le risque de logiciels malveillants ou d'autres atteintes à la sécurité.
La réinitialisation de l'ordinateur supprime-t-elle le mot de passe de l'administrateur?
La réinitialisation de votre ordinateur supprime le mot de passe de l'administrateur. Cela signifie que si vous avez oublié votre mot de passe et que vous devez accéder à votre ordinateur, la réinitialisation de votre PC peut vous aider à retrouver l'accès. Cependant, il est important de noter que la réinitialisation de votre PC supprimera également tous vos fichiers, applications et paramètres personnels, et qu'elle ne doit donc être utilisée qu'en dernier recours. En outre, vous devez disposer de privilèges d'administrateur pour réinitialiser votre PC.
Comment supprimer les restrictions de l'administrateur dans Windows 10?
Pour supprimer les restrictions de l'administrateur dans Windows 10, vous devez vous connecter en tant qu'administrateur. Ensuite, cliquez avec le bouton droit de la souris sur le bouton Démarrer et sélectionnez "Invite de commande (Admin)". Dans l'invite de commande, tapez "net user administrator /active:no" et appuyez sur Entrée. Vous serez invité à saisir le mot de passe de l'administrateur. Une fois le mot de passe saisi, les restrictions seront levées. Il est important de noter que ce processus ne doit être effectué que par des utilisateurs disposant de privilèges d'administrateur. En outre, il est recommandé d'activer à nouveau le compte d'administrateur une fois que vous avez terminé d'apporter des modifications à votre système afin de garantir la sécurité de votre appareil.
Comment réinitialiser mon ordinateur pour un autre utilisateur?
Pour réinitialiser votre ordinateur pour un autre utilisateur, vous devez d'abord vous connecter en tant qu'administrateur. Une fois connecté, vous pouvez réinitialiser l'ordinateur à ses paramètres d'usine, ce qui effacera toutes les données et le ramènera à son état d'origine. Voici les étapes à suivre :
- Cliquez sur le bouton Démarrer de Windows et allez dans Paramètres.
- Cliquez sur Mise à jour & Sécurité et sélectionnez ensuite Récupération.
- Cliquez sur Démarrer dans la section Réinitialiser ce PC.
- Sélectionnez Supprimer tout pour effacer toutes les données de l'ordinateur.
- Suivez les instructions à l'écran pour terminer le processus de réinitialisation.
N'oubliez pas de sauvegarder toutes les données importantes avant d'effectuer une réinitialisation d'usine.
Comment corriger ce paramètre géré par votre administrateur?
Si vous rencontrez le message "ce paramètre est géré par votre administrateur" lorsque vous essayez de modifier un paramètre sur votre ordinateur, cela signifie que vous n'avez pas les privilèges nécessaires pour effectuer la modification. Vous devrez demander à votre administrateur d'effectuer les modifications nécessaires. Pour résoudre ce problème, vous pouvez suivre les étapes suivantes :
- Contactez votre administrateur et demandez-lui d'effectuer les modifications pour vous.
- Vérifiez si vous êtes connecté avec un compte disposant de privilèges d'administrateur.
- Vérifiez si votre ordinateur fait partie d'un domaine ou d'un réseau où les paramètres sont gérés de manière centralisée.
Une fois que les modifications nécessaires ont été apportées, vous devriez pouvoir modifier les paramètres selon vos besoins.