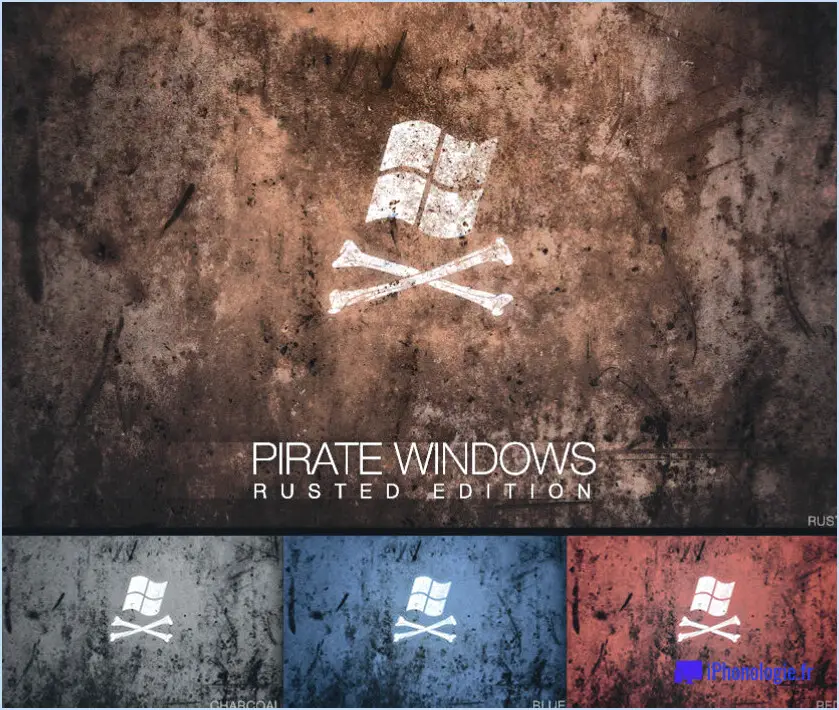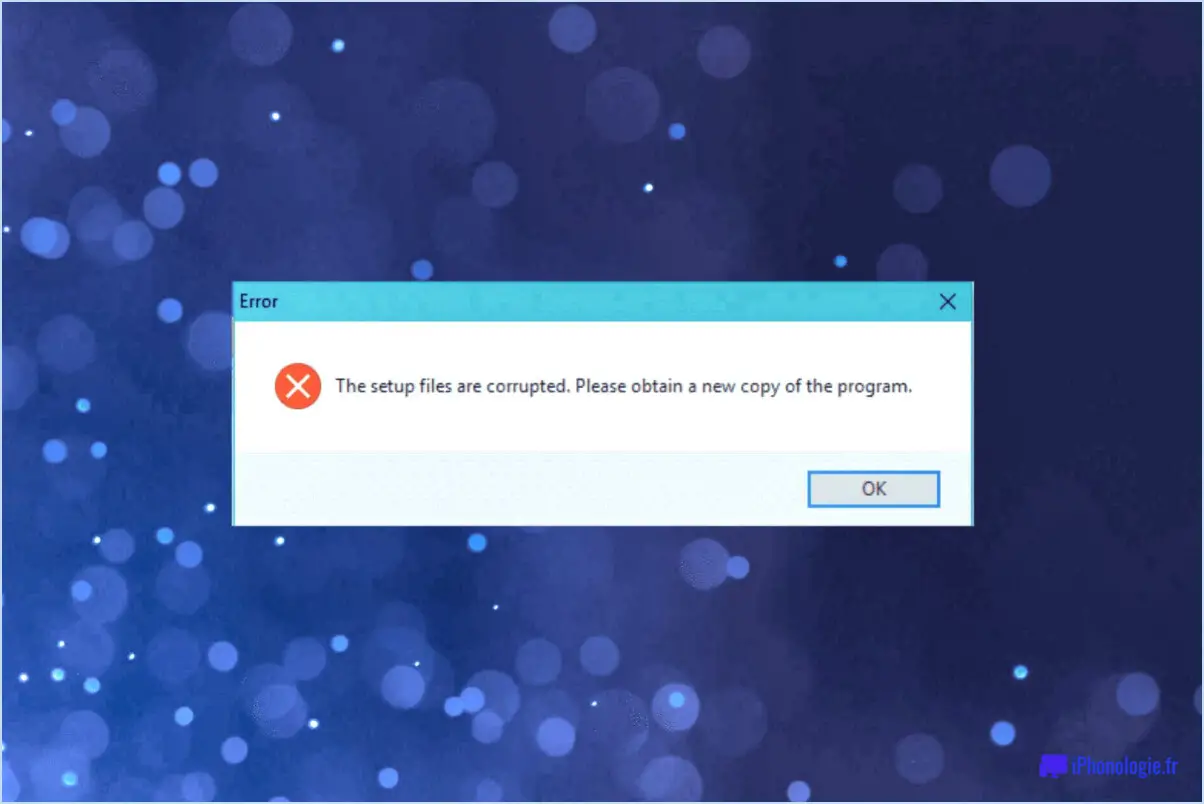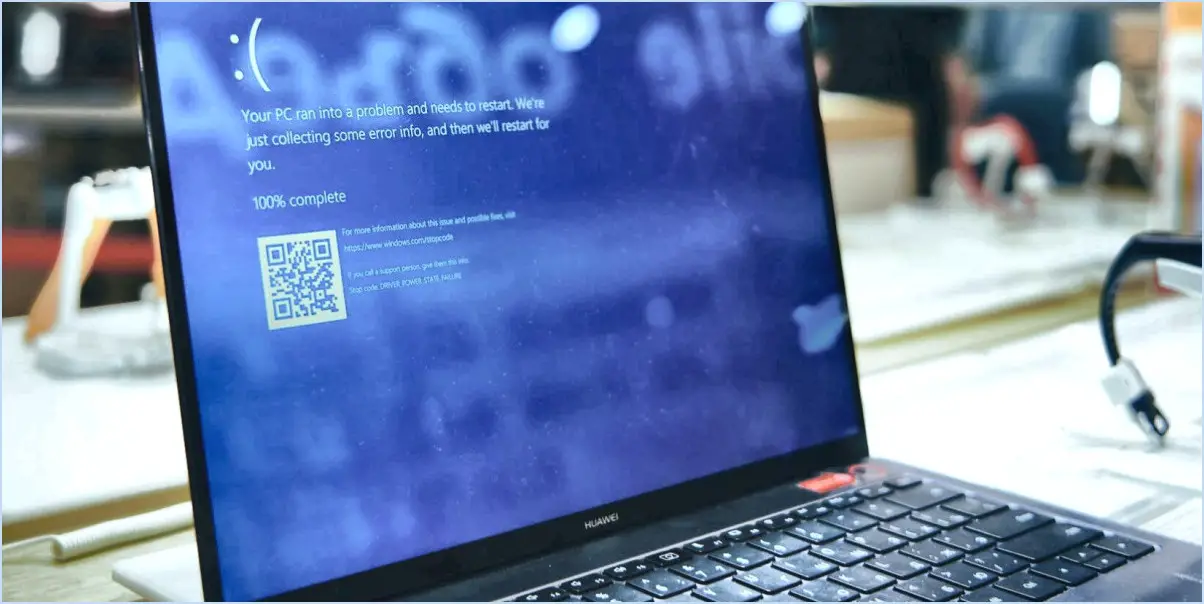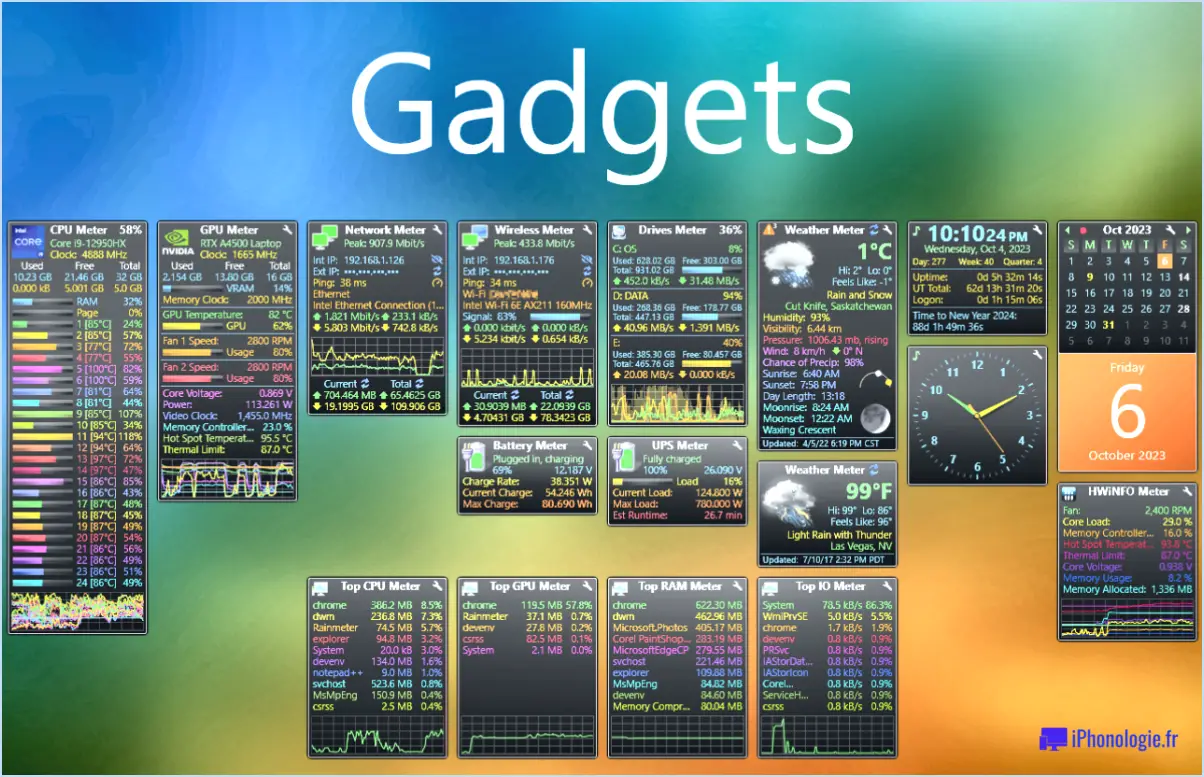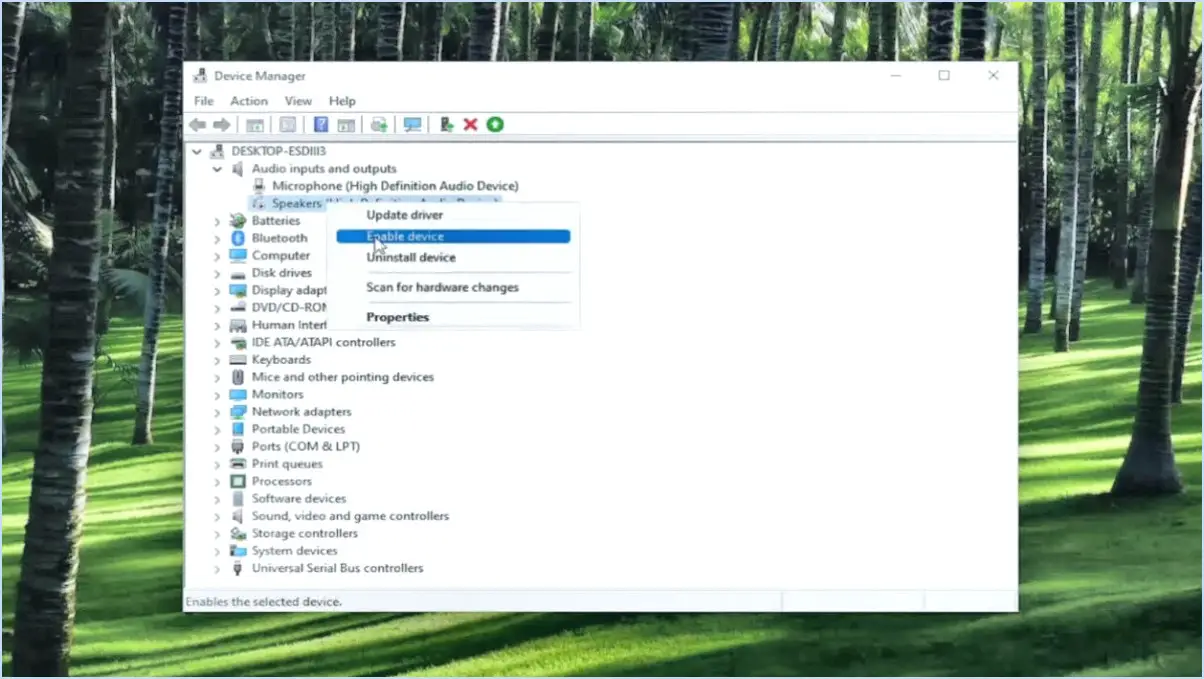Comment trouver le mot de passe wifi sous windows 11?
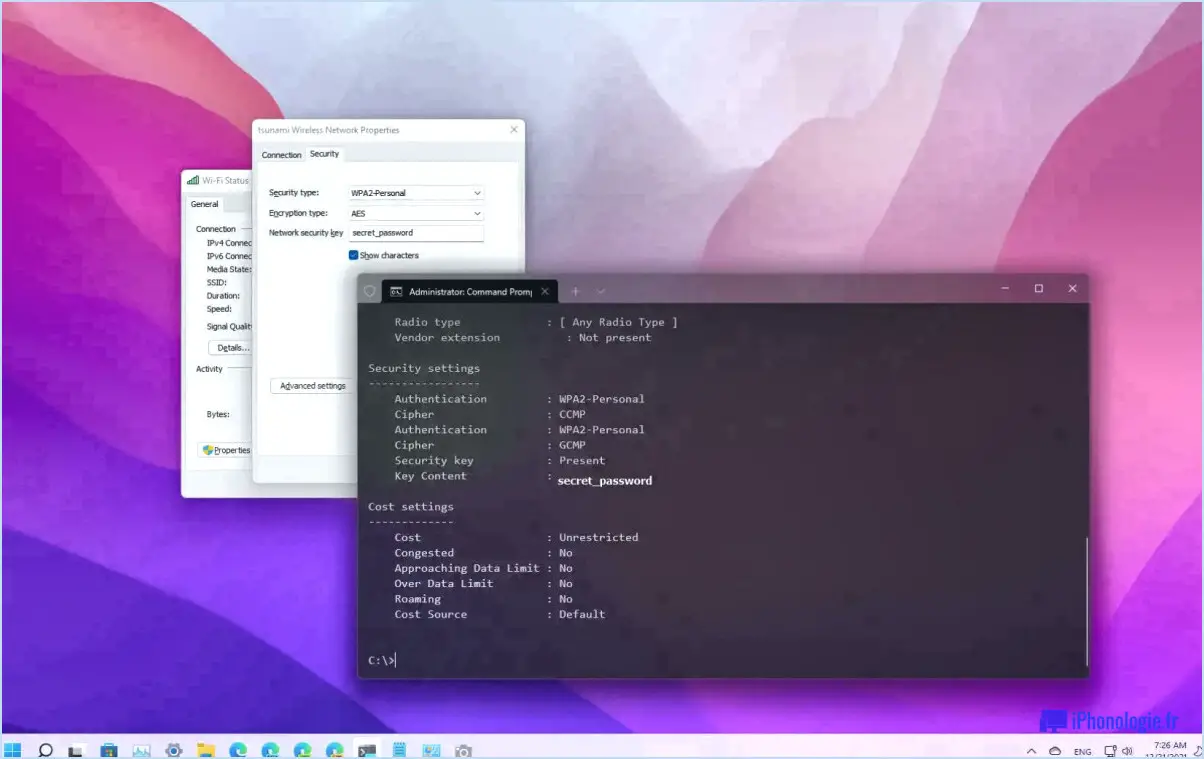
Si vous vous demandez comment trouver votre mot de passe wifi sur Windows 11, il existe quelques méthodes que vous pouvez utiliser pour accéder à cette information. Dans cet article, nous allons discuter de trois façons de trouver votre mot de passe wifi sur Windows 11.
- Centre de réseau et de partage
La première méthode consiste à ouvrir le Centre de réseau et de partage, auquel vous pouvez accéder en faisant un clic droit sur l'icône du réseau dans la barre des tâches et en sélectionnant "Ouvrir le réseau". & Paramètres Internet". Une fois que vous avez ouvert le Centre de réseau et de partage, cliquez sur le nom de votre réseau. Votre mot de passe sera indiqué à côté de "Mot de passe".
- Invite de commande
La deuxième méthode consiste à ouvrir l'invite de commande, à taper "netstat -a" (sans les guillemets) et à appuyer sur la touche "Entrée". Vous verrez alors une liste des connexions réseau actives, et votre mot de passe wifi sera indiqué à côté de "Adresse locale". Notez que cette méthode ne fonctionne que si vous êtes actuellement connecté au réseau wifi.
- Paramètres du routeur
La troisième et dernière méthode consiste à accéder aux paramètres de votre routeur. Pour ce faire, vous devez saisir l'adresse IP de votre routeur dans votre navigateur Web. Cette adresse est généralement imprimée sur le routeur lui-même ou incluse dans le manuel du routeur. Une fois que vous avez accédé aux paramètres de votre routeur, recherchez le mot de passe wifi dans les paramètres sans fil ou de sécurité.
En conclusion, voici les trois méthodes que vous pouvez utiliser pour trouver votre mot de passe wifi sous Windows 11. La première méthode est la plus simple et la plus directe, mais si vous n'êtes pas actuellement connecté au réseau wifi ou si vous devez accéder aux paramètres de votre routeur pour d'autres raisons, les deuxième et troisième méthodes sont également des options viables.
Puis-je voir les mots de passe Wi-Fi enregistrés sous Windows?
Oui, vous pouvez voir les mots de passe Wi-Fi enregistrés sous Windows. Pour ce faire, suivez les étapes suivantes :
- Ouvrez le "Panneau de configuration de Windows".
- Cliquez sur l'icône "Centre de réseau et de partage".
- Sélectionnez "Modifier les paramètres de l'adaptateur".
- Cliquez avec le bouton droit de la souris sur le réseau Wi-Fi dont vous souhaitez afficher le mot de passe.
- Cliquez sur "Statut".
- Cliquez sur le bouton "Propriétés sans fil".
- Cliquez sur l'onglet "Sécurité".
- Cochez la case "Afficher les caractères".
Vous pourrez alors voir le mot de passe Wi-Fi en texte clair. Il est important de noter que vous aurez besoin de privilèges d'administrateur pour voir les mots de passe Wi-Fi enregistrés.
Qu'est-ce que le mot de passe réseau?
Un mot de passe réseau est un dispositif de sécurité utilisé pour accéder à un ordinateur ou à un réseau. Il s'agit d'une combinaison de caractères, comprenant des lettres, des chiffres et des symboles, qui doit être saisie correctement pour accéder au réseau. Un mot de passe fort est nécessaire pour se protéger contre l'accès non autorisé à des données sensibles, en particulier dans les entreprises. Les mots de passe doivent souvent être modifiés régulièrement pour renforcer la sécurité du réseau.
Comment trouver mon SSID Wi-Fi?
Pour trouver votre SSID Wi-Fi, vous pouvez vérifier les paramètres de votre routeur ou de votre appareil. Sur les routeurs, le SSID figure généralement dans le menu principal des paramètres, tandis que sur les appareils, il se trouve généralement dans les paramètres Wi-Fi ou réseau. Si vous utilisez un ordinateur Windows, vous pouvez également trouver le SSID en tapant "cmd" dans la barre de recherche, en ouvrant l'invite de commande et en tapant "netsh wlan show network mode=bssid" pour afficher une liste des réseaux disponibles et de leurs SSID. Une fois que vous avez le SSID, vous pouvez vous connecter au réseau en saisissant le mot de passe, le cas échéant.
Qu'est-ce que la clé BIOS pour Windows 10?
La touche BIOS de Windows 10 est F2. Le BIOS (Basic Input/Output System) est un micrologiciel qui initialise le matériel pendant le processus de démarrage et fournit des services d'exécution pour les systèmes d'exploitation et les programmes. Pour accéder au BIOS sur un ordinateur Windows 10, vous devez redémarrer votre ordinateur et appuyer sur la touche F2 avant que le logo Windows n'apparaisse. Vous accéderez ainsi à l'utilitaire de configuration du BIOS où vous pourrez configurer divers paramètres liés au matériel et aux fonctions du système. Il est important d'être prudent lorsque vous effectuez des modifications dans les paramètres du BIOS, car une configuration incorrecte peut entraîner des problèmes de performance de votre ordinateur.
Comment partager un mot de passe Wi-Fi?
Le partage d'un mot de passe Wi-Fi peut se faire de plusieurs manières. La première consiste à écrire le mot de passe et à le donner à la personne qui en a besoin. C'est un moyen simple et fiable de partager le mot de passe. Une autre méthode consiste à utiliser AirDrop, une fonction intégrée aux appareils Apple. Avec AirDrop, vous pouvez partager le mot de passe sans fil, sans avoir à l'écrire. Il vous suffit d'ouvrir les paramètres Wi-Fi de votre appareil, de cliquer sur le réseau que vous souhaitez partager et de sélectionner l'option "Partager le mot de passe". Le destinataire pourra alors se connecter au réseau sans avoir à saisir manuellement le mot de passe. Il est important de noter que les deux appareils doivent avoir activé AirDrop pour que cette méthode fonctionne.
Le SSID est-il le mot de passe?
Non, le SSID n'est pas le mot de passe. Cependant, il s'agit d'un élément d'information crucial requis pour se connecter à un réseau sans fil. SSID signifie Service Set Identifier et désigne le nom de votre réseau. Lorsque vous connectez un appareil à un réseau sans fil, vous devez sélectionner le SSID correct et saisir le mot de passe du réseau pour y accéder. Il est important de sécuriser votre SSID et votre mot de passe afin d'éviter tout accès non autorisé à votre réseau.
Comment démarrer win 10 en mode sans échec?
Pour démarrer Windows 10 en mode sans échec, procédez comme suit :
- Arrêtez votre ordinateur.
- Appuyez sur le bouton d'alimentation pour allumer votre ordinateur.
- Dès que vous voyez le logo du fabricant, appuyez sur la touche F8 et maintenez-la enfoncée.
- Dans l'écran Options de démarrage avancées, utilisez les touches fléchées pour sélectionner Mode sans échec, puis appuyez sur Entrée.
Une fois que vous avez effectué ces étapes, votre ordinateur démarre en mode sans échec. Ce mode ne charge que les pilotes et les services les plus basiques, ce qui en fait un outil de dépannage utile lorsque votre ordinateur ne fonctionne pas correctement.
Puis-je revenir à Windows 10 à partir de Windows 11?
Oui, il est possible de revenir à Windows 10 à partir de Windows 11. Cependant, il est important de noter que vous ne disposez que d'un temps limité pour revenir au système d'exploitation précédent. Après 10 jours de mise à niveau vers Windows 11, l'option de retour à Windows 10 ne sera plus disponible. En outre, il est recommandé de créer une sauvegarde de tous les fichiers importants avant de procéder au processus de rétrogradation.
Voici les étapes générales pour passer de Windows 11 à Windows 10 :
- Ouvrez le menu Démarrer et sélectionnez Paramètres.
- Cliquez sur Mise à jour & Sécurité.
- Choisissez Récupération dans le menu de gauche.
- Sous "Revenir à la version précédente de Windows 10", sélectionnez Commencer.
- Suivez les invites pour terminer le processus.
Il est important de noter que la rétrogradation peut vous faire perdre certains de vos fichiers et paramètres, il est donc important de procéder avec prudence.