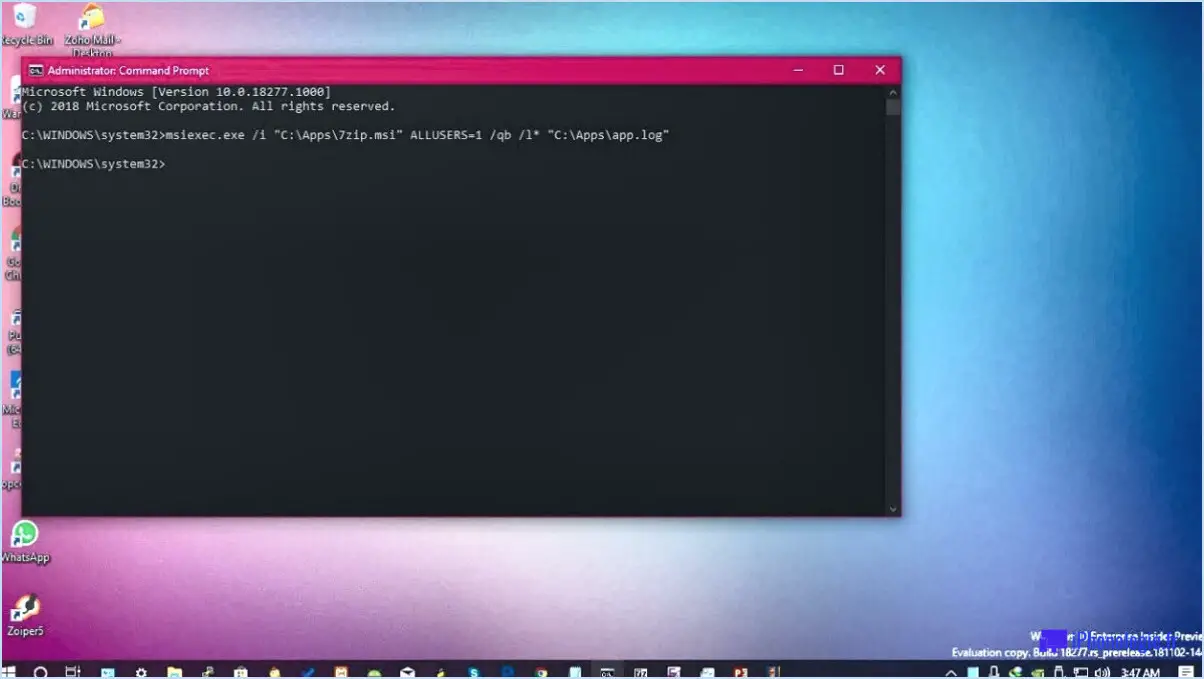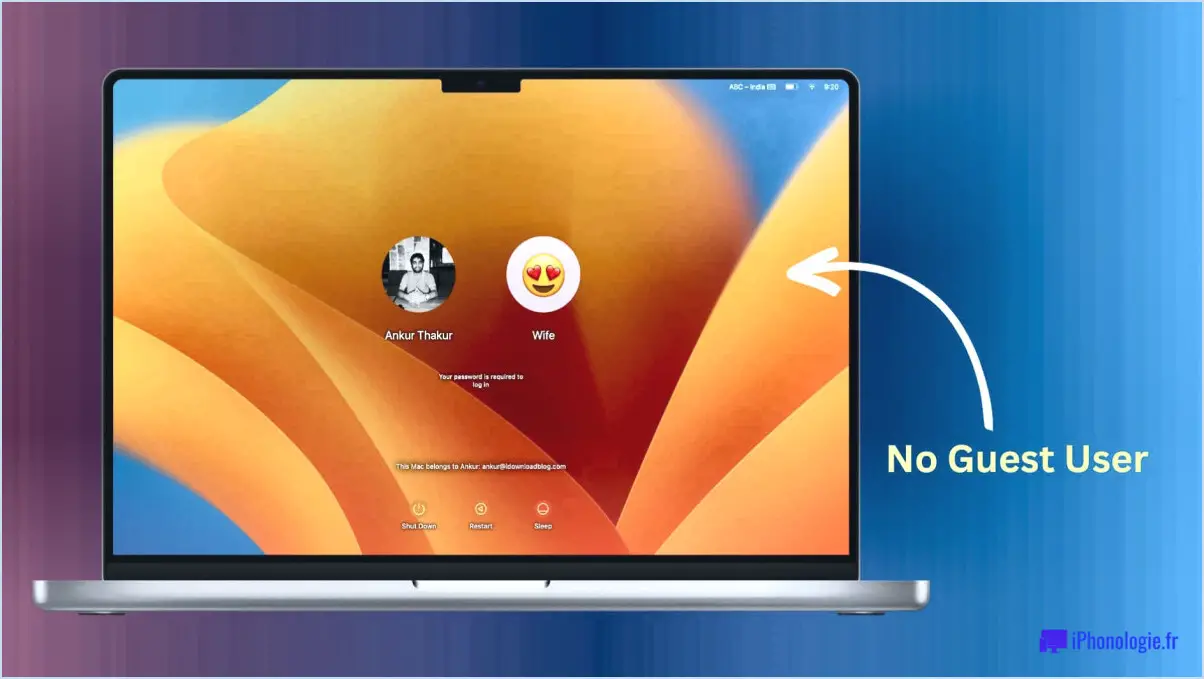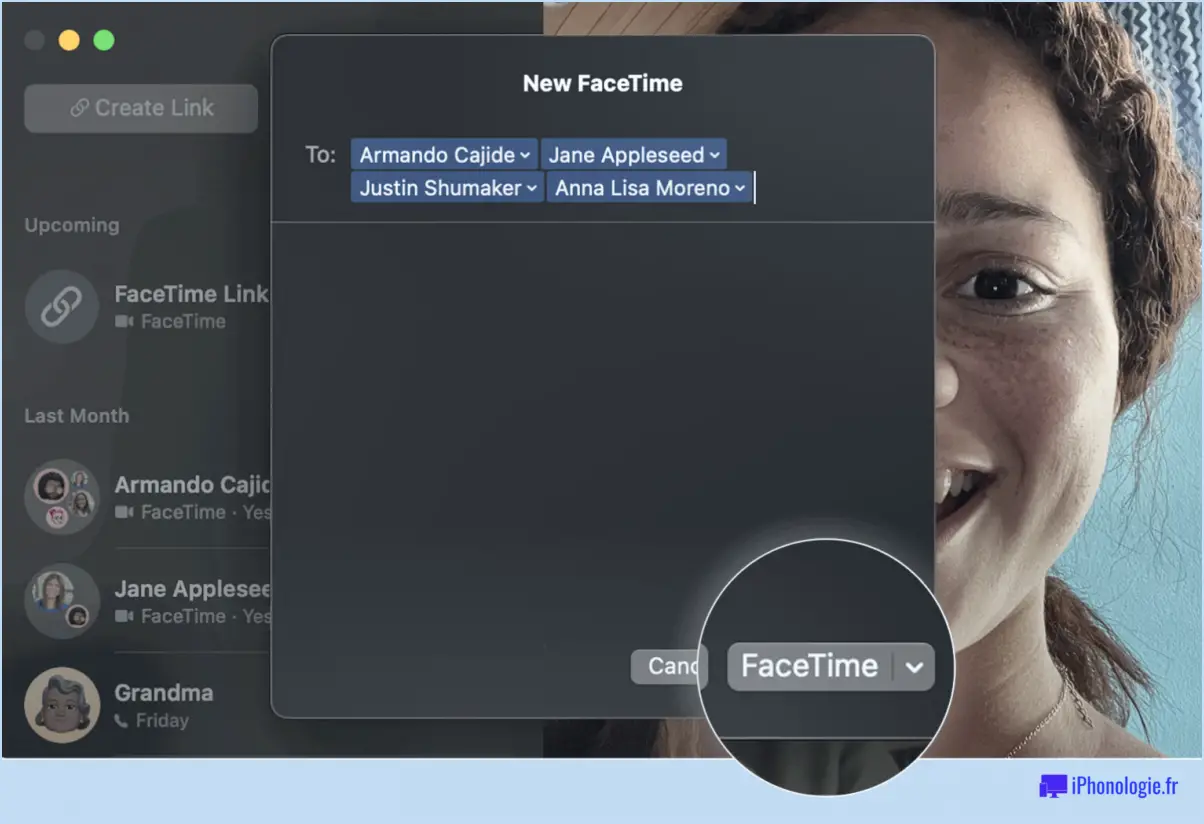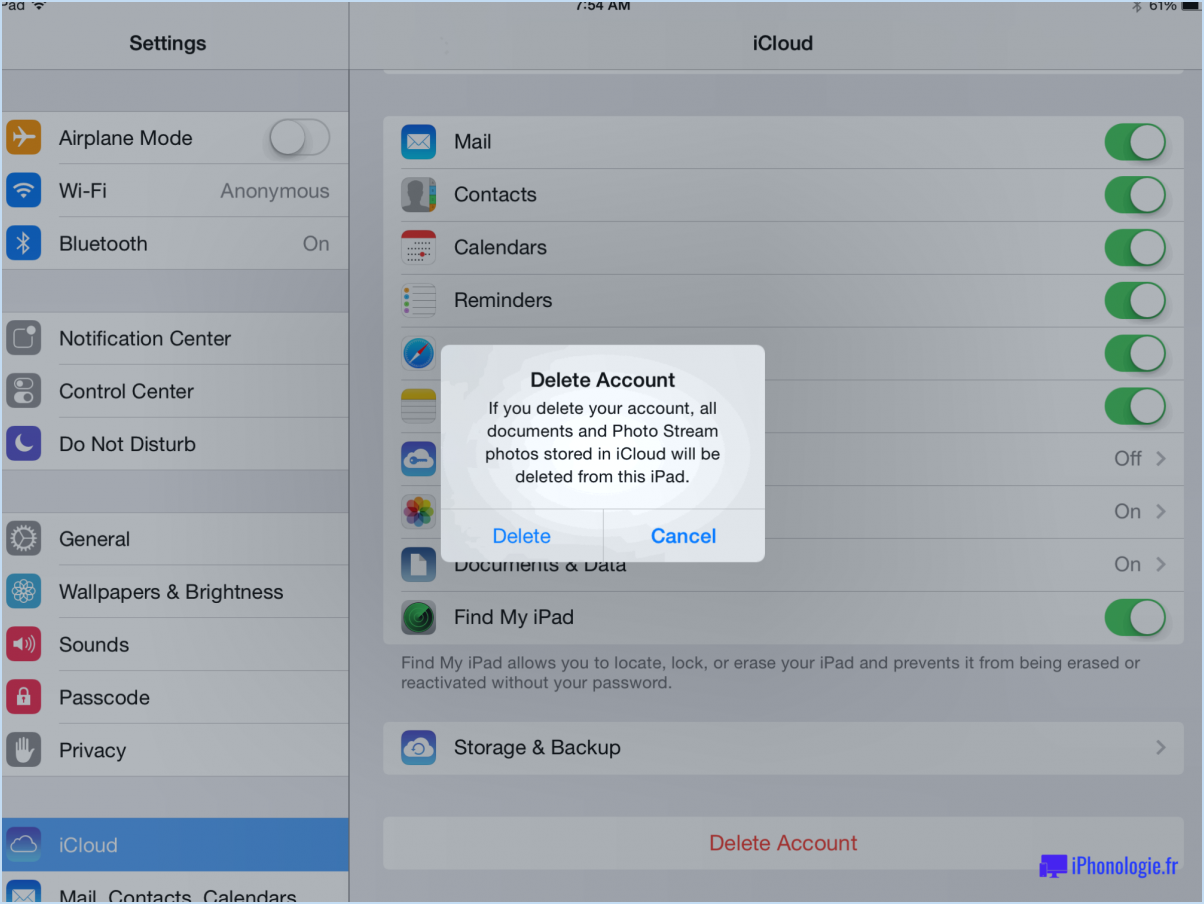Comment trouver rapidement des paramètres système spécifiques sous windows 11?
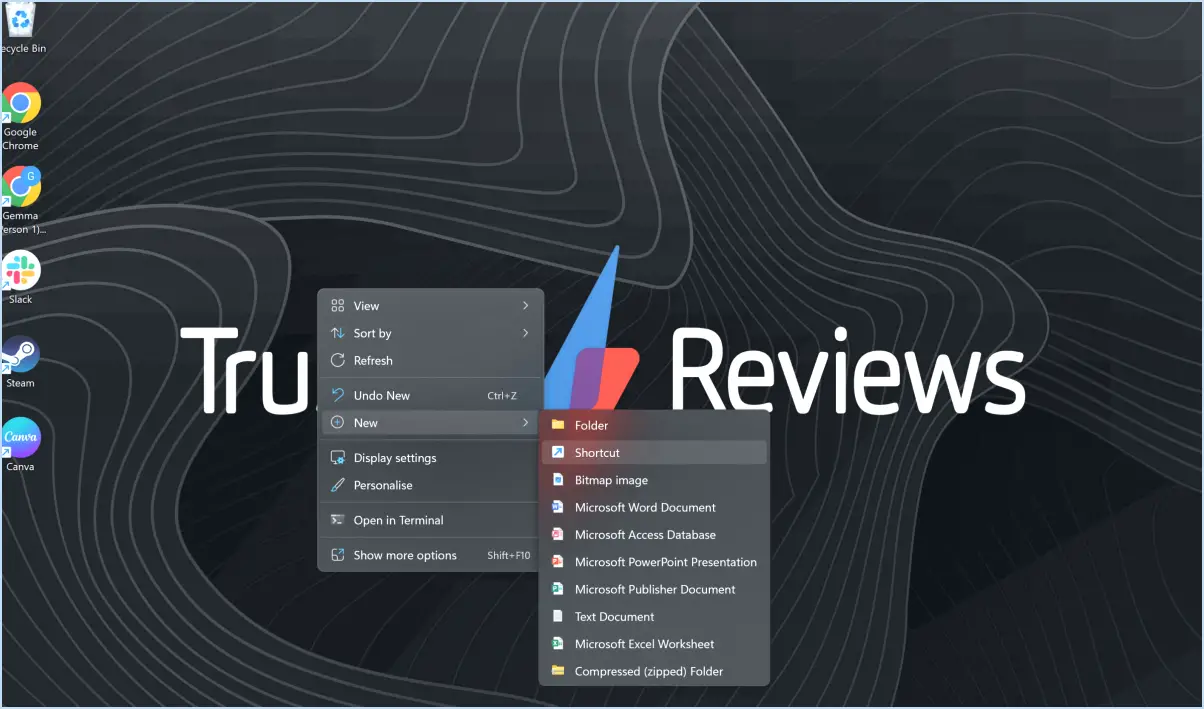
Pour trouver rapidement des paramètres système spécifiques sous Windows 11, vous disposez de quelques méthodes efficaces :
- Utiliser la recherche dans le menu Démarrer : Accédez au menu Démarrer en cliquant sur l'icône Windows ou en appuyant sur la touche Windows de votre clavier. Une fois le menu Démarrer ouvert, tapez simplement "système" dans le champ de recherche. Lorsque vous commencez à taper, Windows filtre et affiche automatiquement les options de paramètres système pertinentes. Appuyez sur la touche Entrée pour accéder au paramètre souhaité.
- Utilisation de la boîte de recherche dans le menu Démarrer : Une autre méthode consiste à utiliser directement la boîte de recherche du menu Démarrer. Cliquez sur la boîte de recherche, puis tapez "système". Windows vous présentera une liste de paramètres système pertinents qui correspondent à votre requête de recherche. Cliquez sur le paramètre approprié pour y accéder rapidement.
- Méthode du panneau de configuration : Vous pouvez également accéder à des paramètres système spécifiques par l'intermédiaire du panneau de configuration. Cliquez avec le bouton droit de la souris sur le bouton Démarrer et sélectionnez "Panneau de configuration" dans le menu contextuel. Dans la fenêtre du Panneau de configuration, recherchez le paramètre dont vous avez besoin en parcourant les différentes catégories, ou utilisez la barre de recherche située dans le coin supérieur droit pour trouver plus rapidement des paramètres spécifiques.
- Utilisation des paramètres de Windows : Windows 11 a introduit une nouvelle application centralisée "Paramètres de Windows" qui contient divers paramètres du système. Vous pouvez ouvrir les Paramètres de Windows en cliquant sur le bouton Démarrer et en sélectionnant l'icône en forme d'engrenage. Une fois dans l'application Paramètres, vous pouvez utiliser la barre de recherche en haut pour trouver facilement des paramètres spécifiques.
- Raccourci clavier : Si vous préférez utiliser les raccourcis clavier, vous pouvez appuyer sur "Windows + I" pour ouvrir directement les Paramètres Windows. À partir de là, vous pouvez utiliser la fonction de recherche pour trouver rapidement le paramètre système spécifique dont vous avez besoin.
N'oubliez pas que la recherche dans le menu Démarrer et la recherche dans les paramètres Windows sont des outils puissants qui vous permettent d'accéder rapidement aux paramètres système que vous recherchez sans avoir à naviguer dans plusieurs menus. Que vous préfériez utiliser le clavier ou la souris, Windows 11 offre plusieurs moyens efficaces d'accéder facilement aux paramètres du système.
Comment trouver les paramètres du système?
Pour localiser les paramètres du système il suffit d'ouvrir la fenêtre Paramètres sur votre appareil. Dans le menu Paramètres, vous trouverez un large éventail d'options, dont les plus importantes sont les suivantes cruciaux du système. Ces paramètres vous permettent de personnaliser divers aspects de votre appareil, tels que les préférences d'affichage, les notifications, la sécurité, etc. Explorez les Paramètres pour accéder et modifier les configurations spécifiques qui répondent le mieux à vos besoins. N'oubliez pas que l'emplacement des paramètres du système peut varier légèrement en fonction du type d'appareil que vous utilisez, mais il est généralement facile d'y accéder à partir du menu principal Paramètres.
Où se trouve la facilité d'accès dans Windows 11?
Dans Windows 11, le menu Facilité d'accès comprend Narrateur un puissant lecteur d'écran qui peut lire de manière audible le contenu de votre écran. Pour activer Narrator, il suffit de naviguer vers Paramètres > Facilité d'accès > Narrateur. Cette option permet d'améliorer l'accessibilité pour les personnes souffrant de déficiences visuelles ou celles qui préfèrent une assistance auditive. En utilisant Narrator, les utilisateurs peuvent vivre une expérience informatique plus inclusive et plus conviviale. L'engagement de Windows 11 en faveur de l'accessibilité garantit que chacun peut tirer le meilleur parti de son système d'exploitation, quelles que soient ses capacités. Grâce à la fonction Narrateur, les utilisateurs peuvent profiter d'une interaction plus fluide et plus pratique avec leurs appareils Windows 11.
Quel est le raccourci pour ouvrir les paramètres?
Pour ouvrir Paramètres sur Android, il suffit de suivre les étapes suivantes :
- Appuyez sur et maintenez enfoncé le bouton d'alimentation et bouton de réduction du volume simultanément.
- Maintenez la touche enfoncée jusqu'à ce que votre téléphone entre en mode "mode chargeur de démarrage".
- Ensuite, tapez la commande "fastboot oem get_mode" et appuyez sur Entrez.
Cette méthode fournit un raccourci rapide pour accéder au menu Paramètres sur votre appareil Android. Gardez à l'esprit qu'il est essentiel d'utiliser la bonne combinaison de boutons et d'exécuter la commande spécifiée avec précision. Profitez de l'exploration des paramètres de votre appareil grâce à ce raccourci efficace !
Comment accéder aux préférences système sous Windows?
Pour accéder aux préférences système dans Windows, il suffit de cliquer sur le bouton "Préférences système" située dans le Dock ou dans la barre latérale du Finder. La fenêtre des Préférences système s'affiche alors, dans laquelle vous pouvez personnaliser divers paramètres et configurations pour votre ordinateur. Si vous préférez utiliser des raccourcis clavier, vous pouvez appuyer sur la touche Touche Windows + I pour ouvrir directement les Préférences Système. À partir de là, vous pourrez facilement personnaliser votre expérience Windows en fonction de vos préférences.
Quel est le raccourci pour vérifier les propriétés du système?
Pour vérifier les propriétés du système dans Windows 10, suivez les étapes suivantes :
- Appuyez sur la touche Touche Windows et tapez "système".
- Sélectionnez "propriétés du système".
- Sous "Paramètres système avancés" cliquez sur "Performances".
- Sur l'écran "Général" sous l'onglet "Compteurs de performance" sélectionnez "Processeur".
- Sur le "Processeur" sous l'onglet "Statistiques," vous verrez une liste des types de processeurs et des compteurs de performances qui leur sont associés.
Quelles sont les options qui peuvent être gérées dans les paramètres du système?
Dans les paramètres du système, vous pouvez gérer le nom d'affichage, le nom de l'ordinateur et nom du compte d'utilisateur.
Où se trouvent les raccourcis d'accès rapide?
Les raccourcis d'accès rapide peuvent grandement améliorer votre expérience de navigation. Dans la plupart des navigateurs, vous trouverez des raccourcis pratiques pour des tâches spécifiques. Dans Chrome, appuyez sur Ctrl + Shift + P pour ouvrir la boîte de dialogue "Nouvelle page", et dans Firefox, utilisez la touche Ctrl + Maj + N pour ouvrir la boîte de dialogue "Nouvelle fenêtre". Ces commandes, qui permettent de gagner du temps, facilitent la navigation et la gestion efficace de votre navigateur. Découvrez d'autres raccourcis dans la documentation de votre navigateur pour devenir un véritable utilisateur chevronné.
À quoi sert la facilité d'accès?
Facilité d'accès est une caractéristique essentielle qui permet aux utilisateurs handicapés d'accéder plus facilement aux caractéristiques et aux fonctions d'un produit. En incorporant des éléments de conception inclusifs, on s'assure que les personnes souffrant de déficiences visuelles, auditives, motrices ou cognitives peuvent naviguer et utiliser les produits numériques, les sites web ou les logiciels sans effort. Cette caractéristique favorise l'équité et l'accessibilité pour tous les utilisateurs, en favorisant un environnement inclusif où chacun peut participer et bénéficier de la technologie. En tenant compte des divers besoins des utilisateurs, la facilité d'accès améliore la satisfaction des utilisateurs et contribue à un paysage numérique plus inclusif et plus favorable.