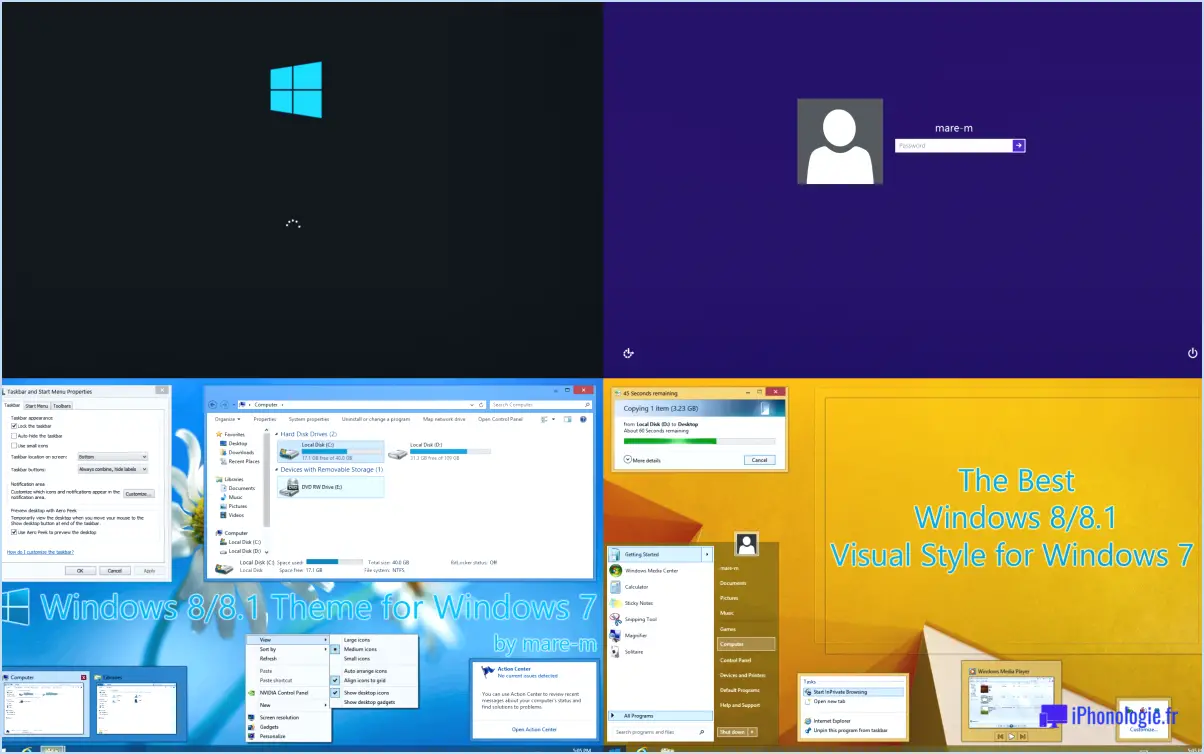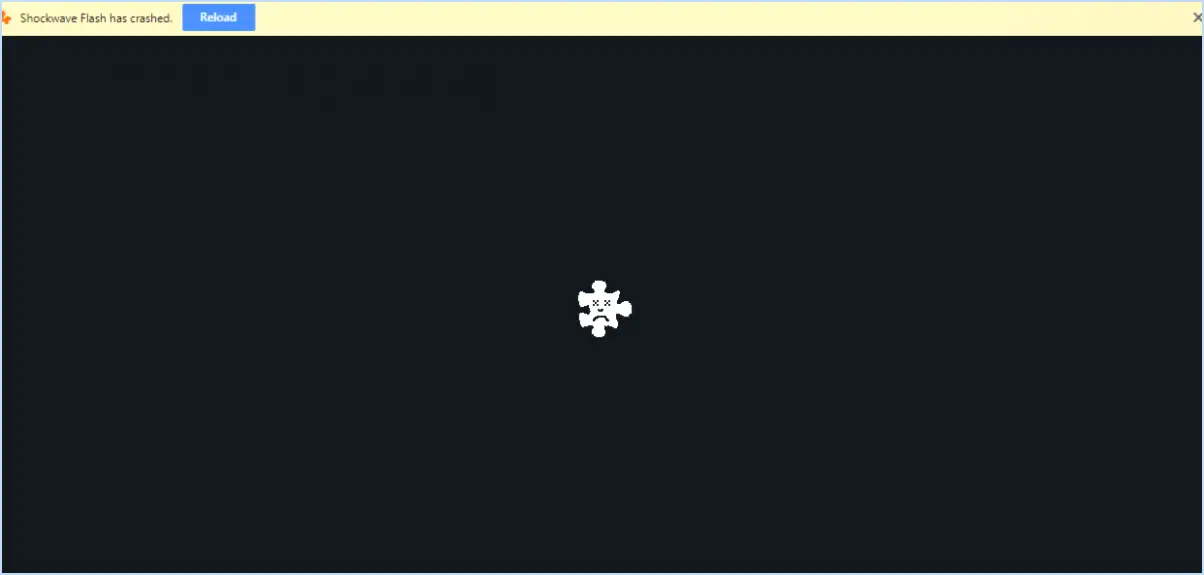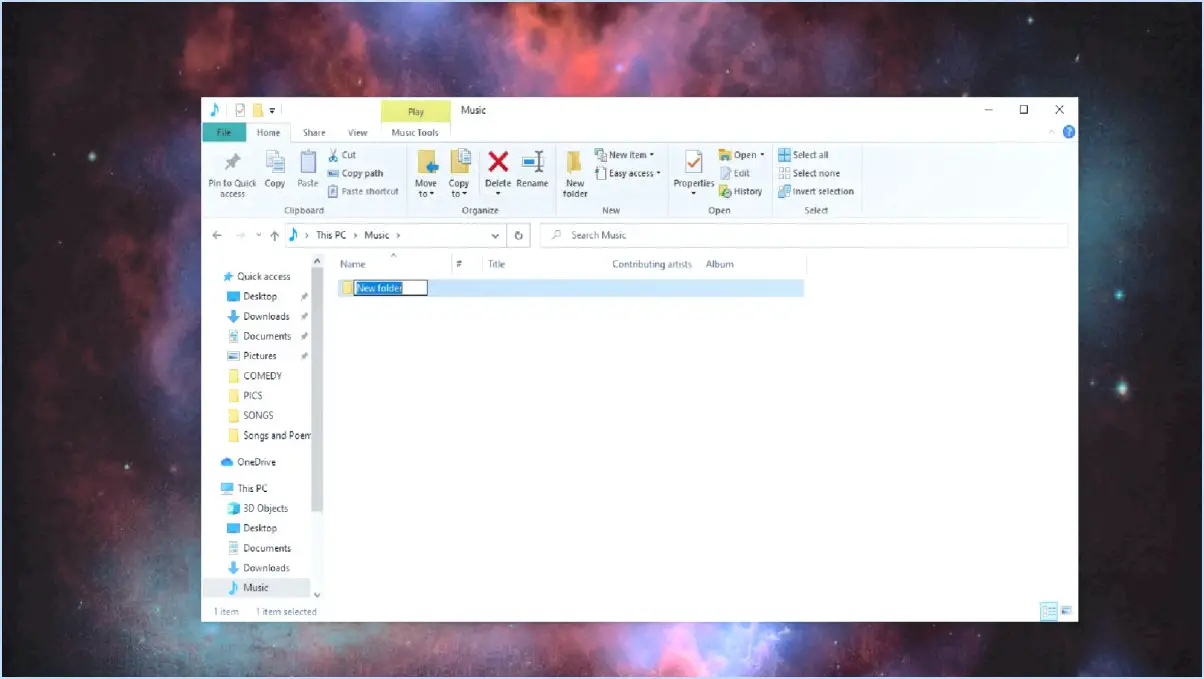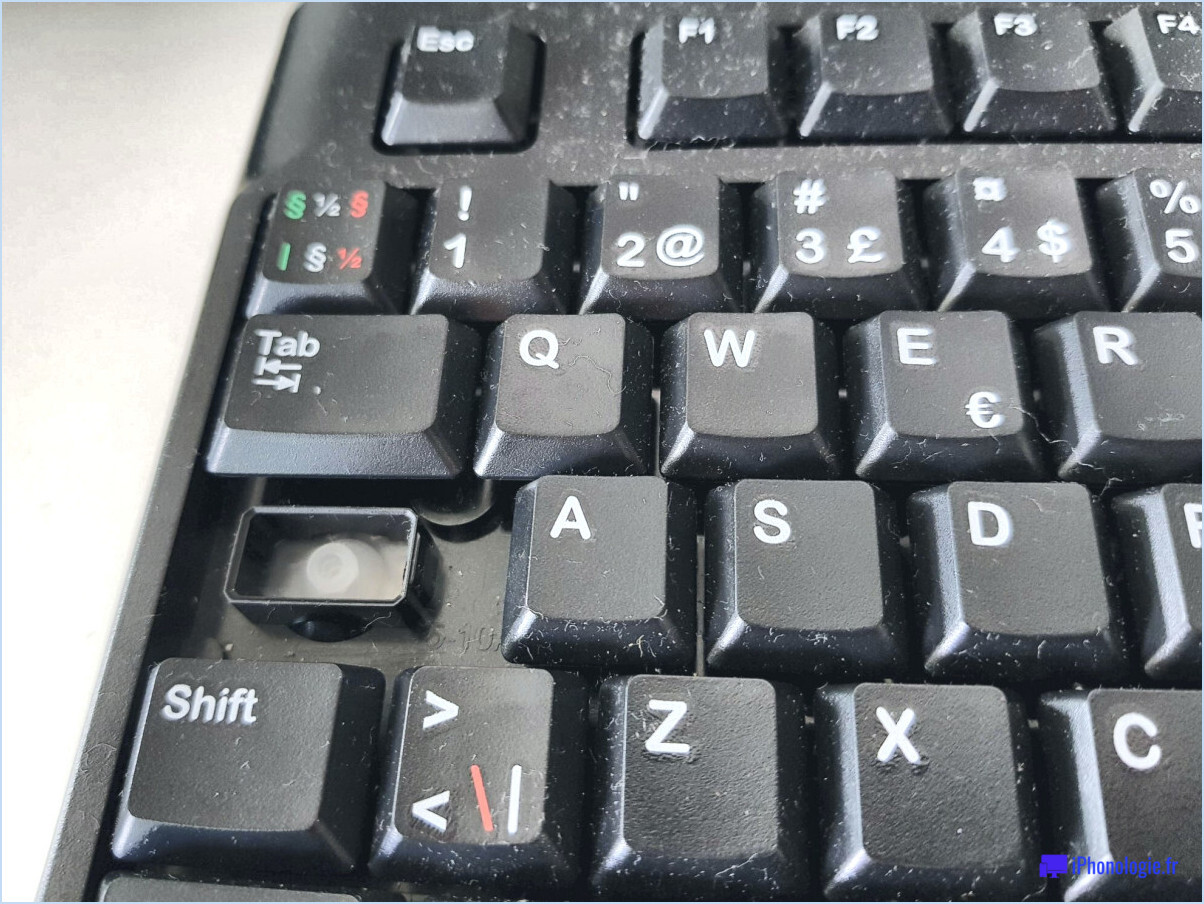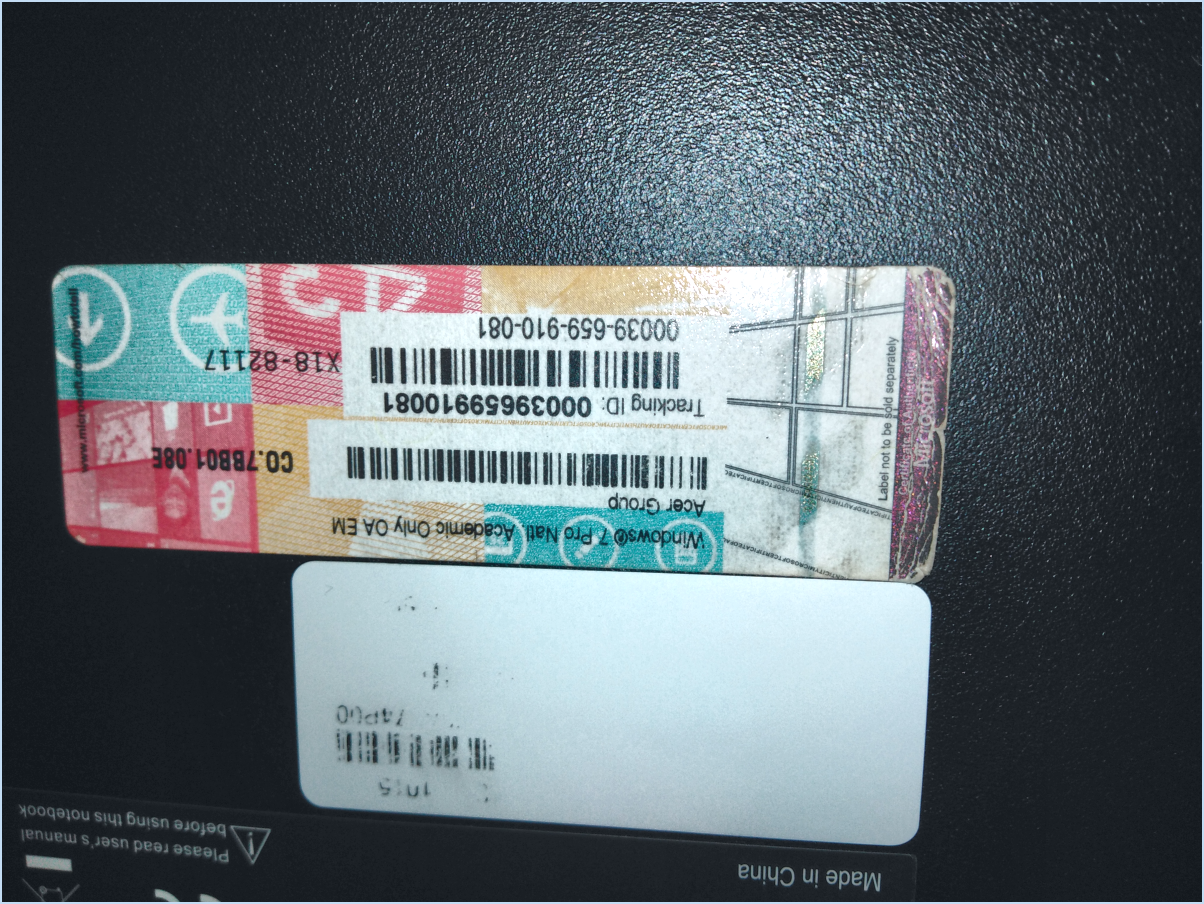Comment vérifier l'état des disques durs de Windows 10?

Pour vérifier l'état de santé de vos disques durs Windows 10, vous avez quelques options à votre disposition. Explorons-les :
- Outil de gestion des disques: Windows 10 est livré avec un outil intégré de gestion des disques qui vous permet de vérifier l'état de santé de vos disques durs. Pour accéder à cet outil, cliquez avec le bouton droit de la souris sur le menu Démarrer et sélectionnez "Gestion des disques". Une fois la fenêtre de gestion des disques ouverte, vous verrez une liste de tous les disques connectés. Recherchez les éventuels avertissements ou erreurs affichés en regard de votre disque dur. Si tout semble en ordre, votre disque dur est probablement en bonne santé.
- Outils intégrés: Windows 10 propose des outils intégrés supplémentaires qui peuvent vous aider à évaluer la santé de vos disques durs. L'un de ces outils est "CHKDSK" (Check Disk), qui analyse vos disques à la recherche d'erreurs et tente de les réparer. Pour utiliser CHKDSK, ouvrez une fenêtre d'invite de commande en tant qu'administrateur et tapez "chkdsk /f C :" (remplacez "C :" par la lettre du lecteur que vous souhaitez vérifier). Appuyez sur Entrée, et l'outil commencera à analyser et à réparer tous les problèmes qu'il trouve.
- Logiciels tiers: Si vous préférez une analyse plus complète de la santé de votre disque dur, un logiciel tiers peut être une option intéressante. De nombreux programmes réputés sont disponibles à cet effet, tels que CrystalDiskInfo, Hard Disk Sentinel et HD Tune. Ces outils fournissent des informations détaillées sur l'état général, la température et les performances de vos disques durs.
En outre, vous pouvez utiliser un logiciel spécialisé conçu pour évaluer la santé du disque dur. Ces programmes, tels que CrystalDiskInfo ou HD Tune, fournissent des rapports détaillés sur l'état de votre disque dur, y compris les pourcentages de santé, la température et tout problème potentiel.
N'oubliez pas de surveiller régulièrement l'état de votre disque dur afin de garantir la longévité et la fiabilité de votre stockage de données.
Comment puis-je vérifier l'état de mon disque dur et le réparer?
Pour vérifier et réparer votre disque dur, vous disposez de plusieurs options en fonction de votre système d'exploitation. Si vous utilisez Windows, vous pouvez utiliser l'outil de gestion des disques ou l'invite de commande. L'outil de gestion des disques vous permet d'afficher l'état de santé de votre disque dur et d'effectuer des réparations de base. L'Invite de commande offre des options plus avancées pour vérifier et résoudre les problèmes de disque. Les utilisateurs de Mac disposent de l'outil Utilitaire de disque, qui offre des fonctionnalités de vérification et de réparation des disques. Vous pouvez également utiliser Terminal sur un Mac pour exécuter des commandes spécifiques permettant de diagnostiquer et de résoudre les problèmes de disque dur. N'oubliez pas de sauvegarder vos données avant de procéder à toute réparation.
Comment vérifier l'état de mon disque dur externe?
Pour vérifier l'état de votre disque dur externe, il existe plusieurs méthodes. Tout d'abord, vous pouvez utiliser un utilitaire de disque tel que l'Utilitaire de disque sous macOS ou Windows. Ces utilitaires vous permettent d'analyser le disque à la recherche d'erreurs ou de problèmes potentiels. Une autre option consiste à utiliser un outil en ligne gratuit comme
Comment vérifier l'état du disque dur dans le BIOS?
Vérifier l'état d'un disque dur dans le BIOS nécessite une approche différente, car il n'existe pas d'outil dédié à cet effet. Toutefois, vous pouvez recueillir certaines informations indirectement en examinant les paramètres du BIOS. Voici comment procéder :
- Accéder au BIOS: Redémarrez votre ordinateur et accédez à la configuration du BIOS en appuyant sur une touche spécifique (par exemple, F2 ou Del) pendant le processus de démarrage. La touche varie en fonction du fabricant de votre ordinateur.
- Naviguez jusqu'à l'information sur le lecteur: Recherchez une section relative aux périphériques de stockage, souvent intitulée "Configuration du lecteur", "Configuration SATA" ou similaire. Entrez dans cette section.
- Inspecter l'état du lecteur: Dans la section de configuration du lecteur, vous pouvez trouver des détails sur les lecteurs connectés, tels que leur modèle, leur capacité et parfois des informations relatives à l'état de santé. Notez que ces informations peuvent être limitées et ne pas fournir des diagnostics de santé complets.
- Quitter le BIOS: Après avoir examiné les informations disponibles sur le lecteur, quittez le BIOS sans enregistrer les modifications (sauf si vous avez effectué des modifications intentionnelles).
N'oubliez pas que les informations fournies par le BIOS sont souvent basiques et peuvent ne pas offrir une analyse complète de la santé du disque dur. Pour une évaluation plus précise, envisagez d'utiliser des utilitaires logiciels spécialisés ou des applications tierces conçues explicitement pour le diagnostic des disques durs.
Comment exécuter chkdsk dans win 10?
Pour exécuter chkdsk dans Windows 10, procédez comme suit :
- Ouvrez le menu Démarrer en cliquant sur le bouton Démarrer ou en appuyant sur la touche Windows de votre clavier.
- Dans la barre de recherche, tapez "chkdsk" (sans les guillemets). Au fur et à mesure que vous tapez, les résultats de la recherche commencent à s'afficher.
- Dans la liste des résultats de la recherche, cliquez sur l'entrée "Chkdsk". Cela lancera l'utilitaire chkdsk.
- Une fenêtre d'invite de commande s'ouvre, indiquant la progression de l'analyse chkdsk. Il analysera votre disque à la recherche d'erreurs et les corrigera si nécessaire.
- Attendez la fin de l'analyse. La durée dépendra de la taille et de l'état de votre disque.
Et voilà ! Vous avez exécuté avec succès chkdsk dans Windows 10. Cet utilitaire vous aide à identifier et à résoudre tout problème lié au disque, garantissant ainsi le bon fonctionnement de votre système.
Comment savoir si mon disque dur est défaillant?
Pour déterminer si votre disque dur est défaillant, il faut observer attentivement certains indicateurs. Observez les éléments suivants des fichiers corrompus sur votre système, car cela peut être un signe de défaillance imminente. En outre, si vous remarquez des fichiers des temps de démarrage prolongés ou chargement lent des pages cela peut être le signe d'un problème de disque dur. Parmi les autres signes d'alerte potentiels, citons des bruits inhabituels émanant du disque dur, tels que des cliquetis ou des grincements. Des bruits soudains du système ou des blocages peut également indiquer que le disque dur est défaillant. Il est essentiel de sauvegarder régulièrement vos données, et si vous présentez l'un de ces symptômes, il est conseillé de de consulter un professionnel pour diagnostiquer et résoudre le problème rapidement.
Comment exécuter CHKDSK?
Pour exécuter CHKDSK et assurer la santé de votre disque dur, suivez les étapes suivantes :
- Ouvrez l'invite de commande : Appuyez sur la touche Windows + R, tapez "cmd" dans la boîte de dialogue Exécuter et appuyez sur Entrée.
- Tapez la commande : Dans la fenêtre d'invite de commande, tapez "chkdsk /f" et appuyez sur Entrée. Le paramètre "/f" demande à CHKDSK de corriger toutes les erreurs qu'il trouve.
- Confirmation et redémarrage : Si l'exécution de CHKDSK est programmée pour le prochain redémarrage, un message s'affiche pour vous demander si vous souhaitez la programmer. Tapez "Y" et appuyez sur Entrée. Redémarrez votre ordinateur pour que CHKDSK soit lancé.
- Attendez la fin de l'analyse : CHKDSK va maintenant rechercher les erreurs sur votre disque dur et les réparer si nécessaire. Ce processus peut prendre un certain temps, en fonction de la taille de votre disque et de l'étendue des erreurs.
- Examinez les résultats : Une fois que CHKDSK a terminé, il affiche un résumé de l'analyse. Prêtez attention aux messages d'erreur ou d'avertissement qu'il fournit.
L'exécution régulière de CHKDSK peut contribuer à maintenir l'intégrité de votre disque dur et à prévenir la perte de données. N'oubliez pas de sauvegarder vos fichiers importants avant d'exécuter CHKDSK, car il peut entraîner des modifications du système de fichiers.
Click to rate this post![Total: 0 Average: 0]