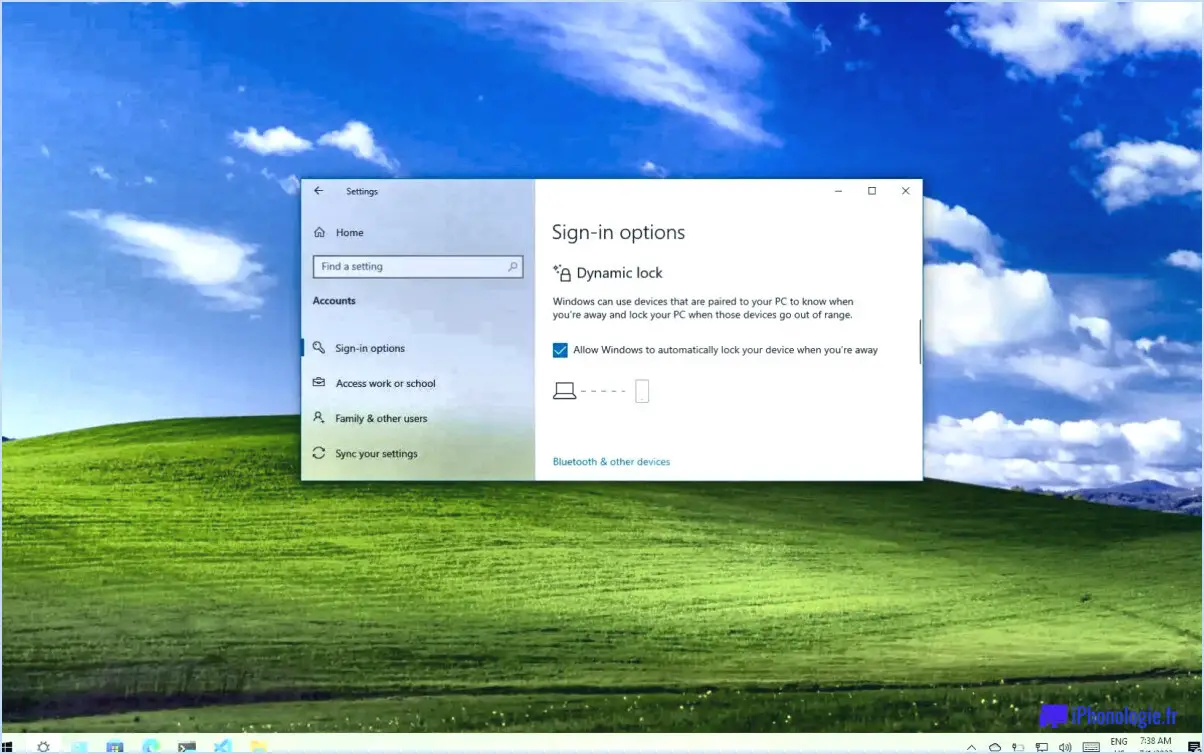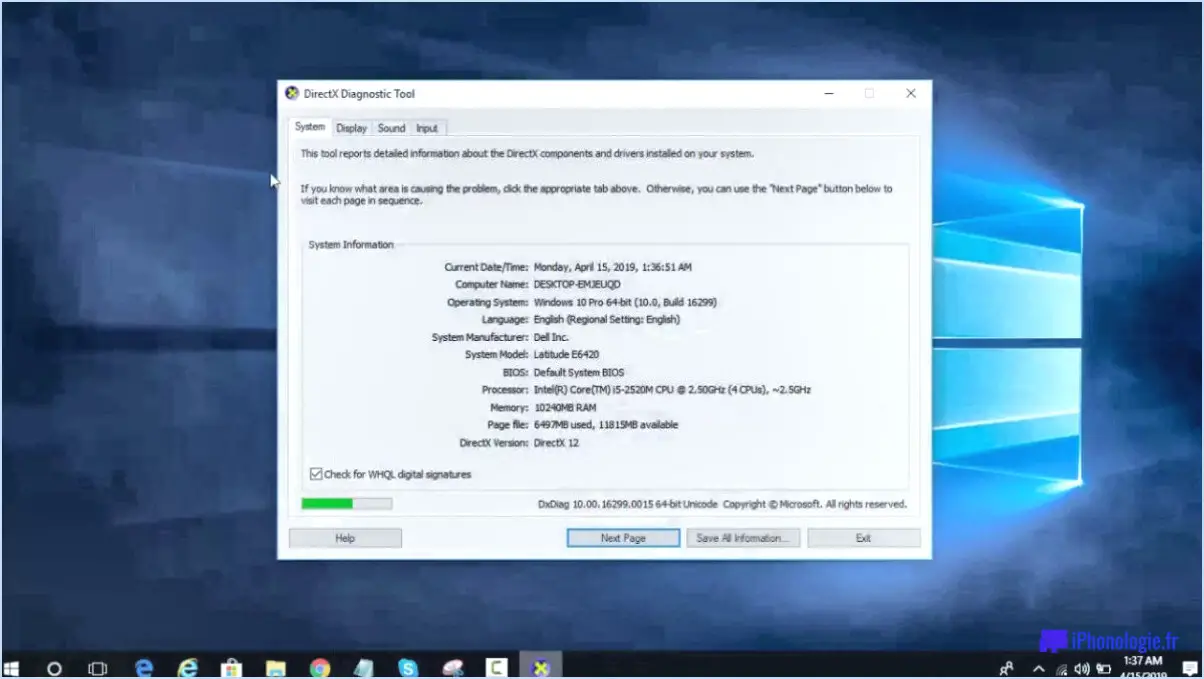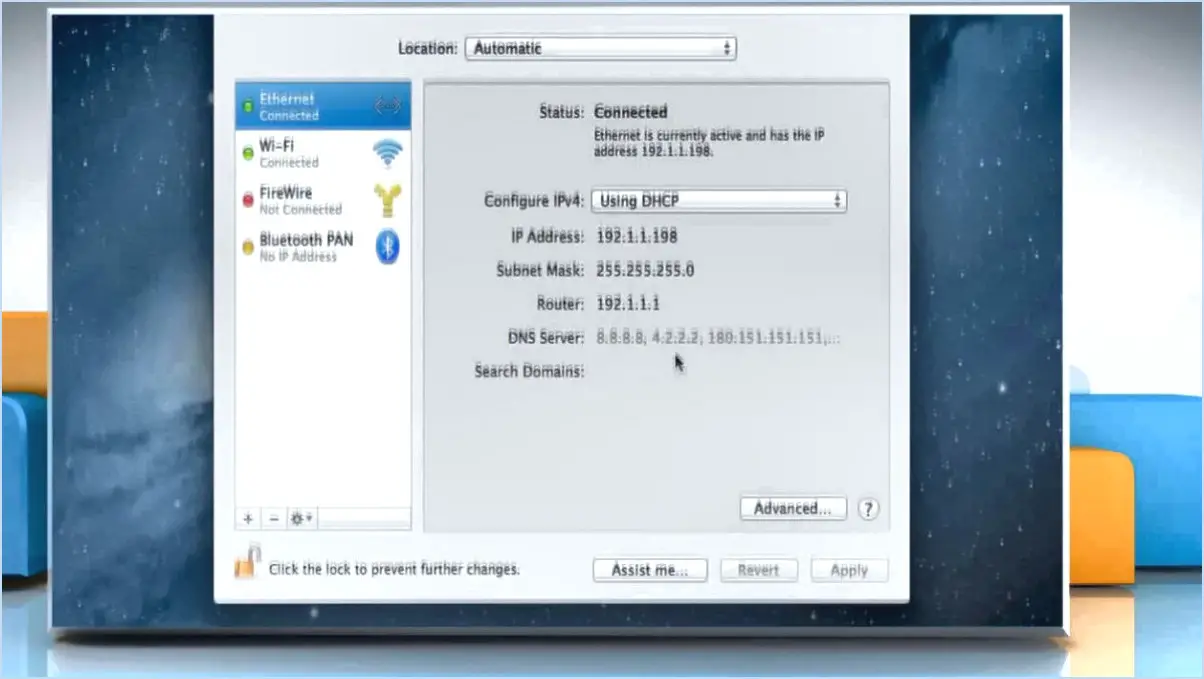Comment vérifier si votre pc supporte uefi efi sur windows 10 8?
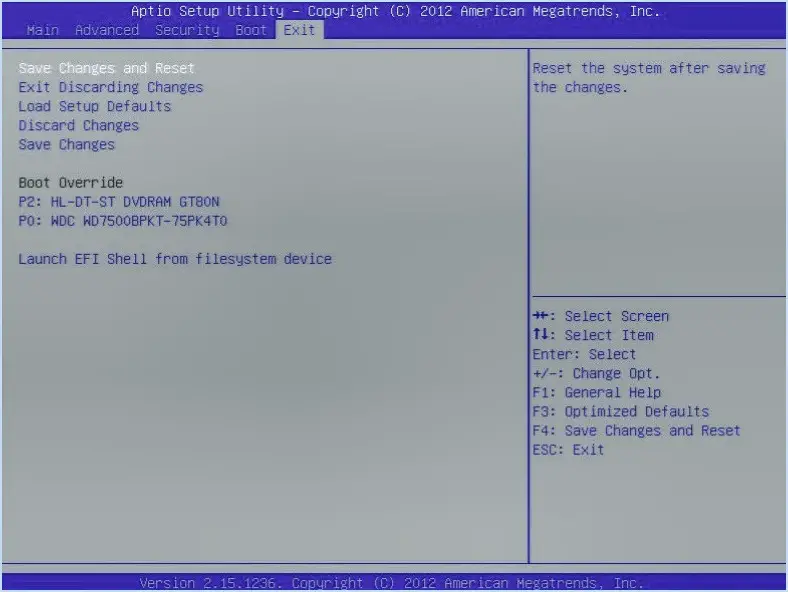
Pour déterminer si votre PC prend en charge l'UEFI ou l'EFI sur Windows 10 et 8, vous pouvez suivre les étapes suivantes :
- Vérifiez les paramètres du BIOS :
Redémarrez votre ordinateur et accédez au menu du BIOS en appuyant sur la touche désignée pendant le démarrage (la touche varie selon le modèle d'ordinateur). Dans le menu du BIOS, recherchez un paramètre intitulé "UEFI" ou "EFI". La présence de cette option indique la prise en charge de l'UEFI/EFI.
- Informations sur le système :
Utilisez l'outil d'information système intégré à Windows :
- Appuyez sur
Win + Rpour ouvrir la boîte de dialogue Exécuter. - Tapez
msinfo32et appuyez sur la touche Entrée. - Dans la fenêtre Informations système, vérifiez le "Mode BIOS" dans la section Résumé du système. S'il s'agit de "UEFI", votre PC prend en charge l'UEFI ; s'il s'agit de "Legacy", il ne le prend pas en charge.
- Gestionnaire de périphériques :
Vérifiez la compatibilité de vos composants matériels :
- Cliquez avec le bouton droit de la souris sur le bouton Démarrer et sélectionnez "Gestionnaire de périphériques".
- Développez la section "Périphériques système".
- Recherchez les éléments tels que "Firmware UEFI", "BIOS" ou des termes similaires. Leur présence indique la prise en charge de l'UEFI.
- Invite de commande :
Utilisez l'invite de commande pour recueillir des informations :
- Tapez
systeminfo | find "BIOS Mode"et appuyez sur la touche Entrée. - Si le résultat est "UEFI", votre PC prend en charge l'UEFI.
- Paramètres du micrologiciel UEFI :
Windows 10 fournit un moyen direct d'accéder aux paramètres UEFI :
- Aller à Paramètres > Mise à jour & Sécurité > Récupération.
- Sous "Démarrage avancé", cliquez sur "Redémarrer maintenant".
- Accédez à la rubrique Dépannage > Options avancées > Paramètres du micrologiciel UEFI.
- Vérifier le mode de démarrage :
Pendant le démarrage, prêtez attention à l'écran de démarrage :
- Le mode UEFI affiche un logo ainsi que des informations sur le chargement.
- Le mode BIOS hérité affiche généralement un écran de chargement textuel de base.
- Consultez la documentation du fabricant :
Reportez-vous à la documentation de votre PC ou visitez le site web du fabricant pour obtenir des informations détaillées sur la prise en charge de l'UEFI/EFI.
- Scanner du système en ligne :
Certains outils tiers proposent des analyses en ligne du système pour vérifier la prise en charge de l'UEFI. Utilisez-les avec précaution, car ils peuvent nécessiter une installation.
N'oubliez pas que la prise en charge de l'UEFI dépend de la compatibilité matérielle et logicielle. Si votre ordinateur a été fabriqué après 2011, il y a de fortes chances qu'il prenne en charge l'UEFI. Vérifiez toujours à l'aide des méthodes mentionnées ci-dessus pour obtenir des résultats précis.
Windows 8 prend-il en charge l'UEFI?
Oui, Windows 8 supporte en effet UEFI (Unified Extensible Firmware Interface). Cette interface micrologicielle moderne offre une sécurité accrue, des temps de démarrage plus rapides et une meilleure prise en charge du matériel. L'UEFI remplace l'ancien BIOS (Basic Input/Output System) et offre une plateforme plus avancée et plus polyvalente pour gérer l'initialisation du système. La compatibilité de Windows 8 avec l'UEFI permet aux utilisateurs de profiter de ces avantages, ce qui se traduit par une expérience informatique plus fluide et plus efficace. Cette intégration garantit que le système d'exploitation peut communiquer efficacement avec le micrologiciel UEFI, ce qui permet d'activer des fonctions telles que le démarrage sécurisé et l'utilisation de disques durs de plus grande capacité. Dans l'ensemble, la prise en charge de l'UEFI par Windows 8 améliore les performances, la sécurité et la compatibilité du système.
Comment obtenir le BIOS UEFI?
Pour obtenir un BIOS UEFI, suivez les étapes suivantes :
- Achetez une carte mère compatible : Commencez par choisir une carte mère compatible avec le BIOS UEFI. Assurez-vous qu'elle est compatible avec l'UEFI lors de votre achat.
- Visitez le site web du fabricant : Rendez-vous sur le site web du fabricant de la carte mère que vous avez choisie. Recherchez la section d'assistance ou de téléchargement.
- Identifiez votre modèle : Recherchez le numéro de modèle de votre carte mère. Ce numéro est généralement imprimé sur la carte mère elle-même ou dans sa documentation.
- Téléchargez la mise à jour du BIOS UEFI : Sur le site web du fabricant, recherchez la mise à jour du BIOS UEFI spécifique au modèle de votre carte mère. Téléchargez la dernière version.
- Préparez une clé USB amorçable : Vous aurez besoin d'une clé USB pour mettre à jour le BIOS. Formatez-la et créez un disque amorçable à l'aide d'un logiciel approprié comme Rufus ou de l'outil recommandé par le fabricant.
- Flashez le BIOS : Redémarrez votre ordinateur et démarrez à partir de la clé USB. Suivez les instructions du fabricant pour flasher le BIOS UEFI.
- Vérifiez la mise à jour : Après le flashage, entrez dans la configuration du BIOS pour confirmer que le BIOS UEFI a été installé avec succès.
N'oubliez pas de faire preuve de prudence lors de la mise à jour de votre BIOS, car des procédures incorrectes peuvent potentiellement endommager votre carte mère.
Puis-je changer le BIOS en UEFI?
Tout à fait ! En passant de BIOS (Basic Input/Output System) à UEFI (Unified Extensible Firmware Interface). Ce changement offre divers avantages tels que des temps de démarrage plus rapides, des fonctions de sécurité améliorées et la prise en charge de disques de stockage plus grands. Pour garantir un processus sans heurts, suivez les étapes suivantes :
- Vérifiez la compatibilité : Avant de procéder, consultez le fabricant de votre ordinateur pour savoir si votre modèle est compatible avec l'UEFI.
- Sauvegarde : Toujours sauvegardez vos données importantes avant de modifier les paramètres du micrologiciel.
- Accéder aux paramètres du micrologiciel : Redémarrez votre ordinateur et accédez au paramètres BIOS/UEFI. Cette opération s'effectue généralement en appuyant sur une touche spécifique pendant le démarrage (par exemple, F2, Del, Esc).
- Passer à l'UEFI : Dans les paramètres, repérez l'option passer du BIOS à l'UEFI. Il peut s'agir d'activer le "mode UEFI" ou un paramètre similaire.
- Sauvegarder et redémarrer : Après avoir effectué la modification, enregistrer les paramètres et redémarrez votre ordinateur.
N'oubliez pas que si le passage à l'UEFI peut présenter des avantages, des étapes incorrectes peuvent entraîner des problèmes pour le système. C'est pourquoi il convient de toujours suivre les directives du fabricant et envisagez de demander l'aide d'un professionnel si nécessaire.
Que se passe-t-il si je change mon BIOS de Legacy à UEFI?
Le passage d'un BIOS hérité à un BIOS UEFI offre les avantages suivants démarrage à partir de divers périphériques et systèmes de fichiers. Cette transition vous offre les avantages suivants démarrage sécurisé et des temps de démarrage plus rapides. Profitez d'une compatibilité et de performances accrues dans votre système.
Quel est le meilleur mode de démarrage : UEFI ou Legacy?
Le choix entre les modes de démarrage UEFI et Legacy varie en fonction de vos besoins. UEFI offre des fonctions avancées et une sécurité renforcée, tandis que le mode l'héritage offre simplicité et convivialité. Tenez compte des facteurs suivants :
Avantages de l'UEFI:
- Démarrage sécurisé : Protège contre les logiciels malveillants.
- Démarrage plus rapide : Réduction des temps de démarrage.
- Disques plus grands : Prise en charge de périphériques de stockage plus volumineux.
- Interface moderne : Configuration graphique du BIOS.
Avantages de l'héritage:
- Compatibilité : Fonctionne avec les anciens systèmes.
- Familiarité : Interface BIOS traditionnelle.
- Prise en charge étendue : Compatibilité avec les anciens systèmes d'exploitation.
- Facilité d'utilisation : configuration simple.
Conclusion: UEFI convient aux systèmes modernes et aux utilisateurs soucieux de la sécurité, tandis que l'interface héritage convient au matériel plus ancien et aux utilisateurs soucieux de simplicité.
Le SSD est-il Legacy ou UEFI?
Dans le domaine de la SSD le verdict penche en faveur des UEFI plutôt qu'au BIOS traditionnel. Le raisonnement qui sous-tend cette décision s'appuie sur les éléments suivants l'UEFI compatibilité améliorée de l'UEFI avec les disques SSD. Des facteurs tels que la prise en charge de disques durs de grande taille et la facilitation du démarrage par USB sont prioritaires et s'alignent parfaitement sur les exigences des disques SSD. Bien qu'elle dépende de diverses variables, cette tendance à l'intégration des disques durs dans l'UEFI est une bonne chose. UEFI souligne sa synergie avec le paysage des disques SSD.
Puis-je installer Windows 8 sur GPT?
Oui, Windows 8 peut en effet être installé sur GPT (GUID Partition Table), qui est le schéma de partitionnement moderne. Cette configuration offre des avantages tels que la prise en charge de partitions plus grandes et une utilisation plus efficace du disque. Assurez-vous que votre système est compatible avec l'UEFI, car le GPT est souvent utilisé avec le micrologiciel UEFI. N'oubliez pas de sauvegarder vos données avant l'installation, car le processus implique un reformatage. Pour obtenir des conseils, consultez les ressources d'installation officielles ou les tutoriels d'experts.