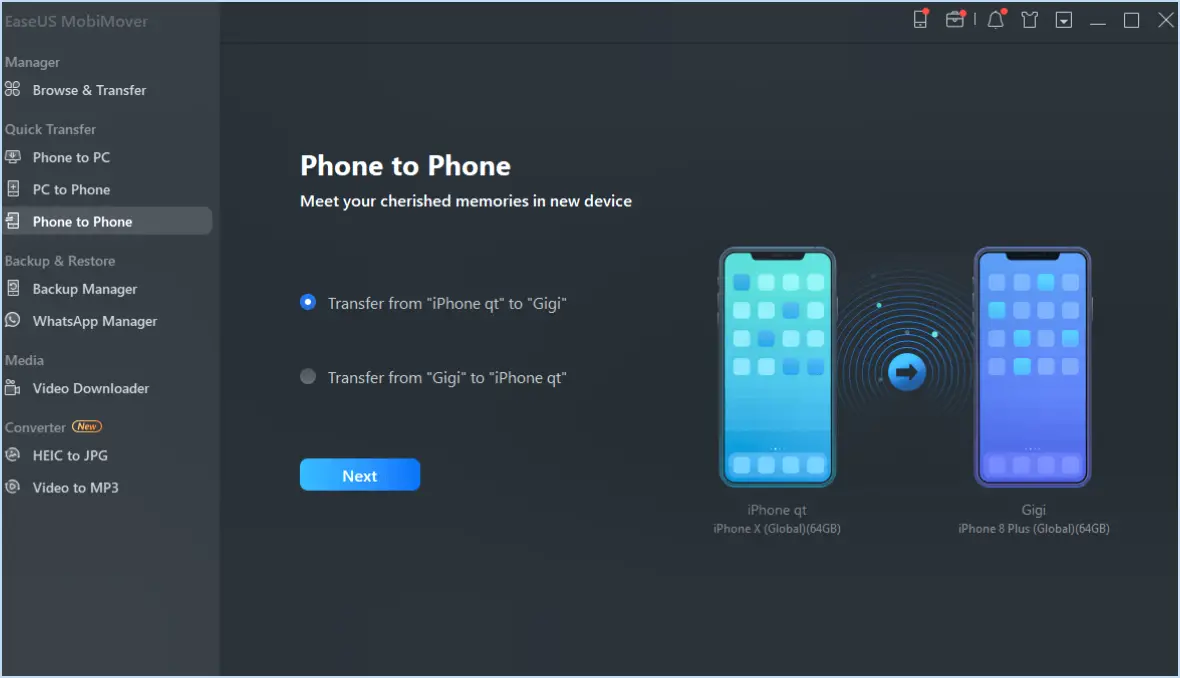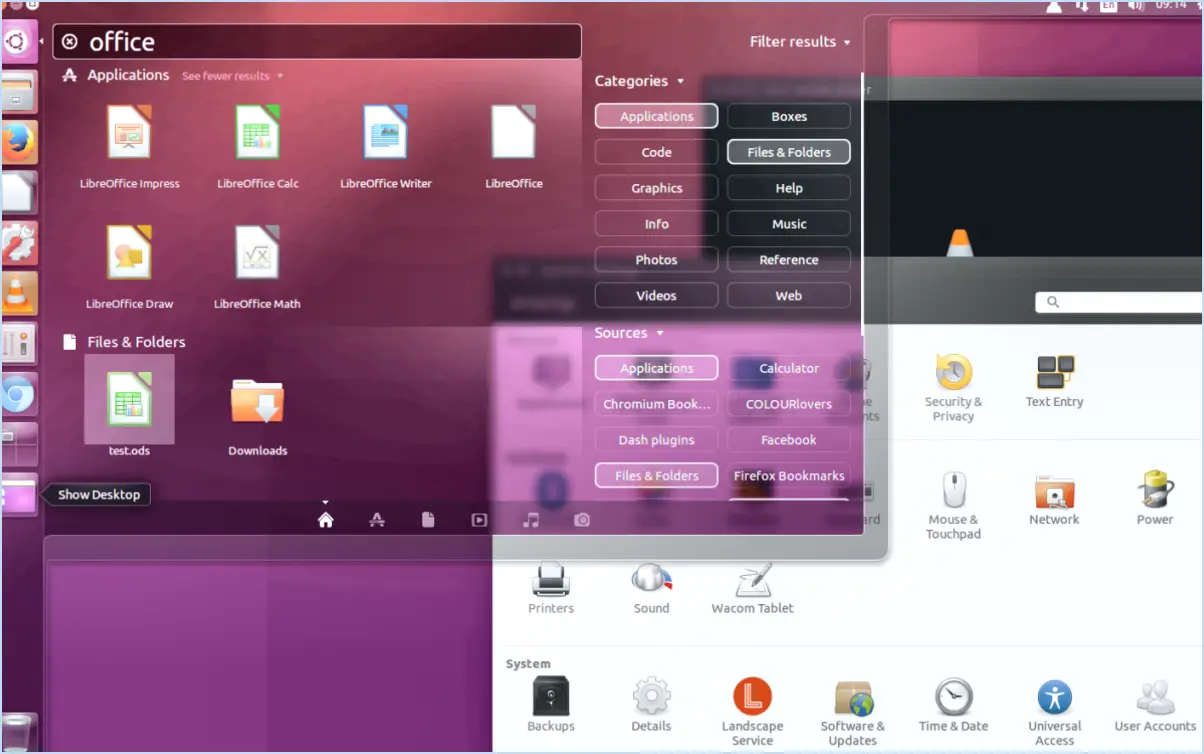Comment voir ce qui prend de l'espace sur le disque dur windows 11?

Pour découvrir ce qui occupe de l'espace sur votre disque dur Windows 11, suivez les étapes suivantes pour avoir un aperçu de votre utilisation de l'espace de stockage :
- Ouvrez l'explorateur de fichiers: Appuyez sur la touche Windows + E pour lancer l'explorateur de fichiers.
- Sélectionner le lecteur: Cliquez sur le lecteur où sont stockés vos fichiers. Il peut s'agir de votre lecteur C :, où le système d'exploitation est généralement installé.
- Choisissez l'affichage: Allez dans le menu supérieur et sélectionnez l'onglet "Affichage".
- Passez aux détails: Dans l'onglet "Affichage", optez pour l'affichage "Détails". Vous obtiendrez ainsi une vue d'ensemble de vos fichiers.
- Trier par taille: Cliquez sur l'en-tête de la colonne "Taille". Cette action classera vos fichiers par ordre décroissant de taille, les fichiers les plus volumineux se trouvant en haut.
- Explorer la consommation de stockage: Faites défiler la liste pour constater l'espace occupé par les différents fichiers. Vous serez désormais en mesure de repérer les fichiers qui occupent le plus d'espace.
- Identifier les dossiers: Gardez l'œil ouvert pour repérer les grands dossiers qui sortent du lot. Il s'agit souvent de dépôts de fichiers que vous pourriez vouloir examiner ou supprimer.
- Programmes inutilisés: Naviguez jusqu'à l'onglet "Apps & Fonctionnalités" dans Windows 11. Vous pouvez y accéder en effectuant une recherche dans le menu Démarrer. Cette zone affichera une liste des applications installées ainsi que leur taille. Pensez à désinstaller les programmes que vous n'utilisez plus pour libérer de l'espace.
- Fichiers temporaires: Pour récupérer de l'espace supplémentaire, utilisez l'outil intégré de nettoyage de disque de Windows. Tapez "Disk Cleanup" dans le menu Démarrer, sélectionnez le lecteur souhaité et laissez l'outil calculer l'espace qui peut être libéré des fichiers temporaires, des caches système, etc.
- Sens du stockage: Activez la fonction Storage Sense de Windows 11, qui libère automatiquement de l'espace en supprimant les fichiers temporaires et les éléments présents dans votre corbeille depuis plus de 30 jours. Pour l'activer, allez dans Paramètres > Système > Stockage > Sens du stockage.
En substance, Windows 11 vous offre une série d'outils robustes pour gérer efficacement l'espace de votre disque dur. En suivant ces étapes, vous pouvez facilement identifier, analyser et gérer les problèmes d'espace, garantissant ainsi un fonctionnement optimal de votre système.
Comment savoir quels fichiers occupent de l'espace sur mon disque dur?
Pour identifier les fichiers qui occupent de l'espace sur votre disque dur, vous disposez de plusieurs options efficaces :
- Inventaire des disques X: Utilisez ce logiciel gratuit (macOS) pour visualiser l'utilisation du disque. Il présente une représentation graphique du stockage, en mettant en évidence les fichiers et dossiers volumineux.
- Explorateur de fichiers de Windows 10: Naviguez jusqu'à la section "Ce PC", faites un clic droit sur le lecteur souhaité et sélectionnez "Propriétés". Un diagramme circulaire illustre l'espace occupé, et vous pouvez explorer les dossiers les plus volumineux.
- Historique des fichiers de Windows 10: Accédez à cette fonctionnalité pour suivre les modifications apportées aux fichiers au fil du temps. Bien qu'elle mette l'accent sur la gestion des versions, elle permet également de révéler les fichiers contribuant à une utilisation importante du stockage.
En employant ces méthodes, vous pouvez obtenir une compréhension claire des fichiers qui monopolisent l'espace de votre disque dur et prendre des mesures en connaissance de cause.
Comment libérer de la mémoire sous Windows 11?
Pour libérer de la mémoire sous Windows 11, suivez les étapes suivantes :
- Vider la corbeille: Cliquez avec le bouton droit de la souris sur l'icône de la corbeille sur votre bureau et sélectionnez "Vider la corbeille". Cette action supprime définitivement les fichiers que vous avez supprimés précédemment, libérant ainsi de l'espace.
- Supprimer les fichiers et dossiers temporaires:
a. Appuyez sur Windows + S pour ouvrir la barre de recherche, puis tapez "Disk Cleanup" et sélectionnez-le dans les résultats.
b. Choisissez le lecteur que vous souhaitez nettoyer (en général, il s'agit du lecteur C 🙂 et cliquez sur "OK".
c. Sélectionnez les types de fichiers que vous souhaitez supprimer (par exemple, fichiers Internet temporaires, fichiers temporaires) et cliquez sur "OK". Suivez les instructions à l'écran pour terminer le nettoyage.
- Désinstallation des programmes inutilisés: Allez dans "Paramètres" > "Apps" > "Apps & Fonctionnalités". Sélectionnez et désinstallez les programmes dont vous n'avez plus besoin.
- Désactiver les programmes de démarrage:
a. Cliquez avec le bouton droit de la souris sur la barre des tâches et sélectionnez "Gestionnaire des tâches".
b. Allez dans l'onglet "Démarrage", faites un clic droit sur les programmes de démarrage inutiles et choisissez "Désactiver".
- Vérifiez les mises à jour de Windows: La mise à jour de votre système peut optimiser l'utilisation de la mémoire.
- Utilisez Storage Sense:
a. Allez dans "Paramètres" > "Système" > "Stockage".
b. Activez "Storage Sense" pour libérer automatiquement de l'espace en supprimant les fichiers temporaires.
En suivant ces étapes, vous pouvez libérer efficacement de la mémoire sur votre système Windows 11.
Vous n'arrivez pas à trouver ce qui prend de la place sur le disque dur?
Pour trouver ce qui prend de la place sur votre disque dur, suivez les étapes suivantes :
- Identifiez les fichiers volumineux inutilisés : Recherchez les fichiers volumineux que vous n'utilisez pas. Ils occupent souvent inutilement de l'espace.
- Applications inutilisées : Désinstallez les logiciels dont vous n'avez plus besoin.
- Téléchargements et fichiers temporaires : Videz périodiquement vos dossiers de téléchargement et temporaires.
- Fichiers en double : Supprimez les doublons pour gagner de l'espace.
- Cache du système et des applications : Effacer le cache pour récupérer de l'espace de stockage.
N'oubliez pas que le fait de désencombrer votre disque dur peut améliorer les performances.
Pourquoi Windows 11 prend-il autant de place?
Windows 11 occupe plus d'espace par rapport à Windows 10 en raison de plusieurs facteurs :
- L'interface redessinée : Windows 11 présente une interface visuellement remaniée avec de nouvelles icônes, animations et effets, ce qui contribue à augmenter les besoins en espace de stockage.
- Nouvelles fonctionnalités : L'introduction de nouvelles fonctionnalités telles que Snap Layouts, Widgets, et un support tactile amélioré ajoute à la taille globale du système d'exploitation.
- Exigences système plus élevées : Windows 11 demande plus de ressources pour prendre en charge ses exigences système plus élevées, y compris les processeurs compatibles et les fonctions de sécurité.
- Graphiques améliorés : Les capacités graphiques améliorées et la prise en charge de DirectX 12 Ultimate contribuent également à l'augmentation de l'encombrement.
- Défis d'optimisation : Bien que Windows 11 offre des optimisations, certaines inefficacités dans l'utilisation du stockage peuvent également jouer un rôle dans la consommation d'espace plus importante.
Que puis-je supprimer de mon disque C sous Windows 11?
Lorsqu'il s'agit de libérer de l'espace sur votre disque C dans Windows 11, il existe plusieurs éléments que vous pouvez envisager de supprimer :
- Fichiers et dossiers inutilisés : Passez en revue vos répertoires à la recherche de fichiers ou de dossiers dont vous n'avez plus besoin.
- Dossiers vides : Identifiez et supprimez les dossiers vides qui encombrent votre disque.
- Vieux fichiers : Supprimez les fichiers qui n'ont pas été consultés depuis plus de 30 jours afin d'éliminer les données obsolètes.
En supprimant régulièrement ces éléments inutiles, vous pouvez optimiser l'espace de stockage de votre disque C et garantir un fonctionnement plus fluide du système.
Est-il possible de supprimer l'ancien Windows dans Windows 11?
Absolument ! En supprimant l'ancienne version de Windows Windows old dans le dossier Windows 11 est tout à fait possible. Cela présente deux avantages importants :
- Libérer de l'espace disque : L'espace disque est libéré : L'espace disque est libéré : Le Windows ancien contient des fichiers de votre ancienne installation de Windows. Une fois que vous êtes satisfait de la nouvelle version, la suppression de ce dossier vous permet de récupérer de l'espace disque précieux.
- Amélioration des performances : L'élimination des fichiers obsolètes contribue à améliorer les performances du système, car votre ordinateur n'a pas à naviguer dans des données redondantes.
Pour supprimer le dossier, procédez comme suit
- Ouvrez Paramètres.
- Aller à Système et ensuite Stockage.
- Cliquez sur Fichiers temporaires.
- Cochez la case à côté de Installation(s) précédente(s) de Windows.
- Frappez Supprimer des fichiers.
En procédant ainsi, vous optimiserez le stockage et la vitesse de votre système sans aucun souci.
Qu'est-ce qui occupe mon disque C?
L'espace sur votre disque C peut se remplir pour diverses raisons, les facteurs les plus courants étant les suivants :
- Programmes utilisant de l'espace : Il se peut que certains programmes consomment trop d'espace sur votre disque C. Envisagez de désinstaller les programmes inutiles pour remédier à ce problème.
- Accumulation de fichiers volumineux : Le stockage de nombreux fichiers volumineux sur votre lecteur C peut également contribuer à son remplissage rapide. La suppression des fichiers volumineux inutiles peut aider à récupérer de l'espace.
64 Go suffisent-ils pour Windows 11?
Windows 10 nécessite environ 50 Go d'espace de stockage, 64 GO devraient suffire pour Windows 11. La plupart des utilisateurs trouveront cette capacité suffisante. Il est possible d'obtenir un espace de stockage supplémentaire grâce à des disques externes ou à des services en nuage tels que Google Drive et iCloud.