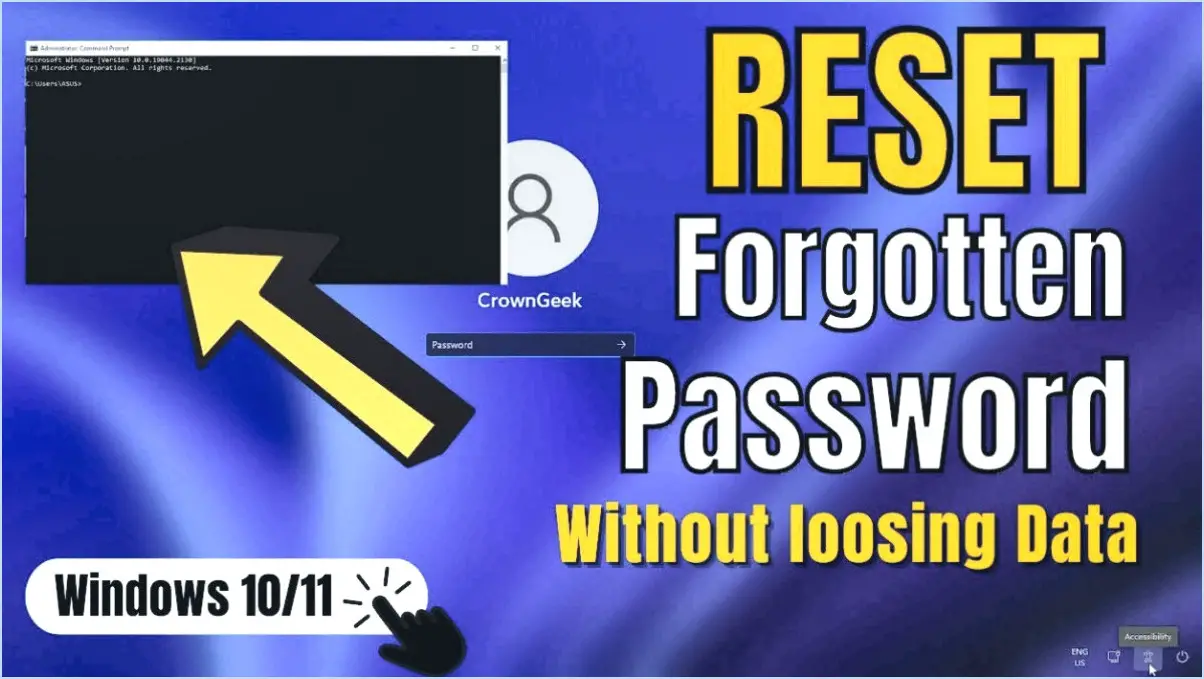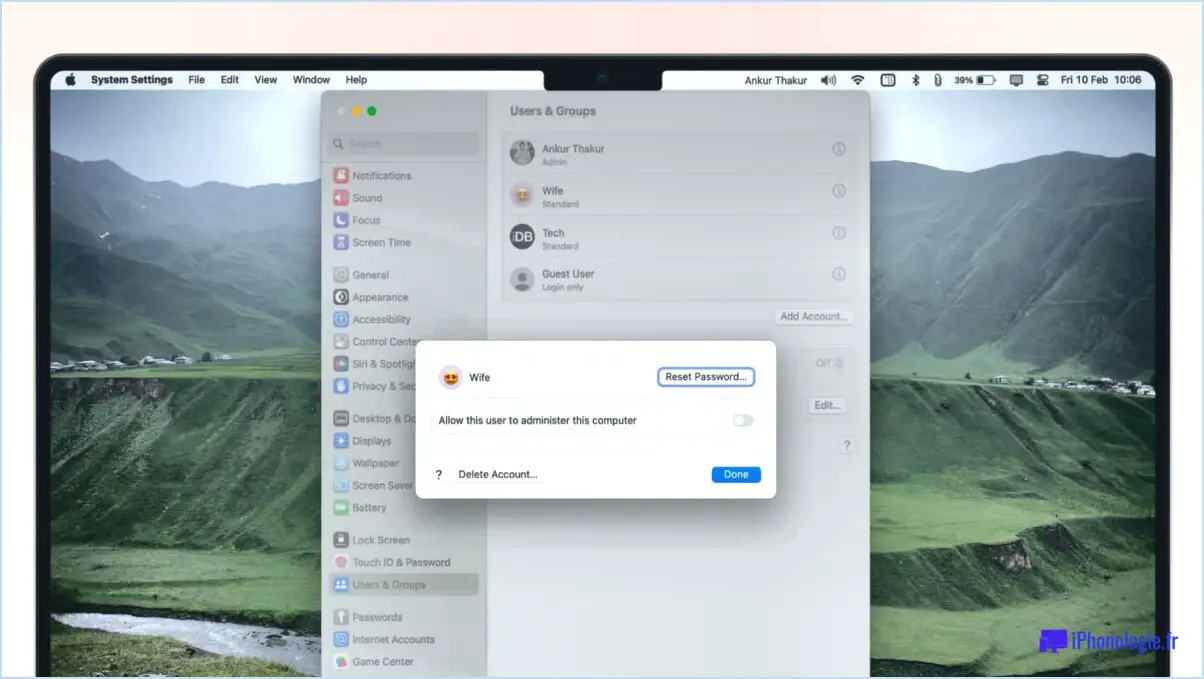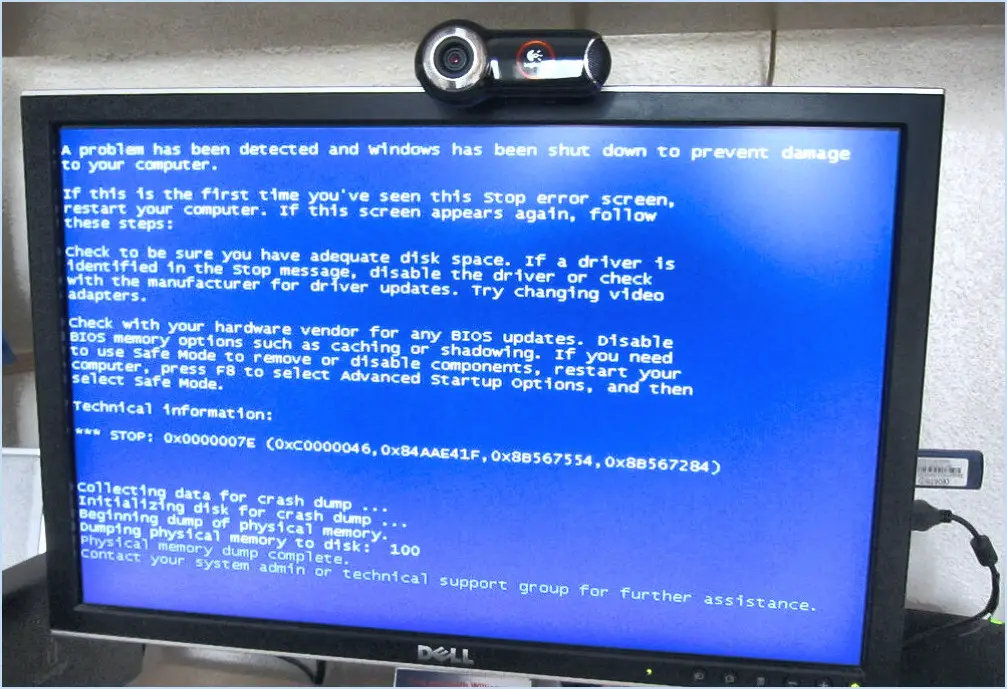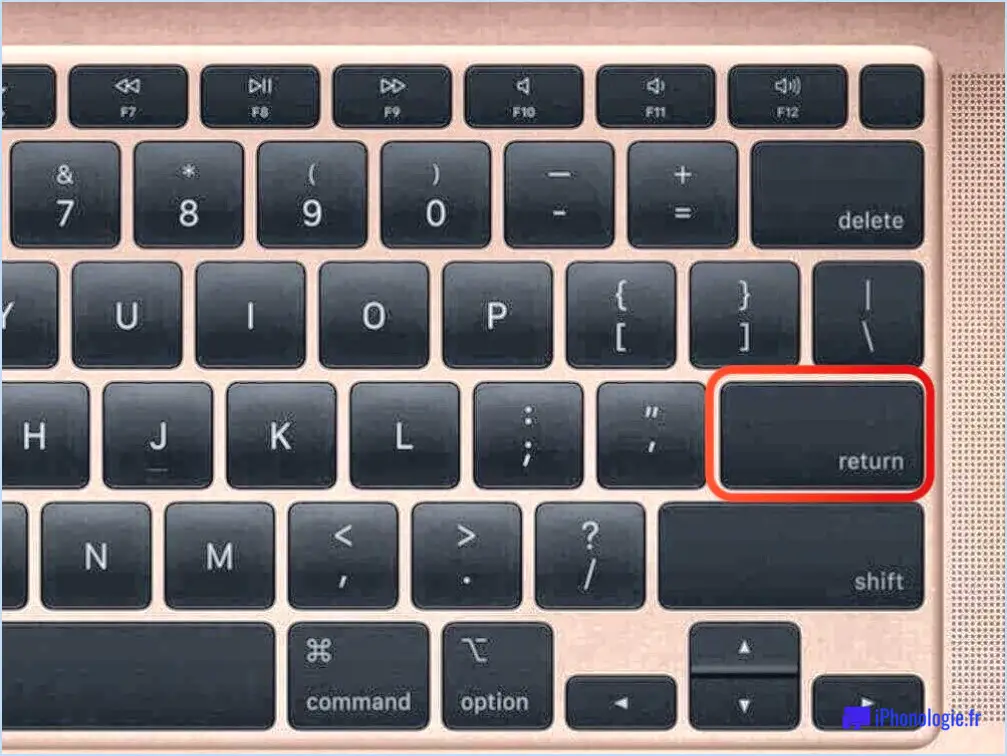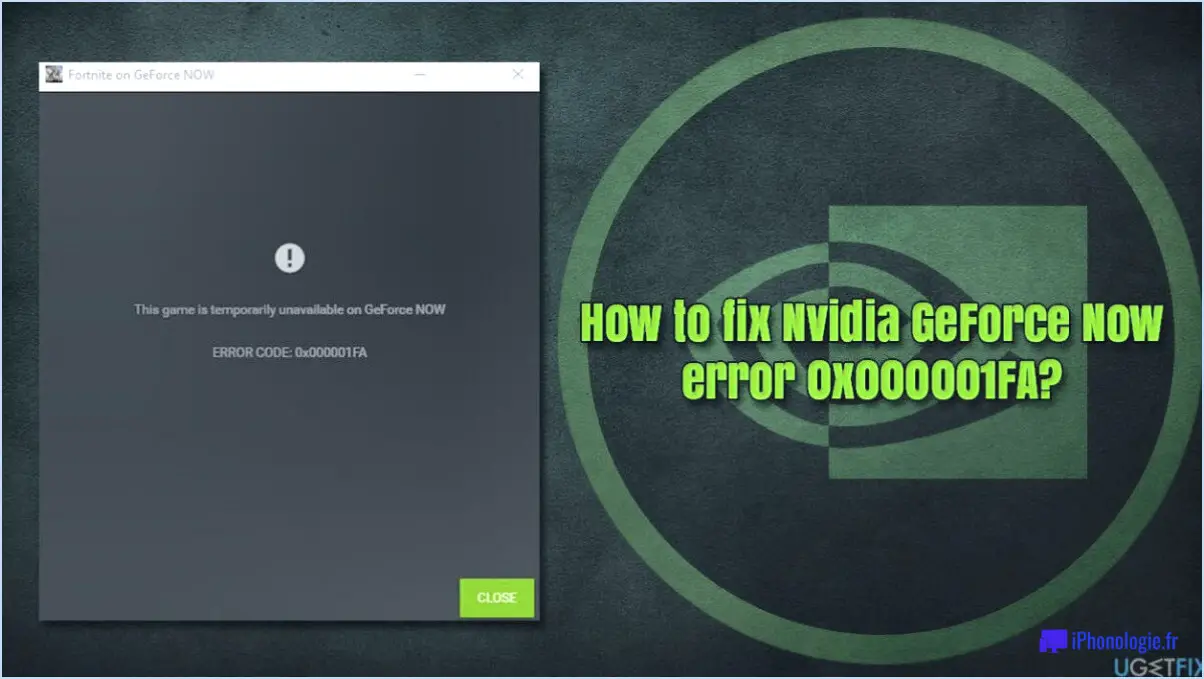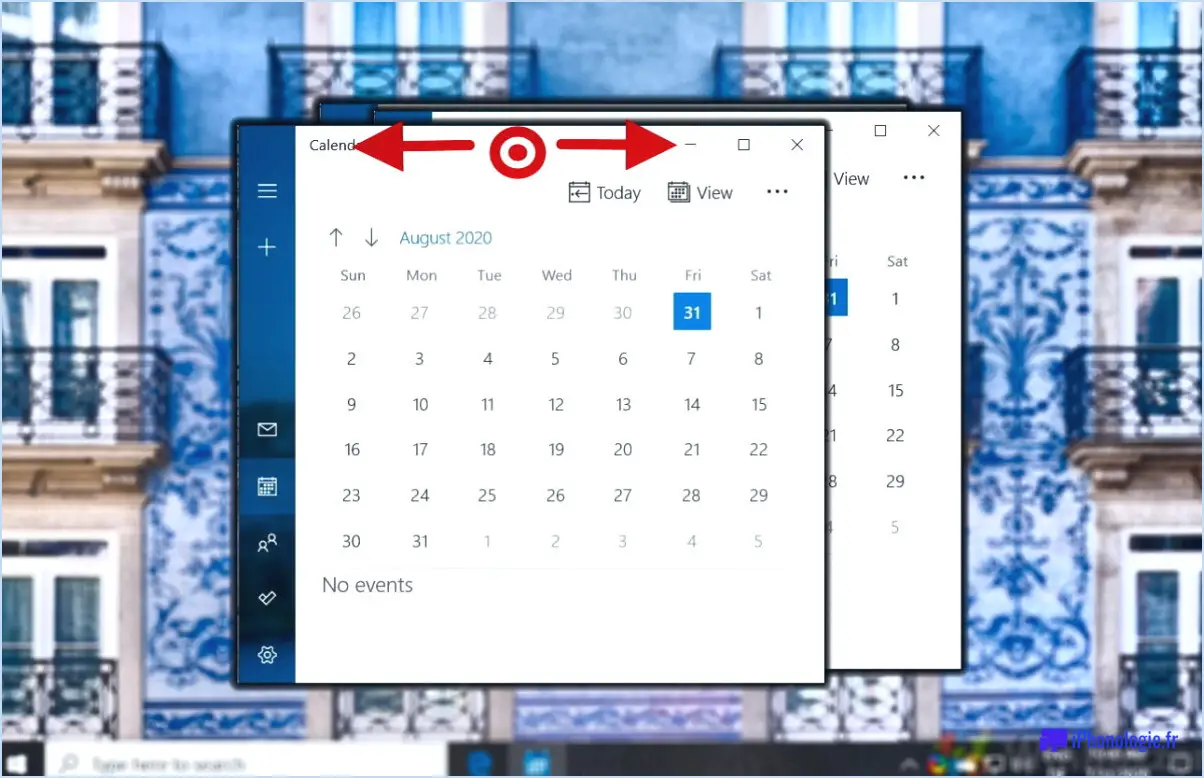Correction : Windows 10 Webcam Is Out of Focus?

Si vous rencontrez des problèmes avec la mise au point de votre webcam Windows 10, il y a plusieurs étapes à suivre pour dépanner et résoudre le problème. Suivez les étapes suivantes pour résoudre le problème de mise au point :
- Vérifiez la connexion physique: Assurez-vous que votre webcam est bien branchée sur le port USB de votre ordinateur. Parfois, une connexion lâche peut entraîner des problèmes de mise au point. Si elle est déjà connectée, passez à l'étape suivante.
- Redémarrez votre ordinateur: Parfois, un simple redémarrage peut résoudre des problèmes ou des conflits logiciels susceptibles d'affecter la mise au point de votre webcam. Le redémarrage de votre ordinateur rafraîchit le système et peut aider à rétablir un fonctionnement normal.
- Mettez à jour les pilotes de votre webcam: Des pilotes obsolètes ou incompatibles peuvent entraîner divers problèmes, notamment des problèmes de mise au point. Pour mettre à jour les pilotes de votre webcam, procédez comme suit :
- Appuyez sur la touche Windows + X de votre clavier et sélectionnez "Gestionnaire de périphériques" dans le menu qui s'affiche.
- Dans la fenêtre Gestionnaire de périphériques, localisez votre webcam dans la section "Périphériques d'imagerie" ou "Caméras".
- Cliquez avec le bouton droit de la souris sur votre webcam et choisissez "Mettre à jour le logiciel pilote".
- Sélectionnez l'option de recherche automatique des pilotes mis à jour. Windows recherche alors les pilotes les plus récents et les installe s'ils sont disponibles.
- Régler les paramètres de la webcam: Windows 10 propose des options pour régler les paramètres de la webcam, notamment la mise au point. Pour accéder à ces paramètres, procédez comme suit :
- Ouvrez l'application Caméra en tapant "Caméra" dans la barre de recherche et en la sélectionnant dans les résultats.
- Dans l'app Caméra, cliquez sur l'icône d'engrenage ou sur "Paramètres" pour accéder au menu des paramètres.
- Recherchez les options relatives à la mise au point, telles que "Mise au point automatique" ou "Mise au point manuelle". Ajustez ces paramètres si nécessaire pour améliorer la mise au point de votre webcam.
- Vérifiez qu'il n'y a pas de conflits de logiciels: Parfois, d'autres applications ou logiciels peuvent interférer avec la mise au point de votre webcam. Essayez de fermer tout programme inutile fonctionnant en arrière-plan ou de désactiver temporairement tout logiciel de webcam tiers que vous pourriez avoir installé.
Si les étapes ci-dessus ne permettent pas de résoudre le problème de mise au point, il est possible que votre webcam présente un problème matériel. Dans ce cas, il peut être nécessaire de contacter l'assistance du fabricant ou d'envisager un remplacement.
Comment réparer ma webcam floue?
Pour résoudre le problème d'une webcam floue, plusieurs mesures de dépannage peuvent être prises. Tout d'abord, assurez-vous que votre webcam est correctement branchée sur votre ordinateur et que les pilotes sont correctement installés. Parfois, des problèmes de connexion ou des pilotes obsolètes peuvent être à l'origine d'images floues.
Si le problème persiste, essayez d'utiliser un autre port USB sur votre ordinateur. Parfois, les ports USB peuvent avoir des problèmes de compatibilité, et le fait de changer de port peut améliorer la qualité de l'image.
Une autre mesure utile consiste à redémarrer votre ordinateur. Cette opération permet d'actualiser le système et de résoudre les éventuels problèmes logiciels temporaires affectant votre webcam.
La mise à jour des pilotes de votre webcam est également cruciale. Les fabricants publient souvent des mises à jour de pilotes pour améliorer la compatibilité et les performances. Visitez le site Web du fabricant ou utilisez le Gestionnaire de périphériques de Windows pour vérifier la dernière version du pilote et installer les mises à jour disponibles.
Si aucune de ces mesures ne fonctionne, envisagez d'utiliser une autre webcam. Il est possible que votre webcam actuelle présente un problème matériel qui ne peut pas être résolu par un dépannage logiciel.
N'oubliez pas de tester votre webcam après chaque étape pour déterminer si le problème de flou a été résolu.
Comment améliorer la qualité de la caméra dans Windows 10?
Pour améliorer la qualité de la caméra dans Windows 10, procédez comme suit :
- Vérifiez la configuration requise du système: Assurez-vous que votre ordinateur répond aux spécifications nécessaires à l'utilisation de l'appareil photo.
- Mettre à jour les pilotes et les logiciels: Maintenez les pilotes et les logiciels de votre appareil photo à jour pour garantir des performances optimales et la compatibilité avec Windows 10.
- Ajustez les paramètres de l'application Appareil photo: Ouvrez l'application Appareil photo, accédez au menu des paramètres et explorez les options telles que la résolution, l'exposition, la mise au point et la balance des blancs pour affiner la qualité de votre appareil photo.
- Envisagez d'utiliser une autre webcam: Si votre webcam actuelle ne répond pas à vos besoins, envisagez de passer à un modèle à plus haute résolution ou plus avancé pour améliorer la qualité de l'image.
En suivant ces étapes, vous pouvez améliorer la qualité de l'appareil photo sur votre système Windows 10 et capturer de meilleures photos ou vidéos.
Comment trouver la résolution de ma webcam sous Windows 10?
Pour découvrir la résolution de votre webcam sur Windows 10, suivez ces étapes simples. Tout d'abord, ouvrez l'application Appareil photo sur votre appareil. Une fois ouverte, localisez les trois points positionnés dans le coin supérieur droit de l'écran. Cliquez sur les points pour faire apparaître un menu déroulant. Dans ce menu, sélectionnez "Paramètres". Cliquez ensuite sur "Avancé" pour accéder à d'autres options. Dans les paramètres avancés, vous trouverez la résolution de votre webcam clairement mentionnée dans la section "Caméra". Cette information vous permettra de connaître la résolution exacte de votre webcam sous Windows 10.
Où puis-je trouver les paramètres de la webcam sous Windows 10?
Pour localiser les paramètres de la webcam sur Windows 10, suivez les étapes simples suivantes :
- Ouvrez l'application Paramètres. Vous pouvez le faire en cliquant sur le menu Démarrer et en sélectionnant l'icône d'engrenage, ou en appuyant sur la touche Windows + I sur votre clavier.
- Dans l'application Paramètres, accédez à la section "Appareils". Vous pouvez facilement la trouver en faisant défiler vers le bas ou en utilisant la fonction de recherche dans l'application.
- Dans la section "Appareils", localisez et cliquez sur l'option "Webcam". Cela ouvrira la page des paramètres de la webcam.
- Sur la page des paramètres de la webcam, vous pouvez afficher une liste des applications qui ont actuellement accès à votre webcam. Vous pouvez également personnaliser divers paramètres de la webcam, tels que la luminosité, le contraste et la résolution, en fonction des capacités de votre webcam.
En accédant aux paramètres de la webcam via l'app Paramètres, vous pouvez gérer efficacement vos préférences en matière de webcam et garantir une expérience fluide de la webcam sur votre appareil Windows 10.
Pourquoi ma webcam 1080p a-t-elle du grain?
A granuleux sur votre webcam 1080p peut être attribuée à plusieurs facteurs. Tout d'abord, la qualité de votre webcam joue un rôle crucial. Si votre webcam est obsolète ou ne dispose pas de fonctions avancées, elle peut avoir du mal à fournir une image claire à une résolution de 1080p. Envisagez de passer à un modèle plus récent doté d'une technologie de capteur et de capacités de traitement de l'image améliorées.
En outre, l'exécution de plusieurs applications La présence simultanée de plusieurs applications sur votre ordinateur peut solliciter ses ressources, ce qui réduit les performances de la webcam. Fermez toutes les applications inutiles et veillez à ce que votre webcam dispose d'une puissance de traitement suffisante pour capturer et transmettre des vidéos de haute qualité.
En outre, de mauvaises conditions d'éclairage peuvent contribuer à l'obtention de séquences granuleuses. Veillez à ce que la zone soit bien éclairée, de préférence par la lumière naturelle ou par un éclairage artificiel placé à un endroit stratégique. Un éclairage insuffisant peut rendre l'image plus bruyante et nuire à la clarté de l'image diffusée par la webcam.
Enfin, vérifiez que les paramètres de votre webcam de votre webcam est à jour. Les pilotes obsolètes peuvent nuire aux performances de la webcam et à la qualité de l'image. Visitez le site Web du fabricant pour télécharger et installer les dernières mises à jour des pilotes afin d'obtenir des performances optimales.
En tenant compte de ces facteurs et en procédant aux ajustements nécessaires, vous pouvez améliorer la qualité d'image de votre webcam 1080p.
Comment modifier les paramètres de ma webcam?
Pour modifier les paramètres de votre paramètres de la webcam, procédez comme suit :
- Ouvrez la fenêtre Paramètres sur votre appareil.
- Naviguez jusqu'à l'application Appareils .
- Recherchez la catégorie Webcam et sélectionnez-la.
Une fois que vous avez atteint l'option Webcam vous pouvez effectuer des réglages tels que
- Résolution: Choisissez la qualité vidéo souhaitée.
- Luminosité: Permet de régler la luminosité générale de votre webcam.
- Contraste: Affinez l'équilibre entre les zones claires et les zones sombres.
- Zoom: Contrôlez le niveau de zoom de votre appareil photo.
- Retourner: Retourne l'image de la webcam horizontalement ou verticalement.
N'oubliez pas d'enregistrer vos modifications après avoir effectué des ajustements. Appréciez la personnalisation des paramètres de votre webcam en fonction de vos préférences !
Pourquoi les webcams sont-elles de mauvaise qualité?
Les webcams sont souvent de mauvaise qualité pour plusieurs raisons. Tout d'abord, la lentille de la webcam est généralement petit, ce qui limite sa capacité à capturer des détails complexes. En outre, basse résolution à faible résolution sont couramment utilisés dans les webcams, ce qui se traduit par un manque de netteté et de détails fins dans les images ou vidéos capturées. En outre, les conditions d'éclairage fournies par la plupart des webcams sont souvent inadéquates, ce qui se traduit par des images délavées ou floues. Ces facteurs combinés contribuent à la qualité médiocre des webcams.