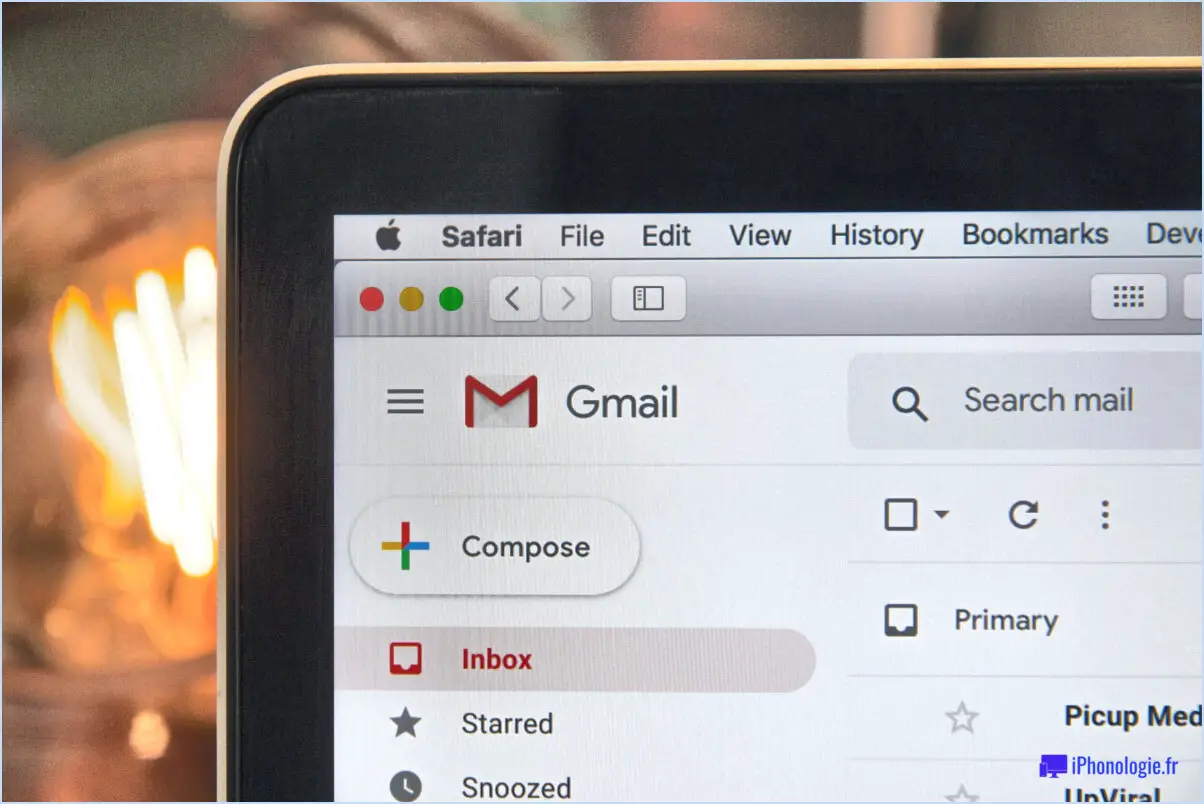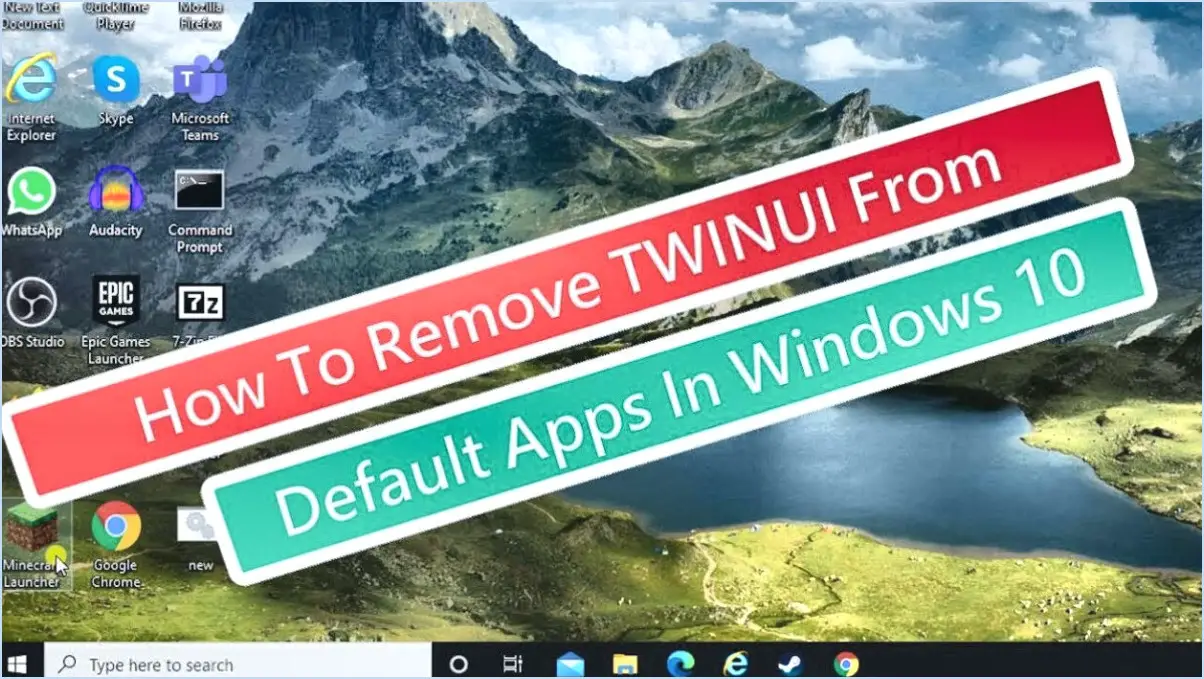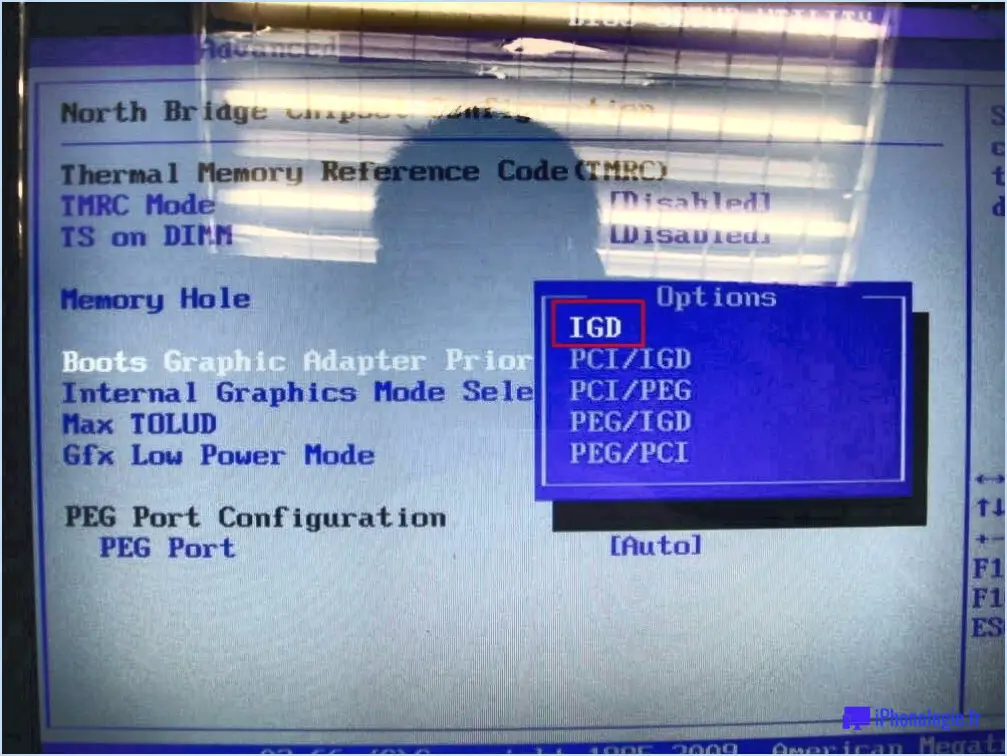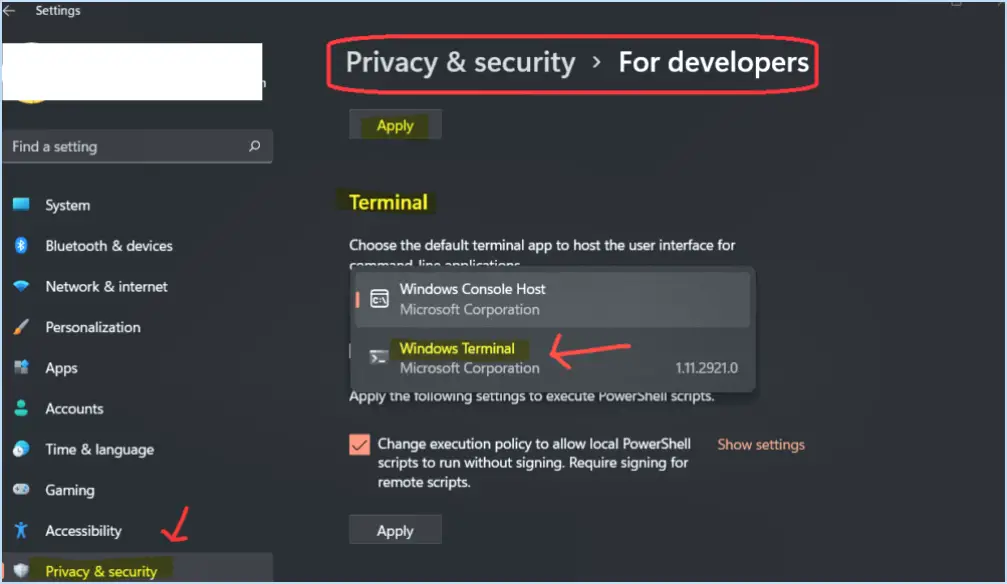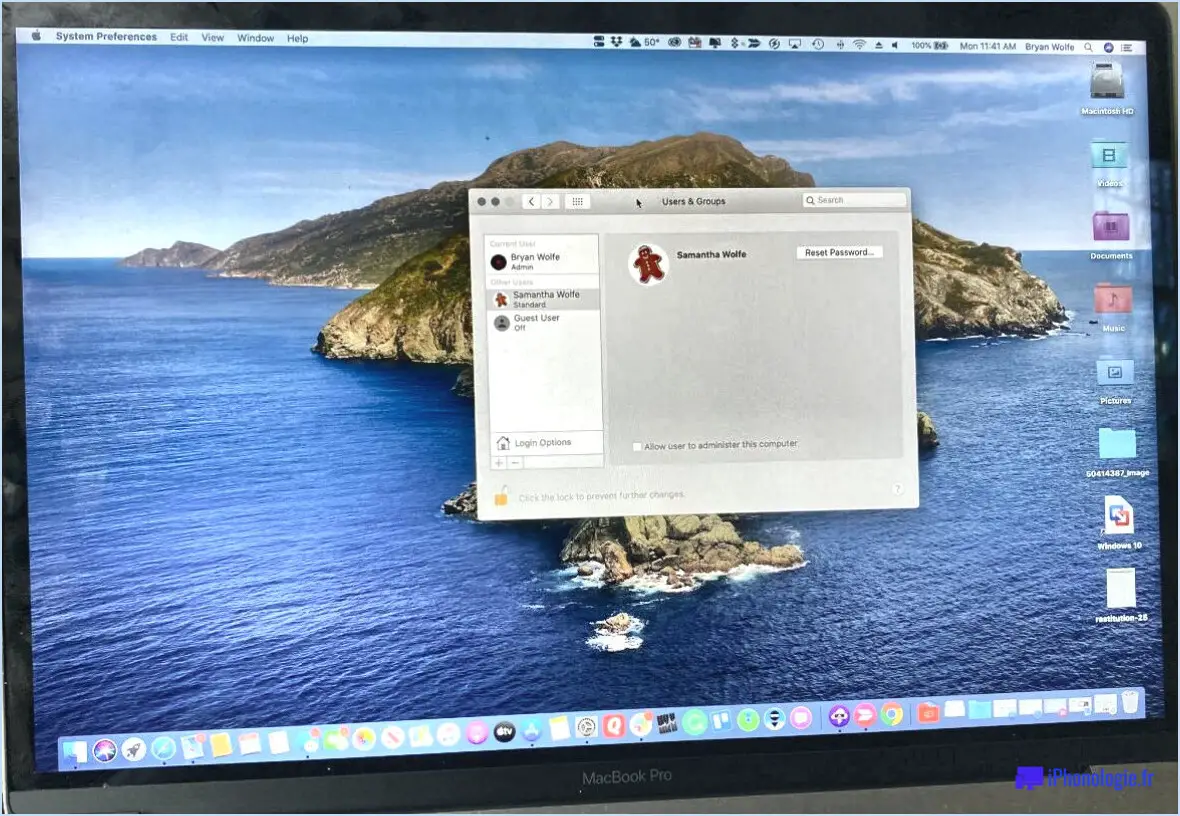La fenêtre de l'écran ne peut pas être déplacée vers le second moniteur windows 10?

Si vous avez des difficultés à faire glisser votre souris au centre de votre écran et à utiliser votre deuxième moniteur sous Windows 10, vous n'êtes pas seul. Plusieurs utilisateurs ont signalé avoir rencontré ce problème, qui peut être assez frustrant. Heureusement, il existe quelques mesures que vous pouvez prendre pour résoudre ce problème et reprendre le contrôle total de votre configuration à deux moniteurs.
Une cause fréquente de ce problème est l'impossibilité de voir deux moniteurs simultanément dans la barre des tâches de Windows 10. Cette limitation peut rendre difficile le fait de faire glisser des éléments entre les moniteurs de manière transparente. Pour surmonter cet obstacle, certains utilisateurs ont réussi à suivre une solution de contournement spécifique qui consiste à désinstaller à la fois le moniteur principal et le moniteur secondaire. Ce processus peut aider à rétablir la fonctionnalité de glisser-déposer entre les moniteurs.
Voici les étapes à suivre pour tenter de résoudre ce problème :
- Cliquez avec le bouton droit de la souris sur le menu Démarrer et sélectionnez « Gestionnaire de périphériques » dans le menu contextuel.
- Dans la fenêtre Gestionnaire de périphériques, développez la catégorie « Moniteurs ».
- Cliquez avec le bouton droit de la souris sur votre moniteur principal, sélectionnez « Désinstaller le périphérique » et confirmez la désinstallation.
- Répétez l'étape précédente pour votre moniteur secondaire.
- Après avoir désinstallé les deux moniteurs, redémarrez votre ordinateur. Windows réinstallera automatiquement les pilotes du moniteur au cours du processus de démarrage.
- Une fois que votre système a redémarré, essayez de faire glisser votre souris au centre de l'écran et de la déplacer d'un moniteur à l'autre.
En suivant ces étapes, vous pourrez peut-être rétablir la fonctionnalité de glisser-déposer entre votre moniteur principal et votre moniteur secondaire. Cependant, il est important de noter que cette solution ne fonctionnera pas forcément pour tout le monde, car le problème peut avoir plusieurs causes. Si vous rencontrez toujours des problèmes après avoir essayé cette solution, il est conseillé de vérifier s'il existe des mises à jour de pilotes pour votre carte graphique et vos moniteurs. La mise à jour des pilotes permet souvent de résoudre les problèmes de compatibilité et d'améliorer les performances globales.
N'oubliez pas de consulter la documentation officielle ou de demander de l'aide aux canaux d'assistance des fabricants de matériel respectifs pour d'autres étapes de dépannage ou des recommandations spécifiques.
Comment faire glisser vers mon deuxième moniteur Windows 10?
Pour faire glisser une fenêtre vers votre deuxième moniteur dans Windows 10, suivez les étapes suivantes :
- Assurez-vous que les deux moniteurs sont connectés à votre ordinateur et allumés.
- Identifiez vos moniteurs principal et secondaire. Le moniteur principal est généralement désigné par le terme "1", tandis que le moniteur secondaire est désigné par le terme "2".
- Cliquez et maintenez la barre de titre de la fenêtre que vous souhaitez déplacer.
- Tout en maintenant le bouton de la souris enfoncé, faites glisser la fenêtre vers le bord de l'écran en direction de votre deuxième moniteur.
- Lorsque vous vous approchez du bord de l'écran, la fenêtre doit commencer à se déplacer vers le deuxième moniteur.
- Relâchez le bouton de la souris pour déposer la fenêtre sur le deuxième moniteur.
- Une fois que la fenêtre est sur le deuxième moniteur, vous pouvez la redimensionner ou la maximiser comme vous le souhaitez.
N'oubliez pas que ce processus peut varier légèrement en fonction de la configuration de votre ordinateur et de votre moniteur, mais ces étapes générales devraient vous aider à déplacer des fenêtres sur votre deuxième moniteur dans Windows 10.
Pourquoi ne puis-je rien mettre sur mon deuxième moniteur?
Vous avez des difficultés à afficher quelque chose sur votre deuxième moniteur? Explorons quelques raisons possibles pour ce problème.
- Compatibilité: Il se peut que votre deuxième moniteur ne soit pas compatible avec votre carte graphique. Les différents moniteurs et cartes graphiques ont des exigences et des spécifications spécifiques. Assurez-vous que votre carte graphique prend en charge plusieurs écrans et que les pilotes nécessaires sont installés.
- Limites de la résolution: Un autre problème potentiel pourrait être la résolution de votre deuxième moniteur. Si la résolution est inférieure à celle du premier moniteur, il se peut que vous ne puissiez pas voir l'intégralité du contenu. Ajustez les paramètres d'affichage pour obtenir une résolution optimale pour les deux moniteurs.
- Problèmes de connexion: Vérifiez les connexions des câbles entre votre ordinateur et le second moniteur. Assurez-vous qu'ils sont bien fixés et correctement connectés. Vérifiez également que vous avez sélectionné la source d'entrée correcte sur le moniteur lui-même.
- Paramètres du logiciel: Occasionnellement, les paramètres du logiciel peuvent affecter le fonctionnement de votre deuxième moniteur. Assurez-vous que votre système d'exploitation reconnaît le second moniteur et configurez les paramètres d'affichage en conséquence.
- Mise à jour des pilotes: Assurez-vous que les pilotes de votre carte graphique et de votre moniteur sont à jour. Des pilotes obsolètes peuvent entraîner des problèmes de compatibilité et empêcher l'utilisation correcte du second moniteur.
En tenant compte de ces causes possibles, vous pouvez résoudre le problème et profiter des avantages d'un deuxième moniteur fonctionnel.
Pourquoi ne puis-je pas faire un glisser-déposer dans Windows 10?
Lorsque vous rencontrez des difficultés pour glisser-déposer des éléments dans Windows 10, l'une des raisons possibles est un problème avec la fonctionnalité Copier et coller. Le problème peut survenir en raison de divers facteurs, et le dépannage peut aider à résoudre la situation. Voici quelques causes potentielles des problèmes de glisser-déposer dans Windows 10 :
- Fonctionnalité de copier-coller défectueuse : Dans certains cas, la fonctionnalité Copier et Coller peut rencontrer des pépins, ce qui entraîne des problèmes de glisser-déposer.
- Conflits avec des logiciels tiers : Les conflits entre Windows 10 et certaines applications tierces peuvent interférer avec la fonctionnalité de glisser-déposer.
- Pilotes obsolètes : Les pilotes obsolètes ou incompatibles peuvent entraver le bon fonctionnement des actions de glisser-déposer.
Pour résoudre ces problèmes, envisagez de mettre à jour vos pilotes, de désactiver les logiciels tiers inutiles ou de redémarrer la fonction Copier et coller. En outre, un redémarrage du système ou une vérification des mises à jour de Windows peut également aider à résoudre le problème. N'oubliez pas que chaque situation peut avoir ses propres causes et qu'il peut donc être nécessaire de procéder à un examen plus approfondi.
Comment modifier les paramètres de glisser-déposer dans Windows 10?
Pour modifier les paramètres de glisser-déposer dans Windows 10, procédez comme suit :
- Ouvrez la barre des charmes en cliquant sur le bouton Démarrer et en sélectionnant Paramètres dans le menu de gauche.
- Dans le menu Paramètres, choisissez Souris & Touchpad dans la catégorie Général.
- Dans le menu Souris & Touchpad, vous trouverez trois onglets : Options de la souris, Glisser & Drop Behavior, et Window Management.
- L'onglet Options de la souris vous permet de personnaliser les paramètres de glisser-déposer pour des fenêtres ou des applications individuelles.
- L'onglet Drag & Comportement du glisser-déposer propose des options permettant de modifier la manière dont les fichiers, les dossiers et les éléments sont traités lorsque vous les faites glisser et les déposez.
- L'onglet Gestion des fenêtres couvre le glissement sur écran tactile en général.
En explorant ces onglets, vous pouvez adapter les paramètres de glisser-déposer de Windows 10 à vos préférences.
Comment afficher des choses sur mon deuxième moniteur?
Pour afficher des choses sur votre deuxième moniteur, vous pouvez suivre quelques étapes simples :
- Connectez votre deuxième moniteur à votre ordinateur à l'aide d'un câble VGA ou HDMI. Assurez-vous que les deux extrémités sont bien branchées.
- Une fois la connexion établie, accédez aux paramètres d'affichage de votre ordinateur. Vous pouvez généralement y accéder en cliquant avec le bouton droit de la souris sur le bureau et en sélectionnant "Paramètres d'affichage" ou une option similaire.
- Dans les paramètres d'affichage, vous devriez voir une option permettant de détecter ou d'identifier le deuxième moniteur. Cliquez dessus pour vous assurer que votre ordinateur reconnaît l'affichage supplémentaire.
- Maintenant, vous pouvez choisir comment vous voulez utiliser votre deuxième moniteur. Vous pouvez étendre votre bureau, ce qui vous donne plus d'espace d'écran pour faire glisser des fenêtres et des applications sur le deuxième moniteur. Vous pouvez également dupliquer votre affichage principal, en affichant le même contenu sur les deux écrans.
- Pour ajuster le positionnement et l'orientation du deuxième moniteur, vous pouvez faire glisser et réorganiser les écrans dans les paramètres d'affichage.
N'oubliez pas que certaines cartes graphiques ou certains systèmes d'exploitation peuvent avoir des étapes ou une terminologie légèrement différentes, mais ces lignes directrices générales devraient vous aider à commencer à afficher des choses sur votre deuxième moniteur.
Comment faire glisser une fenêtre de force?
Pour forcer le déplacement d'une fenêtre, procédez comme suit :
- Cliquez et maintenez enfoncé: Positionnez votre curseur sur la barre de titre ou sur toute partie de la fenêtre qui permet le glissement.
- Appuyez sur le bouton de la souris et maintenez-le enfoncé: Cliquez et maintenez le bouton gauche de la souris (ou le bouton que vous utilisez habituellement pour faire glisser).
- Déplacer la souris: Tout en maintenant le bouton enfoncé, déplacez la souris dans la direction souhaitée pour faire glisser la fenêtre.
- Relâcher le bouton de la souris: Une fois que vous avez fait glisser la fenêtre à l'endroit souhaité, relâchez le bouton de la souris pour terminer l'action.
En utilisant cette méthode, vous pouvez faire glisser de force une fenêtre vers une nouvelle position sur votre écran. N'oubliez pas d'adapter ces instructions à votre système d'exploitation et à votre logiciel. Bon glissement !
La fonction « glisser-déposer » de Windows 11 est-elle corrigée?
Des utilisateurs ont signalé des problèmes avec les opérations de glisser-déposer dans Windows 11 RC1. Microsoft n'a pas encore publié de correctif pour ce problème, et il n'est donc pas certain que le problème soit résolu dans la RC1. Si vous rencontrez des difficultés avec le glisser-déposer sur le bureau, il peut être conseillé d'envisager une mise à niveau vers la version finale de Windows 10 pour une expérience plus stable.