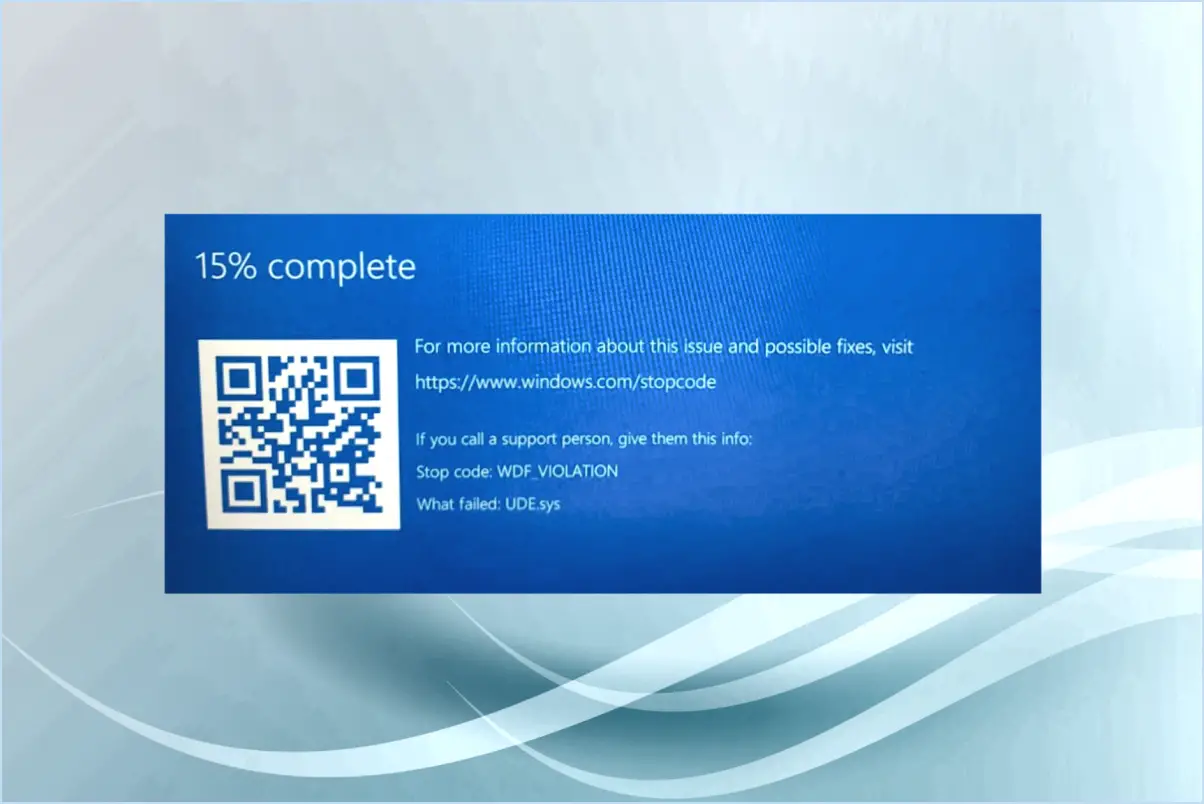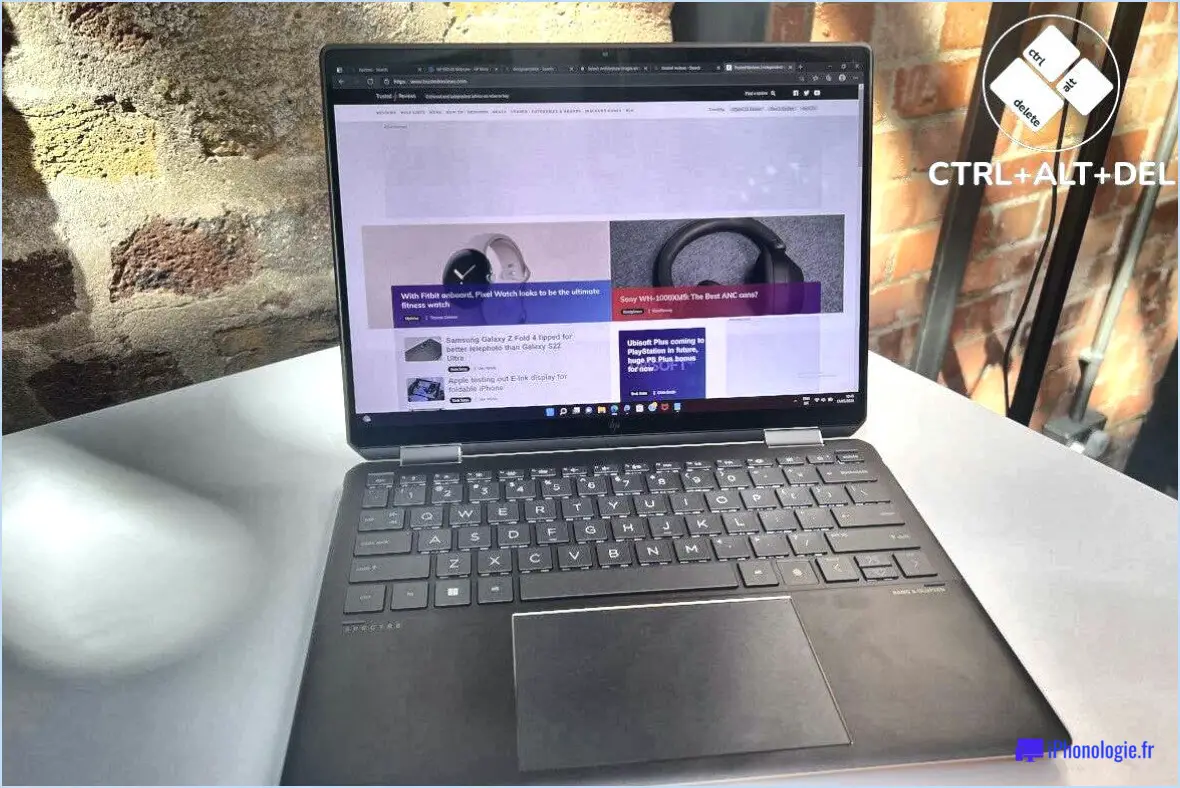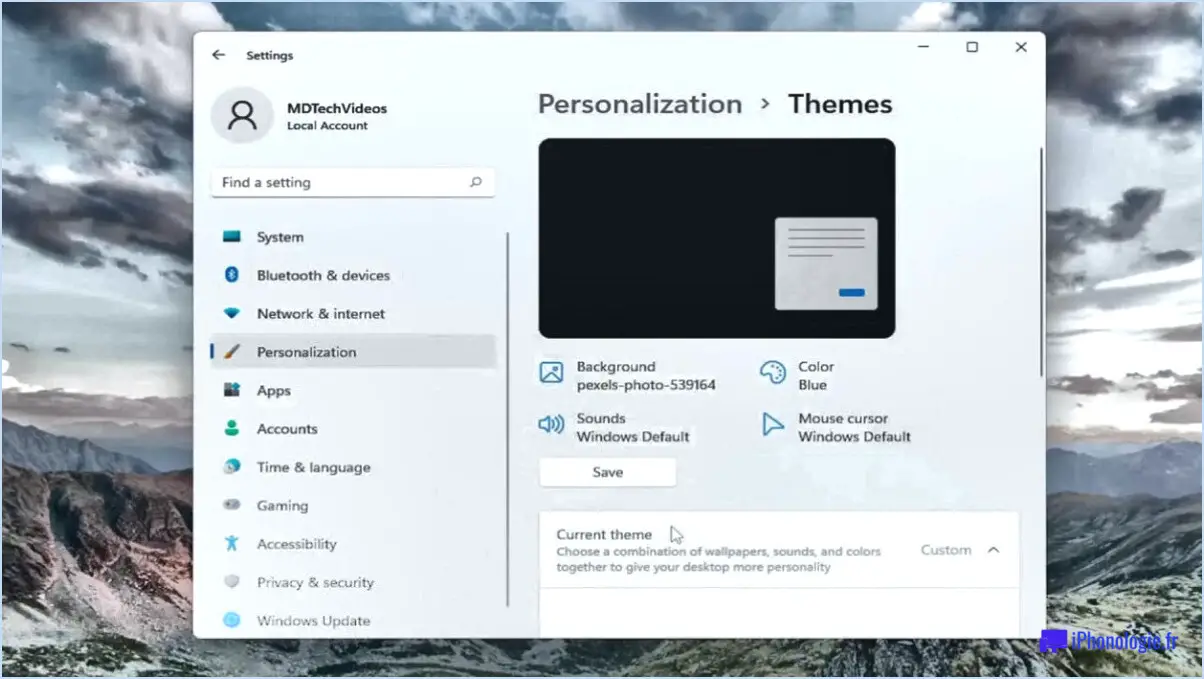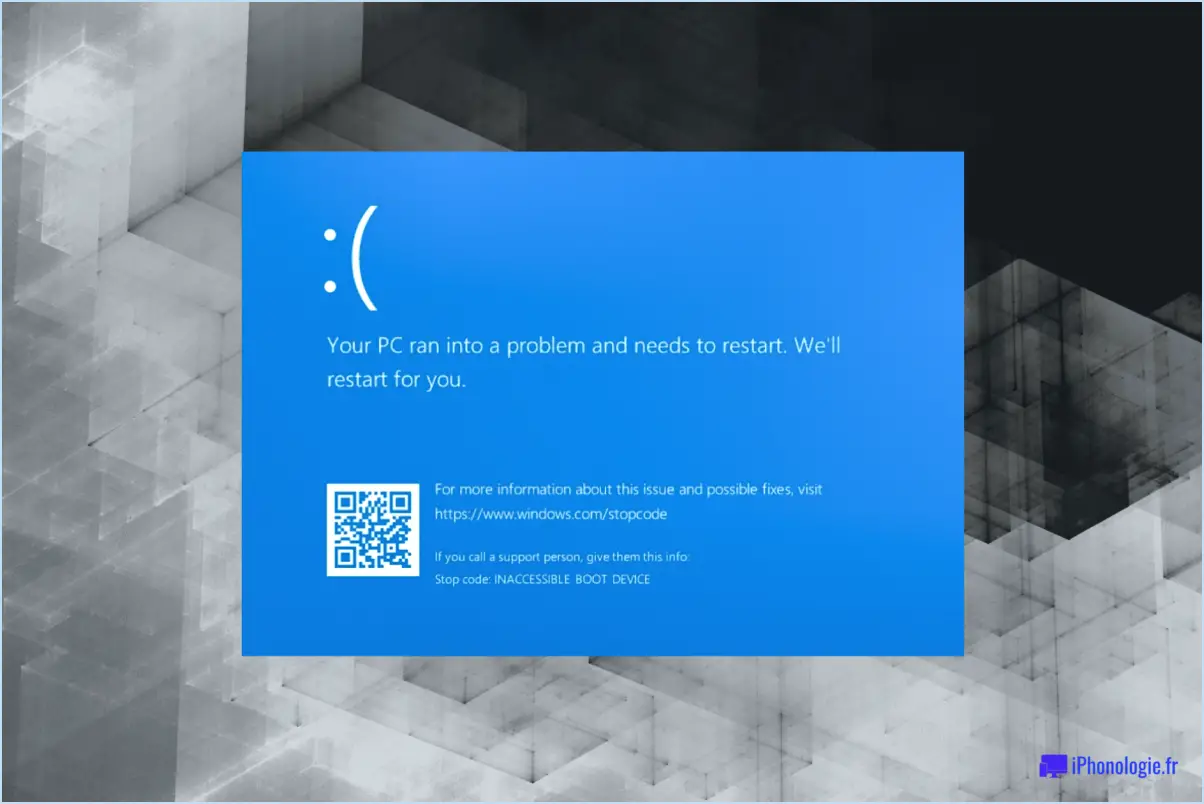Le pilote amd ne s'affiche pas dans le gestionnaire de périphériques résolu?
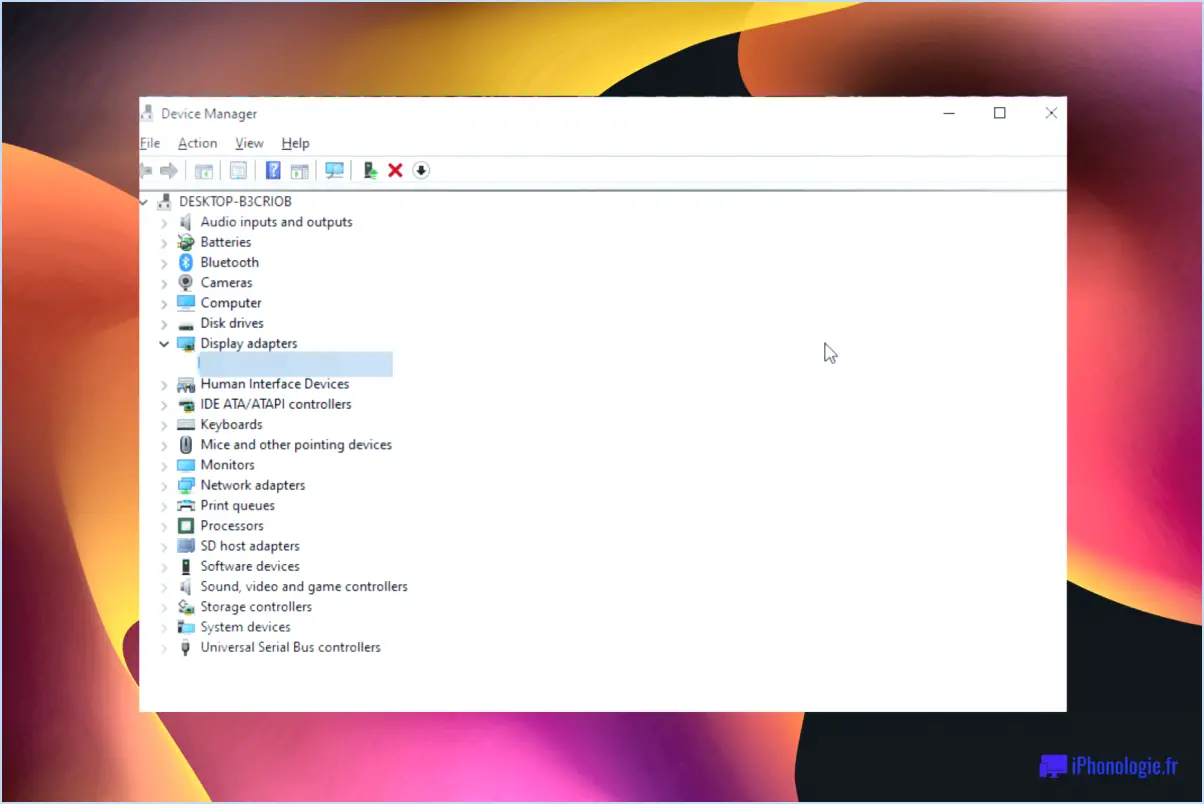
Si votre pilote AMD ne s'affiche pas dans le gestionnaire de périphériques, il y a plusieurs raisons possibles à ce problème. Examinons-les l'une après l'autre :
- Pilote obsolète: L'une des raisons les plus courantes pourrait être qu'une version obsolète du pilote AMD est installée sur votre système. Il est essentiel de maintenir vos pilotes à jour pour garantir des performances optimales et la compatibilité avec votre matériel.
- Configuration du pilote: Une autre possibilité est que les paramètres de votre ordinateur ne soient pas configurés pour détecter ou utiliser correctement les pilotes AMD. Dans certains cas, cela peut être dû à une mauvaise configuration ou à un conflit avec d'autres logiciels installés.
- Problème matériel: Il est également possible que le problème provienne de votre matériel AMD lui-même. Un composant matériel défectueux ou fonctionnant mal peut empêcher le pilote d'être reconnu par le gestionnaire de périphériques.
Pour résoudre le problème, vous pouvez prendre les mesures suivantes :
- Mettre à jour le pilote: Visitez le site web d'AMD pour télécharger et installer manuellement la dernière version du pilote pour votre modèle de carte graphique spécifique. Veillez à choisir la bonne version du pilote compatible avec votre système d'exploitation.
- Vérifier l'installation du pilote: Après avoir installé le pilote mis à jour, vérifiez qu'il a été correctement installé. Pour ce faire, vérifiez dans le gestionnaire de périphériques si le pilote AMD est désormais visible et répertorié dans la catégorie appropriée.
- Réinstallation du pilote: Dans certains cas, une réinstallation propre du pilote peut résoudre tout conflit ou problème d'installation. Désinstallez le pilote AMD actuel à partir du gestionnaire de périphériques, puis procédez à la réinstallation de la dernière version.
- Vérifiez les connexions matérielles: Si le problème persiste, il est essentiel de revérifier toutes les connexions matérielles liées à vos composants AMD. Assurez-vous que tout est correctement connecté et placé dans leurs emplacements respectifs.
Si vous avez suivi ces étapes et que le pilote AMD ne s'affiche toujours pas dans le gestionnaire de périphériques, il peut être utile de demander de l'aide au service clientèle d'AMD ou de contacter un technicien qualifié pour un dépannage plus approfondi.
N'oubliez pas qu'il est essentiel de disposer d'un pilote correct et mis à jour pour garantir les meilleures performances et la stabilité de votre matériel AMD.
Pourquoi mon GPU n'apparaît-il pas dans le Gestionnaire de périphériques?
Il se peut que votre carte graphique ne soit pas visible dans le gestionnaire de périphériques, et ce pour plusieurs raisons. La première cause est une installation incorrecte ou un retrait accidentel de la carte graphique. Vérifiez que votre carte graphique est correctement connectée à votre système. Si vous utilisez une machine virtuelle, assurez-vous que la carte graphique de la machine virtuelle est également répertoriée dans le Gestionnaire de périphériques.
En outre, si vous avez désactivé l'accélération matérielle héritée sur Windows 10, cela peut également avoir pour conséquence que votre GPU ne s'affiche pas. Pour le vérifier, allez dans les paramètres de Windows et vérifiez les paramètres d'accélération matérielle.
En résumé, vérifiez l'installation de votre GPU, vérifiez les paramètres de la machine virtuelle et assurez-vous que l'accélération matérielle héritée est activée si vous utilisez Windows 10.
Pourquoi ma carte graphique AMD n'est-elle pas détectée?
Si votre carte graphique AMD n'est pas détectée, il peut y avoir plusieurs raisons possibles :
- Installation incorrecte du pilote : Assurez-vous que vous avez installé correctement les derniers pilotes à partir du site web d'AMD. Des pilotes mal installés peuvent entraîner des problèmes de détection.
- Connexion correcte : Vérifiez que votre carte graphique est bien connectée à votre ordinateur. Si elle n'est pas correctement branchée, Windows ne pourra pas la détecter.
Pour résoudre le problème, vous pouvez :
- Réinstaller les pilotes : Essayez de désinstaller et de réinstaller les pilotes de la carte graphique pour garantir une installation propre.
- Mettez à jour Windows : Assurez-vous que votre système d'exploitation est à jour, car les mises à jour peuvent parfois résoudre des problèmes de compatibilité.
- Vérifier les paramètres du BIOS : Vérifiez que les paramètres du BIOS de votre ordinateur sont correctement configurés pour reconnaître la carte graphique.
- Test dans un autre système : Si possible, essayez la carte graphique dans un autre ordinateur pour déterminer s'il s'agit d'un problème matériel.
N'oubliez pas de faire preuve de prudence lorsque vous apportez des modifications à votre système, et consultez la documentation pertinente ou demandez l'aide d'un professionnel si nécessaire.
Comment réparer l'absence de pilote graphique AMD installé?
Pour résoudre le problème "Aucun pilote graphique AMD n'est installé", procédez comme suit :
- Visitez le site Web d'AMD : Allez sur le site officiel d'AMD pour trouver le dernier pilote graphique pour votre modèle de carte spécifique.
- Utilisez la mise à jour du logiciel : Vous pouvez également consulter le mécanisme de mise à jour du logiciel de votre ordinateur. Il est possible qu'il propose l'installation du dernier pilote AMD.
- Téléchargez et installez : Une fois que vous avez trouvé le pilote compatible, téléchargez-le et suivez les instructions d'installation fournies.
La mise à jour de votre pilote graphique AMD devrait résoudre le problème et garantir des performances optimales pour votre carte graphique.
Pourquoi le message indique-t-il qu'aucun pilote AMD n'est installé?
Le message "aucun pilote AMD installé" indique que votre ordinateur n'est pas équipé d'un pilote graphique AMD. Pour résoudre ce problème, vous avez deux possibilités :
- Trouver un pilote AMD en ligne: Recherchez le pilote AMD approprié sur Internet et téléchargez-le à partir d'une source fiable.
- Installer à partir du site web d'AMD: Visitez le site officiel d'AMD et recherchez le pilote correspondant au modèle de votre carte graphique et à votre système d'exploitation. Installez-le en suivant les instructions fournies.
Assurez-vous que vous disposez du pilote correct pour optimiser les performances de votre carte graphique AMD.
Comment forcer l'installation d'un pilote AMD?
Pour forcer l'installation d'un pilote AMD, envisagez les méthodes suivantes :
- Windows Update : Pour les utilisateurs de Windows 10, utilisez la fonction intégrée "Windows Update" pour télécharger et installer automatiquement les derniers pilotes. Pour Windows 8 ou 8.1, cette fonction est également disponible, ou recherchez et installez manuellement les pilotes via "Windows Update".
- Programme d'installation des pilotes AMD : Téléchargez le programme d'installation de pilotes AMD à partir du site officiel et exécutez-le pour installer les derniers pilotes AMD pour votre carte graphique.
Comment réinstaller mon pilote graphique AMD?
Pour réinstaller votre pilote graphique AMD, suivez les étapes suivantes en fonction de votre version de Windows :
Windows 10 :
- Utilisez l'option Assistant de mise à jour pour installer le dernier pilote graphique AMD.
Windows 8 et 8.1 :
- Utilisez la fonction AMD Driver Installer pour le processus de réinstallation.
N'oubliez pas de télécharger le pilote correspondant à votre modèle de carte graphique sur le site officiel d'AMD. Après le téléchargement, exécutez le programme d'installation et suivez les instructions à l'écran. Si vous rencontrez des problèmes, pensez à désinstaller le pilote actuel avant de réinstaller le nouveau. Ce processus devrait permettre de résoudre les problèmes liés aux cartes graphiques et de garantir des performances optimales. Maintenez toujours vos pilotes graphiques à jour pour tirer le meilleur parti de votre carte graphique AMD.
Comment corriger les pilotes AMD dans Windows 11?
Pour corriger les pilotes AMD dans Windows 11, suivez les étapes suivantes :
- Téléchargez et installez les derniers pilotes AMD à partir du site Web d'AMD.
- Mettez à jour votre logiciel de pilote Windows à l'aide de l'outil de mise à jour des pilotes.
- Envisagez d'utiliser des outils de mise à jour de pilotes tiers tels que DriverMax ou Driver Easy.
- Essayez d'installer les pilotes AMD en mode de compatibilité pour Windows 10 ou 8.1.
Le BIOS peut-il détecter le GPU?
Le BIOS ne peut pas détecter les GPU. Les GPU sont gérés par un chipset séparé, hors du contrôle du BIOS.