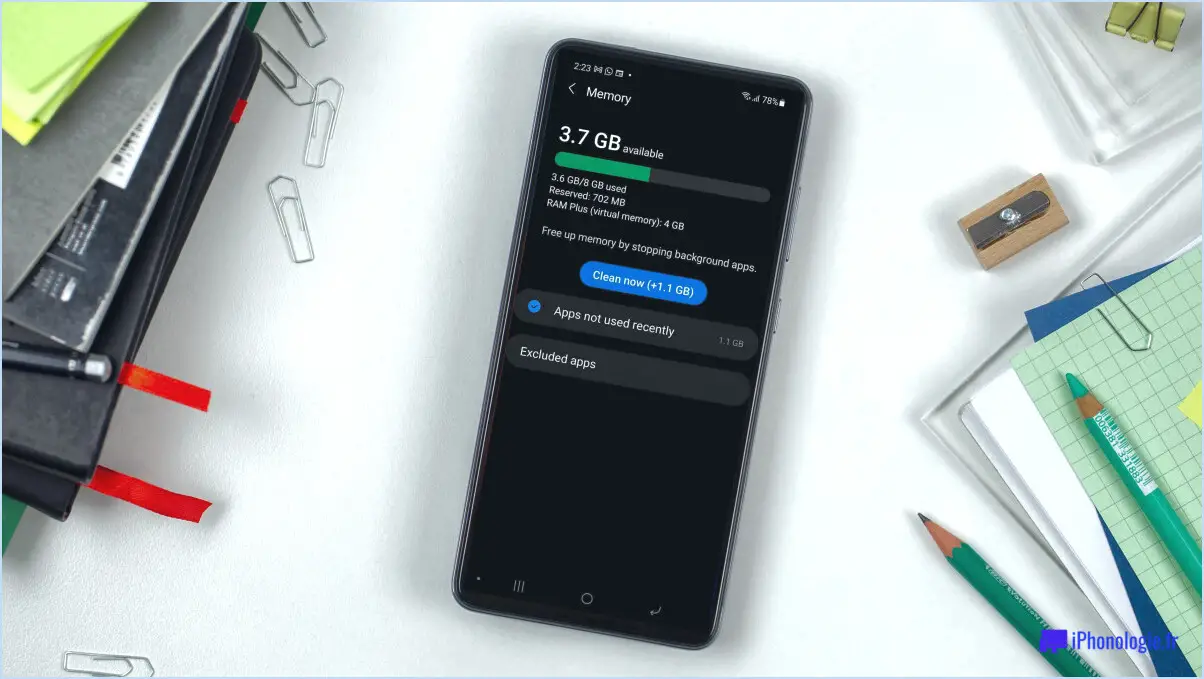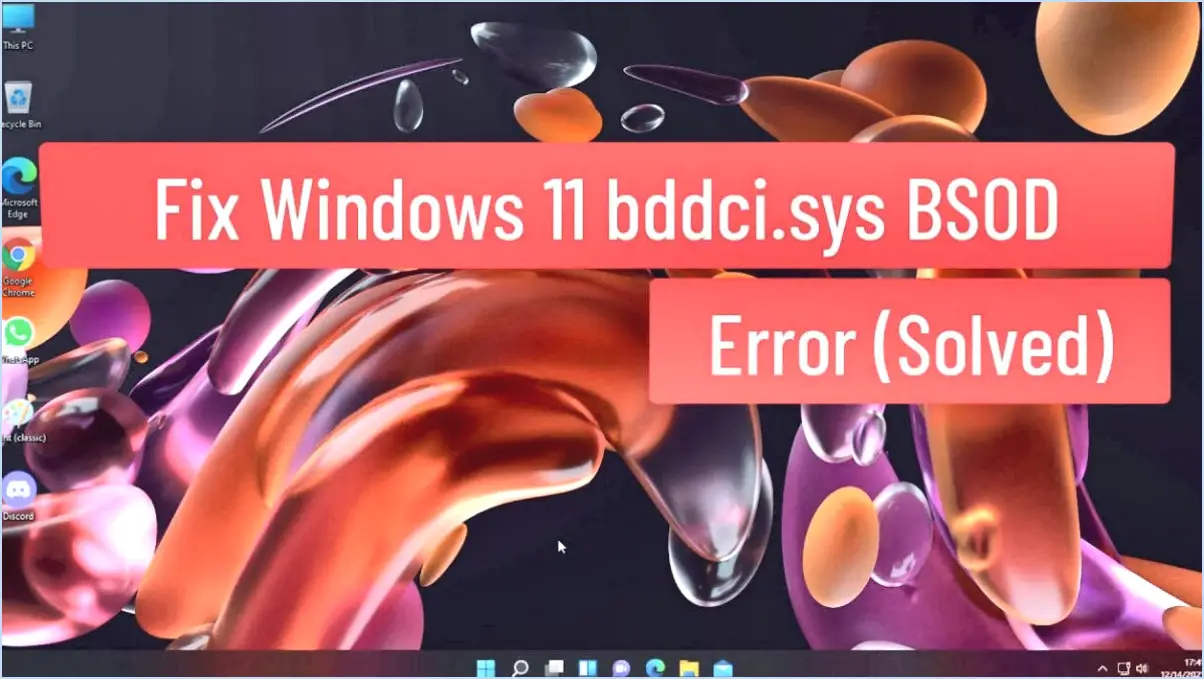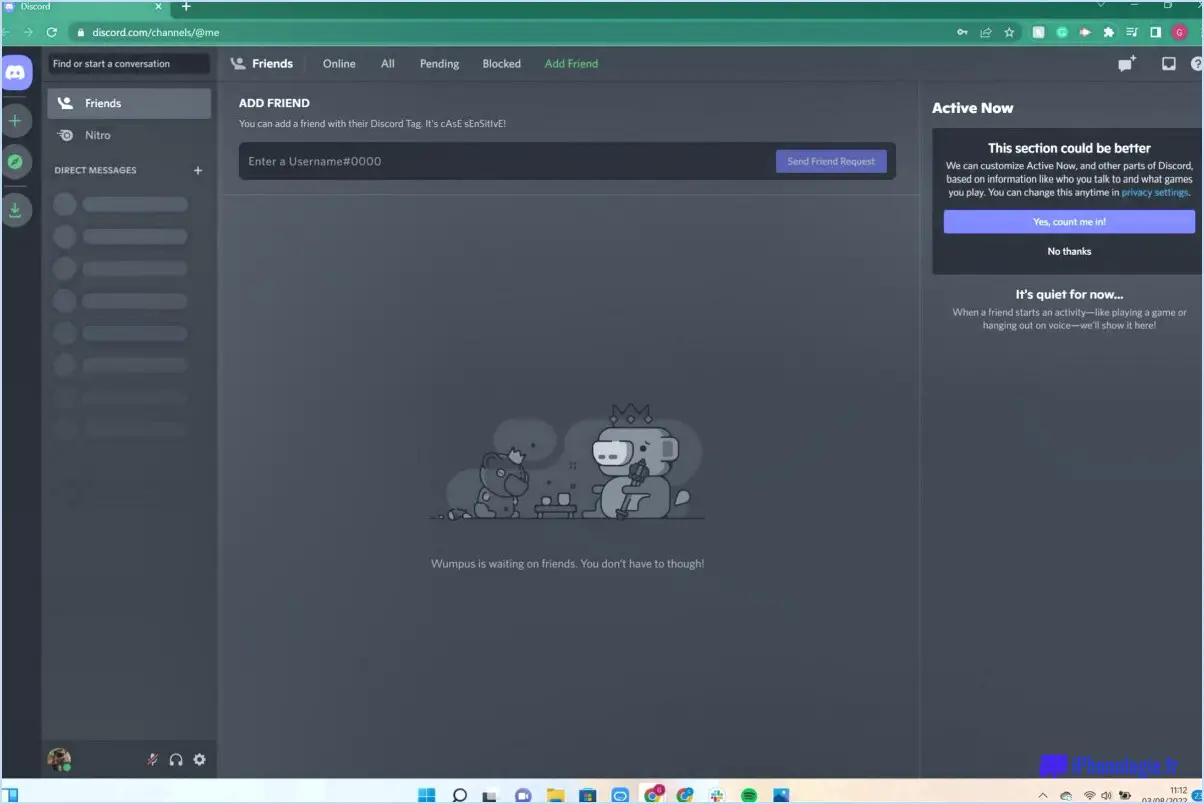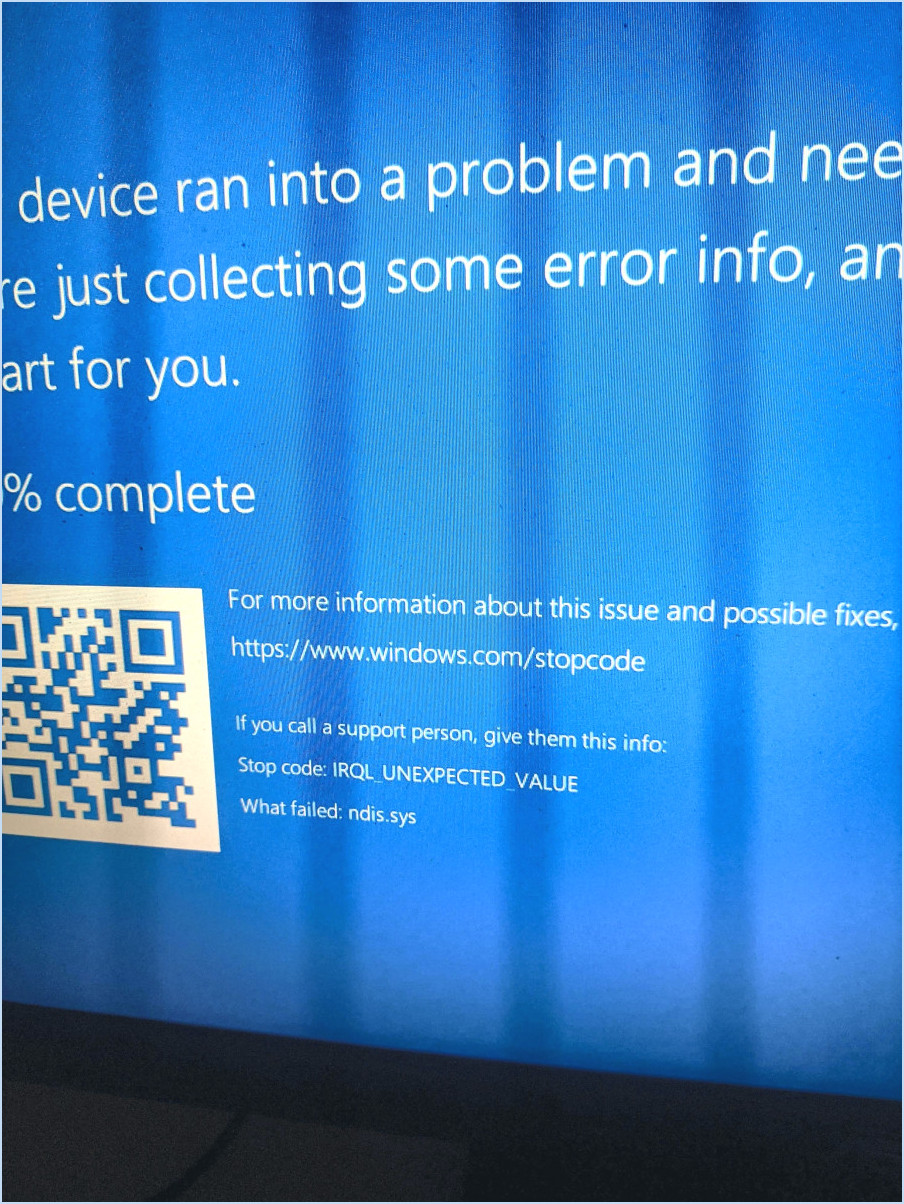Où se trouve le dossier appdata windows 10?
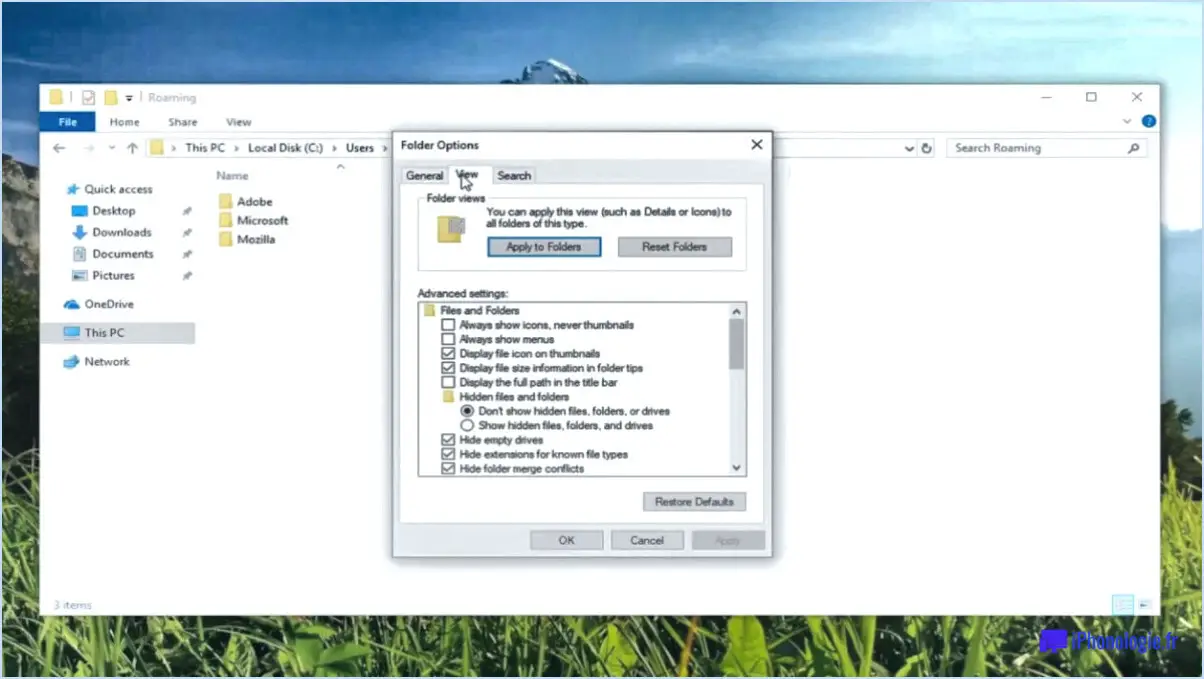
Le AppData dans le dossier Windows 10 est un répertoire caché dans lequel les applications stockent leurs données et paramètres spécifiques à l'utilisateur. C'est une partie essentielle du système d'exploitation, et c'est là que vous trouverez des fichiers de données pour des programmes tels que Microsoft Office, Google Chrome, et d'autres.
Pour localiser le AppData suivez les étapes suivantes :
- Ouvrez le dossier Explorateur de fichiers. Pour ce faire, cliquez sur l'icône Icône de données dans la fenêtre Menu de démarrage ou en appuyant sur la touche Windows + E sur votre clavier.
- Dans la fenêtre Explorateur de fichiers, naviguez jusqu'au fichier C : lecteur puis à Utilisateurs et ensuite à votre nom d'utilisateur.
- Ici, vous devrez afficher les fichiers cachés pour voir le fichier AppData pour voir le dossier AppData. Cliquez sur le dossier Vue en haut de la fenêtre Explorateur de fichiers et cochez la case Éléments cachés.
- Les AppData devrait maintenant être visible dans votre répertoire utilisateur.
Vous pouvez également accéder au dossier AppData à l'aide de l'option Invite d'exécution:
- Appuyez sur la touche Windows + R pour ouvrir la fenêtre Invite d'exécution.
- Tapez
%appdata%dans la zone de texte et appuyez sur Entrer dans la zone de texte . Vous accéderez ainsi directement à la zone de texte Itinérance du sous-dossier Données d'application dossier.
N'oubliez pas que le dossier AppData contient des données importantes pour vos applications. Veillez à ne pas supprimer ou modifier les fichiers de ce dossier à moins de savoir ce que vous faites, car cela pourrait entraîner un dysfonctionnement de vos applications.
Pourquoi ne puis-je pas trouver AppData sur Windows 10?
AppData est un dossier caché dans Windows 10 . Si vous ne le trouvez pas, c'est probablement parce qu'il n'est pas visible par défaut. Pour y accéder, vous devez activer la visibilité des fichiers et dossiers cachés. Voici comment procéder :
- Ouvrez Explorateur de fichiers.
- Cliquez sur l'icône Vue.
- Cochez la case pour Éléments cachés.
Vous devriez maintenant pouvoir voir le dossier AppData. Naviguez jusqu'à lui en tapant %AppData% dans la barre d'adresse. Si vous ne le trouvez toujours pas, cela peut être dû à un nombre insuffisant de fichiers de données d'application sur votre disque dur, comme vous l'avez mentionné.
Comment afficher le dossier caché AppData?
A afficher le dossier caché AppData, procédez comme suit :
Sous Windows 7 :
- Ouvrez Explorateur Windows.
- Cliquez sur Organiser > Options de dossier et de recherche > Visualiser.
- Sous Fichiers et dossiers cachés sélectionnez Afficher les fichiers, dossiers et lecteurs cachés.
- Cliquez sur OK . Vous pouvez maintenant naviguer jusqu'au dossier AppData dans votre répertoire utilisateur.
Sous MacOSX :
- Ouvrez Finder.
- Maintenir la touche Alt (Option) lors de l'utilisation de la touche Go est utilisée dans le menu Go.
- Le dossier de la bibliothèque de l'utilisateur (y compris AppData) est répertorié sous le répertoire d'accueil de l'utilisateur actuel.
N'oubliez pas que le menu AppData contient des fichiers système importants. Veillez à ne pas modifier ou supprimer des fichiers si vous ne savez pas ce que vous faites.
Comment se débarrasser du dossier App data manquant dans Windows?
A résoudre le problème du dossier de données d'application manquant dans Windows assurez-vous que vous utilisez le dossier de données de l'application version correcte de Windows . Si vous utilisez une version plus ancienne, il se peut que votre dossier de données d'application s'y trouve encore. Ensuite, inspectez le dossier de données de l'application pour vérifier s'il y a des fichiers marqués comme "non présent". Ceux-ci peuvent être supprimés à l'aide de la commande du Panneau de configuration, les outils de gestion des fichiers.
Comment voir les fichiers cachés dans Windows 10 cmd?
Windows 10 propose une méthode simple pour afficher les fichiers cachés à l'aide de la commande Invite de commande . Lancez tout d'abord l'invite de commande Invite de commande en tapant cmd dans la barre de recherche et en appuyant sur la touche Entrée. Une fois la fenêtre de l'Invite de commande ouverte, naviguez jusqu'au répertoire qui vous intéresse à l'aide de la touche cd pour accéder au répertoire qui vous intéresse. Par exemple, cd C:UsersYourUsernameDocuments vous amènera à votre dossier Documents. Pour afficher les fichiers cachés, tapez dir /a:h et appuyez sur la touche Entrée. Cette commande répertorie tous les fichiers, y compris les fichiers cachés, dans le répertoire actuel.
Que se passe-t-il si AppData est supprimé?
Suppression d'AppData entraîne l'apparition de l'erreur la perte des applications et des données de l'utilisateur ce qui peut entraîner des problèmes importants. Si un utilisateur souhaite désinstaller une application ou modifier les réglages sans perte de données, cela devient problématique. En outre, abonnements dépendant d'AppData peuvent devenir invalides après la suppression, ce qui perturbe l'accès aux services essentiels.
Comment trouver des périphériques cachés sur Windows 10?
Pour trouver les périphériques cachés sous Windows 10, vous avez plusieurs options à votre disposition. Tout d'abord, vous pouvez naviguer dans la configuration de l'ordinateur. > Modèles d'administration > Composants Windows > Gestionnaire de périphériques. Cela affichera tous les pilotes de périphériques et les enregistrements d'applications, ce qui facilitera l'identification des périphériques cachés. Deuxièmement, vous pouvez utiliser le gestionnaire des tâches, accessible via l'onglet Outils de la fenêtre Système. Ces méthodes vous aideront à découvrir tous les périphériques cachés qui se cachent dans votre système Windows 10.
Quelle commande permet d'afficher les fichiers cachés?
Pour révéler les fichiers cachés dans l'Explorateur Windows, vous pouvez utiliser la commande Afficher les fichiers cachés pour révéler les fichiers cachés dans l'explorateur Windows. Cette commande est commodément située sous le menu Outils menu. En sélectionnant cette option, vous pourrez découvrir tous les fichiers cachés présents sur votre ordinateur. Cette fonction est particulièrement utile lorsque vous devez accéder à des fichiers qui ne sont généralement pas visibles lors d'une navigation normale. N'oubliez pas de faire preuve de prudence lorsque vous modifiez ou supprimez des fichiers cachés, car ils peuvent être essentiels au bon fonctionnement de votre système. En utilisant le bouton Afficher les fichiers cachés vous pouvez obtenir une vue d'ensemble de tous les fichiers stockés sur votre ordinateur, y compris ceux qui sont généralement cachés.
Quels sont les périphériques inconnus dans mon gestionnaire de périphériques?
Les périphériques inconnus dans le Gestionnaire de périphériques peuvent être une source de confusion et de frustration. Il peut être difficile de déterminer quels périphériques sont réellement connectés à votre ordinateur ou à votre téléphone et lesquels sont simplement répertoriés sous "Autres périphériques". Pour dépanner et résoudre ces problèmes, il est important de savoir à quoi s'attendre. Voici quelques points clés à prendre en compte :
- Nom ou numéro de modèle de l'appareil : il se peut que vous reconnaissiez le nom ou le numéro de modèle de l'appareil, mais que les autres informations soient vagues. Cela suggère que l'appareil n'est pas identifié ou qu'il n'est pas associé à un ordinateur ou à un téléphone spécifique.
- Suppression des appareils inconnus : Dans la mesure du possible, essayez de supprimer tout périphérique inconnu de votre Gestionnaire de périphériques avant d'entamer tout processus de dépannage.