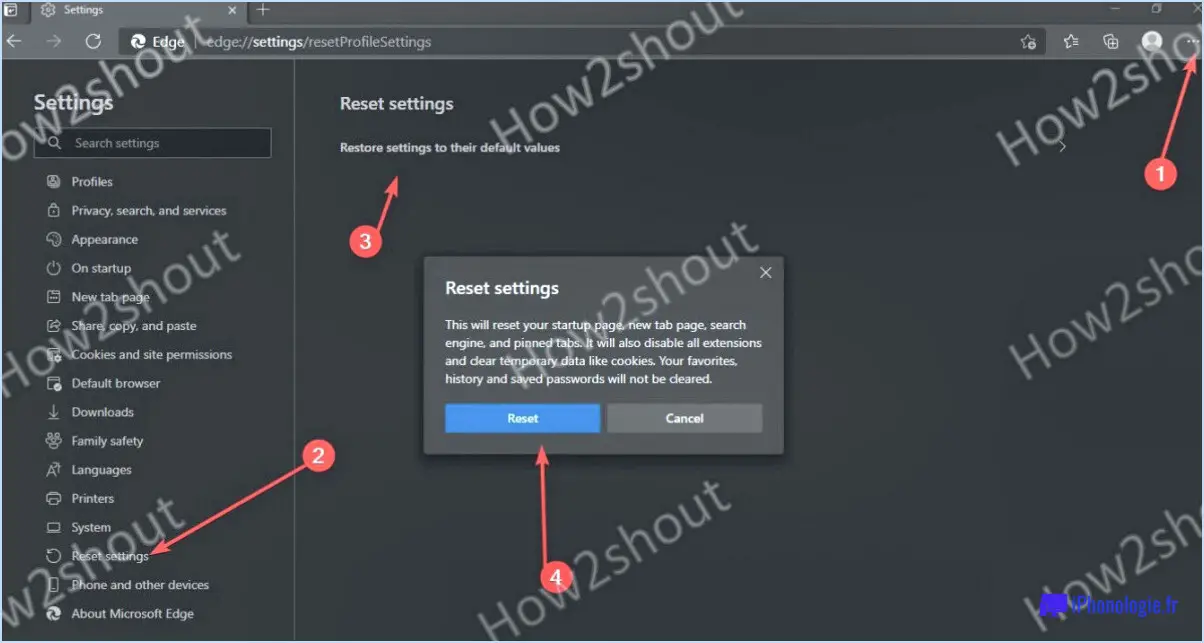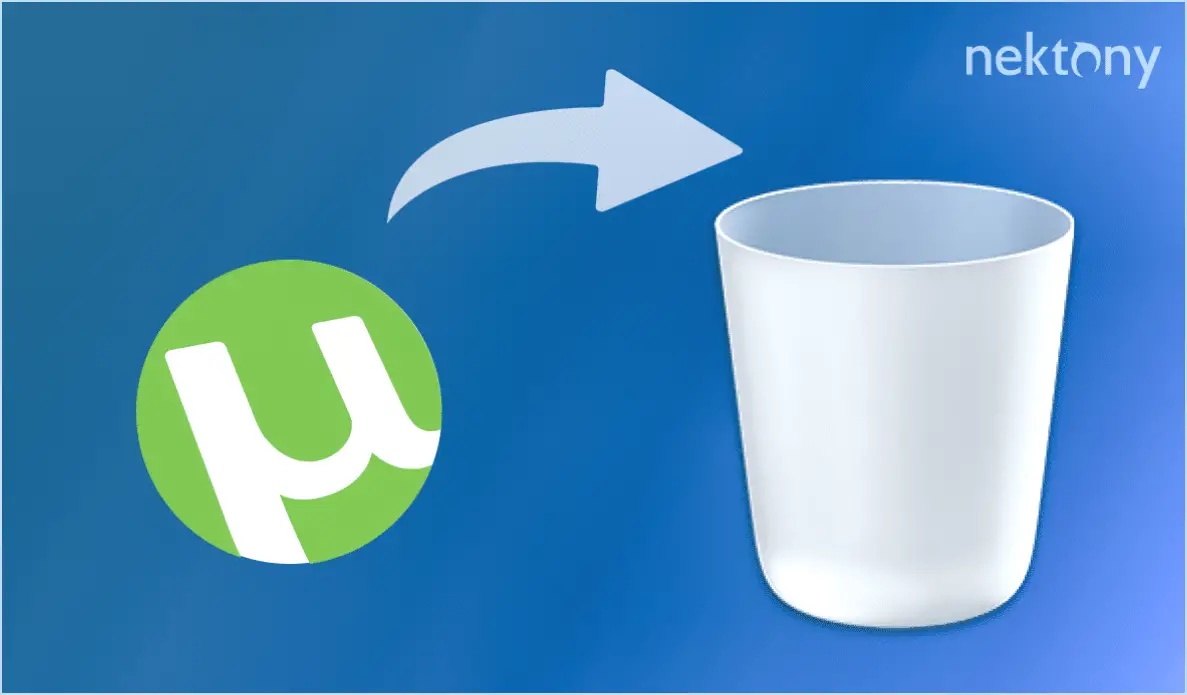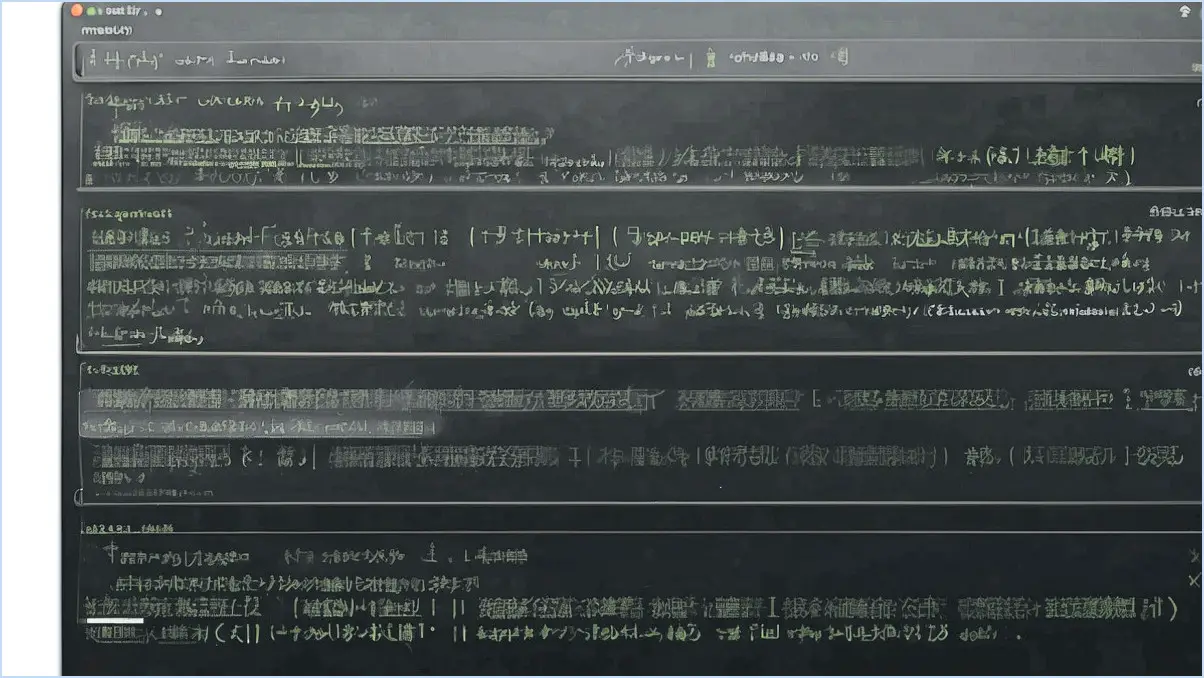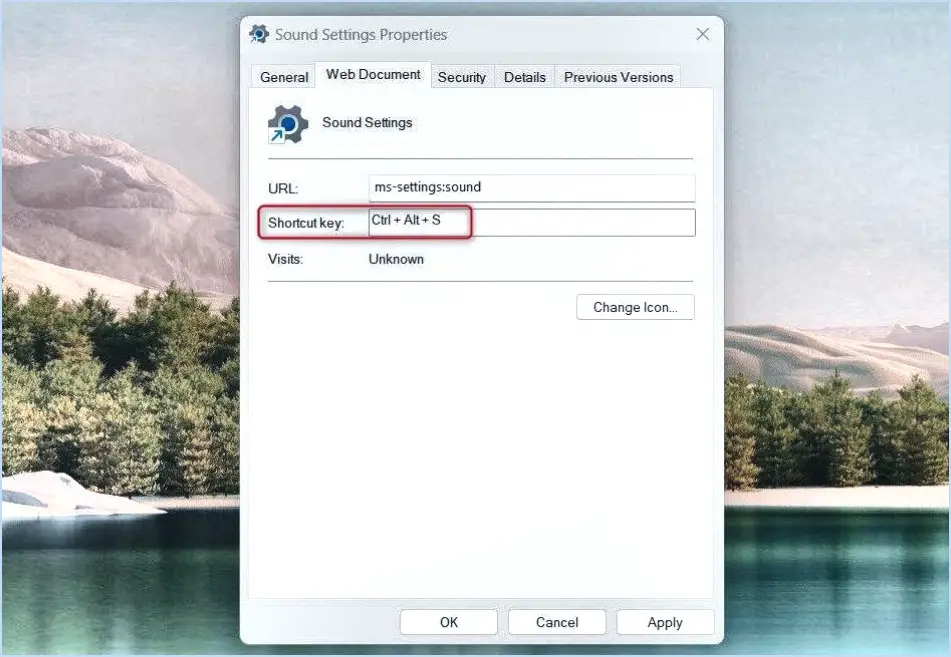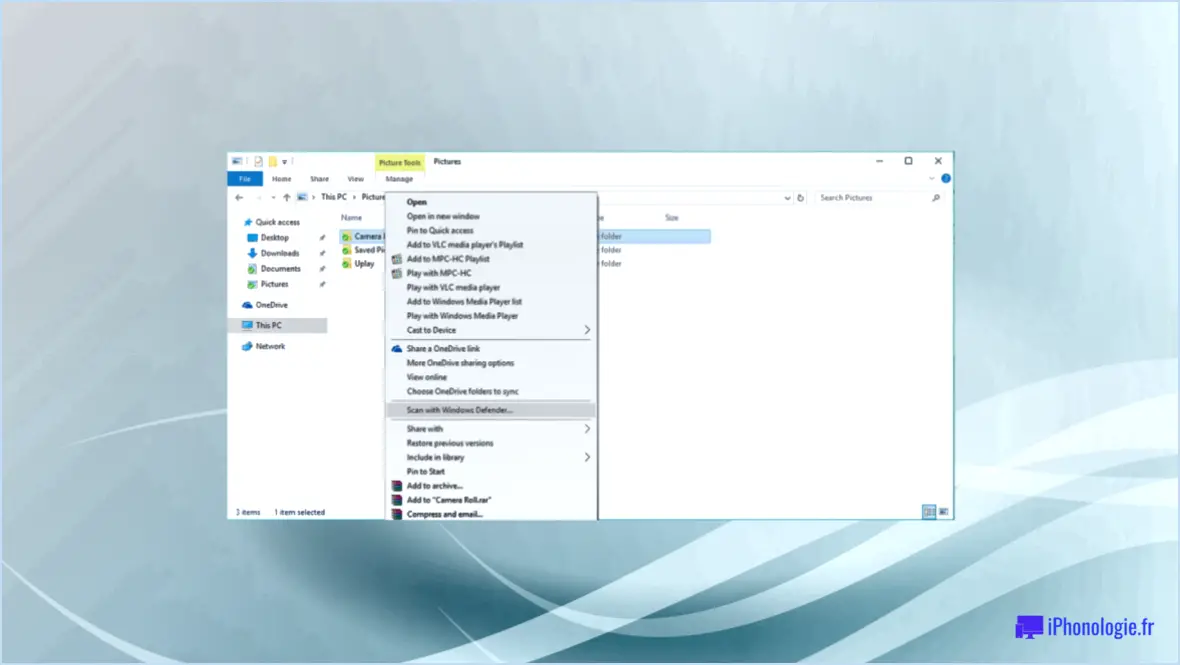Pourquoi ai-je tant de svchost exe sous windows 10?

Le nombre élevé de processus svchost.exe s'exécutant sous Windows 10 peut être attribué à plusieurs facteurs, dont certains sont inhérents à la conception et aux fonctionnalités du système d'exploitation. Comprendre les raisons de ce phénomène peut aider à faire la lumière sur les raisons de ce phénomène.
- Architecture de l'hôte de service: Svchost.exe, abréviation de Service Host, est un composant crucial du système d'exploitation Windows qui héberge plusieurs services. Dans Windows 10, divers services sont regroupés sous un seul processus svchost.exe afin d'optimiser l'utilisation des ressources du système et d'améliorer les performances.
- Démarrage automatique: Windows 10 lance automatiquement les instances de svchost.exe lors du démarrage du système afin de garantir que les services essentiels sont opérationnels dès le début. Ce mécanisme de démarrage automatique peut entraîner une augmentation du nombre de processus svchost.exe, en particulier si votre système héberge de nombreux services.
- Prolifération des services: Au fur et à mesure que vous utilisez votre système Windows 10, diverses applications et services d'arrière-plan peuvent s'installer, chacun nécessitant son propre service pour fonctionner correctement. Cela peut contribuer à un nombre croissant d'instances svchost.exe, chacune servant un ensemble différent de services.
- Groupement de services: Les services qui partagent des fonctionnalités ou des dépendances similaires sont regroupés sous un seul processus svchost.exe. Par conséquent, s'il existe plusieurs groupes de ce type, chacun s'adressant à différentes catégories de services, plusieurs instances de svchost.exe peuvent s'exécuter simultanément.
- Allocation des ressources: Le processus d'hôte de service permet une meilleure gestion des ressources. Si un service au sein d'une instance svchost.exe ne répond plus ou rencontre des problèmes, cela n'affectera pas les autres services hébergés sous différents processus svchost.exe.
- Logiciels tiers: L'installation de logiciels tiers peut introduire des services supplémentaires qui nécessitent l'exécution de svchost.exe. Certaines applications peuvent avoir plusieurs processus et services en arrière-plan, ce qui contribue au nombre total d'instances de svchost.exe.
- Mises à jour de Windows: Lorsque les mises à jour de Windows 10 sont installées, de nouveaux services peuvent être introduits, ce qui entraîne une augmentation des instances svchost.exe temporairement.
Il est important de noter que si le fait d'avoir plusieurs processus svchost.exe peut sembler inquiétant, il s'agit d'un comportement normal du système d'exploitation Windows. La division des services permet d'améliorer la stabilité et la sécurité du système tout en gérant efficacement les ressources du système.
En conclusion, la multitude d'instances svchost.exe fonctionnant sous Windows 10 est le résultat de la conception du système d'exploitation, du regroupement des services et des mécanismes de démarrage automatique. L'adoption de cette approche architecturale permet d'obtenir des performances système plus efficaces et plus stables. Bien que vous puissiez remarquer plusieurs processus svchost.exe dans votre Gestionnaire des tâches, il n'y a généralement pas lieu de s'inquiéter, car cela fait partie du fonctionnement normal de Windows 10.
Combien de svchost.exe est normal?
Il n'y a pas de réponse définitive à cette question, car le nombre d'instances de svchost.exe peut varier en fonction de la configuration et de l'environnement du système. Toutefois, il est généralement recommandé de ne pas avoir plus de 100,000 svchost.exe ouverts à un moment donné. Si votre système rencontre des problèmes ou des dysfonctionnements avec certains services ou applications, il peut être nécessaire de les désinstaller afin de réduire le nombre d'instances svchost.exe fonctionnant simultanément.
Comment arrêter svchost.exe Windows 10?
Si vous cherchez à arrêter svchost.exe sous Windows 10, il existe plusieurs méthodes que vous pouvez essayer :
- Utiliser un logiciel de sécurité: Envisagez d'utiliser un logiciel de sécurité fiable pour résoudre le problème. Un tel logiciel peut détecter et résoudre tous les problèmes liés aux éléments suivants svchost.exe qui pourraient être causés par des logiciels malveillants ou d'autres menaces pour la sécurité.
- Désactiver svchost.exe: Une autre approche consiste à désactiver svchost.exe sur votre ordinateur. Cependant, soyez prudent, car le fichier svchost.exe est un processus système crucial qui contribue à l'exécution de services essentiels. Sa désactivation pourrait avoir des conséquences inattendues et affecter la stabilité de votre système.
Avant d'entreprendre toute action, il est préférable de faire des recherches et de s'assurer que vous comprenez les implications potentielles de la désactivation de svchost.exe. En cas de doute ou d'inquiétude, envisagez de demander l'aide d'un professionnel compétent.
Comment savoir si svchost est infecté?
Il n'est pas simple de déterminer si svchost est infecté par un logiciel malveillant. Examiner les journaux du système et les entrées du registre pour obtenir des indices sur l'état de svchost. L'utilisation d'une entrée de registre outil fiable d'analyse des virus peut aider à identifier les infections potentielles sur svchost. Restez vigilant et maintenez votre système à jour pour éviter les problèmes liés aux logiciels malveillants.
Comment savoir si mon ordinateur portable a un virus Windows 10?
Pour vérifier si votre ordinateur portable Windows 10 a un virus, suivez les étapes suivantes :
- Analyse antivirus : Exécutez une analyse complète du système à l'aide d'un logiciel antivirus fiable. Assurez-vous qu'il est à jour pour obtenir des résultats précis.
- Vérification du gestionnaire des tâches : Ouvrez le gestionnaire des tâches (Ctrl + Shift + Esc) et recherchez des processus inhabituels ou une utilisation élevée de l'unité centrale qui pourraient indiquer la présence d'un logiciel malveillant.
- Sécurité Windows : Utilisez l'application intégrée Windows Security pour rechercher les menaces et activer la protection en temps réel.
- Comportement inhabituel : Soyez attentif aux fenêtres pop-up inhabituelles, aux performances lentes ou aux plantages inattendus, qui peuvent être liés à des virus.
- Extensions du navigateur : Supprimez les extensions de navigateur suspectes ou inconnues qui pourraient être une source d'infection.
- Mises à jour : Maintenez votre système d'exploitation Windows et tous les logiciels à jour afin de corriger les vulnérabilités potentielles.
- Sauvegarde des données : Sauvegardez régulièrement vos fichiers importants pour éviter toute perte de données en cas d'infection.
Restez vigilant et prenez ces précautions pour garder votre ordinateur portable en sécurité !
Quels sont les cinq signes indiquant que votre ordinateur est infecté par un logiciel malveillant?
Cinq signes indiquant que votre ordinateur est infecté par un logiciel malveillant :
- Messages d'avertissement ou erreurs : Si votre ordinateur affiche fréquemment des messages d'avertissement ou des erreurs inhabituelles, il est peut-être infecté par un logiciel malveillant.
- Perte de données et pannes fréquentes : Les logiciels malveillants peuvent provoquer des pertes de données ou entraîner des plantages fréquents et une instabilité du système.
- Fichiers ou dossiers inaccessibles : Si vous constatez que vous ne pouvez pas accéder à certains fichiers ou dossiers, un logiciel malveillant pourrait être le coupable.
- Changements de comportement anormaux : Des temps de chargement plus rapides, des risques de sécurité accrus et des retards dans l'ouverture des fichiers sont des signes d'activité de logiciels malveillants.
- Comportement inhabituel de l'ordinateur : Lorsque votre ordinateur se comporte de manière étrange et ne fonctionne pas comme prévu, c'est un signe évident d'infection par un logiciel malveillant.
Comment savoir si mon BIOS est infecté par un virus?
Pour déterminer si votre BIOS est infecté par un virus, procédez comme suit :
- Mettez à jour votre logiciel antivirus: Assurez-vous que votre logiciel antivirus est à jour et lancez une analyse complète du système, y compris du BIOS.
- Vérifier les mises à jour du fabricant du BIOS: Visitez le site web du fabricant du BIOS de votre ordinateur pour voir si des mises à jour ou des correctifs de sécurité sont disponibles.
- Exécuter un contrôle de sécurité du BIOS: Certains programmes antivirus proposent des contrôles de sécurité du BIOS. Utilisez cette fonction pour rechercher d'éventuelles menaces virales.
- Surveiller le comportement du système: Surveillez le comportement inhabituel du système, tel que des temps de démarrage lents, des messages d'erreur inattendus ou des changements inexpliqués dans les paramètres du BIOS.
- Effectuer une réinitialisation du BIOS: Envisagez de réinitialiser le BIOS à ses paramètres par défaut pour supprimer toute modification malveillante potentielle.
N'oubliez pas qu'il est essentiel de protéger votre BIOS contre les virus pour garantir la sécurité globale et l'intégrité des données de votre ordinateur.
La réinitialisation de l'ordinateur supprime-t-elle les virus?
La réinitialisation de votre ordinateur ne garantit pas la suppression des virus. Beaucoup pensent que c'est le cas, mais il n'existe aucune preuve scientifique à l'appui de cette affirmation. Pour traiter efficacement les problèmes liés aux virus, suivez les étapes suivantes:
- Effectuez une analyse antivirus approfondie à l'aide d'un logiciel antivirus réputé.
- Isolez et supprimez les fichiers infectés identifiés au cours de l'analyse.
- Mettez à jour votre antivirus à la dernière version pour une meilleure protection.
- Évitez de cliquer sur des liens suspects ou de télécharger des fichiers inconnus.
Rappelez-vous que des sauvegardes des données essentielles permettent de se prémunir contre les pertes de données potentielles dues à des attaques de virus.