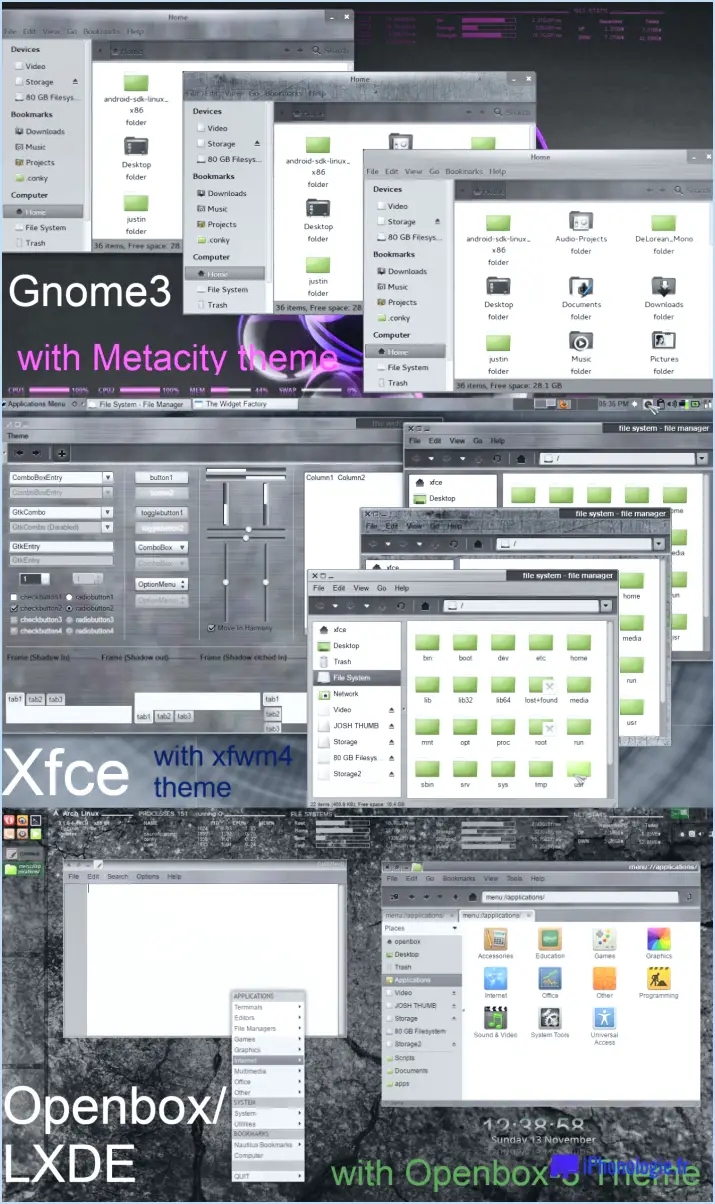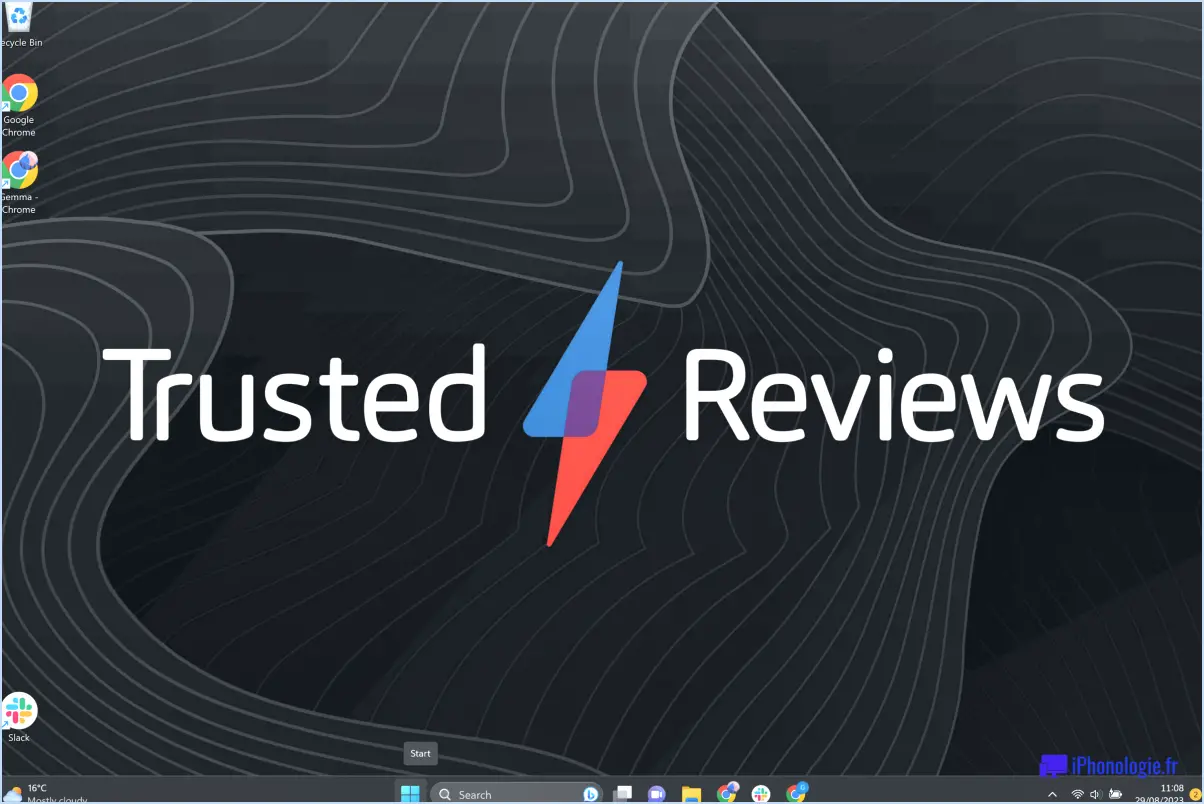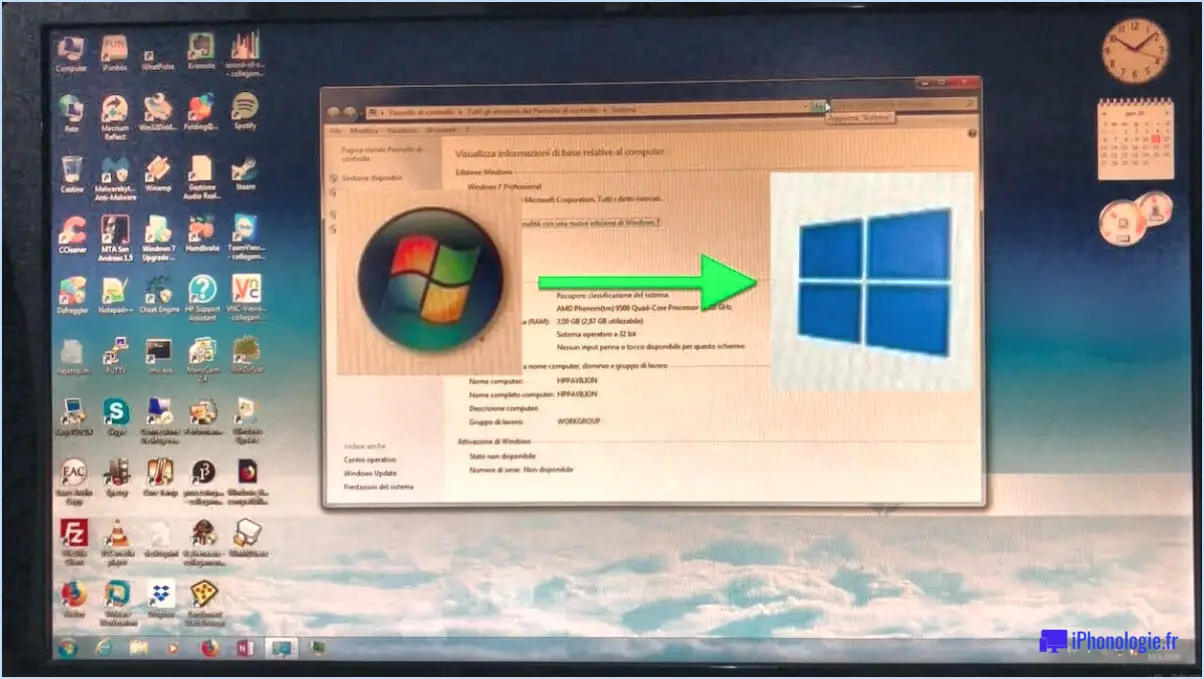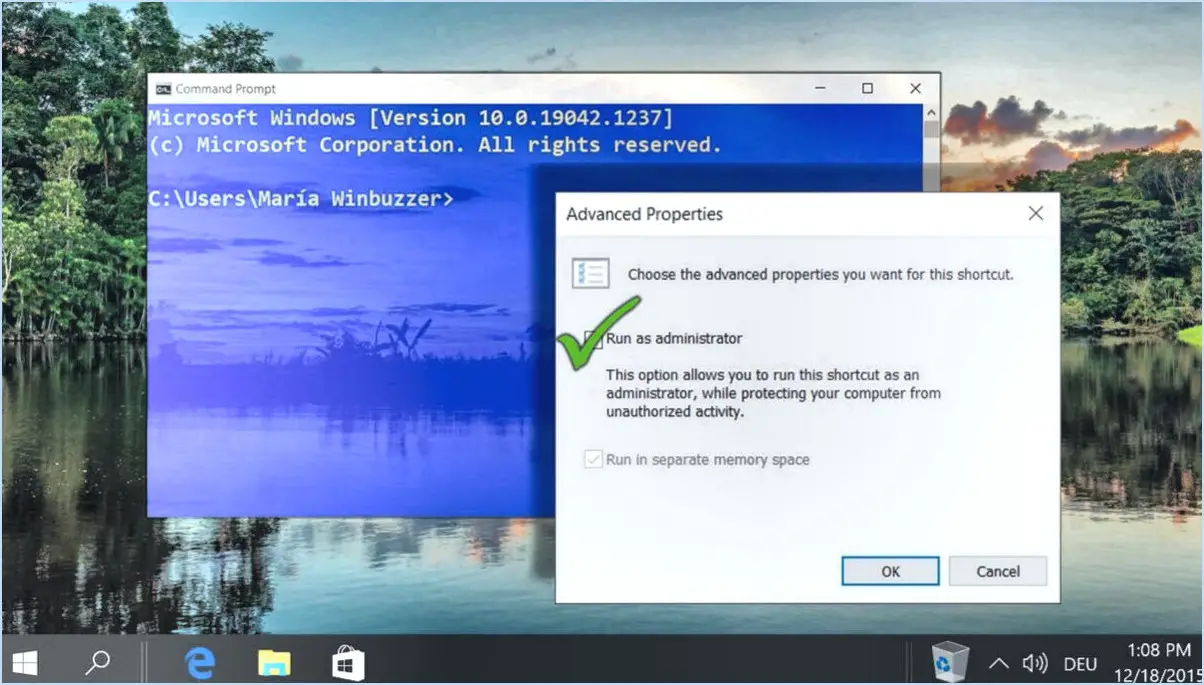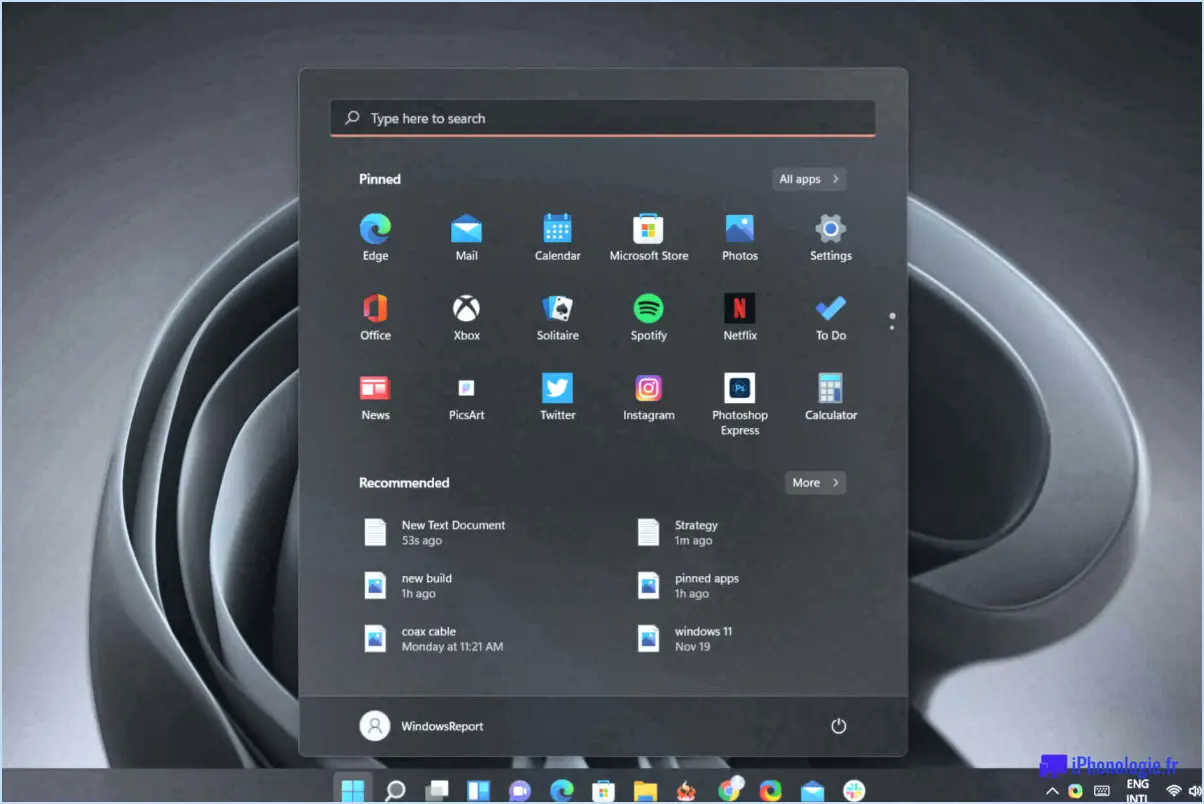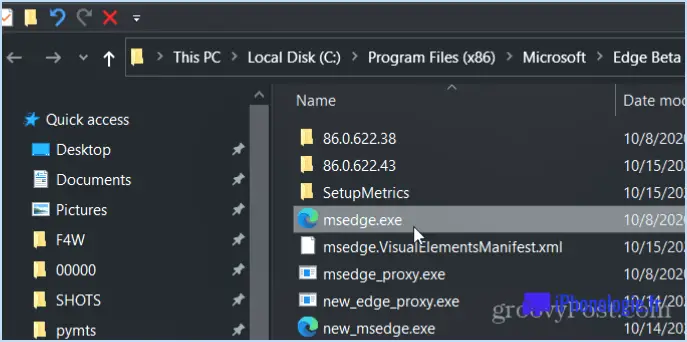Quelle est la commande pour redémarrer le serveur ubuntu?

Pour redémarrer un serveur Ubuntu, vous pouvez utiliser la puissance de l'utilitaire de ligne de commande connu sous le nom de "ubuntu-server". Cet outil polyvalent est conçu spécifiquement pour gérer et contrôler le serveur Ubuntu, ce qui vous permet d'effectuer diverses tâches administratives, y compris le redémarrage du serveur en toute simplicité.
La commande permettant de redémarrer le serveur Ubuntu est la suivante :
sudo systemctl restartDécomposons cette commande pour en comprendre les éléments. Le mot-clé "sudo" est utilisé pour exécuter la commande suivante avec des privilèges administratifs, ce qui vous donne les autorisations nécessaires pour redémarrer le serveur. La commande "systemctl" est un puissant utilitaire systemd qui permet de contrôler les services du système. Enfin, le paramètre "restart" spécifie l'action à effectuer, à savoir, dans le cas présent, le redémarrage du serveur.
Lorsque vous utilisez cette commande, il est essentiel de vous assurer que vous disposez des privilèges administratifs requis. Le préfixe "sudo" vous permet d'élever temporairement vos privilèges, fournissant ainsi l'autorisation nécessaire à l'exécution de la commande restart.
Veuillez noter que le redémarrage du serveur interrompra tous les processus en cours et arrêtera temporairement son fonctionnement. Par conséquent, il est conseillé de sauvegarder toutes les données non sauvegardées ou de s'assurer que toutes les opérations critiques ont été effectuées avant de lancer le redémarrage.
En résumé, la commande pour redémarrer un serveur Ubuntu est la suivante :
sudo systemctl restartAvec cette commande à votre disposition, vous avez la mea
Comment redémarrer Linux putty en ligne de commande?
Pour redémarrer Linux Putty à partir de la ligne de commande, procédez comme suit :
- Ouvrez une fenêtre de terminal.
- Tapez "sudo putty stop" et appuyez sur Entrée. Cette commande arrêtera le programme Linux Putty, le plaçant dans un état "arrêté".
- Une fois le programme Putty arrêté, tapez "sudo putty start" et appuyez sur Entrée. Cette commande initialisera Linux Putty et le fera redémarrer.
En exécutant ces commandes, vous pouvez effectivement redémarrer Linux Putty et recommencer à l'utiliser pour les opérations de ligne de commande. N'oubliez pas d'utiliser le préfixe de commande "sudo" pour vous assurer que vous disposez des autorisations nécessaires pour arrêter et démarrer le programme.
Peut-on redémarrer un serveur?
Oui, il est possible de redémarrer un serveur. Lorsqu'il s'agit d'un ancien serveur peu performant, un redémarrage peut aider à résoudre certains problèmes. Il existe plusieurs méthodes pour redémarrer un serveur, mais il est important de noter que la fiabilité varie d'une méthode à l'autre. Pour garantir un processus de redémarrage correct, il est recommandé de consulter le fabricant du serveur pour obtenir des instructions spécifiques adaptées à votre modèle de serveur. Leurs conseils vous indiqueront les étapes les plus précises et les plus fiables à suivre.
Pourquoi redémarrer un serveur?
Le redémarrage d'un serveur est une pratique essentielle dans le secteur des technologies de l'information, qui offre plusieurs avantages en termes d'amélioration du système et de performances accrues. En redémarrant un serveur, nous pouvons traiter efficacement les problèmes causés par des problèmes logiciels ou matériels, en les résolvant et en rétablissant une fonctionnalité normale. En outre, le redémarrage d'un serveur contribue à renforcer la sécurité du système en minimisant l'apparition d'erreurs critiques. Cette mesure proactive garantit le fonctionnement optimal du serveur et réduit les vulnérabilités potentielles. En outre, le redémarrage d'un serveur peut contribuer à libérer les ressources du système, à vider la mémoire cache et à améliorer la réactivité générale du système.
Comment démarrer Ubuntu sous Linux?
Pour démarrer Ubuntu sous Linux, vous pouvez suivre les étapes suivantes :
- Ouvrez le terminal en appuyant sur Ctrl+Alt+T ou en recherchant "Terminal" dans le menu des applications.
- Tapez la commande suivante pour installer Ubuntu :
sudo apt-get install ubuntu-core linux-image-generic linux-headers-$(version) linux-doc ubuntu parted
Note : Remplacez "$(version)" par la version souhaitée d'Ubuntu.
- Si vous utilisez Ubuntu 12.04 LTS, exécutez les commandes suivantes pour démarrer Ubuntu :
sudo aptitude install libssl1.0.2
sudo aptitude install zlib1g1
sudo aptitude install build-essential
- Si vous utilisez Ubuntu 14.04 LTS, exécutez les commandes suivantes pour démarrer Ubuntu :
sudo aptitude install curl build-essential gcc g++
wget https://dl.fedoraproject.org/pub/linux/kernel/git/torvalds/linux-4.14
Ces commandes installeront les paquets et composants nécessaires pour démarrer Ubuntu sur votre système. N'oubliez pas de remplacer "$(version)" par le numéro de version spécifique que vous souhaitez installer. Bonne utilisation d'Ubuntu !
Comment démarrer une VM Ubuntu?
Pour démarrer Ubuntu VM sur votre ordinateur, plusieurs options s'offrent à vous. Voici comment procéder :
- Lancez le programme agent ubuntu-vm: Le programme agent ubuntu-vm est commodément situé dans le PATH de votre système. Vous pouvez le trouver en recherchant "ubuntu-vm" dans l'explorateur de fichiers ou le lanceur d'applications de votre ordinateur. Une fois le programme localisé, il vous suffit de cliquer dessus pour lancer la VM Ubuntu.
- Utiliser les outils de ligne de commande: Si vous préférez utiliser l'interface de ligne de commande, vous pouvez lancer Ubuntu VM en exécutant la commande appropriée. Ouvrez votre terminal et tapez "ubuntu-vm" suivi des arguments ou options nécessaires, en fonction de vos besoins spécifiques. Appuyez sur Entrée pour lancer Ubuntu VM.
Choisissez la méthode qui vous convient le mieux et profitez de l'utilisation d'Ubuntu VM sur votre ordinateur !