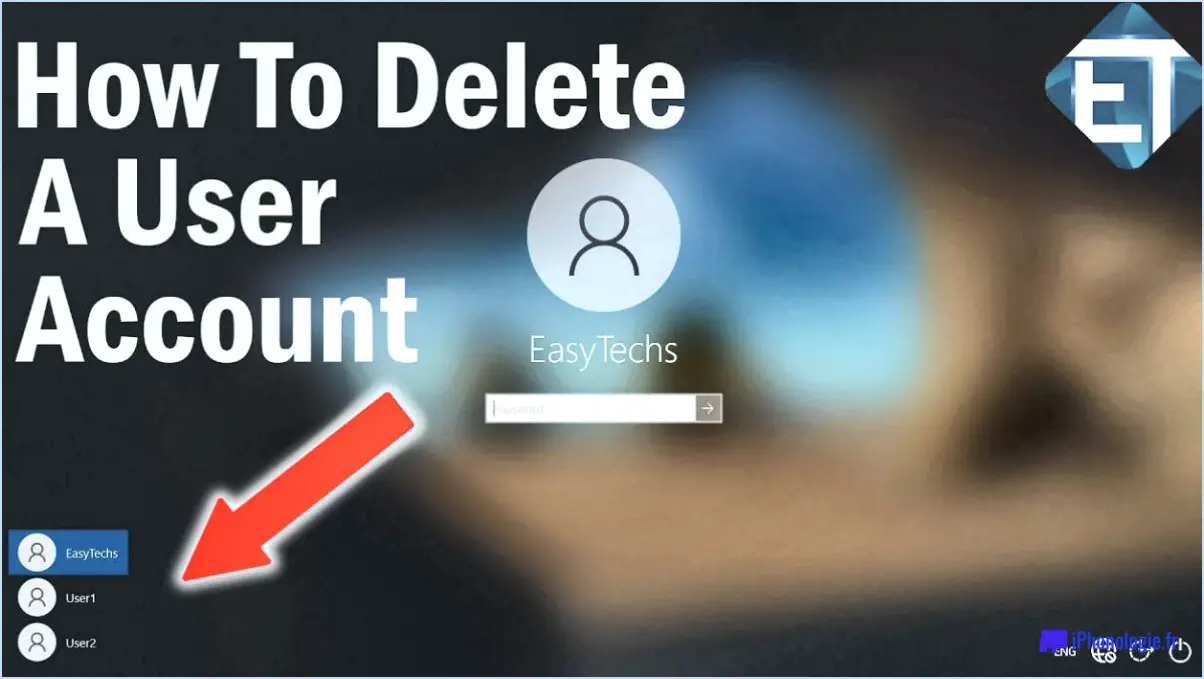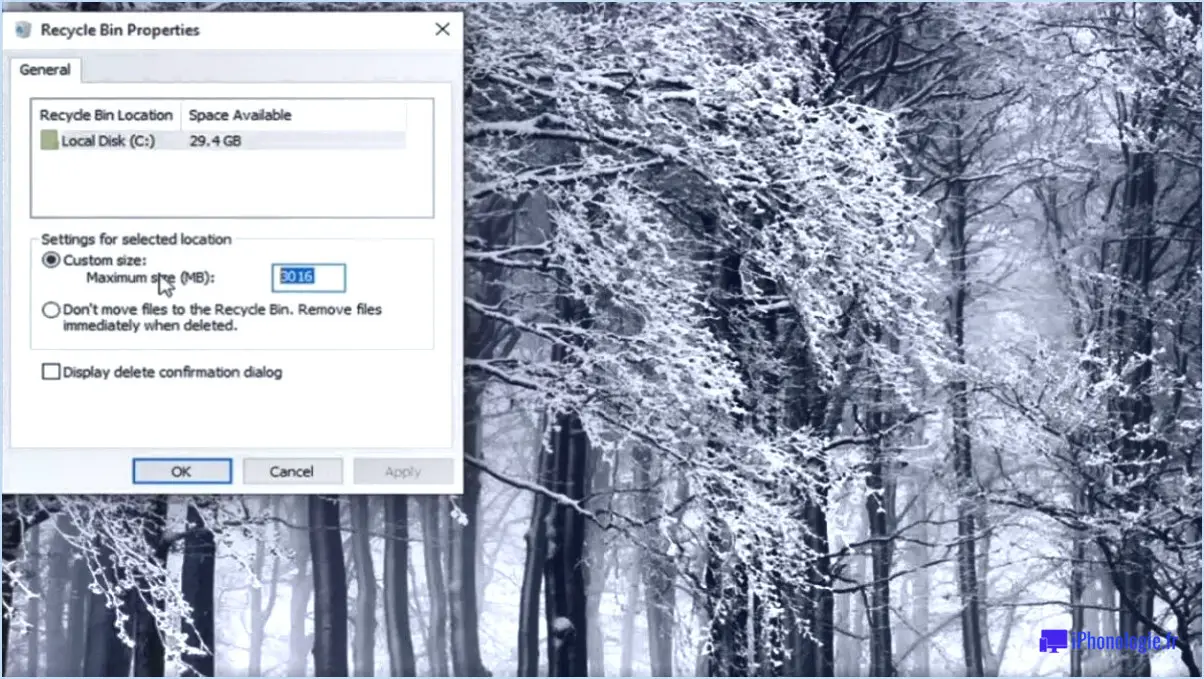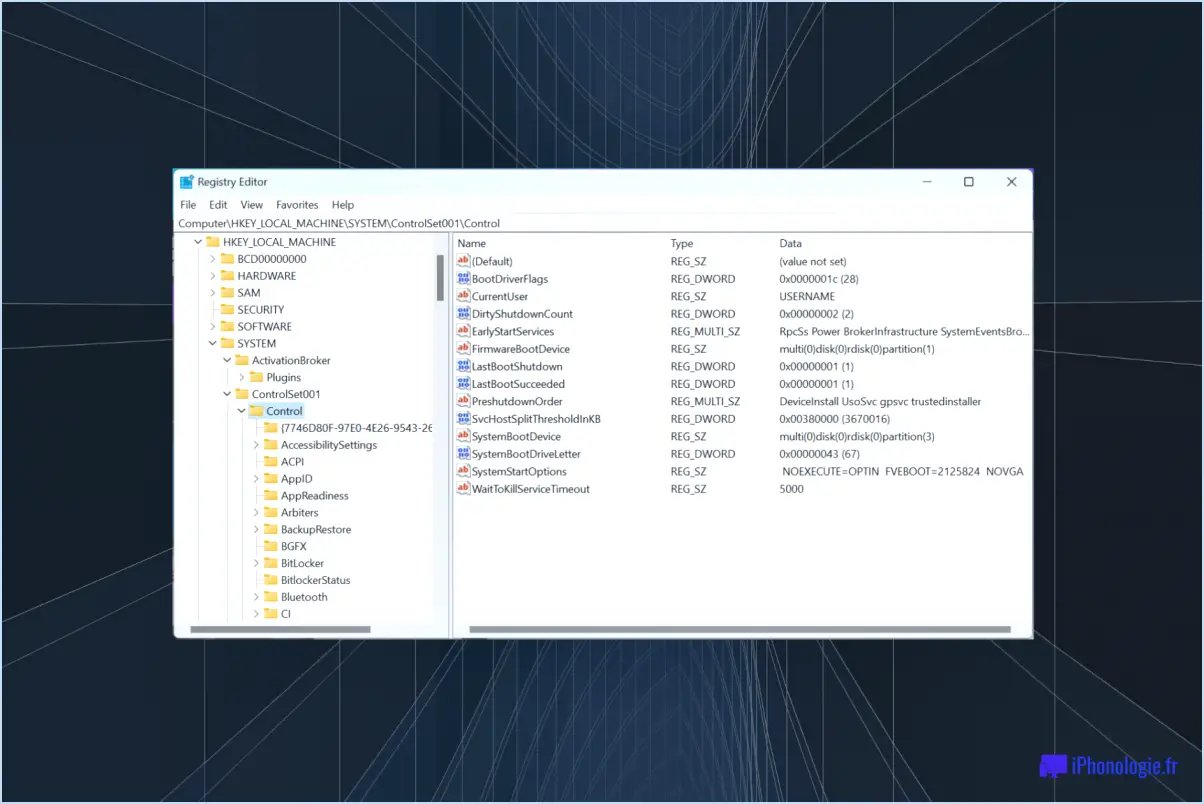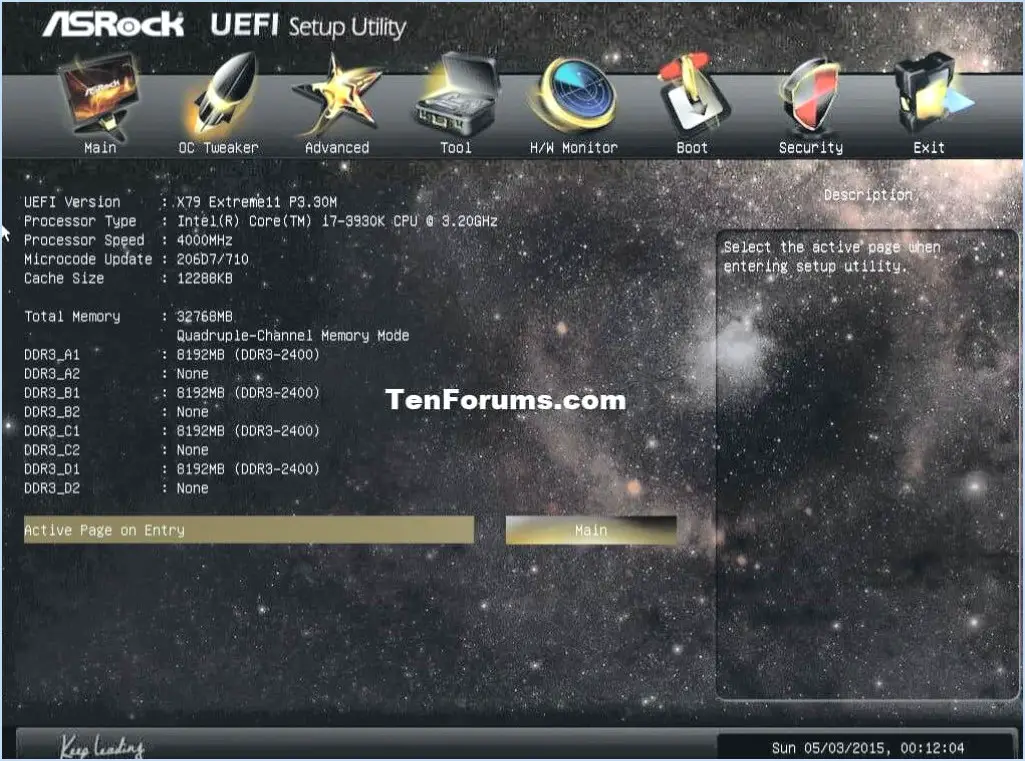Réinitialiser facilement le mot de passe dans Windows 7?
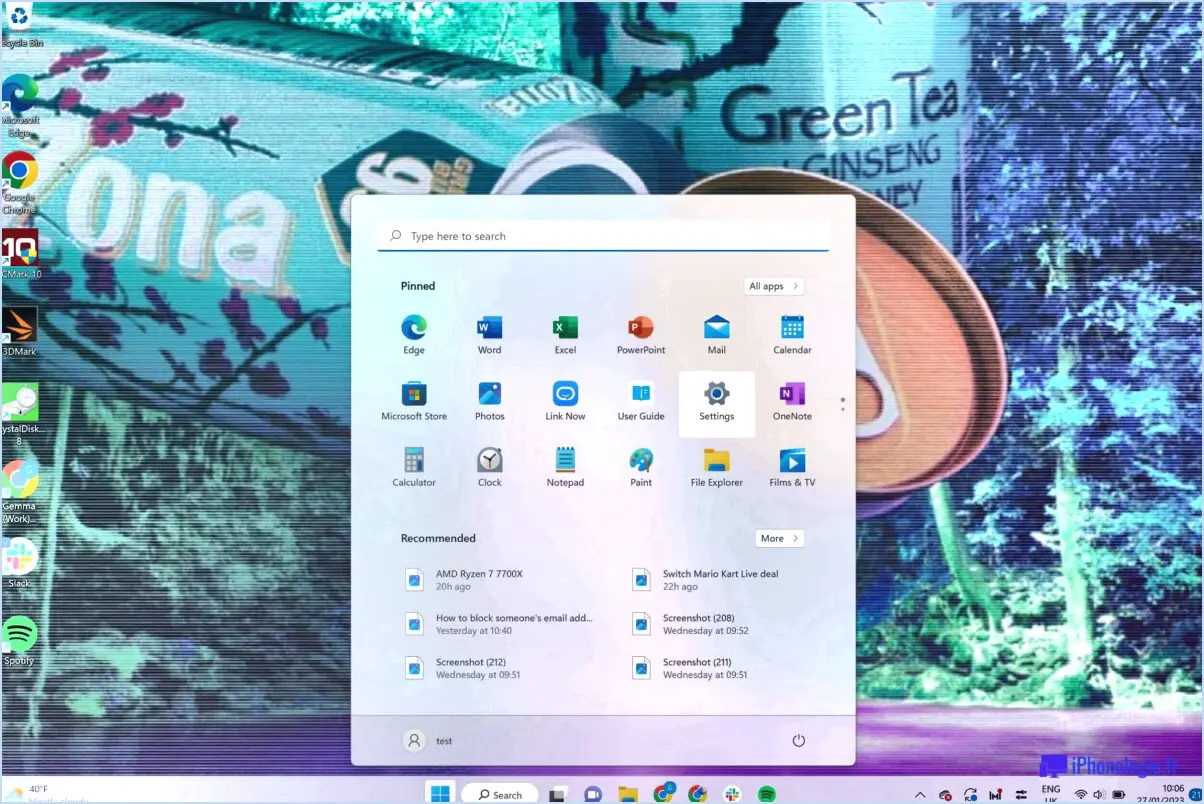
Pour réinitialiser facilement votre mot de passe dans Windows 7, suivez les étapes suivantes :
- Ouvrez le Panneau de configuration : Le Panneau de configuration est un centre centralisé pour la gestion de divers paramètres et options sur votre ordinateur Windows 7. Vous pouvez y accéder en cliquant sur le bouton Démarrer dans le coin inférieur gauche de votre écran, puis en sélectionnant "Panneau de configuration" dans le menu.
- Comptes d'utilisateur et sécurité de la famille : Une fois le Panneau de configuration ouvert, recherchez l'icône "Comptes d'utilisateur et sécurité familiale". Cette section du panneau de configuration vous permet de gérer les comptes d'utilisateur, les mots de passe et d'autres paramètres connexes.
- Modifier votre mot de passe : cliquez sur l'icône "Comptes d'utilisateurs et sécurité familiale" pour accéder à la page de paramètres correspondante. Dans cette section, vous trouverez diverses options relatives aux comptes d'utilisateurs. Recherchez le lien "Modifier votre mot de passe" et cliquez dessus.
- Saisir le mot de passe actuel : Après avoir cliqué sur le lien "Modifier votre mot de passe", une nouvelle fenêtre s'ouvre. Dans cette fenêtre, vous verrez une zone de texte "Nouveau mot de passe". Saisissez votre mot de passe actuel dans cette zone de texte. Il est important de saisir le mot de passe actuel correct pour continuer.
- Modifier le mot de passe : Une fois que vous avez saisi votre mot de passe actuel, cliquez sur le bouton "Modifier le mot de passe". Cette action lancera le processus de réinitialisation du mot de passe.
- Saisir un nouveau mot de passe : Après avoir cliqué sur le bouton "Changer le mot de passe", une nouvelle zone de texte intitulée "Nouveau mot de passe" apparaît. Vous devez y saisir le nouveau mot de passe que vous souhaitez. Veillez à ce que votre nouveau mot de passe réponde aux critères de complexité requis, par exemple en combinant des lettres majuscules et minuscules, des chiffres et des caractères spéciaux.
- Confirmer le nouveau mot de passe : pour finaliser la réinitialisation du mot de passe, saisissez à nouveau votre nouveau mot de passe dans la zone de texte intitulée "Nouveau mot de passe". Cette étape permet de s'assurer que vous avez tapé correctement votre nouveau mot de passe et d'éviter toute faute de frappe ou d'erreur.
- Modifier le mot de passe : Enfin, cliquez sur le bouton "Changer le mot de passe" pour confirmer et appliquer votre nouveau mot de passe. Windows 7 mettra alors à jour votre mot de passe et vous pourrez vous connecter à votre compte en utilisant le nouveau mot de passe.
N'oubliez pas de conserver votre nouveau mot de passe en toute sécurité et d'éviter de le communiquer à d'autres personnes afin de préserver la sécurité de votre compte Windows 7.
Pouvez-vous réinitialiser le mot de passe Windows à partir de l'invite de commande?
Tout à fait ! La réinitialisation d'un mot de passe Windows à partir de l'Invite de commande est en effet possible. Voici comment procéder :
- Ouvrez l'Invite de commande en appuyant sur la touche Windows + R, puis en tapant "cmd" et en appuyant sur Entrée.
- Dans la fenêtre de l'Invite de commandes, tapez la commande suivante :
```
net user username newpassword
```
Remplacez "username" par votre nom d'utilisateur Windows actuel et "newpassword" par le nouveau mot de passe que vous souhaitez définir.
- Appuyez sur la touche Entrée pour exécuter la commande.
Si tout se passe bien, vous devriez voir un message confirmant le changement de mot de passe. Ensuite, vous pouvez vous connecter à votre compte Windows en utilisant le nouveau mot de passe que vous venez de définir. Il convient de noter que cette méthode nécessite des privilèges d'administrateur, assurez-vous donc que vous disposez des droits d'accès nécessaires.
N'oubliez pas de sécuriser votre nouveau mot de passe et d'éviter d'utiliser des informations faciles à deviner. Restez vigilant quant à la protection de votre système contre les accès non autorisés.
Comment réinitialiser le mot de passe de l'administrateur local sans se connecter?
Pour réinitialiser le mot de passe de l'administrateur local sans se connecter, vous avez plusieurs options :
- Outil de politique de sécurité locale: Accédez au Panneau de configuration de votre ordinateur, naviguez jusqu'à l'outil Stratégie de sécurité locale et suivez les instructions pour réinitialiser le mot de passe. Cette méthode nécessite des privilèges administratifs.
- Outil de réinitialisation du mot de passe: Si vous utilisez Windows 10, vous pouvez utiliser l'outil intégré de réinitialisation du mot de passe. Démarrez votre ordinateur et appuyez sur la touche "Shift" tout en sélectionnant l'option "Redémarrer". Cela fera apparaître le menu de démarrage avancé, dans lequel vous pouvez choisir l'outil de réinitialisation du mot de passe pour réinitialiser le mot de passe de l'administrateur local.
N'oubliez pas que ces méthodes peuvent varier en fonction de la version de votre système d'exploitation. Faites toujours preuve de prudence et assurez-vous que vous disposez des autorisations nécessaires pour effectuer des réinitialisations de mot de passe.
Comment devenir administrateur sous Windows 7?
Pour devenir administrateur sous Windows 7, suivez les étapes suivantes :
- Ouvrez le Panneau de configuration et cliquez sur "Système et sécurité".
- Dans la fenêtre Système et sécurité, recherchez et cliquez sur "Outils d'administration".
- Une nouvelle fenêtre intitulée "Outils d'administration" s'ouvre. Recherchez et cliquez sur "Utilisateurs et groupes locaux".
- Dans la fenêtre Utilisateurs et groupes locaux, recherchez le nom d'utilisateur du compte d'administrateur pour lequel vous souhaitez devenir administrateur et double-cliquez dessus.
- La fenêtre Propriétés de l'utilisateur s'affiche. Dans la section "Type de compte", sélectionnez "Administrateur".
- Dans le champ Nom d'utilisateur sous "Nom de connexion", tapez "administrateur" et appuyez sur la touche Entrée.
En suivant ces étapes, vous réussirez à devenir un administrateur sous Windows 7.
Comment modifier le mot de passe de l'administrateur à l'aide de cmd?
Pour modifier le mot de passe administrateur sur un PC Windows 10, vous pouvez suivre ces étapes simples :
- Ouvrez le menu Démarrer en cliquant sur le logo Windows dans le coin inférieur gauche de votre écran.
- Dans la barre de recherche, tapez "cmd" (sans les guillemets) et appuyez sur Entrée. L'invite de commande s'ouvre alors.
- Une fois que la fenêtre de l'Invite de commande apparaît, tapez la commande suivante : net user administrator newpassword (sans les guillemets). Remplacez "newpassword" par le mot de passe que vous souhaitez définir pour le compte administrateur.
- Appuyez sur Entrée pour exécuter la commande. En cas de succès, vous verrez un message confirmant que la commande s'est terminée avec succès.
- Fermez la fenêtre de l'invite de commande.
En suivant ces étapes, vous aurez modifié le mot de passe administrateur à l'aide de l'Invite de commandes (cmd) sur votre PC Windows 10.
Comment contourner un mot de passe à l'aide de l'invite de commande?
Pour contourner un mot de passe à l'aide de l'Invite de commande, vous pouvez utiliser la commande passwd pour contourner un mot de passe à l'aide de l'Invite de commande. Sa syntaxe est la suivante :
passwd [username]
Où [username] fait référence au nom d'utilisateur spécifique pour lequel vous souhaitez modifier le mot de passe. Veuillez noter que cette méthode ne peut être utilisée que si vous disposez de privilèges administratifs sur le système. En outre, il est important d'utiliser cette commande de manière responsable et uniquement sur les systèmes pour lesquels vous disposez des autorisations nécessaires. N'oubliez jamais de suivre des directives éthiques et de respecter la vie privée et la sécurité d'autrui.
Comment effacer mon ordinateur portable Windows 7 sans disque?
Pour effacer votre ordinateur portable fonctionnant sous Windows 7 sans disque, vous avez plusieurs options à votre disposition. Voici quelques méthodes que vous pouvez essayer :
- Outil de nettoyage de disque de Windows 7: Cet outil intégré permet de supprimer les fichiers inutiles et est accessible en tapant "Nettoyage de disque" dans la barre de recherche du menu Démarrer. Suivez les invites pour sélectionner les fichiers que vous souhaitez supprimer et libérer de l'espace sur votre ordinateur portable.
- Recherche dans l'écran de démarrage de Windows 8/8.1: Si vous avez Windows 8 ou 8.1, vous pouvez utiliser la fonction de recherche de l'écran de démarrage pour trouver et supprimer les fichiers indésirables, comme avec l'outil Disk Cleanup.
- Centre d'action de Windows 10: Pour les utilisateurs de Windows 10, le Centre d'action offre un accès rapide aux outils de maintenance du système, y compris la fonction Storage Sense. Utilisez Storage Sense pour nettoyer les fichiers temporaires et récupérer de l'espace de stockage.
N'oubliez pas de sauvegarder les fichiers importants avant d'effectuer toute action d'effacement ou de nettoyage. Vous serez ainsi assuré de ne pas perdre de données involontairement. Choisissez la méthode qui convient à votre version de Windows et à vos préférences. Bon nettoyage !
Comment réinitialiser Windows aux paramètres d'usine?
Jusqu'à Réinitialiser les paramètres d'usine de Windows, procédez comme suit :
- Outil de récupération de Windows 10: Allez dans Paramètres > Mise à jour & Sécurité > Récupération > Réinitialiser cet ordinateur. Choisissez "Tout supprimer" pour effacer les données personnelles.
- Réinitialiser le disque: Si vous avez créé un disque de réinitialisation, insérez-le, redémarrez votre ordinateur et suivez les instructions à l'écran.
Rappelez-vous, la réinitialisation d'usine efface toutes les données personnelles Il est donc nécessaire de sauvegarder les fichiers importants avant de procéder.
Comment accéder à l'invite de commande de l'administrateur?
Pour accéder à l'invite de commande de l'administrateur Invite de commande de l'administrateur sous Windows, suivez les étapes suivantes en fonction de la version de votre système d'exploitation :
Windows 10 ou Windows 8.1 :
- Ouvrez la barre des Charmes.
- Cliquez sur le bouton Icône de recherche (la loupe).
- Type "cmd" dans la boîte de recherche.
- Appuyez sur Entrer pour lancer l'invite de commande.
Windows 7 ou antérieur :
- Ouvrez le menu Menu Démarrer.
- Naviguez jusqu'à Tous les programmes > Accessoires > Invite de commande.
En suivant ces étapes, vous serez en mesure d'ouvrir l'invite de commande. Invite de commande avec privilèges d'administrateur et d'exécuter des commandes nécessitant un accès administratif.