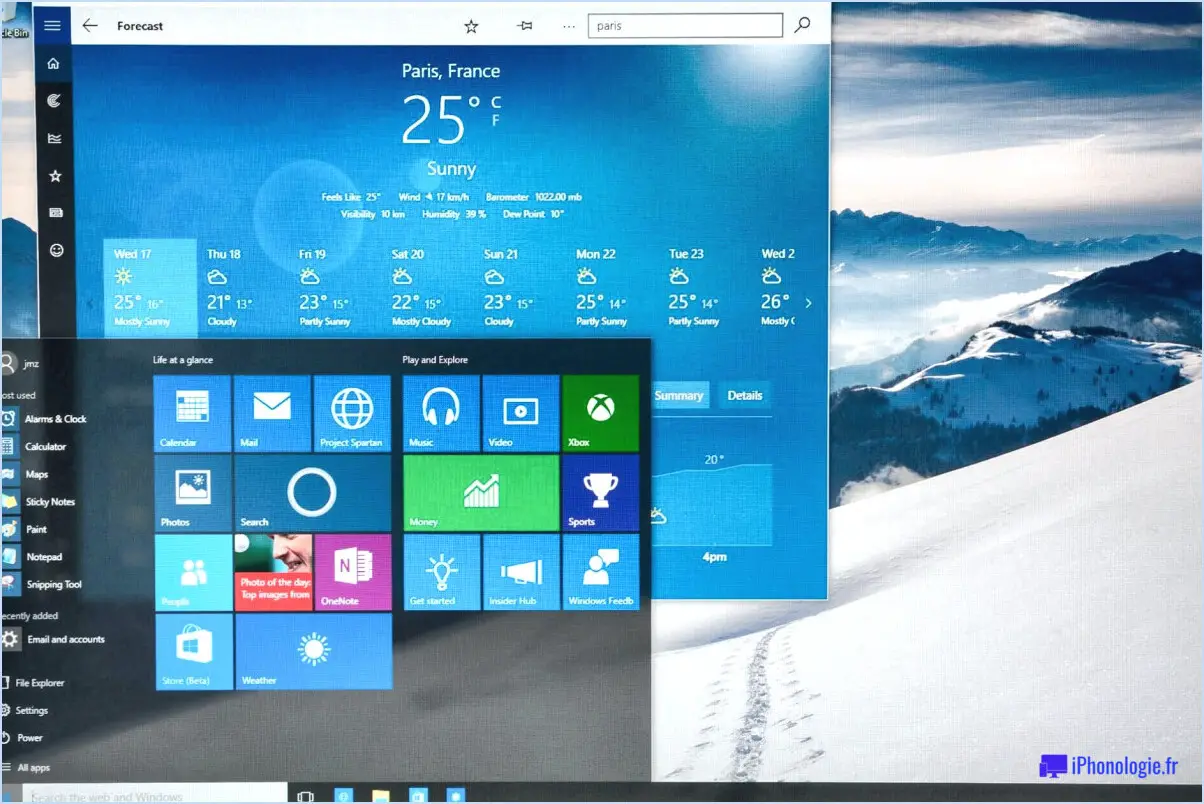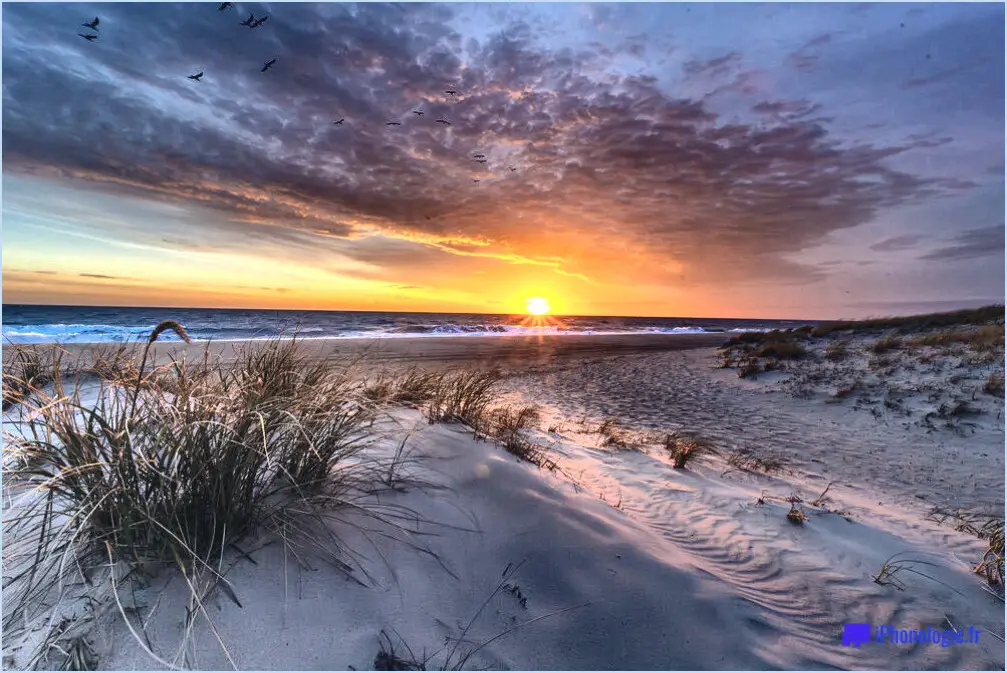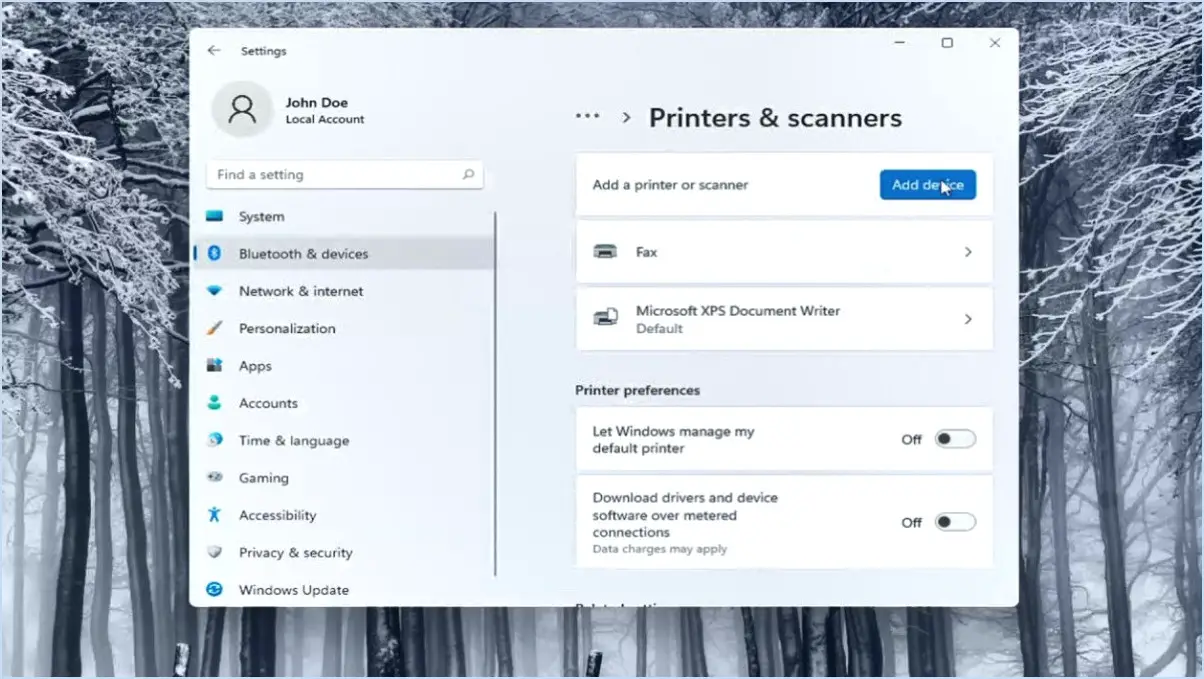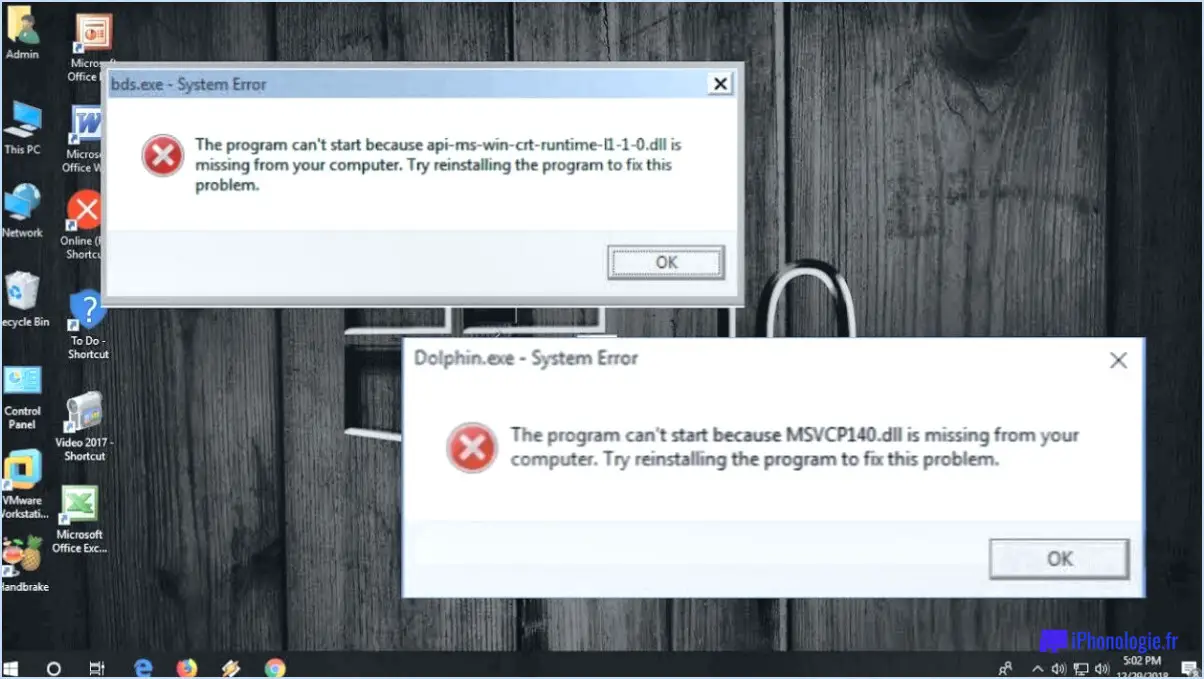Réparer le clavier ne fonctionne pas à l'écran de connexion de windows 10?
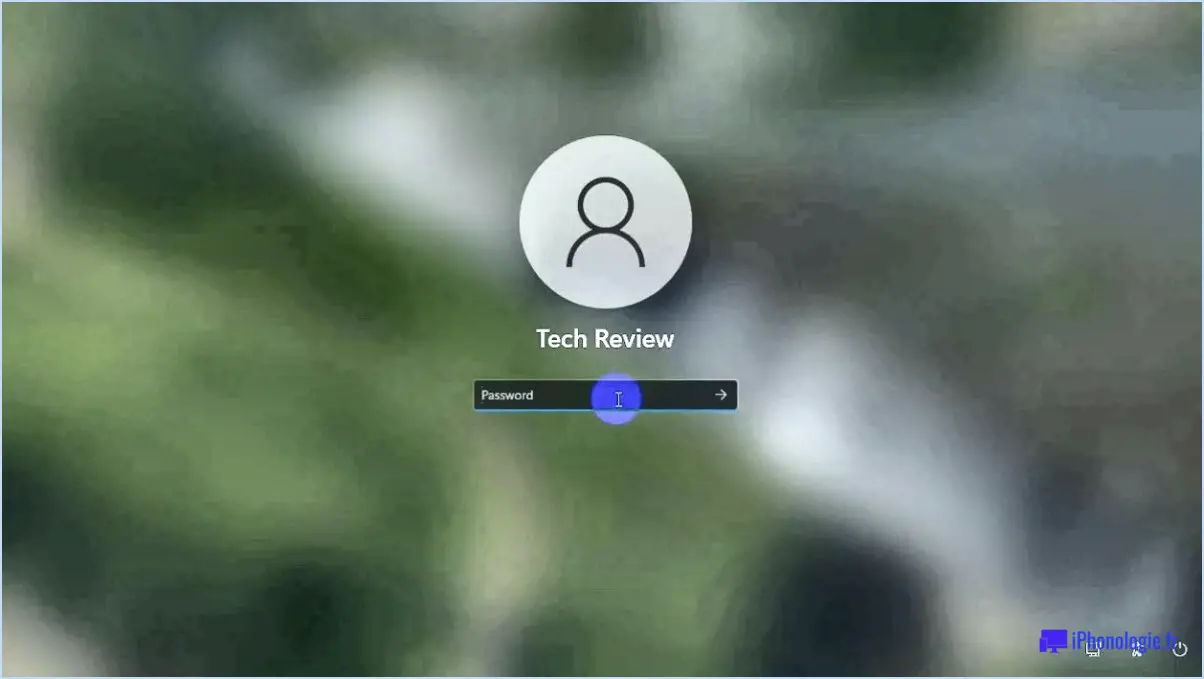
Si vous êtes confronté au problème d'un clavier qui ne fonctionne pas à l'écran de connexion de Windows 10, il y a plusieurs étapes à suivre pour résoudre le problème. Voici quelques méthodes de dépannage que vous pouvez essayer :
- Redémarrez votre ordinateur: Cette étape simple permet souvent de résoudre de nombreux problèmes logiciels mineurs. En redémarrant votre ordinateur, vous pouvez rafraîchir le système et éventuellement résoudre les problèmes temporaires qui pourraient être à l'origine du problème de clavier.
- Changez de port USB: Parfois, le problème peut provenir du port USB que vous utilisez pour connecter votre clavier. Essayez de brancher le clavier sur un autre port USB de votre ordinateur. Cela peut permettre d'écarter tout problème lié à un port défectueux ou à une connexion lâche.
- Réinstallez les pilotes du clavier: Si les étapes précédentes n'ont pas permis de résoudre le problème, il peut être nécessaire de réinstaller les pilotes de clavier. Voici comment procéder :
a. Accédez au gestionnaire de périphériques de Windows en appuyant sur la touche Windows + X et en sélectionnant "Gestionnaire de périphériques" dans le menu qui s'affiche.
b. Dans la fenêtre du gestionnaire de périphériques, développez la catégorie "Claviers" et localisez votre clavier.
c. Cliquez avec le bouton droit de la souris sur le clavier et sélectionnez "Désinstaller le périphérique" dans le menu contextuel. Confirmez la désinstallation si vous y êtes invité.
d. Une fois le pilote désinstallé, redémarrez votre ordinateur. Windows réinstallera automatiquement le pilote du clavier.
- Vérifier les mises à jour de Windows: Il est important de s'assurer que votre système d'exploitation Windows 10 est à jour. Les mises à jour comprennent souvent des corrections de bugs et des améliorations qui peuvent résoudre divers problèmes de compatibilité matérielle. Pour vérifier la présence de mises à jour, accédez à Paramètres > Mise à jour & Sécurité > Windows Update et cliquez sur "Vérifier les mises à jour".
Si aucune de ces étapes ne permet de résoudre le problème du clavier, il peut s'agir d'un problème matériel plus important ou d'un besoin d'assistance technique supplémentaire. Dans ce cas, il est conseillé de contacter l'assistance du fabricant ou de demander l'aide d'un technicien professionnel.
N'oubliez pas que ces méthodes de dépannage sont des suggestions générales et qu'elles peuvent ne pas répondre à toutes les situations spécifiques. Il est toujours préférable de consulter la documentation officielle ou de demander conseil aux canaux d'assistance du produit concerné pour obtenir une solution plus adaptée.
Comment obtenir le Bluetooth sur Windows 10 sans adaptateur?
Pour obtenir le Bluetooth sur Windows 10 sans adaptateur, il y a quelques options disponibles :
- Clé USB: Vous pouvez utiliser une clé USB Bluetooth, qui se branche sur le port USB de votre ordinateur et ajoute la fonctionnalité Bluetooth. Il suffit d'insérer le dongle dans un port USB disponible, et Windows 10 devrait automatiquement reconnaître et installer les pilotes nécessaires.
- Imprimante compatible Bluetooth: Si vous disposez d'une imprimante compatible Bluetooth, vous pouvez la connecter à votre ordinateur Windows 10 et utiliser les capacités Bluetooth intégrées de l'imprimante. Cette méthode vous permet d'utiliser l'imprimante comme récepteur Bluetooth et d'activer la connectivité Bluetooth sur votre système.
N'oubliez pas que l'utilisation d'un dongle USB ou d'une imprimante Bluetooth peut vous aider à ajouter la fonctionnalité Bluetooth à votre ordinateur Windows 10 sans nécessiter d'adaptateur Bluetooth séparé. Choisissez l'option qui répond le mieux à vos besoins et profitez de la connectivité sans fil.
Que faire si mon ordinateur n'est pas équipé de Bluetooth?
Si votre ordinateur n'est pas équipé de Bluetooth, il n'y a pas lieu de s'inquiéter. Vous pouvez facilement surmonter cette limitation en achetant un adaptateur Bluetooth. Un adaptateur Bluetooth est un petit appareil que vous pouvez brancher sur l'un des ports USB de votre ordinateur pour activer la connectivité Bluetooth. Voici ce que vous pouvez faire :
- Identifiez le type d'adaptateur Bluetooth dont vous avez besoin : Il existe différents types d'adaptateurs Bluetooth, tels que des clés USB ou des cartes PCIe. Veillez à choisir celui qui est compatible avec les ports et les spécifications de votre ordinateur.
- Achetez un adaptateur Bluetooth : Vous pouvez trouver des adaptateurs Bluetooth dans les magasins d'électronique ou chez les détaillants en ligne. Lisez les commentaires des clients et vérifiez la compatibilité avant de procéder à l'achat.
- Installez l'adaptateur : Une fois que vous avez l'adaptateur Bluetooth, il vous suffit de le brancher sur un port USB de votre ordinateur. Suivez les instructions fournies avec l'adaptateur pour l'installation du pilote ou la configuration du logiciel.
- Profitez de la connectivité Bluetooth : Une fois l'adaptateur installé et configuré, vous devriez pouvoir connecter des périphériques Bluetooth tels que des haut-parleurs, des écouteurs ou des smartphones à votre ordinateur.
En ajoutant un adaptateur Bluetooth à votre ordinateur, vous pouvez profiter de la commodité de la connectivité sans fil sans avoir besoin de la fonctionnalité Bluetooth intégrée.
Mon ordinateur prend-il en charge la technologie Bluetooth?
Pour déterminer si votre PC prend en charge Bluetooth vous pouvez vérifier l'icône spécifications de votre ordinateur ou de votre portable. De nombreux modèles récents sont dotés de une prise en charge Bluetooth intégrée mais même certains modèles plus anciens peuvent être équipés d'une fonction carte Bluetooth supplémentaire que vous pouvez installer. Si votre ordinateur n'est pas équipé de la technologie Bluetooth, ne vous inquiétez pas : vous pouvez toujours l'ajouter à l'aide d'un fichier adaptateur externe.
Puis-je installer Bluetooth sur Windows 7?
Tout à fait ! Vous avez la possibilité d'installer Bluetooth sur votre système d'exploitation Windows 7. Voici un guide étape par étape pour vous aider dans cette démarche :
- Ouvrez le panneau de configuration.
- Localisez et cliquez sur "Matériel et son".
- Dans la section "Périphériques et imprimantes", cliquez sur "Ajouter un périphérique".
- Une liste des périphériques disponibles s'affiche. Sélectionnez votre adaptateur Bluetooth dans cette liste.
- Suivez les instructions à l'écran qui vous guident tout au long du processus d'installation.
En suivant ces étapes, vous serez en mesure d'installer avec succès Bluetooth sur votre système Windows 7. Profitez de la commodité de la connectivité sans fil !
Comment télécharger les pilotes Bluetooth?
Pour télécharger les pilotes Bluetooth, vous avez plusieurs possibilités. Tout d'abord, vous pouvez visiter le site web du fabricant et trouver la section des pilotes. Recherchez le modèle spécifique de votre périphérique Bluetooth et téléchargez les pilotes compatibles à partir de là. Deuxièmement, vous pouvez utiliser un outil de mise à jour des pilotes. Ces outils analysent votre ordinateur à la recherche de pilotes obsolètes, y compris les pilotes Bluetooth, et facilitent ensuite le téléchargement et l'installation automatiques des dernières versions. Cette approche permet de gagner du temps et de s'assurer que vous disposez des pilotes les plus récents pour votre périphérique Bluetooth.
Comment ajouter Bluetooth?
Pour ajouter Bluetooth à votre appareil, suivez les étapes suivantes :
- Activez Bluetooth : Vérifiez si le Bluetooth est activé sur votre appareil. Recherchez le symbole Bluetooth dans les paramètres ou le panneau de notification de votre appareil et assurez-vous qu'il est activé.
- Accéder aux paramètres Bluetooth : Localisez les paramètres Bluetooth sur votre appareil. Vous les trouverez généralement dans le menu des paramètres ou en glissant vers le bas depuis le haut de votre écran et en tapant sur l'icône Bluetooth.
- Recherchez des appareils : Une fois dans les paramètres Bluetooth, lancez une recherche des appareils disponibles. Cela permet à votre appareil de rechercher les appareils compatibles Bluetooth à proximité auxquels vous pouvez vous connecter.
- Appairer avec un appareil : Après la numérisation, une liste des appareils disponibles s'affiche. Sélectionnez l'appareil auquel vous souhaitez vous connecter et suivez les invites à l'écran pour terminer le processus d'appairage.
En suivant ces étapes, vous pourrez ajouter la fonctionnalité Bluetooth à votre appareil et vous connecter facilement à d'autres appareils compatibles.