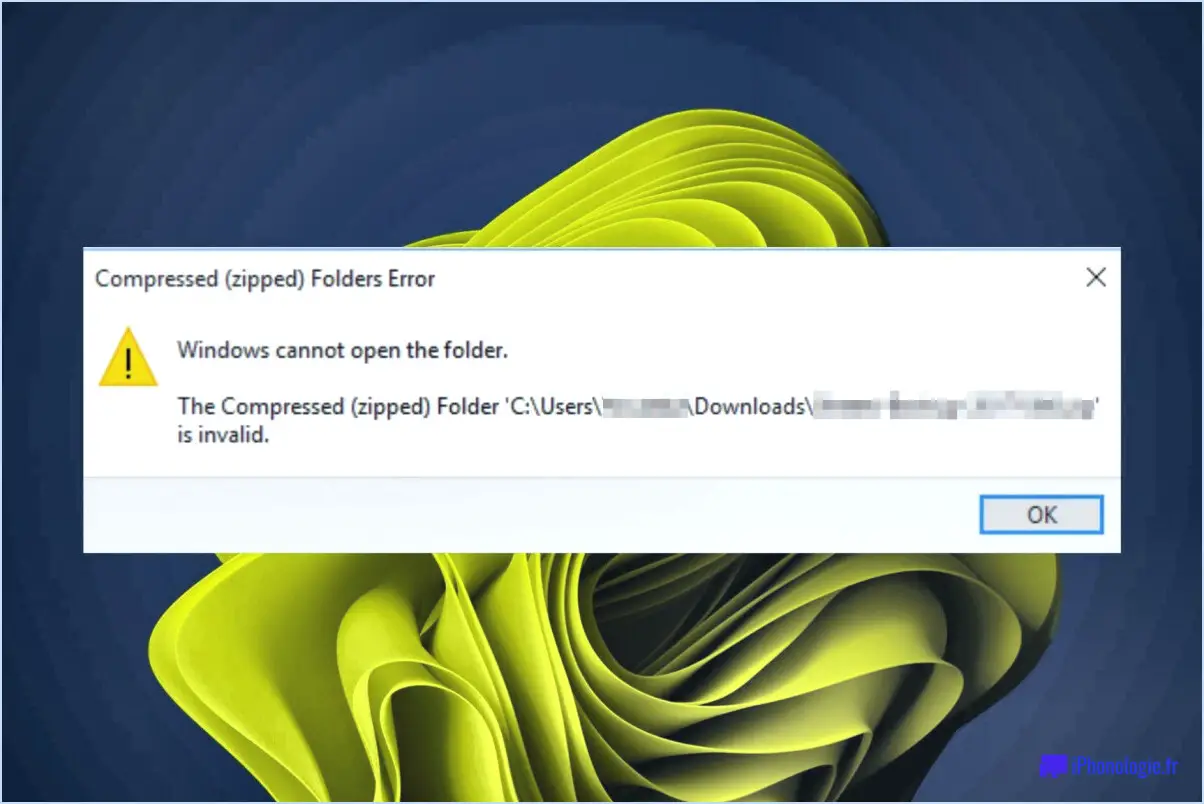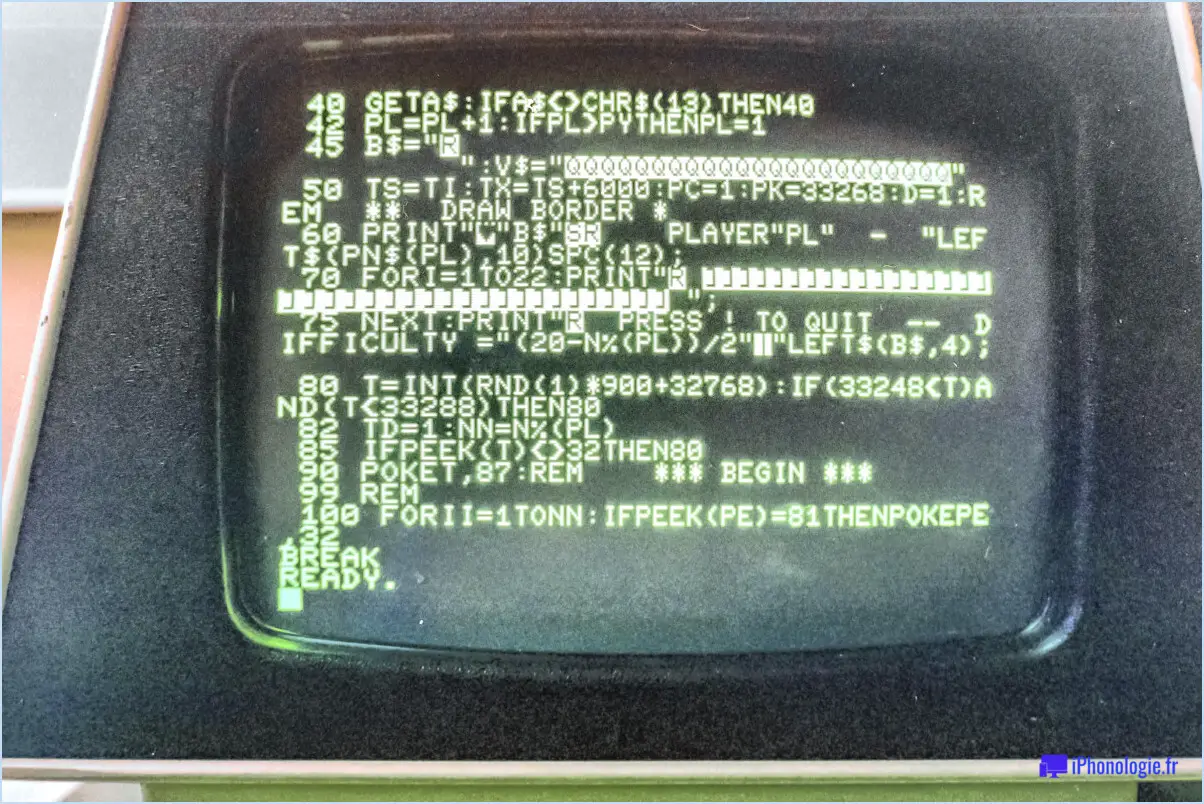Réparer le problème d'affichage trop grand de windows 10?
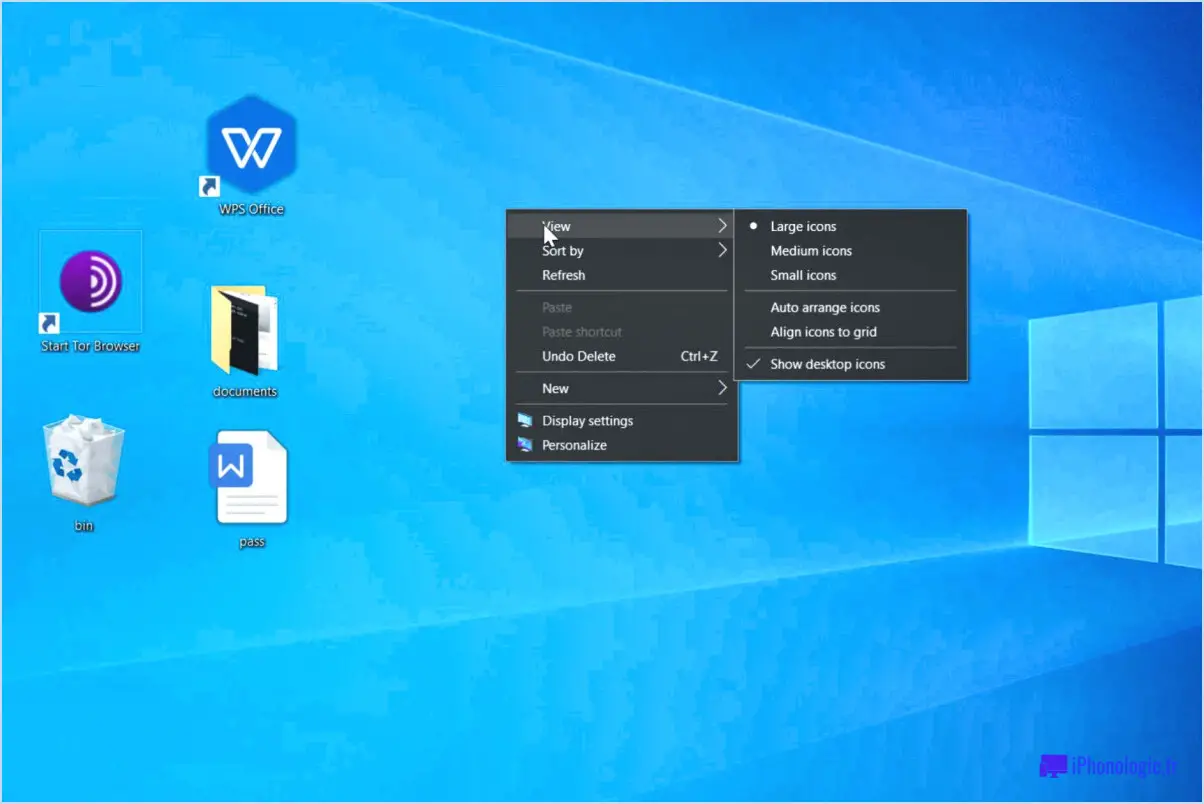
Si vous êtes confronté à un problème d'affichage trop grand dans Windows 10, plusieurs mesures peuvent être prises pour y remédier. Voici quelques solutions possibles à envisager :
- Ajustez les paramètres d'affichage: Commencez par régler les paramètres d'affichage dans Windows 10. Cliquez avec le bouton droit de la souris sur le bureau et sélectionnez "Paramètres d'affichage". Dans la fenêtre Paramètres d'affichage, vous pouvez modifier divers aspects de votre affichage, tels que la résolution, la taille du texte et la mise à l'échelle des polices. Expérimentez différents paramètres pour trouver la configuration qui répond le mieux à vos besoins.
- Modifier la résolution: Une cause fréquente des affichages surdimensionnés est un réglage incorrect de la résolution. Pour y remédier, allez dans les paramètres d'affichage et, dans la section "Résolution", sélectionnez une résolution inférieure. Windows ajustera automatiquement l'affichage à la résolution choisie. Gardez à l'esprit que la sélection d'une résolution plus basse peut rendre le contenu moins net, et qu'il convient donc de trouver un équilibre entre lisibilité et espace d'affichage.
- Mise à jour des pilotes graphiques: Des pilotes graphiques obsolètes ou incompatibles peuvent contribuer à des problèmes d'affichage. Pour résoudre ce problème, visitez le site web du fabricant de votre carte graphique et recherchez les derniers pilotes compatibles avec votre version de Windows 10. Téléchargez et installez les pilotes mis à jour pour garantir des performances et une compatibilité optimales.
- Mise à jour de Windows 10: Si votre version actuelle de Windows 10 est obsolète, une mise à niveau vers une version plus récente pourrait résoudre le problème d'affichage. Microsoft publie fréquemment des mises à jour pour corriger les bogues et améliorer la stabilité du système. Pour vérifier les mises à jour, allez dans Paramètres, puis sélectionnez "Mise à jour". & Sécurité" et cliquez sur "Rechercher les mises à jour". Si des mises à jour sont disponibles, procédez à l'installation.
- Contacter l'assistance Microsoft: Si aucune des solutions ci-dessus ne résout le problème, il est conseillé de demander l'aide du support Microsoft. Ils disposent de professionnels dévoués qui peuvent vous fournir des conseils supplémentaires et des étapes de dépannage adaptées à votre situation spécifique. Vous pouvez contacter le service d'assistance de Microsoft par l'intermédiaire de son site web officiel ou en contactant son service clientèle.
N'oubliez pas d'essayer ces solutions une par une et d'observer les changements après chaque étape. De cette manière, vous pourrez identifier la cause exacte et résoudre efficacement le problème d'affichage.
Pourquoi mon écran Windows 10 est-il étiré?
Si votre écran Windows 10 semble étiré, cela peut être dû à plusieurs raisons. Tout d'abord, l'utilisation d'un écran trop grand pour votre ordinateur peut être à l'origine de ce problème. Lorsque la taille du moniteur dépasse la capacité de votre ordinateur, l'image est recadrée et la partie inférieure de l'écran est coupée. Par conséquent, le texte et d'autres éléments peuvent sembler plus petits que prévu, ce qui entraîne des désagréments lors de l'utilisation de l'ordinateur.
Pour résoudre ce problème, pensez à ajuster les paramètres de résolution de votre ordinateur. Cliquez avec le bouton droit de la souris sur le bureau, sélectionnez "Paramètres d'affichage" et essayez différentes options de résolution jusqu'à ce que vous trouviez celle qui convient le mieux à votre écran. En outre, la mise à jour de vos pilotes graphiques et l'assurance qu'ils sont compatibles avec votre moniteur peuvent contribuer à résoudre ce problème.
En suivant ces étapes, vous devriez être en mesure de rétablir les proportions de votre écran Windows 10 et de profiter d'une expérience informatique plus confortable.
Comment dézoomer mon écran sous Windows 10?
Pour dézoomer votre écran sous Windows 10, vous pouvez utiliser un simple raccourci clavier. Commencez par appuyer sur la touche Ctrl de votre clavier et maintenez-la enfoncée. Tout en maintenant la touche Ctrl enfoncée, appuyez simultanément sur la touche du signe + (plus). Cette combinaison ajustera le niveau de zoom et réduira progressivement la taille des éléments affichés à l'écran, ce qui vous permettra de dézoomer efficacement. Répétez cette combinaison de touches jusqu'à ce que vous obteniez le niveau de zoom souhaité. Vous pouvez également utiliser la touche Ctrl en conjonction avec la touche du signe - (moins) pour effectuer un zoom arrière instantané. N'oubliez pas que cette méthode fonctionne dans diverses applications et navigateurs, ce qui constitue un moyen pratique d'ajuster le zoom de votre écran sous Windows 10.
Comment désactiver l'overscan?
Pour désactiver l'overscan, vous pouvez essayer plusieurs méthodes. Voici quelques options :
- Logiciel d'étalonnage du moniteur : L'utilisation d'un logiciel d'étalonnage du moniteur est le moyen le plus simple et le plus efficace de désactiver l'overscan. Ces logiciels vous permettent d'ajuster divers paramètres d'affichage, y compris l'overscan, afin de garantir un rendu d'image précis et exact sur votre moniteur.
- Réglage de la résolution : Une autre solution consiste à modifier les paramètres de résolution de votre écran. Parfois, l'overscan se produit en raison de paramètres de résolution incorrects, ce qui entraîne une coupure de certaines parties de l'image. Régler la résolution pour qu'elle corresponde à la résolution native de votre moniteur permet souvent de résoudre les problèmes d'overscan.
Gardez à l'esprit que les étapes spécifiques pour désactiver l'overscan peuvent varier en fonction de votre système d'exploitation et de votre modèle d'écran. Il est donc conseillé de consulter le manuel de l'utilisateur ou la documentation en ligne fournie par le fabricant de votre moniteur pour obtenir des instructions détaillées adaptées à votre configuration spécifique.
Pourquoi tout est-il agrandi sur l'écran de mon ordinateur?
Plusieurs raisons peuvent expliquer pourquoi tout apparaît agrandi sur l'écran de votre ordinateur. L'une des possibilités est que l'écran de votre ordinateur carte graphique n'est pas en mesure de restituer l'image à sa résolution native. Il peut en résulter une image un affichage surévalué ce qui donne l'impression que tout est plus grand.
Une autre raison pourrait être que votre résolution de votre moniteur est supérieure à ce que votre carte graphique peut supporter. Lorsque la résolution du moniteur dépasse les capacités de la carte graphique, le système compense en agrandissant le contenu.
Si vous rencontrez fréquemment ce problème, il peut être utile d'envisager une résolution mise à niveau pour votre carte graphique ou votre moniteur. Le passage à une carte graphique plus puissante ou à un moniteur doté d'une résolution compatible permet de s'assurer que tout s'affiche avec précision et à la bonne taille sur l'écran de l'ordinateur.
Comment adapter mon affichage à mon écran?
Pour vous assurer que votre écran s'adapte correctement à votre écran, suivez les étapes suivantes :
- Positionnez votre appareil: Placez votre appareil à une distance confortable de vos yeux pour éviter toute fatigue et garantir une visualisation optimale.
- Régler l'angle de l'écran: Inclinez l'écran pour réduire les reflets et améliorer la visibilité. Essayez différents angles jusqu'à ce que vous trouviez celui qui vous convient le mieux.
- Régler la hauteur de l'écran: Relevez ou abaissez l'écran pour l'aligner au niveau de vos yeux. Cela permet d'éviter les tensions au niveau du cou et du dos et d'obtenir une configuration plus ergonomique.
- Régler la largeur de l'écran: Utilisez les paramètres de votre appareil pour redimensionner l'affichage horizontalement, en veillant à ce que le contenu s'inscrive dans les limites de l'écran.
- Régler le rapport hauteur/largeur de l'écran: Si le contenu semble étiré ou déformé, modifiez les paramètres du rapport d'aspect pour qu'il corresponde au matériel source.
- Régler la résolution de l'écran: Modifiez les paramètres de résolution de votre appareil pour optimiser la clarté et la netteté du contenu affiché à l'écran.
En suivant ces étapes, vous pouvez personnaliser les paramètres de votre écran pour une expérience visuelle confortable et agréable. N'oubliez pas de consulter le manuel de l'utilisateur de votre appareil pour obtenir des instructions spécifiques à votre modèle.
Comment corriger la mise à l'échelle sur mon deuxième moniteur?
Pour corriger la mise à l'échelle sur votre deuxième moniteur, procédez comme suit :
- Mettre à jour la carte graphique et le moniteur: Assurez-vous que votre carte graphique et votre moniteur disposent des pilotes les plus récents. Cela peut aider à résoudre les problèmes de compatibilité.
- Mémoire suffisante: Vérifiez que votre ordinateur dispose de suffisamment de mémoire pour gérer plusieurs écrans. Une mémoire insuffisante peut entraîner des problèmes de mise à l'échelle.
- Faire correspondre les résolutions: Réglez la résolution de votre deuxième moniteur pour qu'elle corresponde à celle de votre moniteur principal. Cela permet de maintenir une mise à l'échelle cohérente sur les deux écrans.
- Vérifier les connexions des ports: Confirmez que votre deuxième écran est connecté au même port que votre écran principal. La connexion à des ports différents peut entraîner des écarts de mise à l'échelle.
- Connexions correctes des câbles: Vérifiez deux fois que tous les câbles sont bien branchés. Des connexions de câbles lâches ou incorrectes peuvent interférer avec la mise à l'échelle.
En suivant ces étapes, vous devriez être en mesure de résoudre les problèmes de mise à l'échelle sur votre deuxième moniteur.
Pourquoi mon moniteur coupe-t-il une partie de l'écran?
Il y a plusieurs raisons pour lesquelles votre moniteur coupe une partie de l'écran. Tout d'abord, il est possible que le câble reliant votre moniteur à votre ordinateur ne soit pas correctement branché. Un câble mal branché peut entraîner des perturbations intermittentes du signal, qui se traduisent par des coupures d'écran lorsque vous déplacez votre souris ou appuyez sur les touches du clavier. D'autre part, il peut y avoir des obstacles physiques sur l'écran lui-même, tels qu'un morceau de papier ou un stylo. L'élimination de tout objet de la zone de l'écran devrait résoudre ce problème.
Comment ajuster les bords de l'écran?
Pour ajuster les bords de l'écran sur un Mac, accédez aux préférences système et cliquez sur l'option "Affichages". De là, sélectionnez "Plein écran sans bordure" pour obtenir l'effet désiré. Si vous utilisez un PC Windows, procédez comme suit : accédez au Panneau de configuration, puis choisissez "Apparence et personnalisation" et cliquez sur "Affichage". Recherchez l'option "Fenêtre sans bordure" et sélectionnez-la. Ce réglage vous permettra d'exploiter au mieux l'espace disponible sur votre écran et de bénéficier d'une expérience de visualisation transparente. N'oubliez pas d'enregistrer vos paramètres pour que les modifications soient prises en compte.