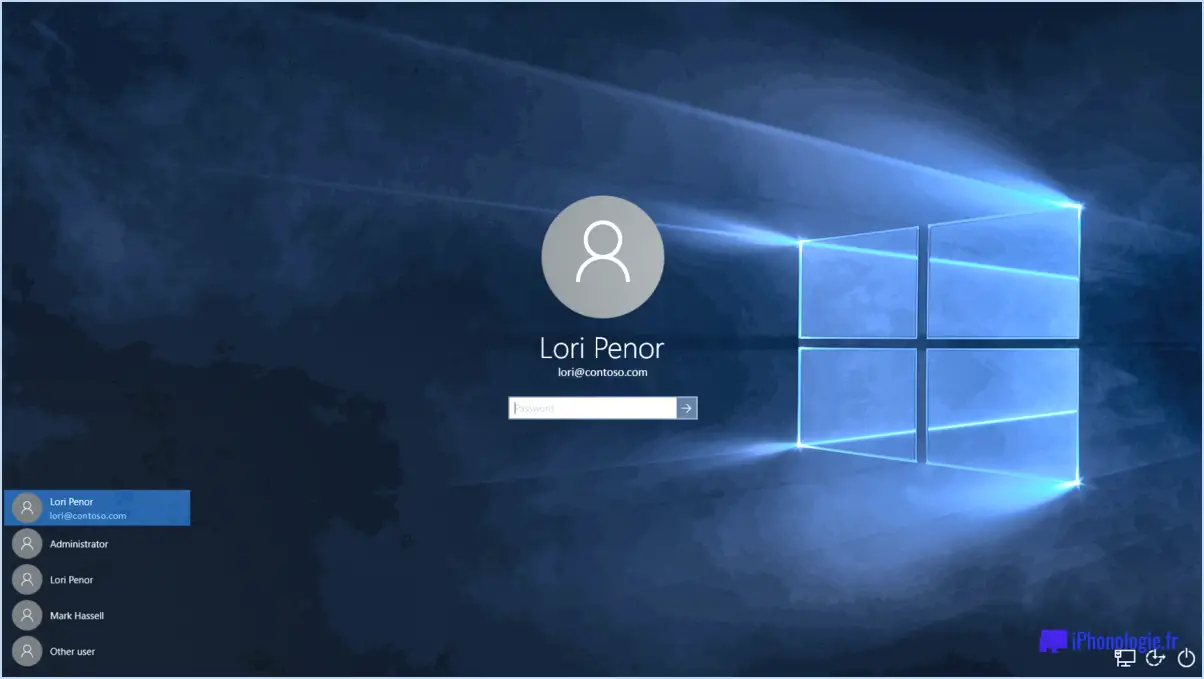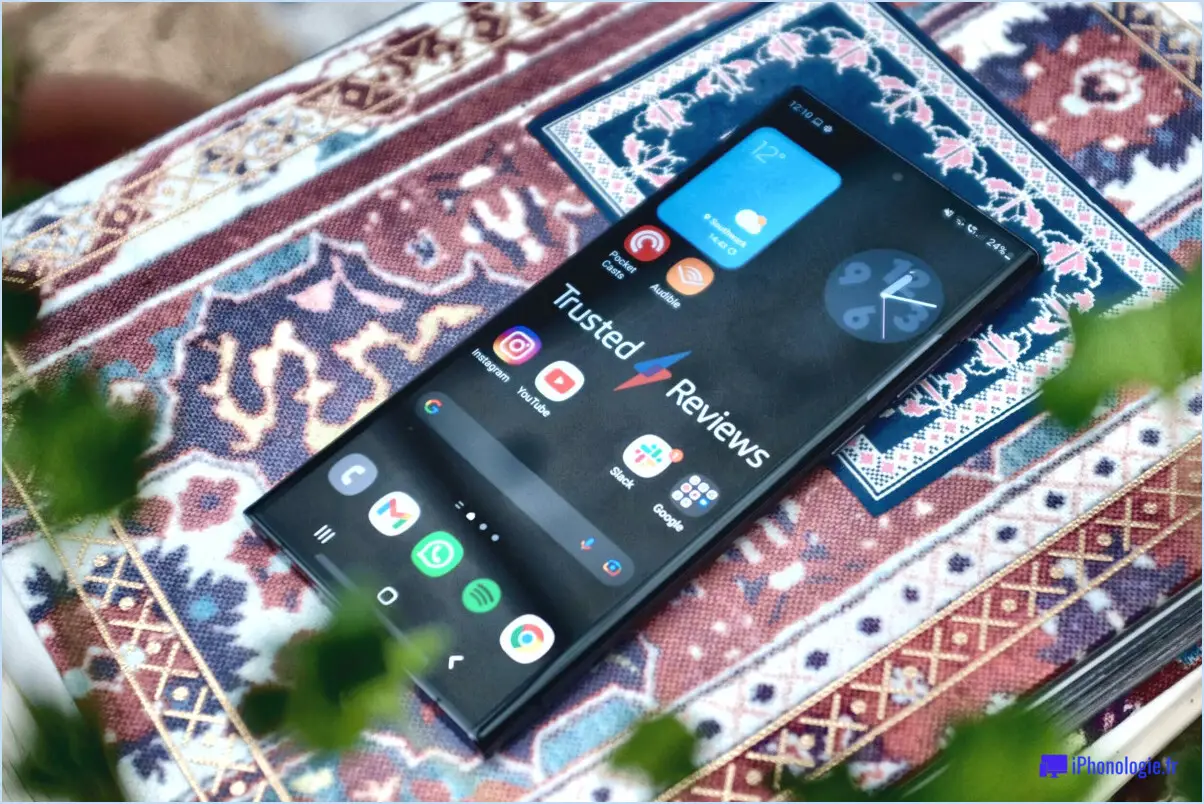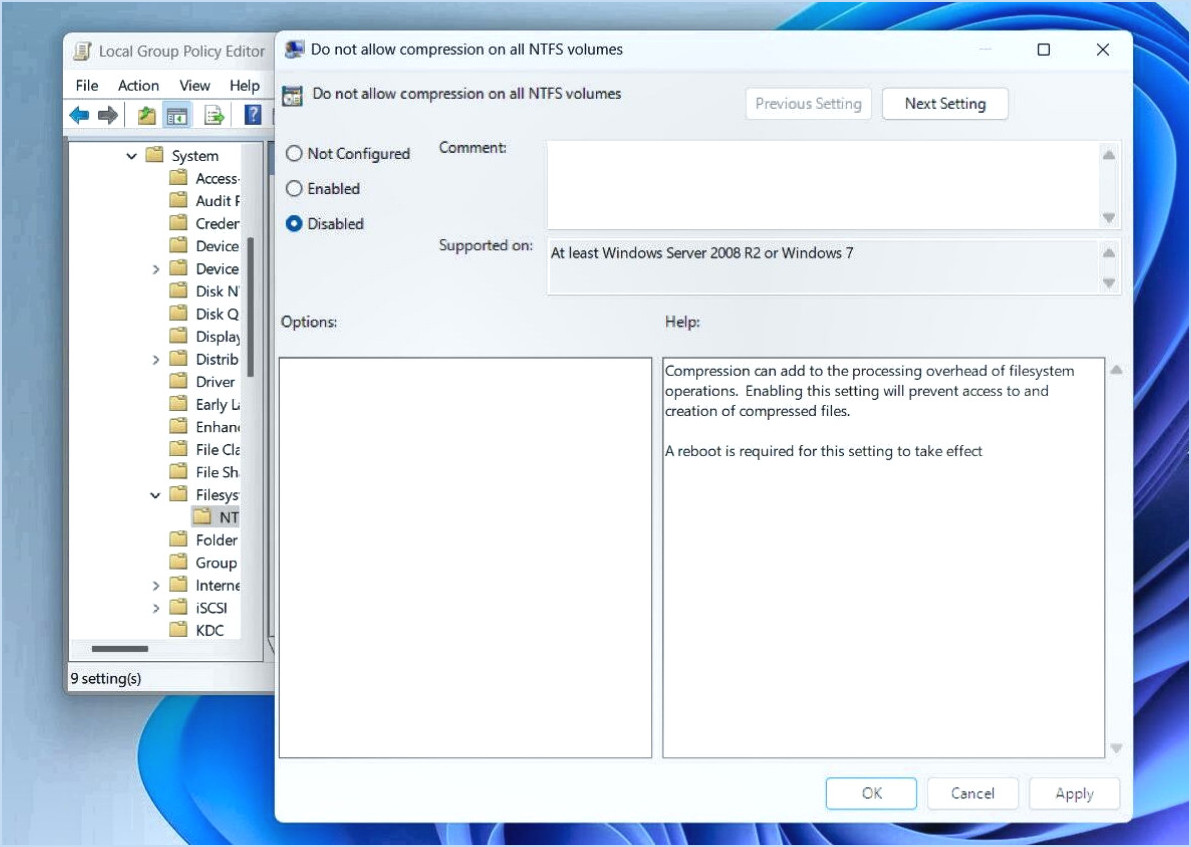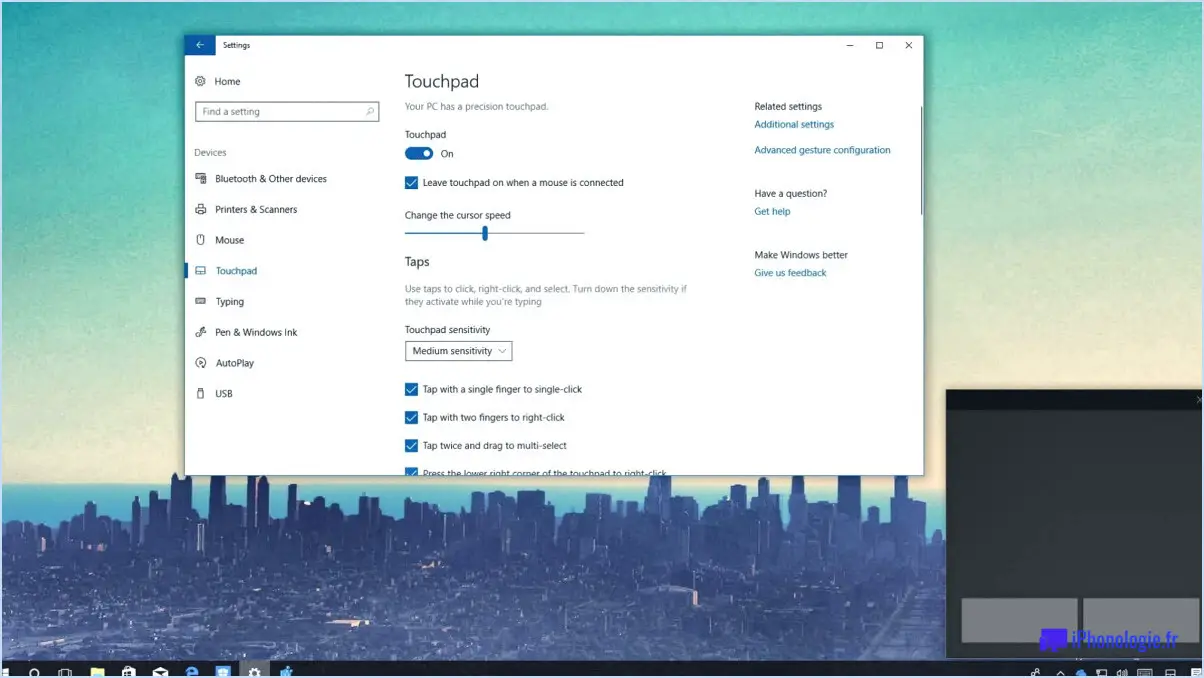Réparer l'erreur windows has stopped this device code 43 dans windows 10 étapes?
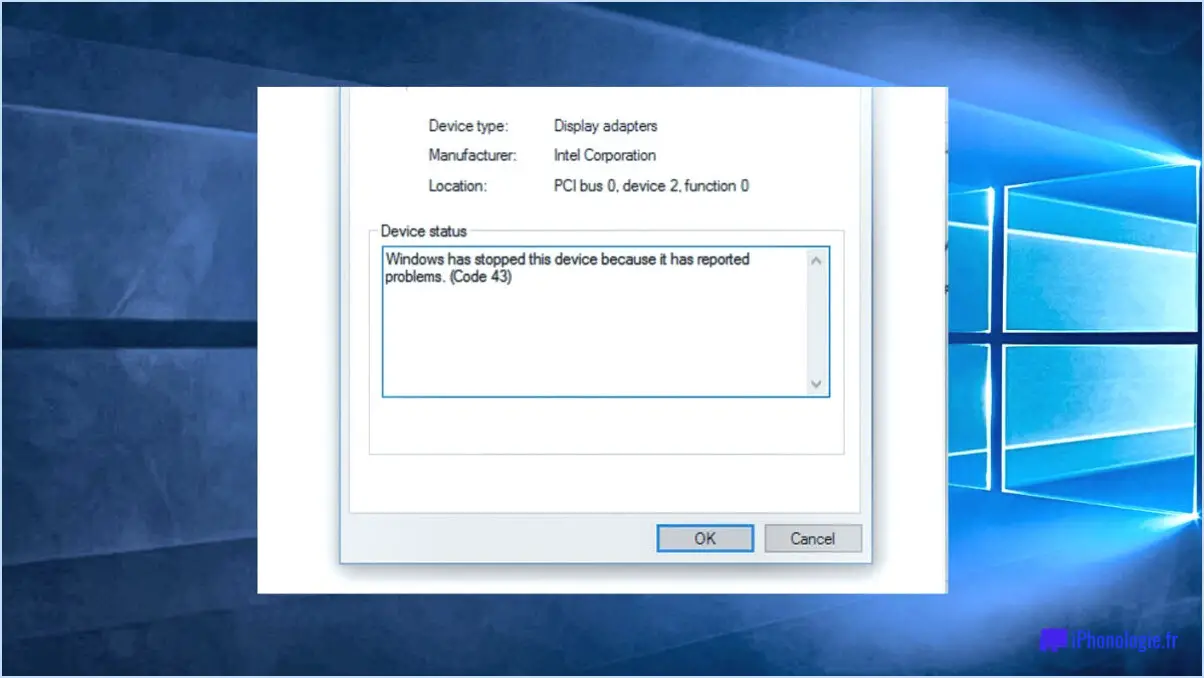
Si vous rencontrez l'erreur "Windows has stopped this device code 43 error" dans Windows 10, cela indique généralement un problème matériel. Cependant, il existe plusieurs étapes que vous pouvez suivre pour dépanner et résoudre le problème avant de demander l'aide d'un professionnel. Veuillez noter que ces étapes ne permettent pas toujours de résoudre le problème, et que si vous n'êtes pas sûr ou mal à l'aise en les exécutant, il est préférable de consulter un technicien qualifié.
- Redémarrez votre ordinateur : Parfois, un simple redémarrage peut résoudre les problèmes temporaires ou les conflits qui peuvent être à l'origine de l'erreur. Avant de procéder à d'autres étapes de dépannage, essayez de redémarrer votre ordinateur et voyez si l'erreur persiste.
- Mettez à jour les pilotes : Des pilotes obsolètes ou incompatibles peuvent déclencher le code d'erreur 43. Pour mettre à jour vos pilotes, procédez comme suit :
a. Appuyez sur Win + X et sélectionnez "Gestionnaire de périphériques".
b. Localisez le périphérique qui présente l'erreur (un point d'exclamation jaune apparaît).
c. Cliquez avec le bouton droit de la souris sur le périphérique et choisissez "Mettre à jour le pilote".
d. Sélectionnez l'option permettant de rechercher automatiquement les pilotes mis à jour en ligne. Si des mises à jour sont trouvées, suivez les invites pour les installer.
- Désinstallez et réinstallez les pilotes : Si la mise à jour des pilotes n'a pas résolu le problème, essayez de les désinstaller et de les réinstaller. Voici comment procéder :
a. Ouvrez le Gestionnaire de périphériques comme expliqué à l'étape 2.
b. Cliquez avec le bouton droit de la souris sur le périphérique problématique et sélectionnez "Désinstaller le périphérique".
c. Redémarrez votre ordinateur.
d. Après le redémarrage, Windows tentera de réinstaller le pilote automatiquement. Si ce n'est pas le cas, retournez dans le Gestionnaire de périphériques, cliquez avec le bouton droit de la souris sur n'importe quel périphérique et sélectionnez "Rechercher les modifications matérielles" pour déclencher le processus de réinstallation.
- Vérifiez les mises à jour de Windows : Il est essentiel de maintenir votre système d'exploitation à jour pour en assurer la stabilité et la compatibilité. Assurez-vous que vous avez installé toutes les mises à jour Windows disponibles. Pour vérifier les mises à jour, procédez comme suit :
a. Appuyez sur Win + I pour ouvrir l'application Paramètres.
b. Cliquez sur "Mise à jour & Sécurité", puis sélectionnez "Windows Update".
c. Cliquez sur "Rechercher les mises à jour" et laissez Windows rechercher et installer toutes les mises à jour disponibles.
Si aucune des étapes ci-dessus ne permet de résoudre l'erreur code 43, il est conseillé de consulter un technicien professionnel qui pourra diagnostiquer et réparer les éventuels problèmes matériels de votre ordinateur.
Comment résoudre le problème Windows a arrêté ce périphérique parce qu'il a signalé des problèmes de code 43 pour Bluetooth?
Si vous rencontrez l'erreur "Windows a arrêté ce périphérique parce qu'il a signalé des problèmes code 43" pour Bluetooth, vous pouvez prendre quelques mesures pour la résoudre :
- Réinstallez Bluetooth : Commencez par réinstaller le logiciel Bluetooth sur votre ordinateur. Cela peut aider à résoudre les problèmes liés au logiciel qui peuvent être à l'origine de l'erreur.
- Vérifiez les mises à jour du micrologiciel : Visitez le site web du fabricant et vérifiez si une mise à jour du micrologiciel est disponible pour votre périphérique Bluetooth. L'installation du dernier micrologiciel permet souvent de résoudre les problèmes de compatibilité et de résoudre l'erreur.
- Mettez à jour les pilotes : Assurez-vous que vous disposez des pilotes les plus récents pour votre périphérique Bluetooth. Vous pouvez le faire en visitant le site web du fabricant ou en utilisant un outil fiable de mise à jour des pilotes.
- Retirez et reconnectez : Déconnectez le périphérique Bluetooth de votre ordinateur, redémarrez le périphérique et votre ordinateur, puis reconnectez-les. Cela peut rafraîchir la connexion et éventuellement résoudre l'erreur.
- Testez sur un autre appareil : Si possible, testez le périphérique Bluetooth sur un autre ordinateur ou appareil afin de déterminer si le problème vient de l'appareil lui-même ou de votre ordinateur.
En suivant ces étapes, vous pouvez dépanner et résoudre l'erreur "Windows a arrêté ce périphérique parce qu'il a signalé des problèmes de code 43" pour Bluetooth. N'oubliez pas de toujours vous assurer que vos pilotes et logiciels sont à jour pour des performances optimales.
Comment résoudre l'erreur Windows a arrêté ce périphérique car il a signalé des problèmes code 43 Nvidia?
Pour résoudre le problème "Windows a arrêté ce périphérique car il a signalé des problèmes de code 43 Nvidia", procédez comme suit :
- Vérifiez la connexion : Assurez-vous que le périphérique Nvidia est correctement connecté à votre ordinateur. Vérifiez les câbles et les ports pour exclure tout problème de connectivité physique.
- Dépannez la connexion : Si la connexion semble correcte, mais que le problème persiste, dépannez la connexion entre le périphérique Nvidia et votre ordinateur. Vous pouvez essayer de reconnecter le périphérique ou d'utiliser un port USB différent.
- Réinstallez les pilotes Nvidia : Des pilotes obsolètes ou corrompus peuvent provoquer le code d'erreur 43. Visitez le site officiel de Nvidia et téléchargez les derniers pilotes pour votre appareil Nvidia spécifique. Désinstallez les pilotes existants de votre système et installez les nouveaux pilotes téléchargés.
N'oubliez pas de redémarrer votre ordinateur après avoir réinstallé les pilotes afin de garantir une installation et un fonctionnement corrects.
En suivant ces étapes, vous pouvez souvent résoudre l'erreur code 43 Nvidia et rétablir le fonctionnement normal du périphérique.
Comment réparer un périphérique USB non reconnu sous Windows 10?
Si vous êtes confronté au problème d'un périphérique USB non reconnu par Windows 10, voici quelques étapes pour le résoudre :
- Assurez-vous que le périphérique USB est bien branché sur votre ordinateur.
- Essayez de réinstaller les pilotes du périphérique USB. Pour ce faire, accédez au gestionnaire de périphériques, localisez le périphérique USB et sélectionnez l'option de mise à jour ou de réinstallation des pilotes.
- Vérifiez que le périphérique USB est connecté au bon port de votre ordinateur. Essayez d'autres ports USB si nécessaire.
- Déconnectez le périphérique USB de votre ordinateur, puis reconnectez-le. Parfois, une simple reconnexion peut permettre d'établir une connexion réussie.
En suivant ces étapes, vous devriez être en mesure de dépanner et de résoudre le problème de non-reconnaissance d'un périphérique USB dans Windows 10.
Qu'est-ce que l'erreur Code 43 en USB?
L'erreur Code 43 dans USB fait référence à un problème fréquemment rencontré avec les périphériques USB. Ce message d'erreur indique que le périphérique ne peut pas fonctionner correctement ou être reconnu en raison d'une corruption ou d'un dommage. Lorsqu'une erreur de code 43 se produit, cela signifie que les pilotes du périphérique ont rencontré un problème et sont incapables de communiquer efficacement avec le système d'exploitation de l'ordinateur.
Plusieurs causes peuvent être à l'origine de cette erreur, notamment des pilotes obsolètes ou incompatibles, des conflits matériels, des problèmes d'alimentation ou un dysfonctionnement du périphérique USB. Pour résoudre ce problème, vous pouvez essayer les étapes suivantes :
- Redémarrez votre ordinateur et reconnectez le périphérique USB.
- Mettez à jour les pilotes du périphérique avec la dernière version.
- Déconnectez les autres périphériques USB et vérifiez si l'erreur persiste.
- Testez le périphérique USB sur un autre ordinateur pour déterminer si le problème est spécifique à votre système.
Si aucune de ces étapes ne permet de résoudre le problème, il peut être nécessaire de demander une aide supplémentaire au support technique ou de consulter un expert.
Pourquoi le code 43 se produit-il?
Le code 43 est une erreur courante rencontrée dans les systèmes informatiques, en particulier lorsqu'il s'agit de périphériques matériels. Cette erreur se produit généralement lorsqu'un périphérique connecté ne fonctionne pas correctement ou n'est pas reconnu par le système d'exploitation. Plusieurs facteurs peuvent contribuer à l'apparition du code 43, notamment des pilotes de périphériques obsolètes ou incompatibles, un matériel défectueux ou des conflits avec d'autres périphériques. En outre, des problèmes tels que des problèmes d'alimentation électrique, des fichiers système corrompus ou une installation incorrecte des périphériques peuvent déclencher cette erreur. Il est important de dépanner le périphérique spécifique, de mettre à jour les pilotes, de vérifier les dysfonctionnements matériels et de veiller à une installation correcte pour résoudre les erreurs de code 43.
Comment neutraliser le code 43?
Lorsqu'il s'agit de remplacer le code 43, il n'existe pas de solution unique qui s'applique universellement, car l'approche peut varier en fonction de votre situation particulière. Néanmoins, voici quelques conseils utiles à prendre en considération :
- Débogueur: Utilisez un outil de débogage pour examiner et modifier en profondeur le code de votre application. Cela vous permet d'identifier la source du problème et d'effectuer les ajustements nécessaires pour remplacer le code 43.
- Exceptions personnalisées: Mettez en œuvre des exceptions personnalisées dans votre code pour gérer efficacement des erreurs spécifiques susceptibles de déclencher le code 43. En définissant vos propres classes d'exceptions, vous bénéficiez d'un meilleur contrôle sur la manière dont ces erreurs sont gérées et vous pouvez éventuellement remplacer le code en conséquence.
- Gestionnaire d'erreurs personnalisé: Créez un gestionnaire d'erreur personnalisé spécialement conçu pour gérer les situations de code 43. Ce gestionnaire peut intercepter et traiter l'erreur, ce qui vous permet de mettre en œuvre une approche personnalisée pour remplacer le code.
N'oubliez pas que la meilleure méthode pour remplacer le code 43 dépend du contexte et des subtilités de votre scénario de programmation particulier. Pensez à demander l'avis d'un expert ou à vous référer à la documentation relative au langage de programmation ou au cadre avec lequel vous travaillez.
Comment démarrer mon ordinateur en mode sans échec avec Windows 10?
Pour démarrer en mode sans échec avec Windows 10, suivez les étapes suivantes. Tout d'abord, appuyez simultanément sur la touche Windows et la touche X pour ouvrir le menu Accès rapide. Dans le menu qui s'affiche, sélectionnez "Mode sans échec avec invite de commande". Cela lancera le processus de démarrage en mode sans échec.
Une fenêtre d'invite de commande s'affiche ensuite. Dans le champ de recherche de l'Invite de commandes, tapez "cmd" et appuyez sur la touche Entrée. Une nouvelle fenêtre de l'Invite de commande s'ouvre alors.
Une fois l'Invite de commandes ouverte, tapez la commande "start" et appuyez sur la touche Entrée. Cette commande lancera le démarrage normal de Windows en mode sans échec.
En suivant ces étapes, vous serez en mesure de démarrer votre ordinateur en mode sans échec avec Windows 10 à l'aide de l'Invite de commande. N'oubliez pas de redémarrer votre ordinateur en mode normal lorsque vous avez terminé le dépannage ou les tâches de maintenance.
Comment réparer une clé USB corrompue?
Pour réparer un lecteur flash corrompu, suivez les étapes suivantes :
- Évaluez la source de la corruption : Déterminez si la corruption se situe au niveau du lecteur lui-même ou de l'ordinateur.
- Sauvegarde des données : Avant de poursuivre, assurez-vous de disposer d'une sauvegarde de vos fichiers importants.
- Reformatage du disque : Si la corruption se trouve sur le lecteur flash, un reformatage est nécessaire. Connectez le lecteur à votre ordinateur, cliquez dessus avec le bouton droit de la souris et sélectionnez "Formater". Choisissez le système de fichiers approprié (par exemple, FAT32 ou NTFS) et procédez au formatage. Notez que cette opération efface toutes les données présentes sur le disque ; assurez-vous donc de disposer d'une sauvegarde.
- Restauration des données : Une fois le disque reformaté, vous pouvez restaurer vos données à partir de la sauvegarde.
- Remplacement du disque : Si la corruption provient de l'ordinateur, envisagez de remplacer le lecteur par un nouveau.
N'oubliez pas de sauvegarder régulièrement vos données importantes afin d'éviter tout problème de perte ou de corruption de données.