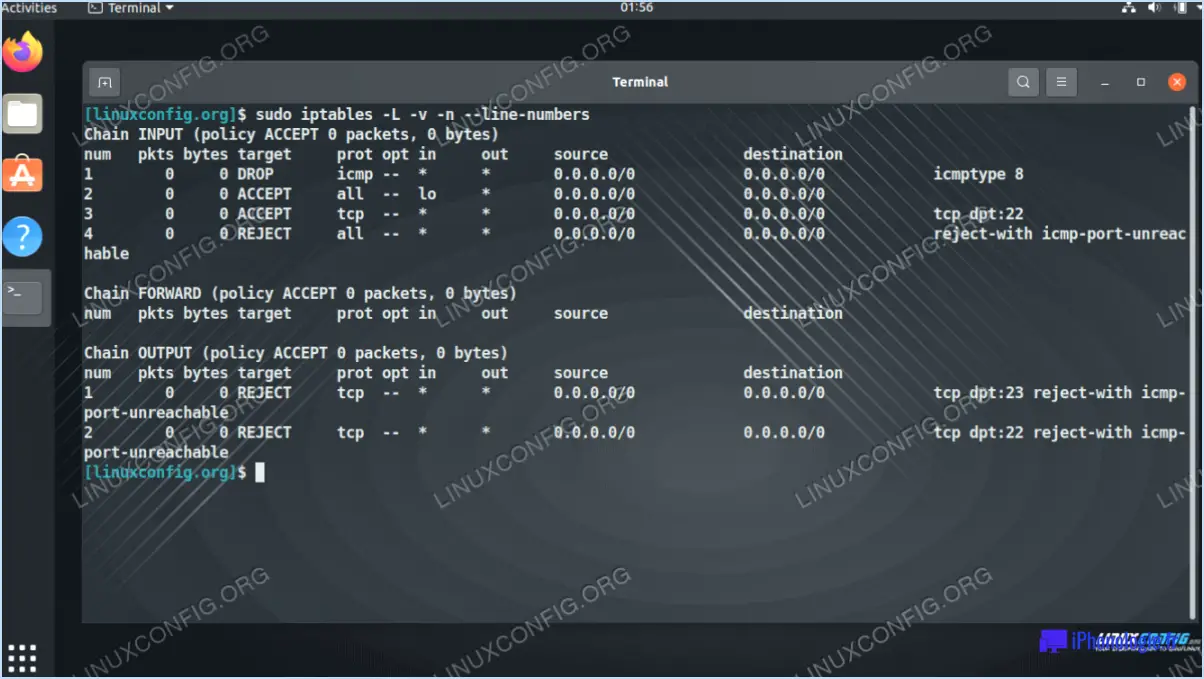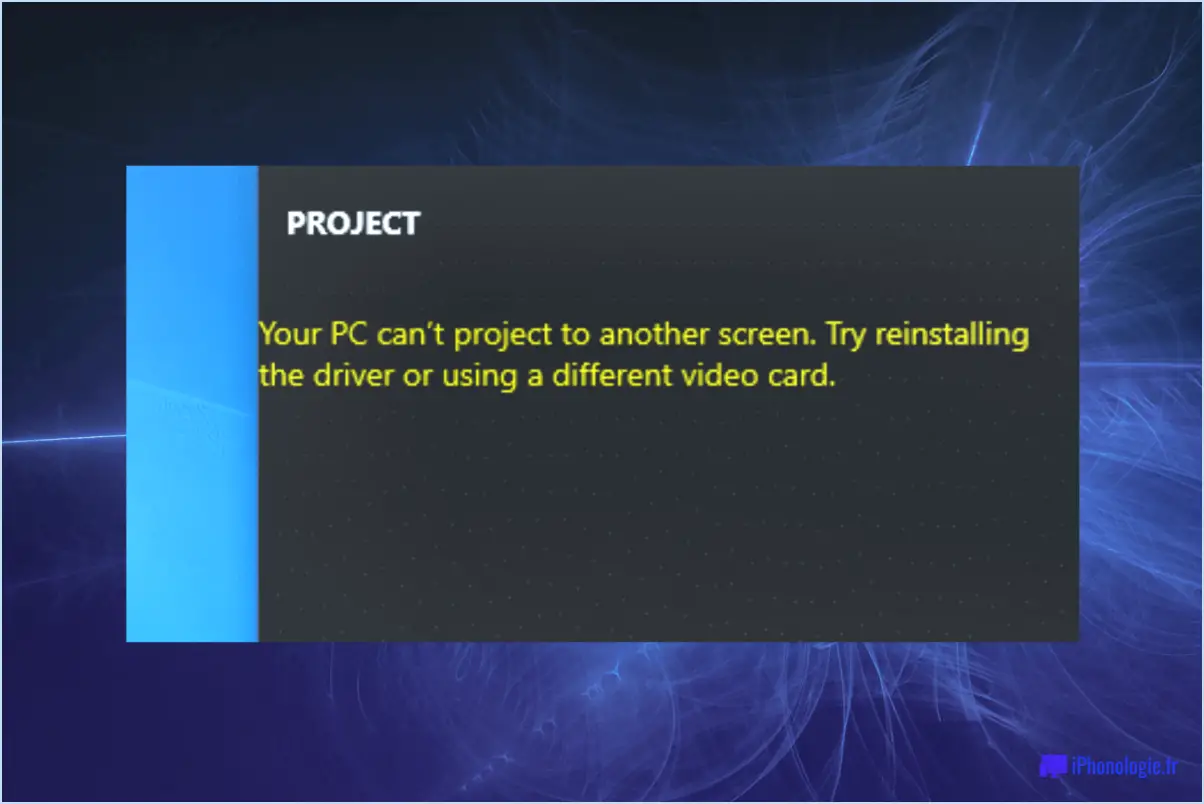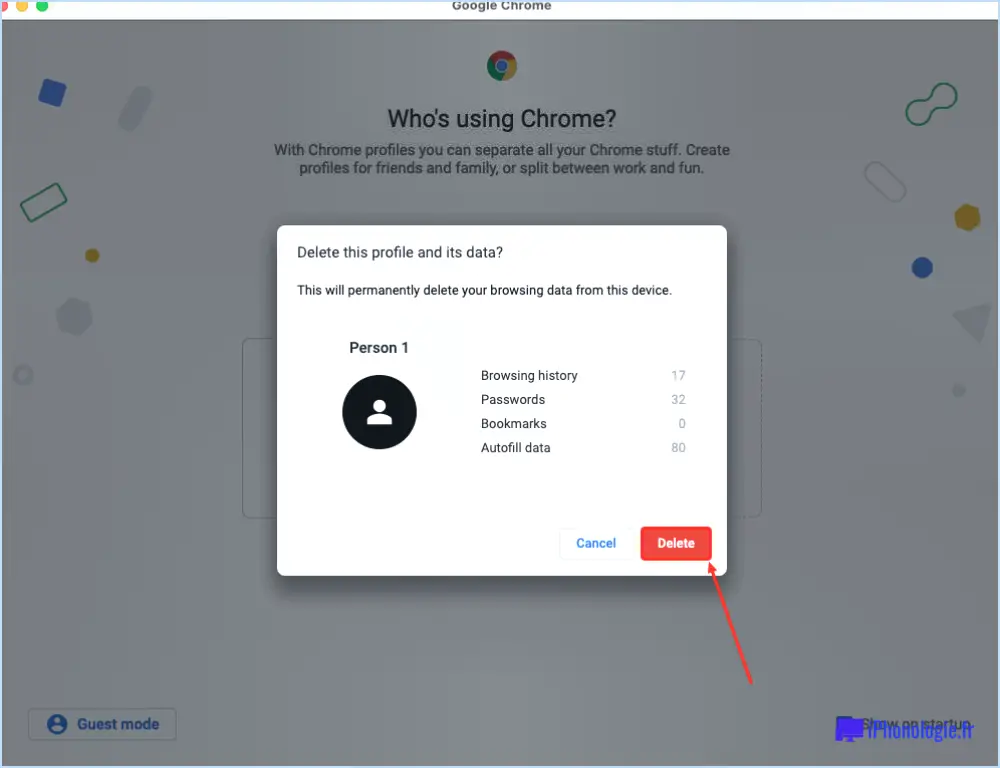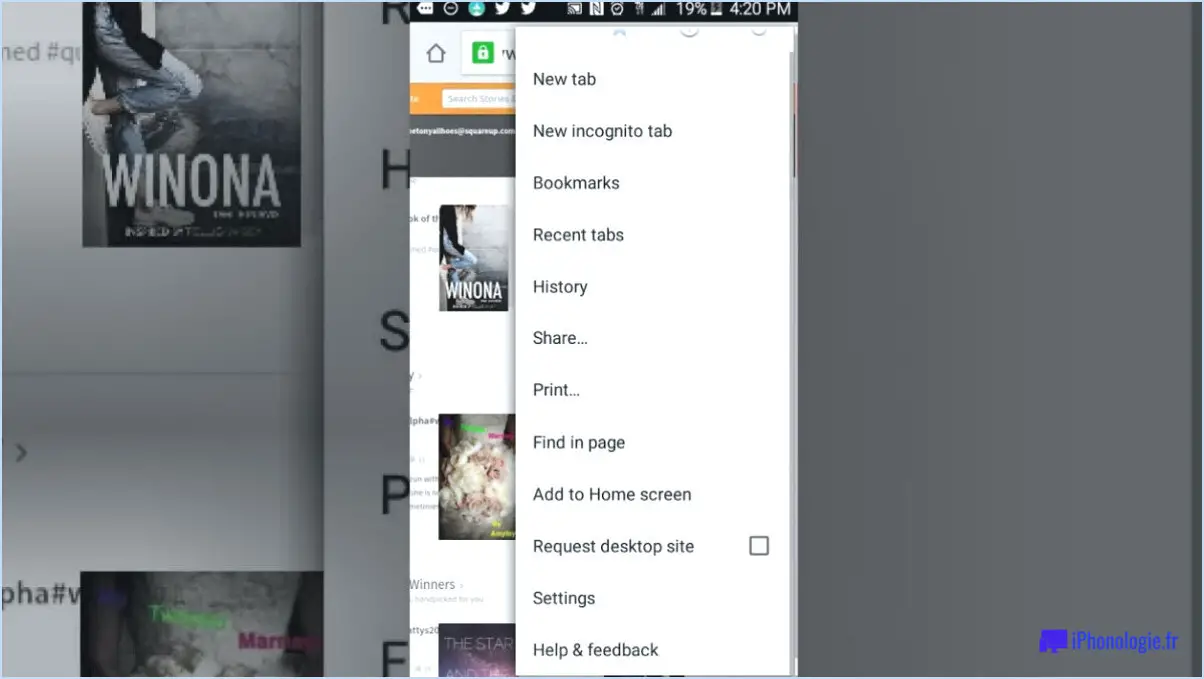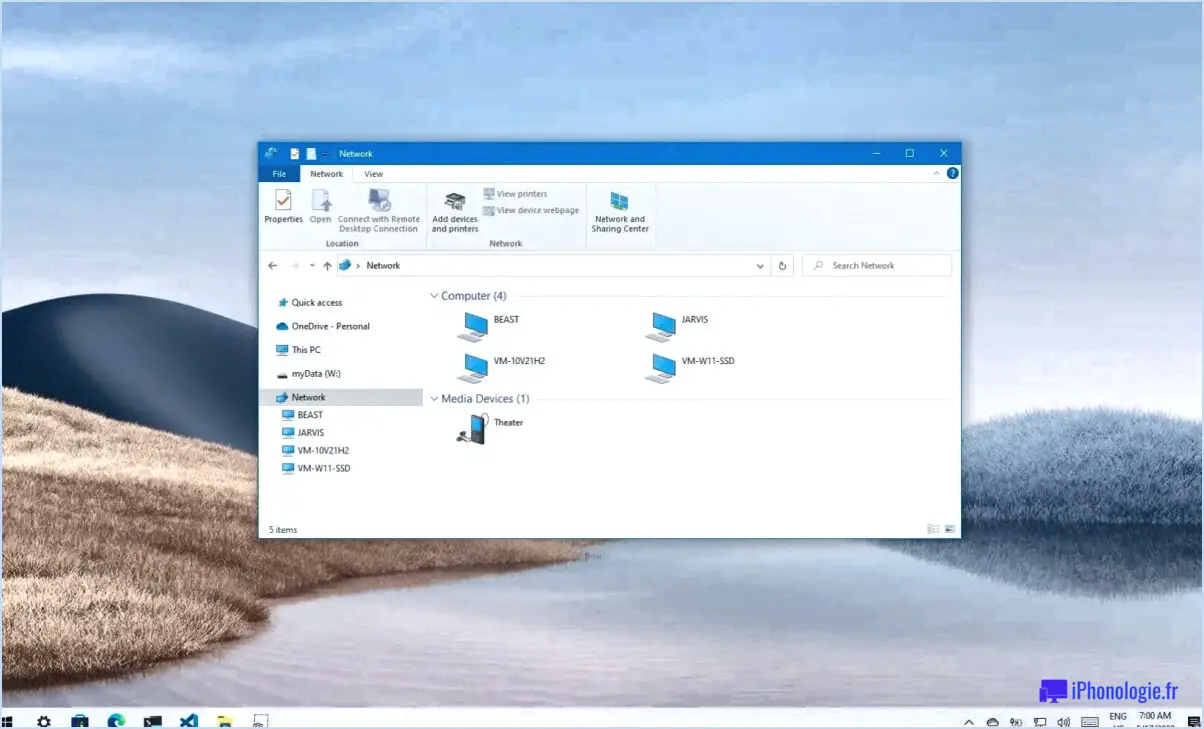Signification du clignotement du bouton d'alimentation de Windows 10?
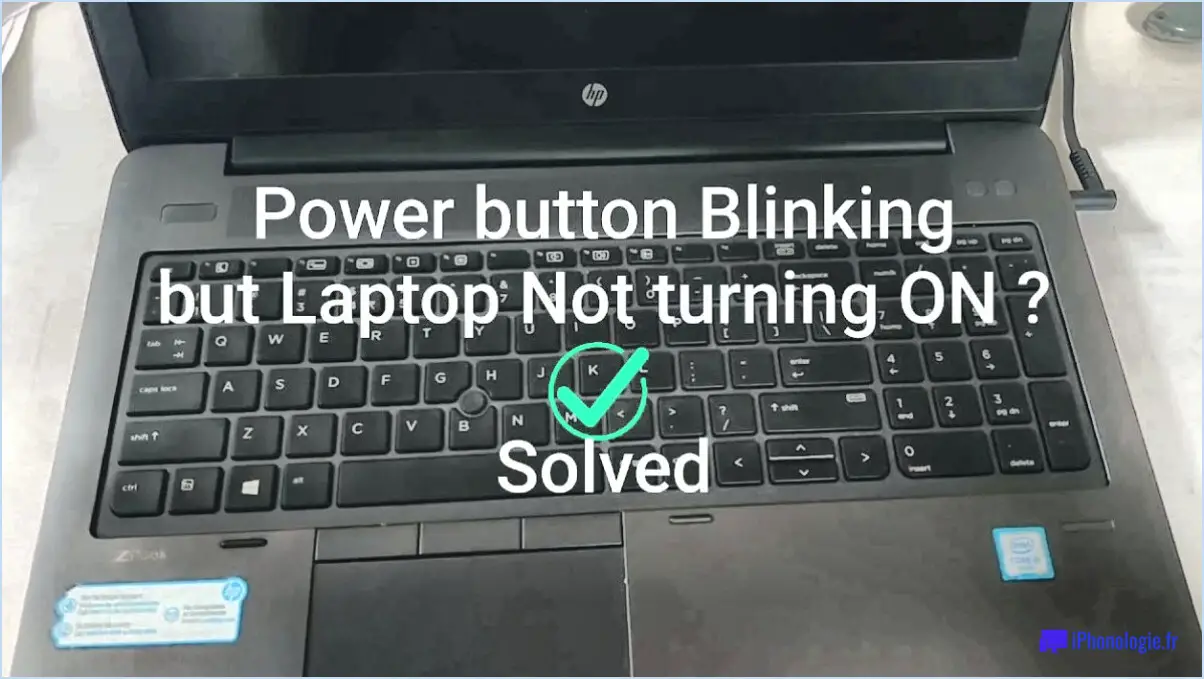
Le clignotement du bouton d'alimentation de Windows 10 peut indiquer divers scénarios et problèmes potentiels avec votre ordinateur. S'il peut simplement signifier un processus d'initialisation, il peut également être un signal de problèmes d'alimentation ou de matériel. Si vous vous retrouvez à rencontrer des difficultés au démarrage de votre ordinateur ou si le clignotement persiste fréquemment, il est conseillé de demander une assistance professionnelle en l'emmenant dans un atelier de réparation pour une évaluation approfondie.
- Processus d'initialisation :
Au cours du processus d'initialisation, le bouton d'alimentation de votre ordinateur peut clignoter pendant que le système démarre. Il s'agit d'un phénomène normal qui n'est généralement pas préoccupant. Windows 10 effectue plusieurs tâches et vérifications en arrière-plan pendant le démarrage, ce qui peut se traduire par le clignotement du bouton d'alimentation. Il est essentiel de laisser le processus se terminer avant de tenter un dépannage.
- Problèmes d'alimentation électrique :
Le clignotement du bouton d'alimentation peut indiquer des problèmes au niveau de l'alimentation électrique de votre ordinateur. Il peut s'agir de problèmes avec le cordon d'alimentation, de connexions défectueuses ou d'une alimentation insuffisante du système. Pour résoudre ce problème, vérifiez que le cordon d'alimentation est bien branché à la fois dans l'ordinateur et dans la prise de courant. Si le clignotement persiste, essayez d'utiliser une autre prise de courant ou de remplacer le cordon d'alimentation pour voir si le problème est résolu.
- Problèmes matériels :
Dans certains cas, le clignotement du bouton d'alimentation peut être un indicateur de problèmes matériels sous-jacents dans votre ordinateur. Il peut s'agir de problèmes liés à la carte mère, à la mémoire vive, à la carte graphique ou à d'autres composants internes. Si vous soupçonnez des problèmes matériels, il est préférable de demander l'aide d'un professionnel. Un technicien qualifié peut diagnostiquer et réparer tout matériel défectueux, garantissant ainsi le bon fonctionnement de votre ordinateur.
En conclusion, si le clignotement du bouton d'alimentation de Windows 10 peut être un élément normal du processus d'initialisation, un clignotement persistant ou fréquent peut signifier des problèmes d'alimentation ou de matériel. Si vous rencontrez des difficultés à démarrer votre ordinateur ou si le clignotement persiste, il est recommandé de consulter un atelier de réparation pour un contrôle complet. Il sera en mesure de diagnostiquer le problème sous-jacent et de fournir des solutions appropriées pour rétablir le fonctionnement de votre ordinateur.
Pourquoi le voyant de mon ordinateur portable clignote-t-il?
Le clignotement du voyant de votre ordinateur portable peut avoir plusieurs causes. L'une d'entre elles est une défaillance de l'ordinateur. batterie qui peut se traduire par un clignotement lent. Le voyant peut également passer par différentes couleurs au fur et à mesure que la batterie se charge et se décharge. Un autre facteur peut être la surchauffe Le ventilateur de l'ordinateur portable tourne rapidement, ce qui fait clignoter le voyant. Enfin, une lumière clignotante peut se produire si un obstacle l'empêche de s'allumer ou de s'éteindre. Il est important de tenir compte de ces possibilités lors de la résolution du problème lié au voyant de votre ordinateur portable. Vérifier l'état de la batterie, contrôler la température de l'ordinateur portable et s'assurer qu'il n'y a pas d'obstacle peut aider à identifier la cause et à déterminer la solution appropriée. N'oubliez pas de consulter le manuel d'utilisation de votre ordinateur portable ou de contacter l'assistance technique pour obtenir une aide supplémentaire si nécessaire.
Comment réparer le scintillement de mon écran sous Windows 10?
Pour réparer le scintillement de l'écran sous Windows 10, il est important de s'assurer que votre carte graphique est à jour. Si votre carte graphique a plus d'un an, elle pourrait avoir du mal à gérer les nouvelles fonctionnalités de Windows 10, ce qui entraînerait un scintillement de l'écran. Pour résoudre ce problème, assurez-vous que vous disposez des derniers pilotes pour votre carte graphique. Voici ce que vous pouvez faire :
- Identifiez le modèle de votre carte graphique : Cliquez avec le bouton droit de la souris sur le menu Démarrer, sélectionnez "Gestionnaire de périphériques" et développez la catégorie "Adaptateurs d'affichage". Notez le modèle de votre carte graphique.
- Visitez le site web du fabricant : Rendez-vous sur le site web du fabricant de votre carte graphique et naviguez jusqu'à la section "Support" ou "Pilotes".
- Téléchargez les derniers pilotes : Recherchez les pilotes correspondant au modèle de votre carte graphique et téléchargez la version la plus récente disponible.
- Installez les pilotes : Une fois le téléchargement terminé, exécutez le programme d'installation et suivez les instructions à l'écran pour installer les pilotes mis à jour.
En gardant les pilotes de votre carte graphique à jour, vous pouvez potentiellement éliminer le scintillement de l'écran et améliorer votre expérience sous Windows 10.
Comment vérifier mon alimentation électrique Windows 10?
Pour vérifier votre alimentation électrique dans Windows 10, vous avez plusieurs options :
- Options d'alimentation: Ouvrez la fenêtre Options d'alimentation en cliquant avec le bouton droit de la souris sur l'icône de la batterie dans la barre des tâches et en sélectionnant "Options d'alimentation". Cliquez ensuite sur le lien "Paramètres d'alimentation supplémentaires". Dans la fenêtre Options d'alimentation, allez dans l'onglet "Détails". Dans la section "Sources d'alimentation", vous trouverez le nom de votre source d'alimentation et son état actuel.
- Gestionnaire du matériel et des périphériques (HWMM): Vous pouvez également utiliser l'outil Hardware And Devices Manager pour afficher des informations sur vos périphériques matériels, y compris le bloc d'alimentation. Pour y accéder, appuyez sur la touche Windows + X et sélectionnez "Gestionnaire de périphériques". Développez la catégorie "Batteries" pour voir les détails de votre bloc d'alimentation.
Ces méthodes devraient vous aider à vérifier les informations relatives à votre alimentation électrique dans Windows 10.
Pourquoi le moniteur clignote-t-il par intermittence?
Un écran qui clignote peut avoir plusieurs causes. Tout d'abord, il peut s'agir d'un problème d'alimentation électrique, ce qui conduit le moniteur à tenter un redémarrage. Deuxièmement, un câble vidéo défectueux reliant le moniteur à l'ordinateur peut déclencher le clignotement. Dans ce cas, le moniteur clignote lorsqu'il tente de transmettre un signal à l'ordinateur. Pour résoudre le problème, vérifiez l'alimentation électrique et envisagez de remplacer le câble vidéo si nécessaire. Rappelez-vous qu'il s'agit de causes courantes de clignotement du moniteur.
Pourquoi l'ordinateur s'allume-t-il mais n'affiche-t-il rien?
Lorsque votre PC s'allume mais qu'il n'y a pas d'affichage, plusieurs causes possibles doivent être envisagées. Il est essentiel de diagnostiquer la situation spécifique avec précision. Si l'ordinateur est allumé mais qu'il n'y a pas d'affichage, le problème peut provenir de la carte vidéo ou de la carte mère. À l'inverse, si l'ordinateur s'allume mais que l'écran ne répond pas, cela peut être dû à un câble ou à une connexion défectueux. Pour résoudre efficacement ce problème, il est conseillé de demander l'aide d'un technicien qualifié qui pourra identifier la cause première et effectuer les réparations nécessaires.
Comment puis-je vérifier si mon alimentation électrique est défectueuse?
Pour vérifier si votre bloc d'alimentation est défectueux, suivez les étapes suivantes :
- Préparez un voltmètre: Procurez-vous un voltmètre, qui est un appareil utilisé pour mesurer la tension électrique.
- Débrancher l'alimentation électrique: Assurez-vous que votre ordinateur ou votre appareil est éteint et déconnecté de toute source d'alimentation.
- Localisez l'alimentation électrique: Identifiez le bloc d'alimentation (PSU) de votre ordinateur. Il s'agit généralement d'un boîtier rectangulaire monté à l'intérieur du boîtier de l'ordinateur.
- Branchez le voltmètre: Fixez les sondes du voltmètre aux connecteurs du bloc d'alimentation. La sonde rouge se connecte à la borne positive du bloc d'alimentation, tandis que la sonde noire se connecte à la borne négative.
- Mesurer la tension: Allumez le voltmètre et observez la tension relevée. Une alimentation électrique saine fournit généralement des tensions dans des plages spécifiques (par exemple, +3,3V, +5V et +12V).
- Évaluez les relevés: Si les tensions mesurées sont nettement inférieures aux valeurs attendues, cela indique un problème potentiel au niveau de l'alimentation.
Si votre alimentation électrique présente des tensions extrêmement faibles ou nulles, elle est probablement défectueuse et doit être remplacée. N'oubliez pas de consulter un professionnel si vous n'êtes pas sûr de vous ou si vous n'êtes pas à l'aise pour effectuer ces tests.
Comment réparer un ordinateur qui ne s'allume pas?
Si vous êtes confronté à un ordinateur qui ne s'allume pas, le problème peut venir d'une alimentation électrique défectueuse. Tout d'abord, si votre ordinateur est encore couvert par la garantie, il est conseillé de l'emmener au magasin et de faire remplacer le bloc d'alimentation par des professionnels. En revanche, si la garantie a expiré, vous pouvez tenter de résoudre le problème vous-même. Voici ce que vous pouvez faire :
- Retirez la batterie et le disque dur.
- Retirez le clavier et l'écran.
- Débranchez tous les câbles de la carte mère.
- Éteignez l'ordinateur et retirez le câble d'alimentation principal.
En suivant ces étapes, vous pourrez peut-être diagnostiquer et résoudre vous-même le problème de l'alimentation électrique. N'oubliez pas de faire preuve de prudence et de consulter un professionnel en cas de doute.