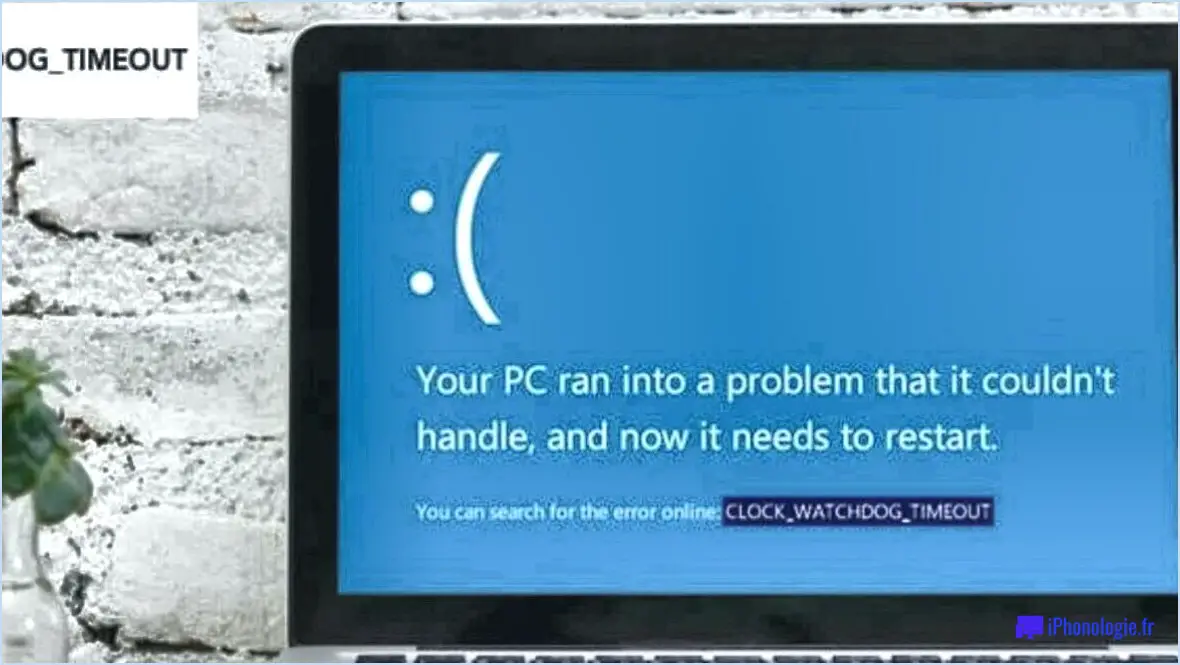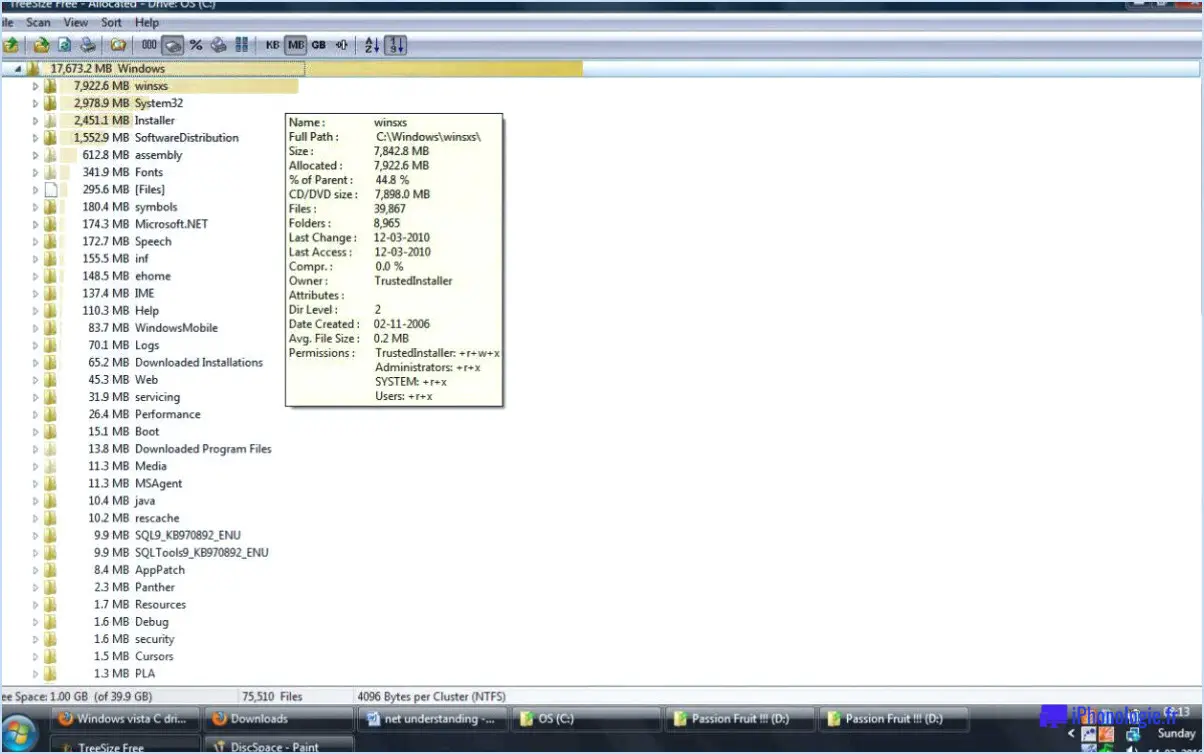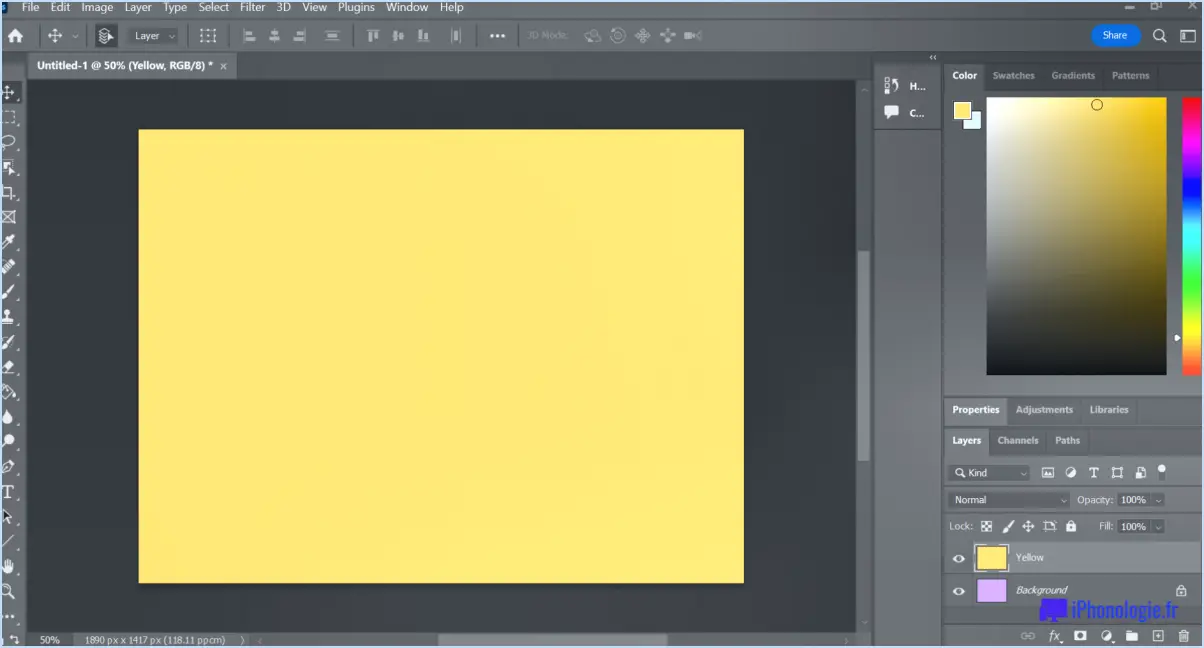Utiliser la recherche dans le menu de démarrage de windows 10s sans cliquer sur l'icône de recherche?
![]()
Pour utiliser la recherche du menu Démarrer de Windows 10 sans cliquer sur la boîte de l'icône de recherche, il existe quelques méthodes pratiques à votre disposition. Ces méthodes vous permettent de lancer rapidement une recherche sans avoir à interagir physiquement avec la boîte de recherche. Voici comment procéder :
- Touche Windows + S Raccourci : En appuyant simultanément sur la touche Windows et la lettre "S" de votre clavier, vous pouvez ouvrir instantanément la barre de recherche. Ce raccourci clavier fonctionne quelle que soit l'application ou la fenêtre ouverte. Une fois que la barre de recherche apparaît, vous pouvez commencer à taper votre requête immédiatement.
- Bouton Démarrer + Taper : Une autre option consiste à cliquer sur le bouton Démarrer, généralement situé dans le coin inférieur gauche de l'écran, ou à appuyer simplement sur la touche Windows. Dès que le menu Démarrer s'ouvre, vous pouvez immédiatement commencer à taper votre requête de recherche. La barre de recherche apparaît automatiquement et le texte que vous tapez est saisi dans le champ de recherche sans qu'aucun autre clic ne soit nécessaire.
Ces deux méthodes offrent un accès rapide à la fonction de recherche du menu Démarrer, ce qui vous permet de trouver des fichiers, des applications, des paramètres et bien d'autres choses encore sans avoir à interagir manuellement avec la boîte de recherche. Cela simplifie le processus de recherche et vous permet de rester concentré sur vos tâches sans interruption.
Gardez à l'esprit que Windows 10 offre une puissante capacité de recherche qui va au-delà de la recherche de fichiers et d'applications. Il peut également fournir des résultats web, des suggestions personnalisées et même effectuer des recherches au sein d'applications spécifiques. En tirant parti de la fonctionnalité de recherche du menu Démarrer, vous pouvez exploiter toute la puissance de la recherche intégrée de Windows 10 pour trouver rapidement ce dont vous avez besoin, le tout en quelques frappes.
En conclusion, Windows 10 propose des méthodes pratiques pour utiliser la recherche du menu Démarrer sans cliquer sur la boîte de l'icône de recherche. La touche Windows + le raccourci S et le bouton Démarrer + la frappe sont tous deux des moyens efficaces pour lancer une recherche sans effort, ce qui vous permet d'économiser du temps et des efforts pour localiser des fichiers, des applications et bien plus encore sur votre ordinateur.
Comment faire une capture d'écran sur un ordinateur portable Lenovo sans bouton Imprimer l'écran?
Pour effectuer une capture d'écran sur un ordinateur portable Lenovo sans le bouton Imprimer l'écran, plusieurs options s'offrent à vous.
- Touche Windows + PrtScn : En appuyant simultanément sur les touches Windows et PrtScn, vous capturez l'intégralité de l'écran et l'enregistrez sous forme de fichier image. Vous trouverez la capture d'écran dans le dossier "Pictures" sous "Screenshots".
- Fn + PrtScn : Si votre ordinateur portable Lenovo dispose d'une touche de fonction (Fn), vous pouvez appuyer sur Fn + PrtScn pour capturer uniquement la fenêtre active. Cette fonction est utile lorsque vous souhaitez vous concentrer sur une fenêtre spécifique sans inclure l'ensemble de l'écran.
N'oubliez pas que ces combinaisons de touches peuvent varier légèrement en fonction du modèle de votre ordinateur portable Lenovo et de la disposition de son clavier. Il est toujours utile de consulter le manuel d'utilisation de votre ordinateur portable pour obtenir des instructions précises.
Grâce à ces méthodes, vous pouvez réaliser des captures d'écran sans effort sur votre ordinateur portable Lenovo, même sans le bouton Imprimer l'écran.
Comment faire une capture d'écran de mon écran Windows 10?
Pour réaliser une capture d'écran de votre écran sous Windows 10, vous pouvez suivre ces étapes simples :
- Appuyez sur la touche Touche Windows et la touche Touche d'impression d'écran simultanément. La touche d'impression d'écran est généralement située dans la rangée supérieure de votre clavier et porte l'inscription "PrtSc" ou "Print Screen".
- En appuyant simultanément sur ces touches, votre capture d'écran sera automatiquement enregistrée dans le presse-papiers.
- Pour enregistrer la capture d'écran sous forme de fichier, ouvrez Microsoft Paint ou tout autre programme d'édition d'images.
- Dans le programme, appuyez sur Ctrl+V ou aller à la page Modifier et sélectionnez Coller. Cela collera la capture d'écran du presse-papiers sur le canevas.
- Enfin, cliquez sur le bouton Fichier et choisissez Enregistrer et sélectionnez un emplacement pour enregistrer votre capture d'écran sous forme de fichier image.
Et voilà ! Vous avez réussi à faire une capture d'écran de votre écran sous Windows 10 et à l'enregistrer en tant que fichier. N'hésitez pas à partager ou à utiliser la capture d'écran selon vos besoins.
Où vont les captures d'écran de Windows shift S?
Les captures d'écran de Windows Shift S vont directement dans le fichier Presse-papiers de Windows. Le Presse-papiers de Windows est une zone de stockage temporaire qui contient des données lorsque vous copiez ou coupez quelque chose sur votre ordinateur. Dans le cas des captures d'écran Shift S, elles sont automatiquement copiées dans le Presse-papiers, ce qui vous permet de les coller dans diverses applications, telles que des logiciels de retouche d'images, des éditeurs de documents ou des plates-formes de messagerie. À partir du presse-papiers, vous pouvez facilement manipuler et partager vos captures d'écran partout où vous en avez besoin. N'oubliez pas de les coller rapidement pour éviter d'écraser le contenu du Presse-papiers avec de nouvelles données.
Comment réaliser des captures d'écran?
Pour réaliser des captures d'écran sur différents appareils, plusieurs options s'offrent à vous. Commençons par les Mac. Pour capturer l'intégralité de l'écran, appuyez simultanément sur les touches Commande-Maj-3. Si vous préférez capturer une zone spécifique, utilisez Commande-Maj-4, puis faites glisser votre curseur pour sélectionner la zone souhaitée.
Désormais, pour les PC Windows, vous pouvez utiliser la touche Imprimer l'écran pour capturer l'écran entier en une seule fois. Si vous souhaitez capturer une zone spécifique, vous pouvez également combiner la touche Alt et la touche Imprimer l'écran. Vous pourrez ainsi sélectionner la partie souhaitée de votre écran.
N'oubliez pas que ces méthodes sont spécifiques aux Mac et aux PC Windows. D'autres appareils, tels que les smartphones et les tablettes, peuvent avoir des techniques différentes pour réaliser des captures d'écran. Il est toujours utile de consulter le manuel de l'utilisateur ou d'effectuer une recherche rapide en ligne pour votre appareil spécifique afin de trouver la méthode appropriée.
Capturez et sauvegardez ces moments en toute simplicité !
Pourquoi la capture d'écran ne fonctionne-t-elle pas sur l'ordinateur portable Lenovo?
La fonction de capture d'écran peut ne pas fonctionner sur votre ordinateur portable Lenovo pour plusieurs raisons. Tout d'abord, vérifiez si le raccourci clavier pour prendre des captures d'écran est activé. Ouvrez les paramètres "Clavier" dans le panneau de configuration de Windows et assurez-vous que la touche "Capture d'écran" est cochée.
Deuxièmement, si la résolution de votre écran est trop élevée, elle peut interférer avec la fonction de capture d'écran. Essayez de réduire la résolution de votre écran dans les paramètres d'affichage pour voir si cela résout le problème.
Qu'est-ce que la touche PrtScn?
La touche Touche PrtScn est la touche d'impression d'écran sur un clavier d'ordinateur. Elle est utilisée pour capturer une image de l'écran de l'écran entier ou de la fenêtre active et l'enregistrer dans le presse-papiers.
Lorsque je fais une capture d'écran, où va-t-elle?
Lorsque vous faites une capture d'écran elle est automatiquement sauvegardée dans votre de votre appareil. Vous pouvez accéder à la capture d'écran en ouvrant l'application Galerie ou l'application Photos de votre appareil. L'emplacement exact peut varier en fonction du type d'appareil que vous possédez, mais en général, la capture est stockée dans un dossier intitulé "Captures d'écran" ou "Album de captures d'écran". À partir de là, vous pouvez afficher, modifier ou partager la capture d'écran avec d'autres personnes par le biais de diverses plateformes de messagerie ou de médias sociaux. N'oubliez pas de consulter les paramètres ou le manuel d'utilisation de votre appareil pour obtenir des détails spécifiques sur la gestion des captures d'écran, le cas échéant.
Pourquoi la fonction d'impression d'écran ne fonctionne-t-elle pas?
Si la fonction d'impression d'écran ne fonctionne pas, il y a plusieurs raisons possibles :
- Touche d'impression d'écran manquante : Il se peut que votre clavier ne dispose pas d'une touche dédiée à l'impression d'écran.
- Réaffectation des touches : La touche Print Screen peut être affectée à une autre fonction sur votre ordinateur.
Pour dépanner, essayez d'appuyer simultanément sur la touche Fonction (Fn) et sur la touche Imprimer l'écran pour faire une capture d'écran.