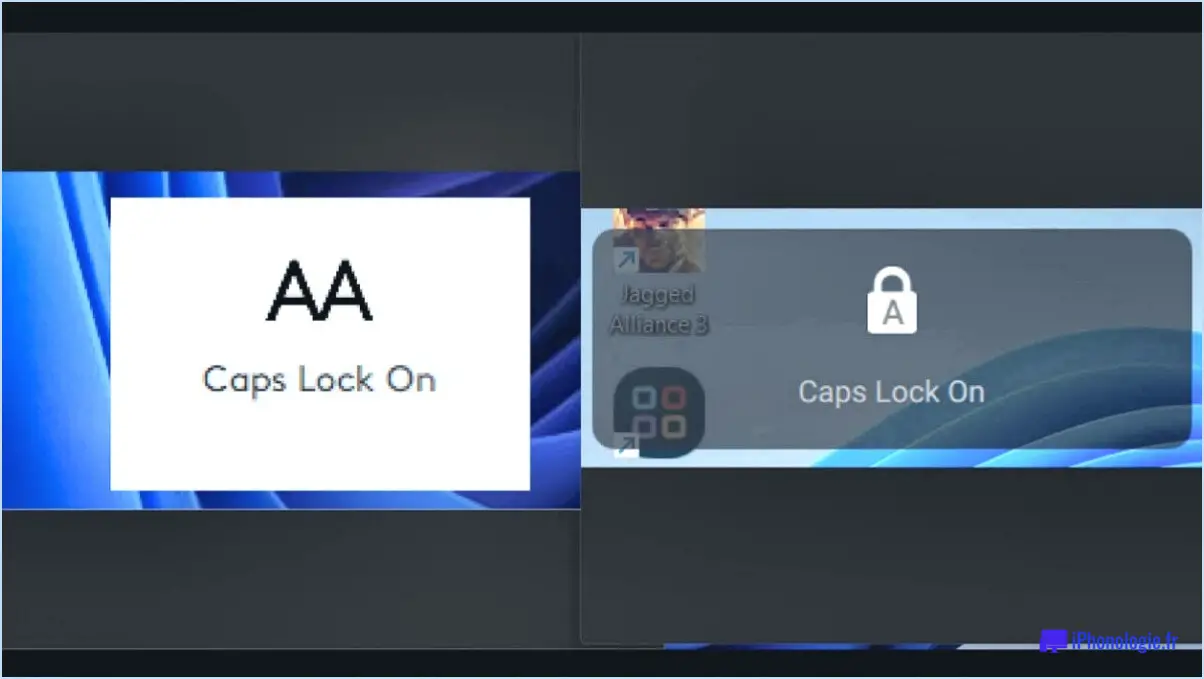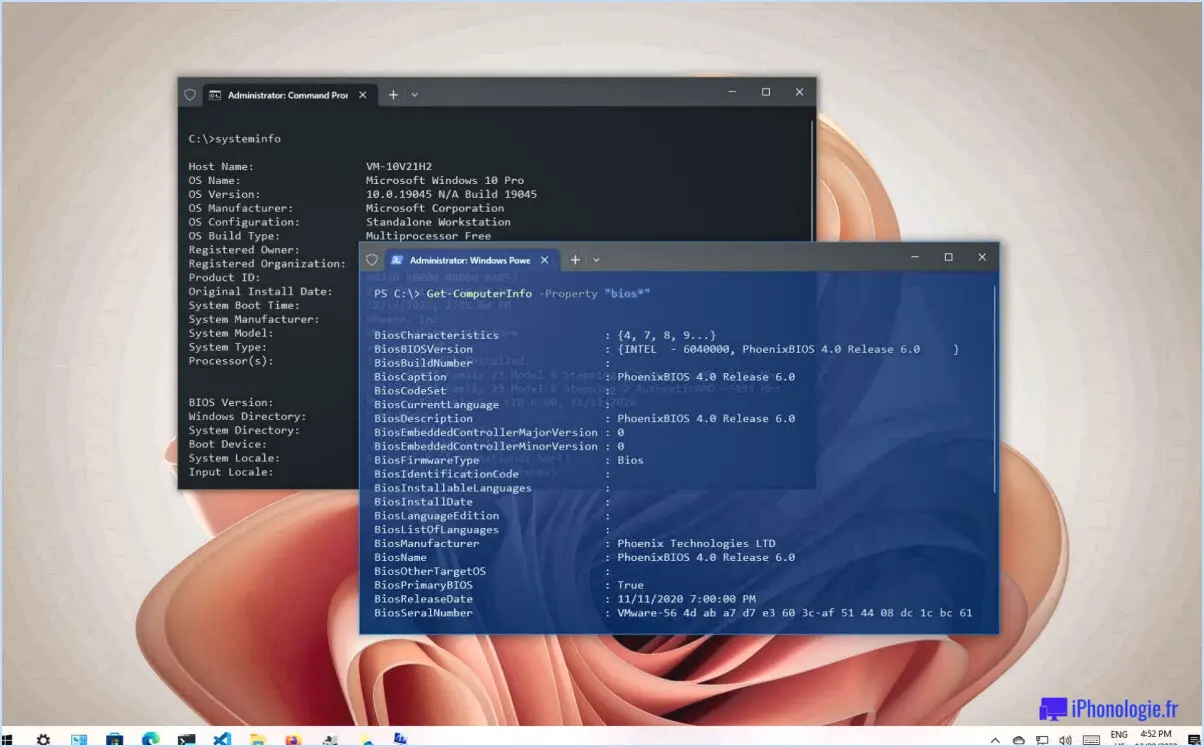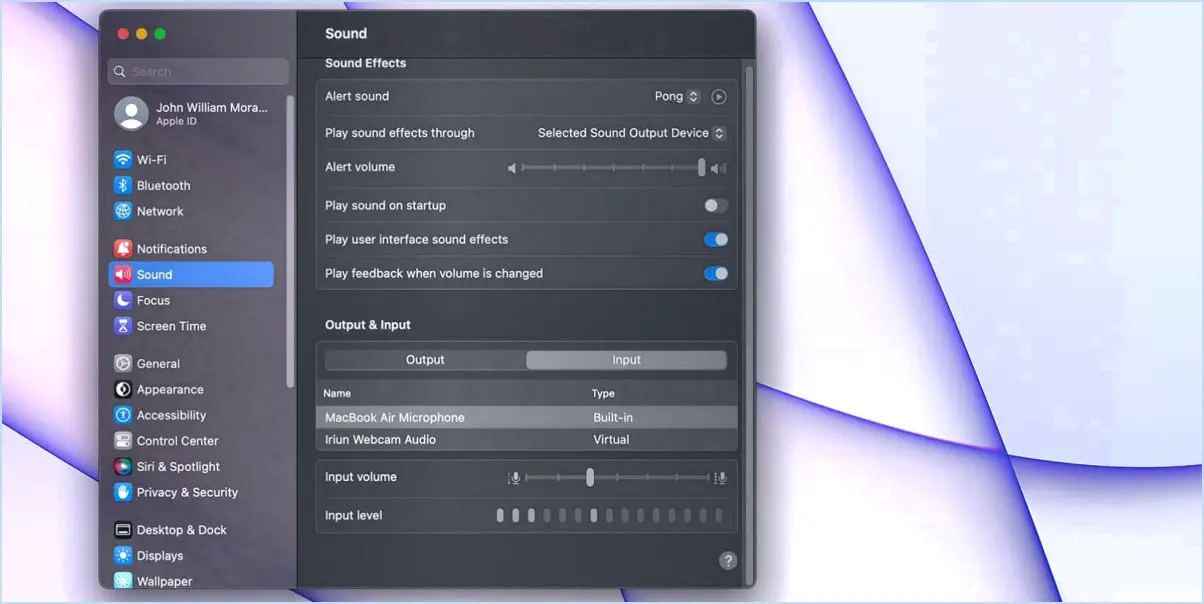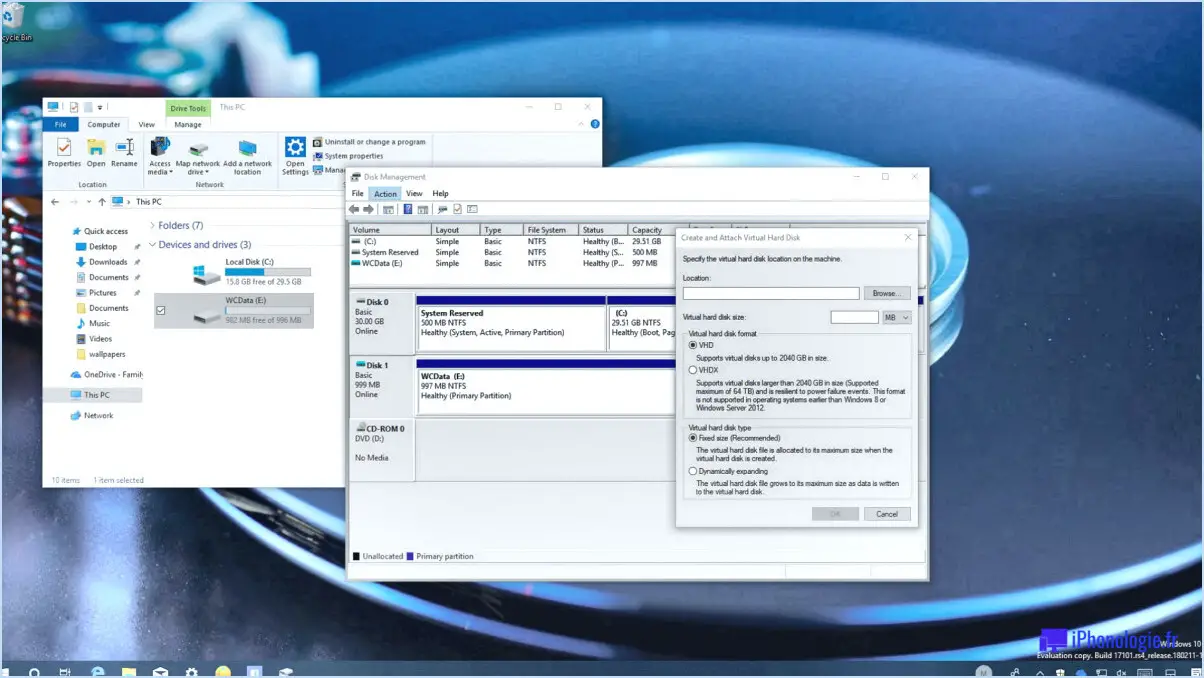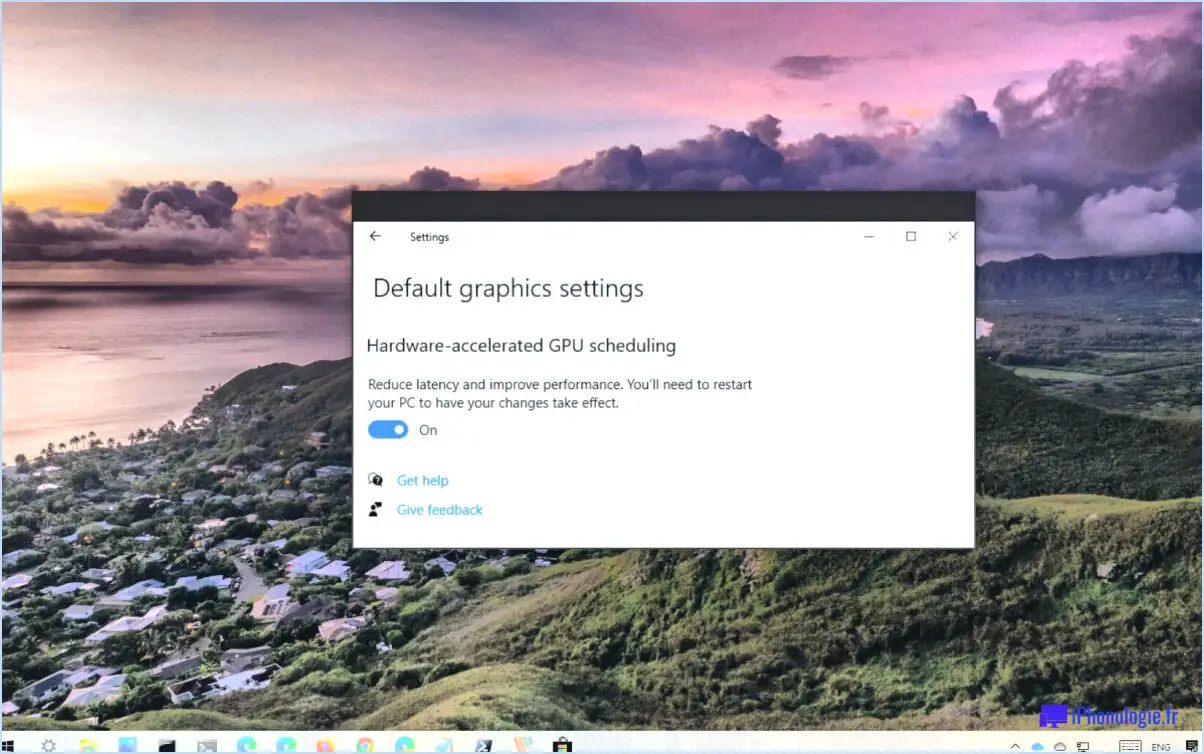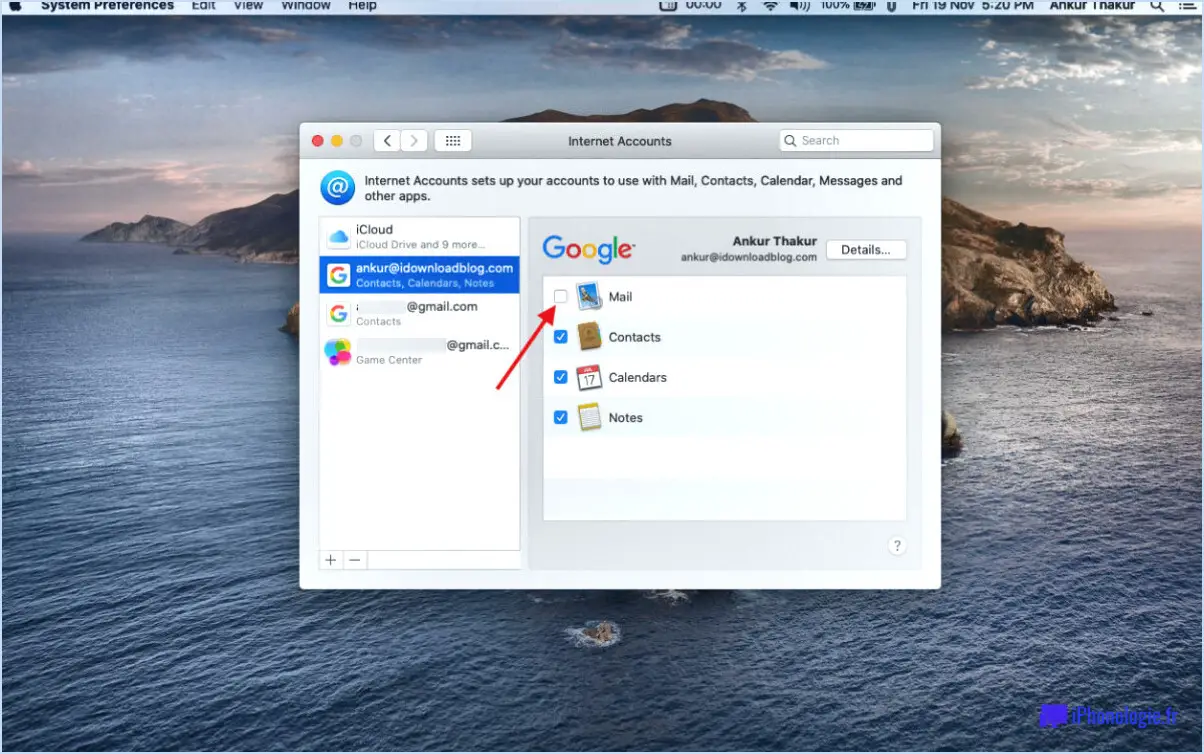Vérifier si le programme installé est 64 bit ou 32 bit dans windows 10?

Pour déterminer si un programme installé sous Windows 10 est 64 bits ou 32 bits, vous pouvez employer une méthode simple en utilisant le Gestionnaire des tâches. Voici comment :
- Ouvrez le Gestionnaire des tâches en appuyant sur Ctrl + Shift + Esc sur votre clavier ou en faisant un clic droit sur la barre des tâches et en sélectionnant "Gestionnaire des tâches" dans le menu contextuel.
- Une fois la fenêtre du gestionnaire des tâches ouverte, naviguez jusqu'à l'onglet "Détails". Dans cet onglet, vous trouverez une liste complète des processus et programmes en cours d'exécution.
- Faites défiler la liste jusqu'à ce que vous trouviez le programme que vous souhaitez vérifier. Les programmes sont classés par ordre alphabétique, ce qui facilite le repérage de celui qui vous intéresse.
- Recherchez la mention *32 à côté du nom du programme. Cette notation indique que le programme est une application 32 bits.
- À l'inverse, si la notation *32 est absente, cela signifie que le programme est de type 64 bits. Vous pouvez donc en conclure qu'il est conçu pour fonctionner sur des systèmes d'exploitation 64 bits.
En suivant ces étapes, vous pouvez rapidement déterminer si un programme installé sur Windows 10 est 32 bits ou 64 bits. Cette information peut être utile dans divers scénarios, tels que le dépannage des problèmes de compatibilité ou la garantie que vous avez la bonne version d'un programme pour des performances optimales sur votre système.
Il est important de noter que si la méthode du gestionnaire des tâches est un moyen efficace et simple de vérifier le bitness d'un programme individuel, elle ne permet pas d'obtenir une vue d'ensemble de l'architecture de votre système. Pour une meilleure compréhension des capacités de votre système et de la compatibilité des logiciels, vous pouvez envisager d'autres méthodes telles que la vérification des propriétés du fichier exécutable du programme ou la consultation des informations sur le système dans Windows.
Comment utiliser Browseshot?
Pour utiliser Browseshot efficacement, suivez les étapes suivantes :
- Installez l'extension Chrome Browseshot à partir du Chrome Web Store.
- Une fois installée, cliquez sur l'icône de l'extension dans la barre d'outils de votre navigateur pour ouvrir ses options.
- Dans le menu des options, vous trouverez une liste de pages web que vous pouvez sélectionner pour effectuer des captures d'écran.
- Choisissez la page web souhaitée dans la liste en cliquant dessus.
- Après avoir sélectionné la page, Browseshot générera automatiquement une capture d'écran de la page web choisie.
- La capture d'écran sera enregistrée directement sur votre ordinateur, ce qui vous permettra d'y accéder et de l'utiliser en cas de besoin.
N'oubliez pas que Browseshot simplifie le processus de capture d'écran des pages web, en vous offrant une solution pratique dans votre navigateur Chrome.
Comment faire de longues captures d'écran sur mon ordinateur portable sans aucun logiciel?
Pour réaliser une longue capture d'écran sur votre ordinateur portable sans aucun logiciel, vous avez plusieurs possibilités. Tout d'abord, vous pouvez utiliser la touche d'impression d'écran de votre clavier. Il vous suffit d'appuyer sur cette touche, qui peut également être désignée par "PrtSc" ou une autre expression similaire, puis d'ouvrir un programme de traitement de texte tel que Microsoft Word ou Google Docs. Collez ensuite la capture d'écran dans le document et ajustez sa taille pour qu'elle tienne sur la page.
Une autre solution consiste à utiliser l'outil de découpe (Snipping Tool), une fonction intégrée à Windows. Pour y accéder, tapez "Snipping Tool" dans la barre de recherche et ouvrez l'application. Cliquez ensuite sur "Nouveau" et sélectionnez "Découpage rectangulaire" ou "Découpage de forme libre", selon vos préférences. Capturez la partie souhaitée de l'écran et enregistrez-la sous forme de fichier image.
En utilisant ces méthodes, vous pouvez facilement réaliser de longues captures d'écran sur votre ordinateur portable sans avoir besoin d'un logiciel supplémentaire.
Comment allonger la durée des captures d'écran?
Pour allonger la durée des captures d'écran, vous pouvez essayer plusieurs méthodes :
- Logiciel de retouche photo : Utilisez un programme de retouche photo tel qu'Adobe Photoshop ou GIMP pour allonger la capture d'écran. Utilisez l'outil de tampon clone ou le remplissage conscient du contenu pour dupliquer et remplir l'espace supplémentaire requis.
- Assemblage de plusieurs captures d'écran : Réalisez plusieurs captures d'écran du contenu souhaité, en veillant à ce qu'elles se chevauchent. Utilisez ensuite un logiciel d'assemblage d'images tel que Microsoft Image Composite Editor ou Adobe Photoshop pour fusionner les captures d'écran de manière transparente.
N'oubliez pas que la méthode que vous choisirez dépendra de vos préférences et des outils dont vous disposez. Expérimentez ces techniques pour obtenir le résultat souhaité.
Comment activer le défilement sur mon MacBook Pro?
Pour activer le défilement sur votre MacBook Pro, vous pouvez utiliser un simple raccourci clavier. Tout d'abord, assurez-vous que vous vous trouvez sur la page ou le document souhaité. Ensuite, appuyez sur la touche Contrôle de votre clavier et maintenez-la enfoncée. Tout en maintenant la touche Contrôle enfoncée, utilisez les touches fléchées vers le haut ou vers le bas pour faire défiler le contenu. Ce raccourci vous permet de naviguer sans effort dans les pages web, les documents et les autres applications de votre MacBook Pro. N'oubliez pas de relâcher la touche Contrôle une fois le défilement terminé. Profitez d'une expérience de défilement fluide grâce à ce raccourci pratique !
Comment prendre une capture d'écran avec défilement sur un Mac?
Pour réaliser une capture d'écran avec défilement sur un Mac, procédez comme suit :
- Appuyez sur Commande + Maj + 4 sur votre clavier.
- Le curseur se transforme en croix. Cliquez et faites glisser pour sélectionner la zone de départ de la capture d'écran.
- Tout en maintenant la touche Majuscule enfoncée, continuez à faire glisser la sélection vers le bas pour faire défiler et capturer le reste du contenu.
- Relâchez le bouton de la souris pour terminer la capture d'écran.
En suivant ces étapes, vous pouvez facilement réaliser une capture d'écran avec défilement sur votre Mac. N'oubliez pas d'utiliser le raccourci Commande + Maj + 4 et de maintenir la touche Maj enfoncée tout en faisant glisser la souris pour faire défiler vers le bas et capturer l'intégralité du contenu dont vous avez besoin.
Pourquoi ma capture d'écran par défilement ne fonctionne-t-elle pas?
Plusieurs raisons peuvent expliquer pourquoi votre capture d'écran par défilement ne fonctionne pas. Tout d'abord, vérifiez si la fonction de capture d'écran est activée sur votre téléphone. Parfois, elle peut avoir été accidentellement désactivée, ce qui vous empêche de prendre des captures d'écran. Deuxièmement, la sensibilité de l'écran de votre téléphone peut être faible, ce qui empêche l'appareil de détecter le mouvement de votre doigt lorsque vous essayez de prendre une capture d'écran avec défilement. Si ces deux possibilités ne sont pas en cause, il se peut qu'un bogue logiciel affecte la fonction de capture d'écran. Pour résoudre le problème, vous pouvez suivre les instructions fournies dans cet article : [insert URL] Il vous guidera à travers les étapes nécessaires pour identifier et résoudre le problème.
Comment imprimer une page Web entière sur un Mac?
Pour imprimer une page Web entière sur un Mac, suivez ces étapes simples :
- Ouvrez la page Web dans votre navigateur préféré.
- Appuyez sur la touche Command-P de votre clavier pour ouvrir la boîte de dialogue Imprimer.
- Dans la boîte de dialogue Imprimer, localisez l'onglet Étendue de la page.
- Dans la liste déroulante Pages de l'onglet Étendue de la page, sélectionnez "Tout".
- Une fois que vous avez sélectionné "Tout", cliquez sur le bouton Imprimer pour lancer l'impression de l'ensemble de la page Web.
En suivant ces étapes, vous serez en mesure d'imprimer l'intégralité du contenu d'une page Web sur votre Mac. Bonne impression !