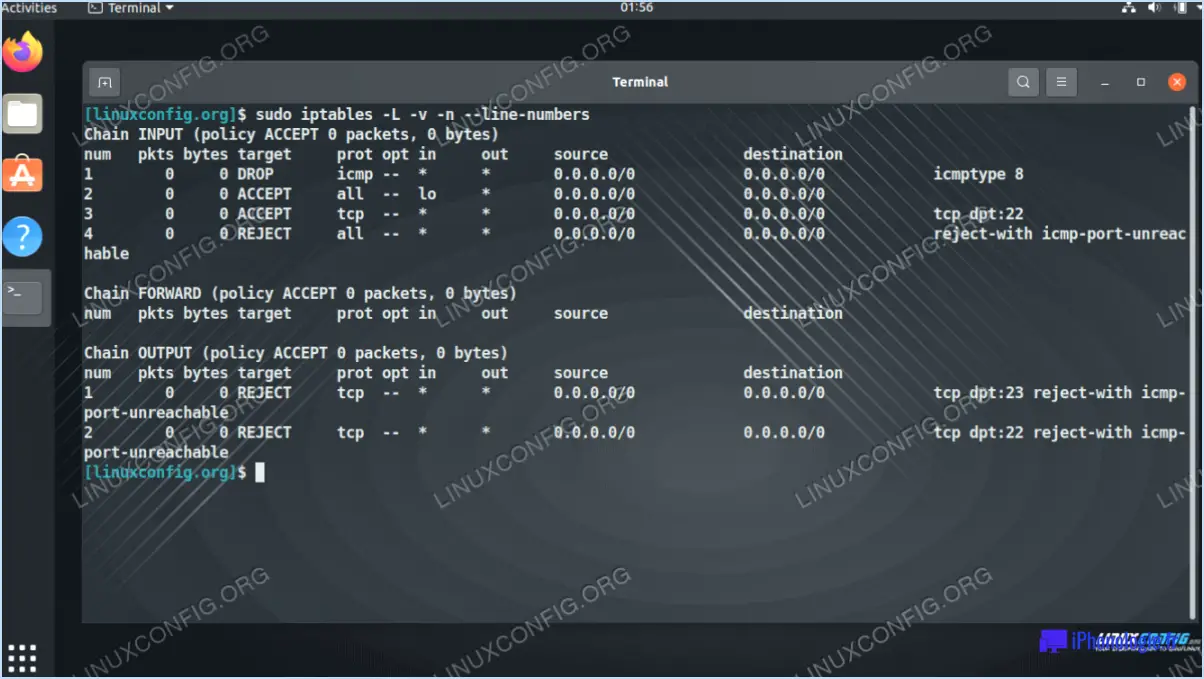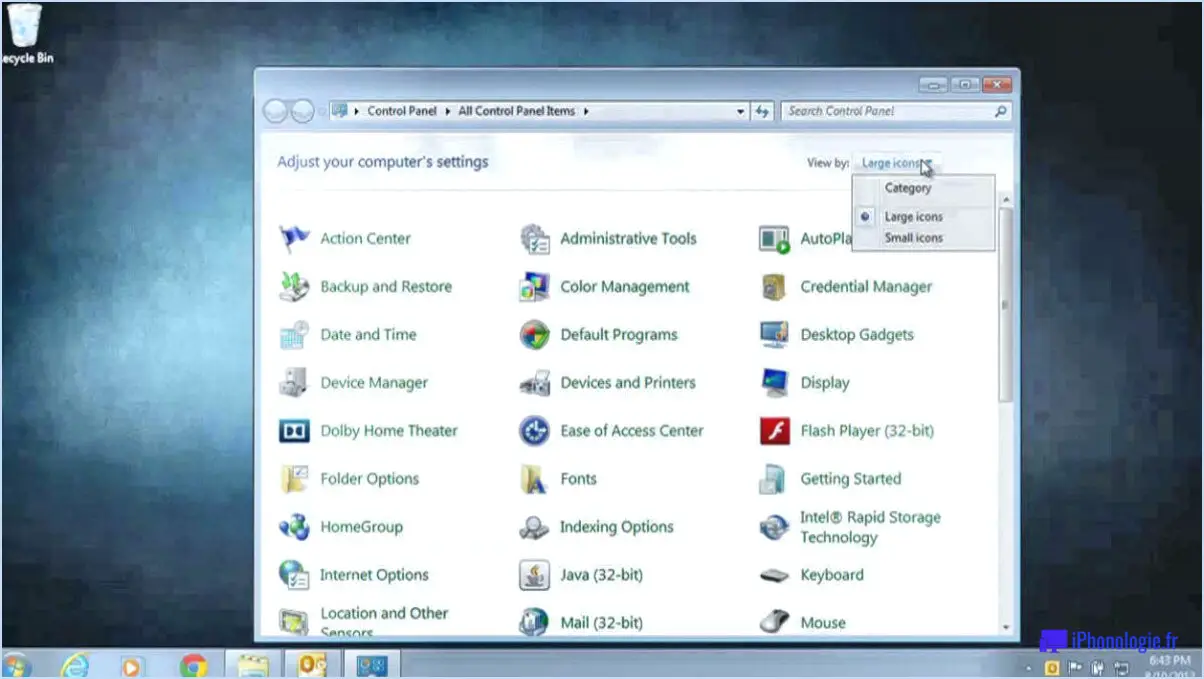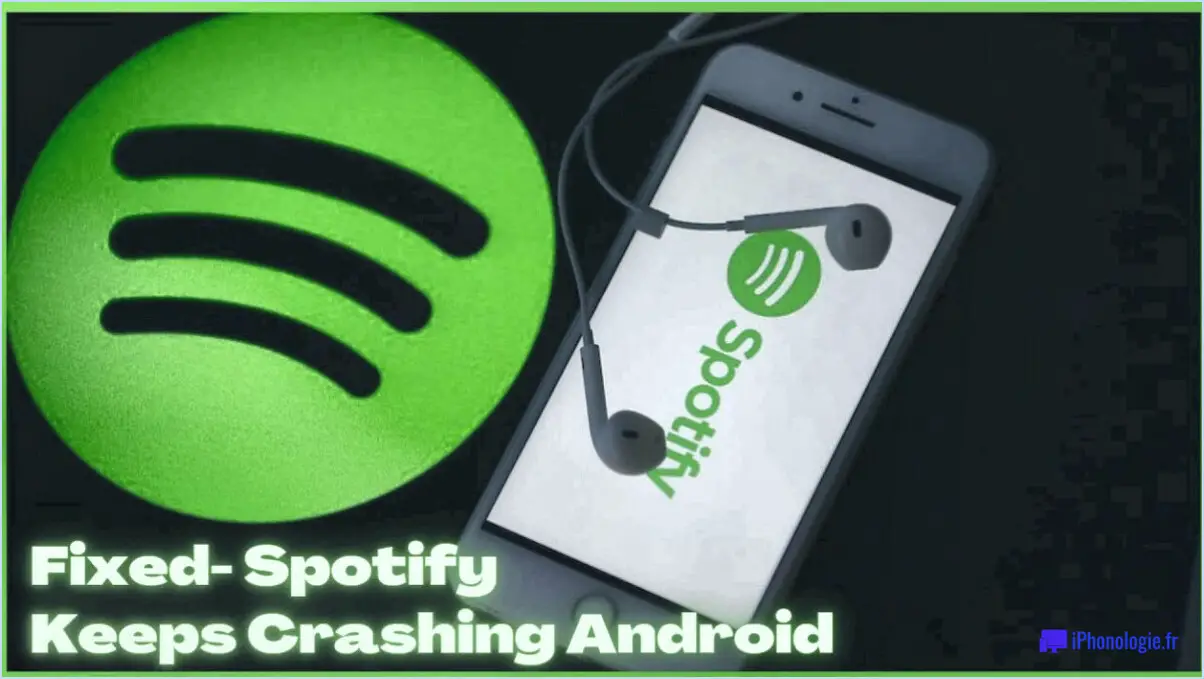Vérifiez si votre pc est équipé de tpm 2 0?

Pour déterminer si votre PC est équipé d'un TPM 2.0, vous pouvez suivre quelques étapes. Bien qu'il soit important de noter qu'il n'existe pas de méthode infaillible pour vérifier la présence de TPM 2.0, les options suivantes peuvent vous fournir quelques informations :
- Documentation du fabricant : Consultez la documentation du fabricant de votre ordinateur, comme le manuel de l'utilisateur ou la fiche technique. Ces ressources détaillent souvent les caractéristiques matérielles de votre ordinateur, y compris la prise en charge du TPM 2.0.
- Gestionnaire de périphériques : Ouvrez le Gestionnaire de périphériques sur votre PC Windows en cliquant avec le bouton droit de la souris sur le bouton Démarrer et en sélectionnant "Gestionnaire de périphériques" dans le menu. Recherchez une catégorie appelée "Dispositifs de sécurité" ou "Module de plateforme de confiance". Si vous voyez une entrée liée à TPM, cela indique que votre PC dispose de la fonctionnalité TPM. Toutefois, cette méthode ne permet pas d'identifier spécifiquement s'il s'agit de TPM 2.0.
- Paramètres UEFI/BIOS : Redémarrez votre ordinateur et accédez aux paramètres UEFI/BIOS. La procédure peut varier en fonction du fabricant de votre ordinateur. Recherchez les options relatives à la TPM, à la sécurité ou à l'informatique de confiance. Si vous trouvez des paramètres TPM, cela signifie que votre ordinateur prend en charge TPM, mais il se peut que la version ne soit pas spécifiée.
- Ressources en ligne : Visitez les sites web officiels du fabricant de votre ordinateur, de Microsoft ou d'autres sources technologiques fiables pour rechercher des informations sur la prise en charge de la TPM 2.0 pour votre modèle d'ordinateur. Recherchez les spécifications ou la documentation d'assistance qui mentionnent explicitement la compatibilité TPM 2.0.
N'oubliez pas que tous les ordinateurs ne sont pas équipés de TPM 2.0. Il s'agit d'une fonction que l'on trouve généralement dans les appareils les plus récents, en particulier ceux qui sont conçus dans un souci de sécurité. Si votre ordinateur n'est pas équipé de TPM 2.0, il est possible que d'autres mesures de sécurité soient disponibles, telles que le cryptage logiciel ou des solutions matérielles tierces.
Comment vérifier le TPM de mon ordinateur portable?
Pour vérifier le TPM (Trusted Platform Module) de votre ordinateur portable, il existe plusieurs méthodes. La première consiste à accéder aux paramètres du BIOS (système d'entrée/sortie de base). Redémarrez votre ordinateur portable et, pendant le processus de démarrage, recherchez la touche ou la combinaison de touches permettant d'accéder à la configuration du BIOS. Une fois dans le BIOS, parcourez les options et recherchez le paramètre "Enable TPM". Si vous le trouvez, cela signifie que votre ordinateur portable dispose de la fonctionnalité TPM.
Si votre ordinateur portable n'a pas de BIOS ou si vous ne trouvez pas l'option TPM, vous pouvez envisager d'installer le logiciel TPM fourni par le fabricant. Consultez le site officiel du fabricant de votre ordinateur portable et recherchez le logiciel ou les pilotes TPM appropriés. Téléchargez et installez le logiciel en suivant les instructions fournies.
N'oubliez pas que le TPM est une fonction de sécurité matérielle et que tous les ordinateurs portables n'en sont pas nécessairement équipés. La vérification du BIOS et la consultation de la documentation du fabricant ou des ressources d'assistance peuvent aider à déterminer si votre ordinateur portable spécifique prend en charge la TPM.
La TPM 2.0 se trouve-t-elle sur la carte mère ou sur le processeur?
Le TPM 2.0, ou Trusted Platform Module 2.0, est un module de sécurité. pas situé sur la carte mère elle-même. Il s'agit plutôt d'un puce séparée que l'on peut trouver sur certains processeurs haut de gamme. L'objectif du TPM 2.0 est de fournir des fonctions de sécurité matérielles pour un système informatique. Elle est conçue pour stocker en toute sécurité des clés de chiffrement, des certificats numériques et d'autres informations sensibles. Grâce à une puce dédiée, la TPM 2.0 renforce la sécurité globale d'un système en offrant une protection solide contre les accès non autorisés et la falsification. Elle permet des fonctions telles que le démarrage sécurisé, l'attestation à distance et le cryptage des disques, qui sont essentielles pour maintenir l'intégrité des données et se protéger contre diverses menaces de sécurité. Ainsi, bien que le TPM 2.0 ne soit pas directement intégré à la carte mère, il peut être présent sur certains processeurs afin de fournir des capacités de sécurité avancées.
Où puis-je trouver la TPM dans le BIOS?
Pour localiser le TPM (Trusted Platform Module) dans le BIOS, vous le trouverez généralement dans une section intitulée "Sécurité". Il s'agit de l'emplacement habituel des paramètres du TPM dans l'interface du BIOS. Lorsque vous accédez aux paramètres du BIOS, recherchez cette catégorie spécifique pour trouver les options relatives au TPM. N'oubliez pas de naviguer soigneusement dans le menu du BIOS et de consulter le manuel d'utilisation de votre carte mère ou de votre périphérique pour obtenir des instructions plus précises. En localisant la section "Sécurité", vous devriez être en mesure d'accéder aux paramètres TPM et de les configurer efficacement.
Peut-on ajouter le TPM 2.0 à un ordinateur portable?
Oui, TPM 2.0 peuvent être ajoutés à un ordinateur portable. Pour ce faire, vous devrez peut-être acquérir du matériel et/ou des logiciels supplémentaires. Voici quelques étapes à prendre en compte :
- Vérifiez la compatibilité : Assurez-vous que votre ordinateur portable est compatible avec TPM 2.0. Vous trouverez généralement cette information dans les spécifications de l'ordinateur portable ou en contactant le fabricant.
- Installation du matériel : Si votre ordinateur portable n'est pas équipé d'un module TPM intégré, vous devrez peut-être en acheter un. Ces modules peuvent être installés en interne, généralement connectés à un emplacement compatible sur la carte mère.
- Configuration du logiciel : Une fois le module TPM physiquement installé, vous devrez peut-être le configurer correctement. Ce processus peut impliquer l'activation de la TPM dans les paramètres BIOS/UEFI et l'installation des pilotes logiciels nécessaires.
Il convient de noter que les instructions spécifiques peuvent varier en fonction du modèle et du fabricant de votre ordinateur portable. Il est recommandé de consulter la documentation de l'ordinateur portable ou de demander l'aide d'un professionnel pour une installation sans faille.
Comment installer TPM 2.0 sur Dell?
Pour installer TPM 2.0 sur un ordinateur Dell, suivez les étapes suivantes :
- Démarrer votre ordinateur dans le BIOS ou l'UEFI.
- Sélectionnez l'option Sécurité et cliquez sur le menu TPM .
- Cliquez sur l'option Activer pour activer TPM 2.0.
- Cliquez sur le bouton Enregistrer les paramètres pour enregistrer vos modifications.
- Redémarrez votre ordinateur pour appliquer ces changements.
Quand le TPM 2.0 a-t-il été publié?
TPM 2.0, une avancée significative en matière de technologie de sécurité, a été dévoilée au monde en octobre 2017. Cette version a marqué une étape importante dans le domaine des modules de plateforme de confiance (TPM), en améliorant les capacités de sécurité basées sur le matériel pour divers appareils et systèmes. TPM 2.0 offrait des algorithmes cryptographiques améliorés, une capacité de stockage accrue et une protection renforcée contre les vulnérabilités potentielles. Depuis son lancement, le TPM 2.0 a été largement adopté dans les secteurs qui privilégient des mesures de sécurité solides, contribuant ainsi à la protection des données sensibles et à la fortification des écosystèmes numériques.