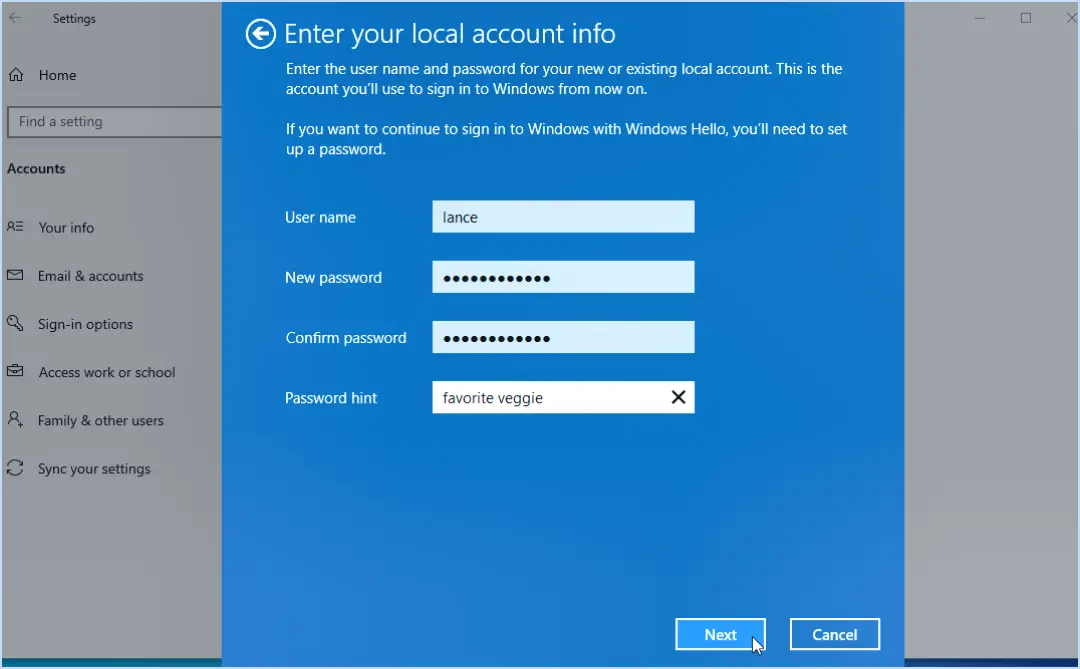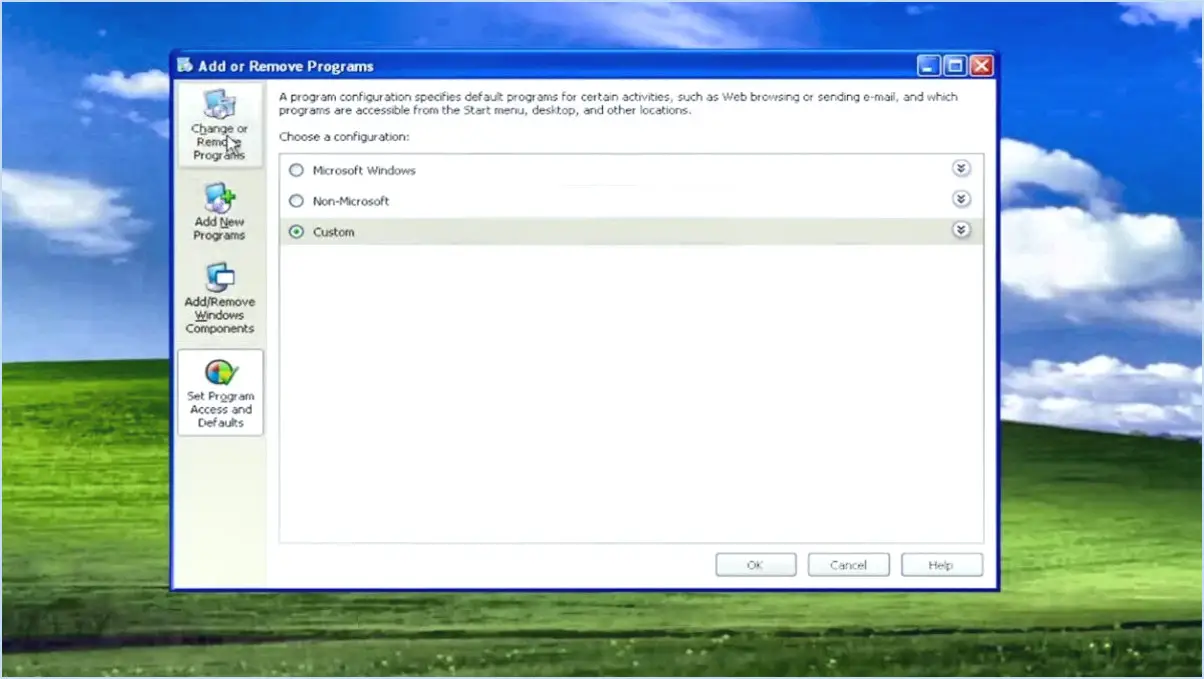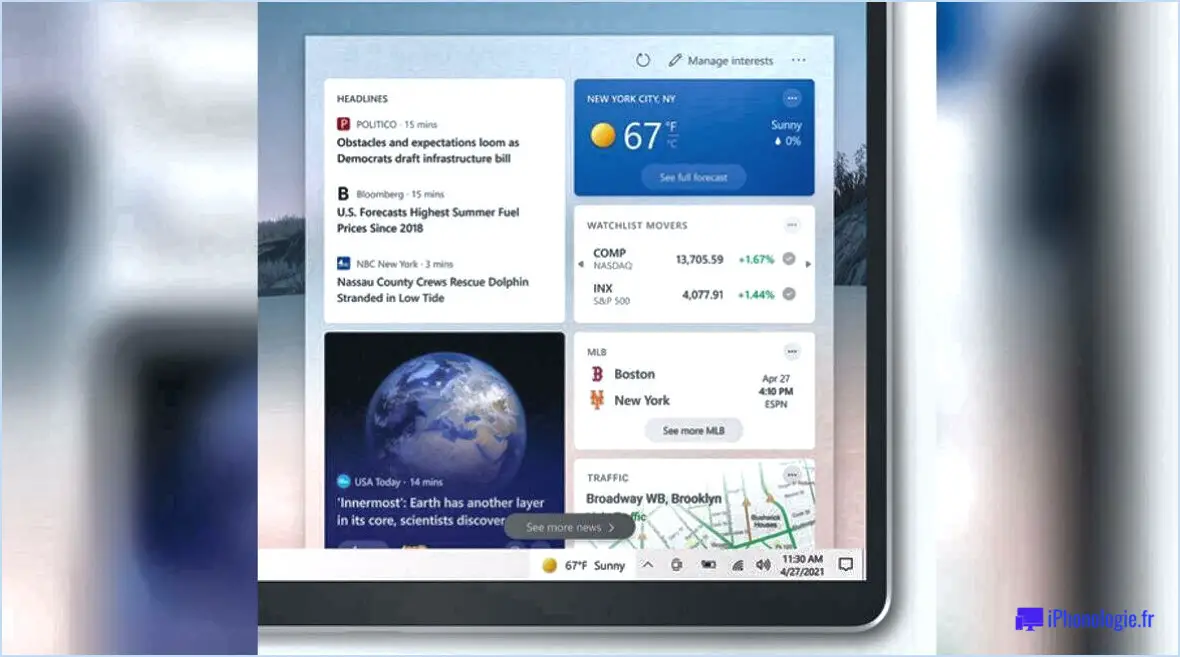Windows 10 : comment modifier la taille du pointeur de la souris?
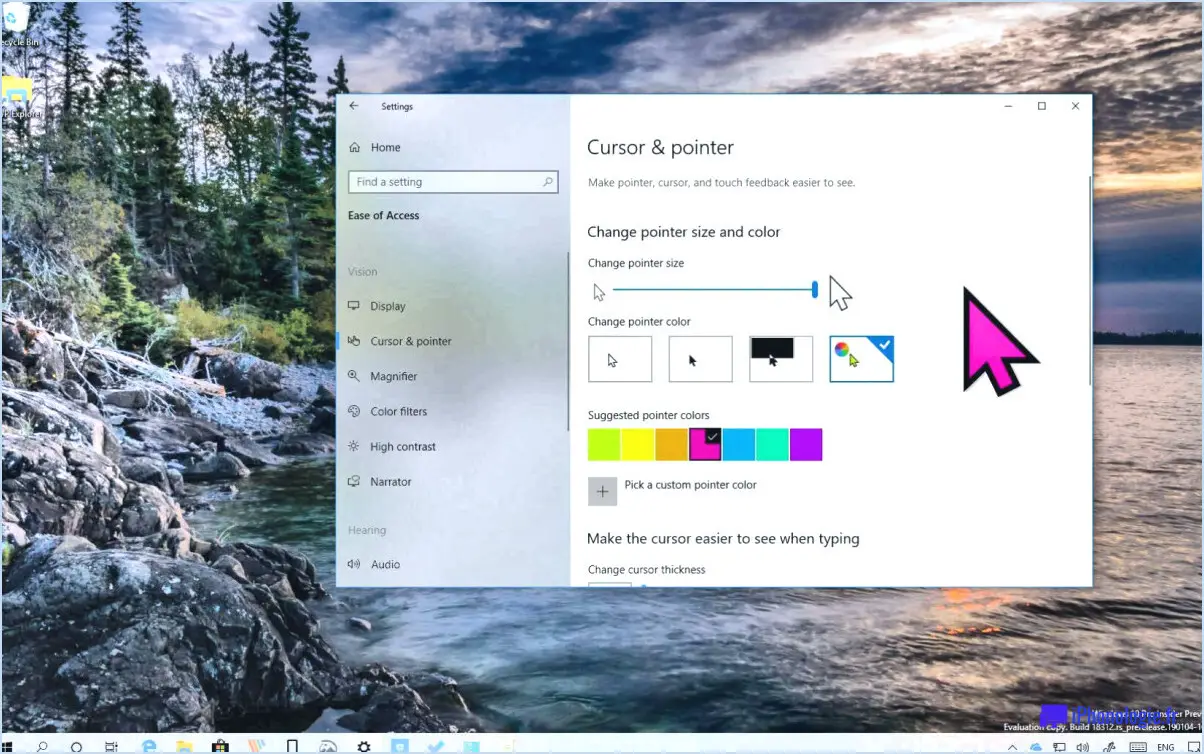
Modifier la taille du pointeur de votre souris dans Windows 10 peut s'avérer utile, notamment si vous avez du mal à le voir ou à le localiser sur votre écran. Voici comment modifier la taille de votre pointeur de souris :
- Ouvrez le panneau de configuration. Vous pouvez y accéder en tapant "Panneau de configuration" dans la barre de recherche de votre barre des tâches ou en appuyant sur la touche Windows + X et en sélectionnant "Panneau de configuration" dans le menu.
- Double-cliquez sur "Souris". La fenêtre des propriétés de la souris s'affiche.
- Sélectionnez l'onglet "Options du pointeur". Cet onglet contient des paramètres qui affectent le comportement du pointeur de votre souris à l'écran.
- Repérez l'option "Taille" et cliquez dessus. Cela ouvre un menu déroulant qui présente plusieurs options de taille pour votre pointeur de souris.
- Choisissez une nouvelle taille pour votre pointeur de souris en cliquant sur l'une des options du menu déroulant. Les tailles vont de très petit à très grand, choisissez donc celle qui vous convient le mieux.
- Une fois que vous avez sélectionné la nouvelle taille de votre pointeur de souris, cliquez sur "OK" pour fermer la fenêtre Propriétés de la souris. Vos nouveaux paramètres prendront effet immédiatement.
Et voilà ! En quelques clics, vous pouvez facilement ajuster la taille de votre pointeur de souris dans Windows 10 pour le rendre plus visible et plus facile à localiser sur votre écran.
Notez que certains modèles de souris peuvent avoir leur propre logiciel ou paramètres qui vous permettent de modifier la taille ou le style de votre pointeur de souris. Si vous utilisez une souris spécialisée, vous devrez peut-être vous référer à son manuel d'utilisation ou à son logiciel pour obtenir des instructions plus détaillées sur la manière d'effectuer ce réglage.
Comment modifier la couleur de mon curseur dans Windows 11?
Pour changer la couleur de votre curseur dans Windows 11, vous devez suivre ces étapes simples :
- Ouvrez le panneau de configuration.
- Cliquez sur "Facilité d'accès".
- Cliquez sur "Curseur & Pointeur".
- Dans la section "Curseur", sélectionnez la couleur souhaitée dans le menu déroulant.
- Cliquez sur "Appliquer".
Une fois que vous avez suivi ces étapes, la couleur de votre curseur sera modifiée en fonction de votre sélection. Il convient de noter que la couleur du curseur ne change que dans certaines applications et zones de Windows, de sorte que vous ne verrez peut-être pas le changement dans toutes les parties de votre système. Il est donc possible que vous ne voyiez pas le changement dans toutes les parties de votre système. Cependant, il devrait être immédiatement perceptible lorsque vous déplacez votre curseur. Si vous rencontrez des problèmes lorsque vous essayez de modifier la couleur de votre curseur, assurez-vous que vous utilisez la dernière version de Windows 11 et essayez de redémarrer votre ordinateur avant de recommencer les étapes.
Comment créer un curseur personnalisé dans Windows 10?
Pour créer un curseur personnalisé dans Windows 10, suivez les étapes suivantes :
- Ouvrez le menu Démarrer et sélectionnez Paramètres.
- Sous Système, cliquez sur Curseur.
- Dans l'onglet Options du curseur, sélectionnez le type de curseur souhaité dans la liste Curseurs disponibles.
Si vous souhaitez utiliser un curseur personnalisé, vous pouvez cliquer sur "Parcourir" pour sélectionner votre propre image de curseur. Notez que l'image doit être au format .cur ou .ani.
Voilà, c'est fait ! Vous disposez désormais d'un curseur personnalisé dans Windows 10.
Comment modifier le pointeur de ma souris dans Chrome?
Pour modifier le pointeur de votre souris sur Chrome, suivez les étapes suivantes :
- Ouvrez le menu de Chrome en cliquant sur les trois lignes dans le coin supérieur gauche de la fenêtre du navigateur.
- Sélectionnez "Outils".
- Sélectionnez "Options".
- Cliquez sur l'onglet "Général".
- Sous "Souris", cliquez sur le bouton "Pointeur".
- Vous pouvez alors choisir entre un pointeur de souris standard ou un pointeur en croix.
Voilà, c'est fait ! En suivant ces étapes, vous pouvez facilement modifier le pointeur de votre souris sur Chrome en fonction de vos préférences.
Comment rendre mon curseur noir sous Windows 11?
Pour rendre votre curseur noir sous Windows 11, vous devez ouvrir le Panneau de configuration et aller dans le Centre de facilité d'accès. Recherchez la rubrique "Faciliter la visibilité de l'ordinateur" et cliquez sur le lien "Modifier l'apparence du pointeur de la souris". Vous y trouverez une section "Curseur" dans laquelle vous pourrez sélectionner l'option "Noir" dans la liste des couleurs de curseur disponibles. Enfin, cliquez sur le bouton "Appliquer" pour enregistrer vos modifications.
Voici un résumé rapide des étapes :
- Ouvrez le panneau de configuration
- Allez dans le Centre de facilité d'accès
- Cliquez sur "Modifier l'apparence du pointeur de la souris".
- Sélectionnez "Noir" dans la section "Curseur".
- Cliquez sur "Appliquer"
Voilà, c'est fait ! Votre curseur devrait maintenant être noir.
Qu'est-ce qu'un grand pointeur de souris?
Un grand pointeur de souris est un curseur plus grand que le pointeur de souris standard. Il est généralement utilisé sur les ordinateurs dotés d'écrans à haute résolution ou pour mettre l'accent sur la taille du curseur. Un pointeur plus grand peut être plus facile à voir, ce qui est utile pour les personnes souffrant de déficiences visuelles ou celles qui ont des difficultés à localiser le curseur sur l'écran. C'est également utile pour les présentations ou les démonstrations au cours desquelles vous souhaitez que votre public suive les mouvements du curseur. Certains systèmes d'exploitation vous permettent d'ajuster la taille du pointeur ou d'installer des jeux de pointeurs personnalisés.
Comment puis-je réduire la taille de mon curseur à 1?
Si vous souhaitez que la taille de votre curseur soit inférieure à 1, vous pouvez utiliser des raccourcis clavier pour ajuster sa taille. Essayez d'appuyer sur Ctrl + Alt + ← → pour diminuer la taille de votre curseur. Ce raccourci rendra votre curseur plus petit et plus facile à gérer, en particulier si vous travaillez sur un petit écran ou si vous devez être plus précis dans vos mouvements. Si vous devez à nouveau agrandir votre curseur, utilisez le raccourci Ctrl + Alt + ↑ →. N'oubliez pas que la taille du curseur peut varier en fonction du programme ou du système d'exploitation que vous utilisez. Toutefois, ces raccourcis clavier sont généralement applicables à la plupart des programmes et des systèmes d'exploitation.
Combien de pixels représente un curseur?
La taille en pixels d'un curseur dépend de la résolution de l'écran, mais la taille moyenne d'un curseur sur un écran d'ordinateur est d'environ 1/16 de pouce, ce qui équivaut à 16 pixels. Toutefois, la taille exacte du curseur peut varier en fonction des paramètres du système d'exploitation, de la résolution de l'écran et du type de curseur utilisé. Par exemple, la taille du curseur peut être ajustée dans les paramètres de la souris du système d'exploitation, et certains logiciels peuvent utiliser des curseurs personnalisés plus grands ou plus petits que le curseur par défaut. Globalement, la taille du curseur est un facteur important pour déterminer la facilité d'utilisation et l'accessibilité d'un système informatique.
Comment faire pour que mon curseur soit normal?
Pour rendre votre curseur normal, vous pouvez modifier son apparence en ajustant sa couleur, sa taille et sa forme. Sous Windows, ouvrez le "Panneau de configuration" et sélectionnez "Apparence et personnalisation", puis naviguez jusqu'à l'onglet "Curseur" et choisissez "Couleur" pour modifier la couleur du curseur. Vous pouvez également sélectionner "Schéma" pour choisir un style de curseur différent. Sur un Mac, allez dans "Préférences système", puis "Accessibilité" et sélectionnez "Affichage". De là, vous pouvez ajuster la taille et la couleur du curseur.