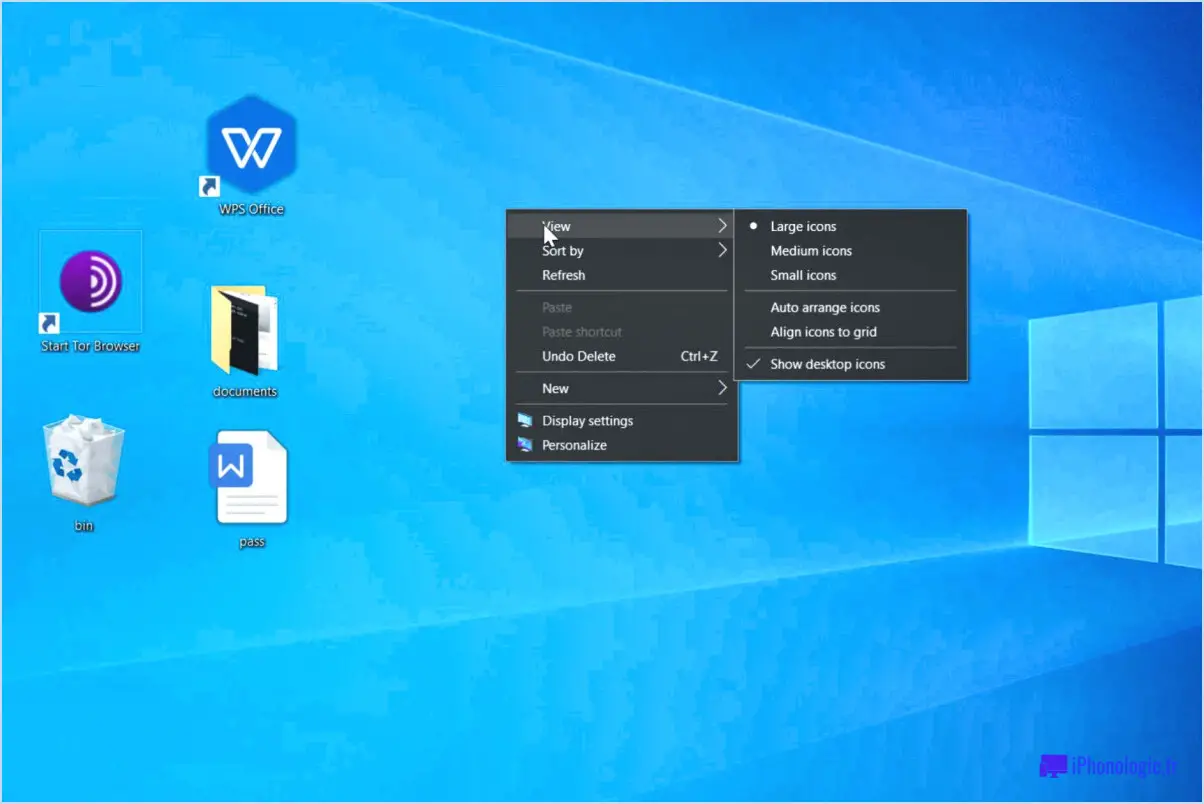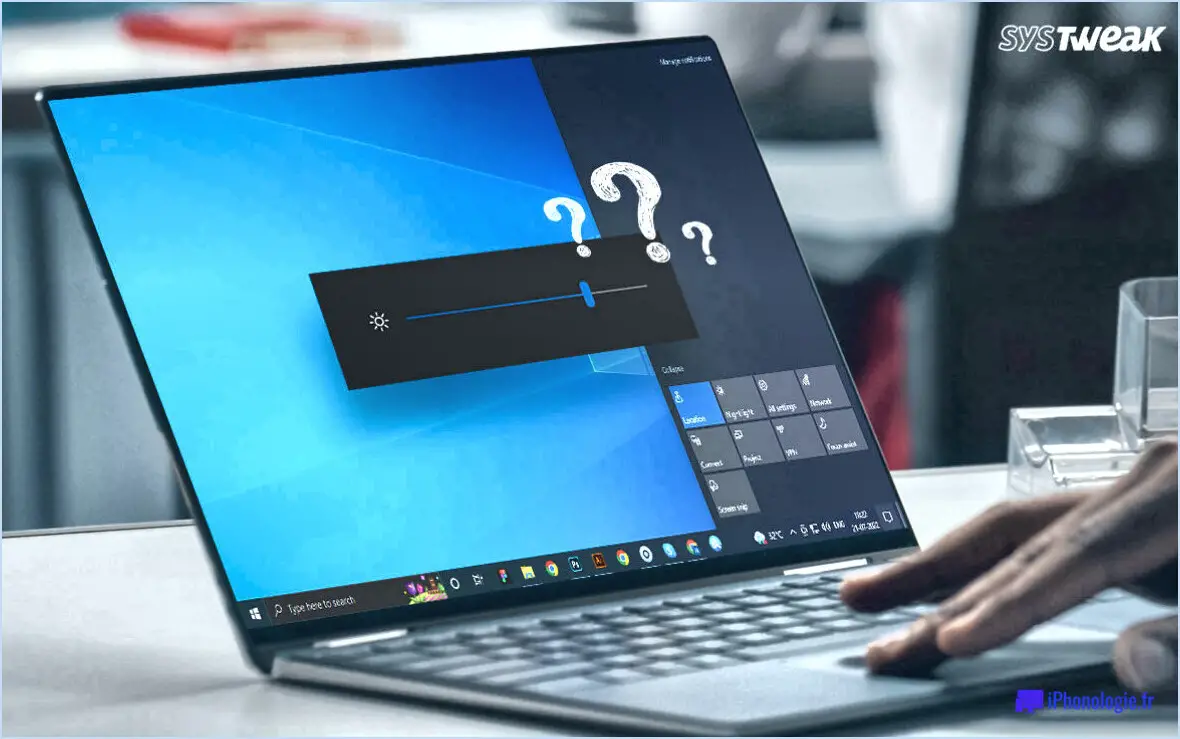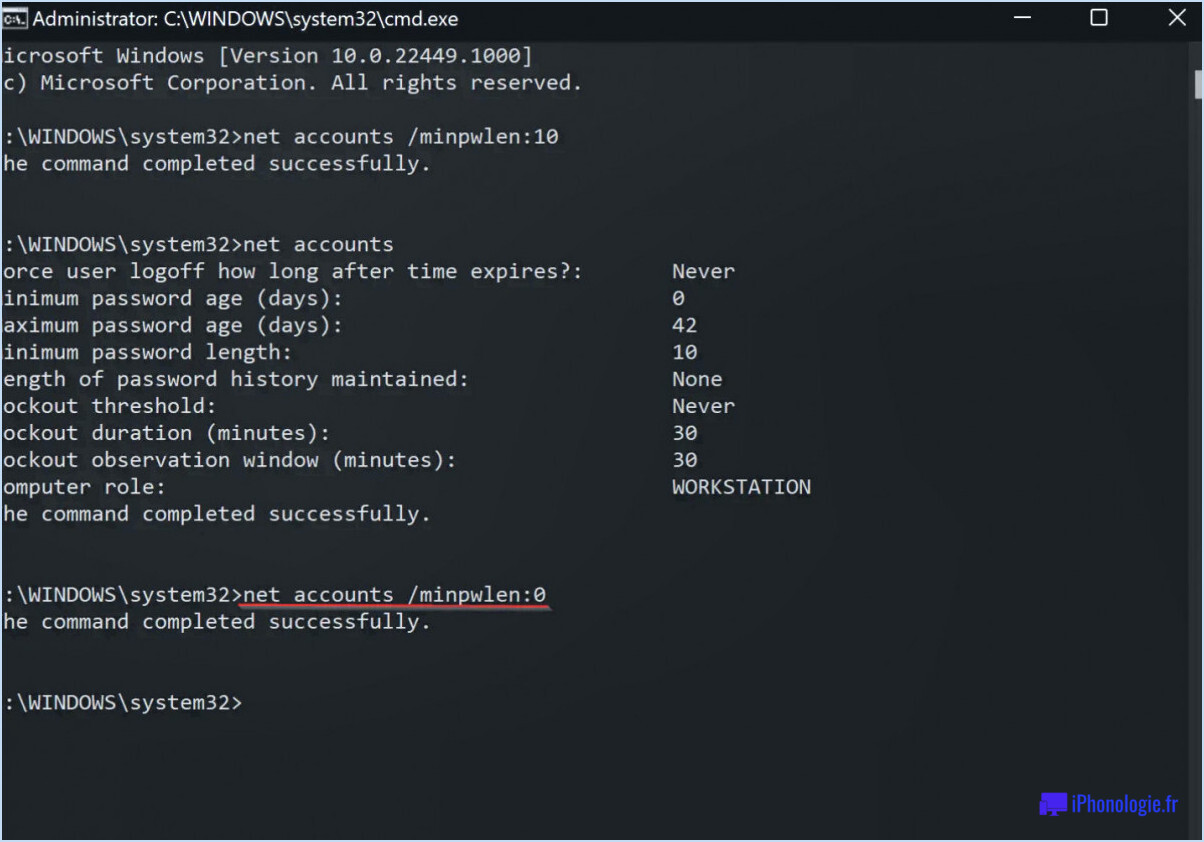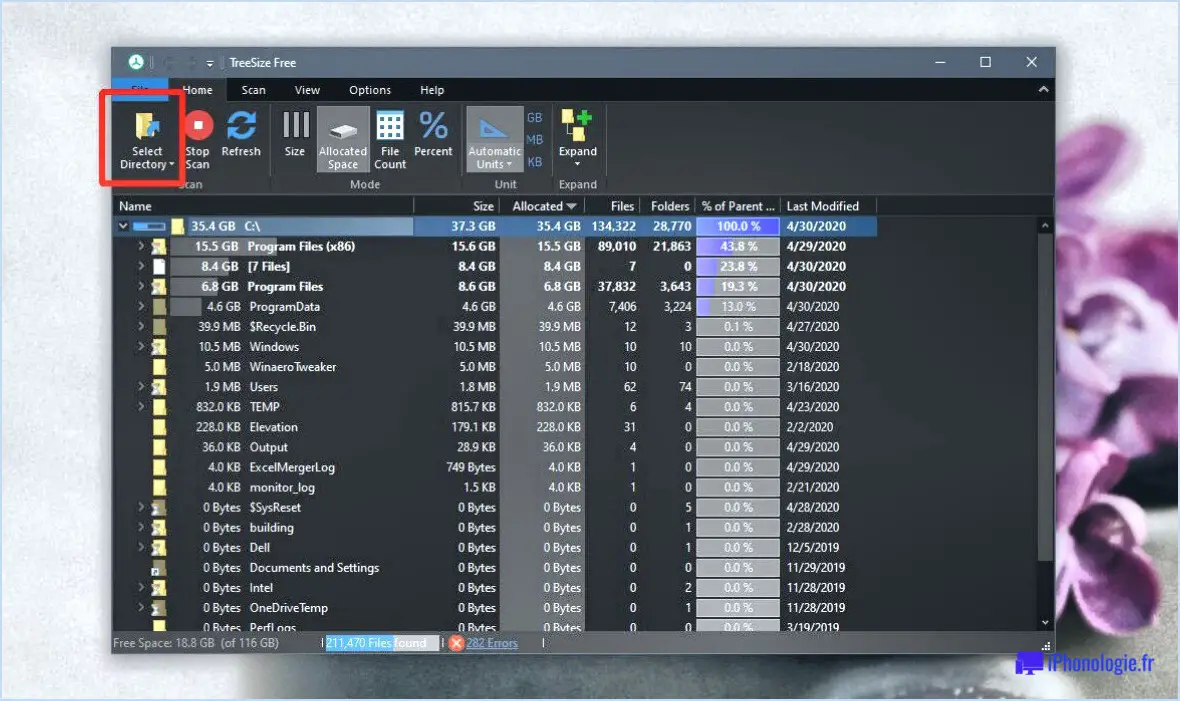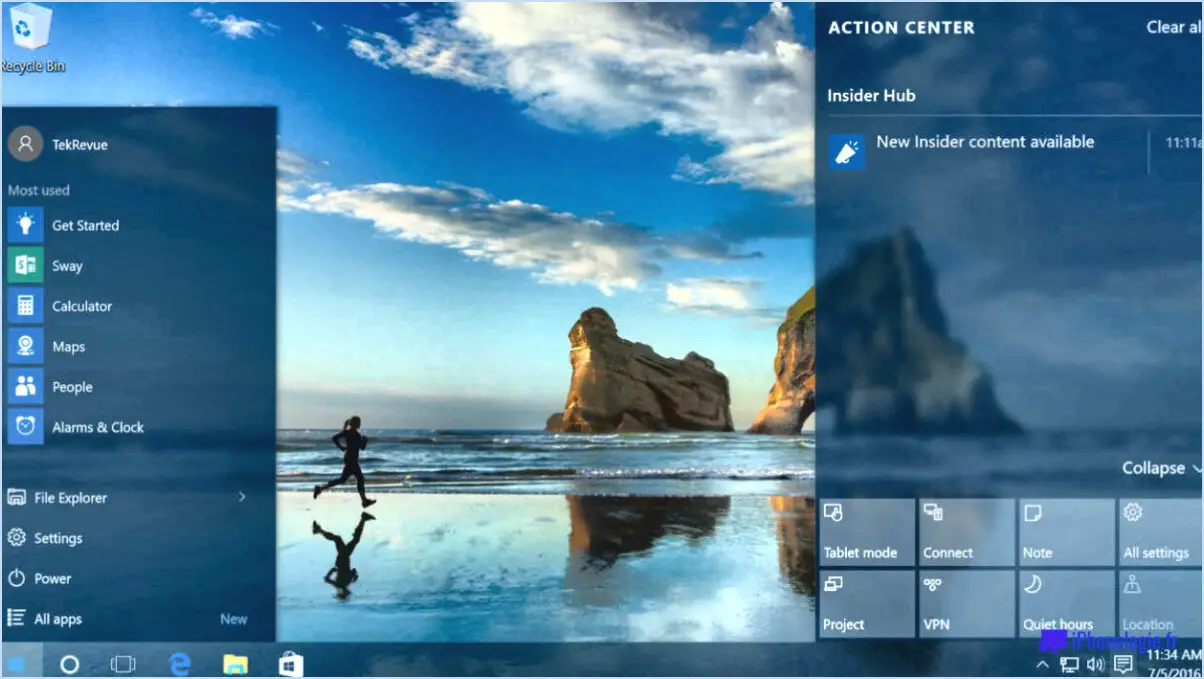Windows 10 : modifier le nombre de lignes de défilement?
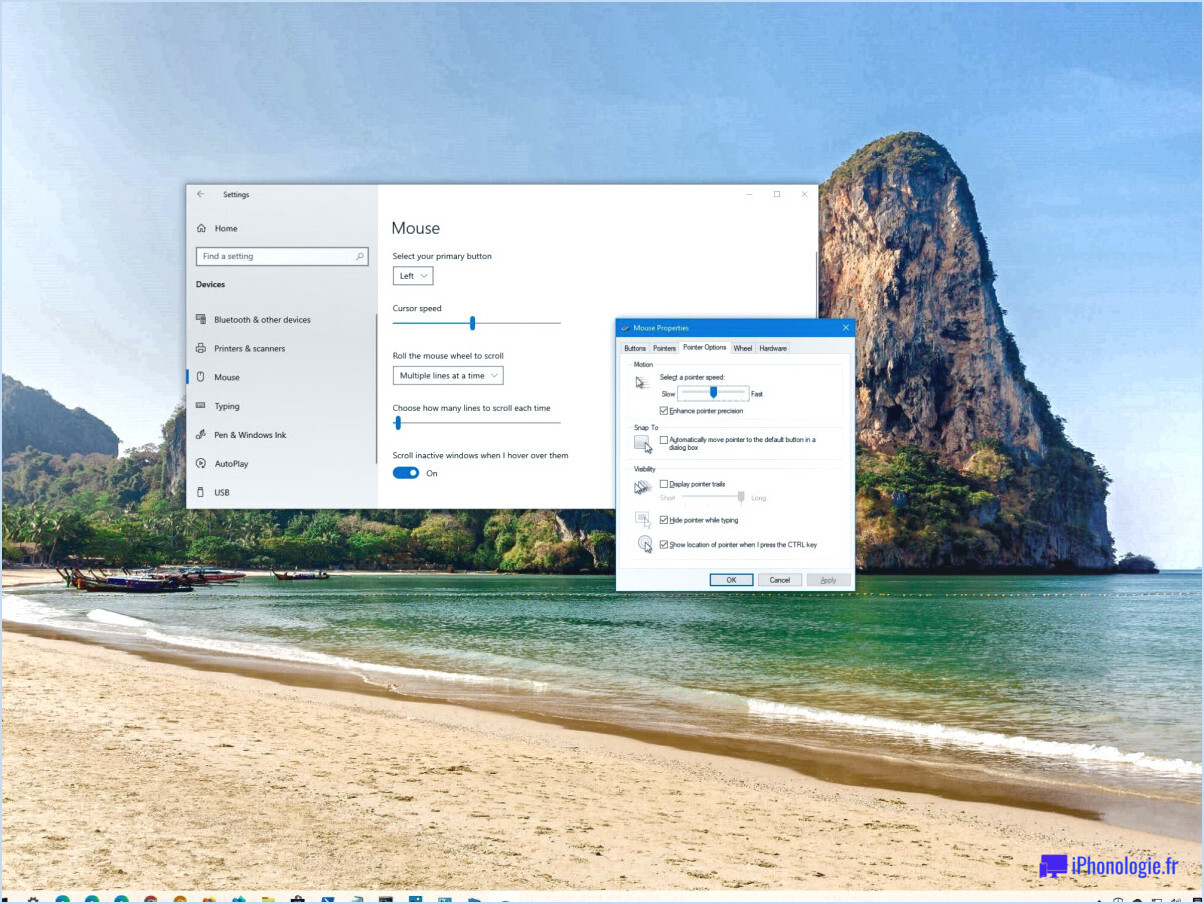
Windows 10 offre aux utilisateurs la flexibilité de personnaliser divers paramètres en fonction de leurs préférences, et le comportement de défilement ne fait pas exception. Bien que le nombre spécifique de lignes à faire défiler ne puisse pas être déterminé de manière universelle en raison des variations individuelles des appareils et des configurations, je peux vous guider sur la manière de modifier ce paramètre en fonction de vos besoins.
Pour ajuster le nombre de lignes défilant à la fois dans Windows 10, vous pouvez suivre les étapes suivantes :
- Ouvrez le menu Démarrer en cliquant sur l'icône Windows située dans le coin inférieur gauche de votre écran.
- Cliquez sur l'icône en forme d'engrenage "Paramètres", qui ressemble à un engrenage.
- Dans la fenêtre Paramètres Windows, sélectionnez "Périphériques" pour accéder aux paramètres liés aux périphériques.
- Dans les paramètres relatifs aux périphériques, choisissez "Souris" dans le menu de gauche.
- Dans les paramètres de la souris, faites défiler vers le bas pour localiser la section "Faire rouler la molette de la souris pour faire défiler".
- Ajustez le curseur "Choisissez le nombre de lignes à faire défiler à chaque fois" selon vos préférences. En le déplaçant vers la droite, vous augmenterez le nombre de lignes défilant, tandis qu'en le déplaçant vers la gauche, vous le diminuerez.
- Vous pouvez tester les modifications en faisant défiler un document texte ou une page web pour vous assurer qu'elles correspondent à l'expérience de défilement que vous souhaitez.
Il est important de noter que la disponibilité et l'emplacement de ces paramètres peuvent légèrement varier en fonction de la version spécifique de Windows 10 que vous utilisez. Cependant, l'approche générale reste cohérente dans la plupart des versions.
En modifiant le nombre de lignes à faire défiler, vous pouvez affiner votre expérience de défilement dans Windows 10 en fonction de votre rythme de lecture et de vos préférences personnelles. Expérimentez différents paramètres jusqu'à ce que vous trouviez le comportement de défilement le plus confortable pour vos besoins.
Comment modifier le nombre de lignes à faire défiler?
Pour modifier le nombre de lignes à faire défiler sur votre téléphone Android, suivez ces étapes simples :
- Ouvrez l'application Paramètres sur votre appareil Android.
- Faites défiler vers le bas et tapez sur "Général" pour accéder aux paramètres généraux.
- Recherchez l'option "Affichage" et tapez dessus.
- Dans les paramètres d'affichage, vous trouverez une option appelée "Taille de l'écran". Tapez dessus pour continuer.
- Une barre de défilement apparaît, vous permettant d'ajuster le nombre de lignes que vous souhaitez voir lors du défilement.
- Faites glisser la barre jusqu'au nombre de lignes souhaité.
- Une fois que vous avez sélectionné le nombre de lignes de votre choix, quittez les paramètres.
En suivant ces étapes, vous pouvez facilement personnaliser le nombre de lignes à faire défiler sur votre téléphone Android selon vos préférences.
Combien de lignes ma souris doit-elle faire défiler à chaque fois?
Le nombre de lignes que votre souris doit faire défiler à chaque fois dépend de la souris que vous utilisez. Les souris de base font généralement défiler quelques lignes par clic, tandis que les souris plus perfectionnées et plus chères peuvent faire défiler un plus grand nombre de lignes. Pour déterminer le nombre de lignes que fait défiler votre souris, vous pouvez utiliser des outils en ligne tels que Mouse Speed Test. Ces outils peuvent mesurer avec précision la distance de défilement et vous fournir le nombre exact de lignes que votre souris déplace à chaque défilement. En utilisant le test de vitesse de la souris ou des outils similaires, vous pouvez facilement déterminer le comportement de votre souris en matière de défilement et l'adapter à vos préférences.
Comment faire pour que ma souris défile une ligne à la fois?
Pour que votre souris fasse défiler une ligne à la fois, vous pouvez essayer plusieurs méthodes :
- Touche de verrouillage du défilement: Certains claviers disposent d'une touche de verrouillage du défilement. Le fait d'appuyer sur cette touche peut activer ou désactiver la fonction de défilement sur une ligne de votre souris. Vérifiez si votre clavier dispose de cette touche et essayez d'appuyer dessus pour faire basculer le paramètre.
- Roue de défilement: Si votre souris est équipée d'une molette de défilement, vous pouvez l'utiliser pour faire défiler une ligne à la fois. Il suffit de faire rouler légèrement la molette pour déplacer le contenu par petits incréments.
- Molette de pincement: Certaines souris sont dotées d'une fonction de molette de pincement, que l'on trouve généralement sur les surfaces tactiles. Vous pouvez pincer ou faire glisser votre doigt le long de cette roue pour faire défiler une ligne à la fois.
N'oubliez pas de vérifier les paramètres de votre souris dans le panneau de configuration ou les préférences du système pour vous assurer que l'option de défilement sur une ligne est activée. Expérimentez ces méthodes pour trouver celle qui vous convient le mieux.
Quelle est la sensibilité par défaut de la souris pour Windows 10?
La sensibilité de la souris par défaut pour Windows 10 est réglée sur 100%. Lorsque vous installez et configurez Windows 10 pour la première fois sur votre ordinateur, la sensibilité de la souris est automatiquement configurée sur cette valeur. La sensibilité de la souris fait référence à la vitesse ou à la lenteur avec laquelle le curseur se déplace sur l'écran en réponse aux mouvements physiques de votre souris. Avec le paramètre par défaut de 100 %, le curseur se déplace à une vitesse standard, ce qui convient à la plupart des utilisateurs. Toutefois, il est important de noter que vous pouvez personnaliser la sensibilité de la souris en fonction de vos préférences. Windows 10 vous permet d'ajuster la sensibilité à l'aide de la touche Propriétés de la souris où vous pouvez modifier la vitesse et l'accélération du curseur de la souris pour mieux répondre à vos besoins.
Comment activer le défilement de l'écran?
Pour activer le défilement de l'écran, vous pouvez suivre les étapes suivantes :
- Sur les appareils dotés d'un écran tactile, appuyez sur votre doigt et maintenez-le enfoncé sur l'écran. Déplacez votre doigt vers le haut ou le bas pour faire défiler le contenu.
- Si votre appareil ne prend pas en charge le défilement par écran tactile, cherchez un bouton ou un interrupteur dédié. Ce bouton est généralement situé près de l'écran ou sur le côté de l'appareil. Appuyez ou faites glisser le bouton/interrupteur pour activer le défilement.
N'oubliez pas que la disponibilité et la méthode de défilement de l'écran peuvent varier d'un appareil à l'autre. En cas de doute, consultez le manuel de l'utilisateur ou le site web du fabricant pour obtenir des instructions spécifiques à votre appareil. Bon défilement !
Comment faire défiler mon ordinateur vers le bas?
Pour faire défiler votre ordinateur vers le bas, vous pouvez utiliser deux méthodes principales : le clavier et la souris. Si vous préférez le clavier, appuyez sur la touche Contrôle et maintenez-la enfoncée, puis appuyez simultanément sur la touche fléchée vers le bas. Cette action déclenchera un défilement vers le bas. Vous pouvez également opter pour la souris. En cliquant sur le bouton gauche de la souris et en le maintenant enfoncé, tout en faisant glisser la souris vers le bas, vous obtiendrez un effet de défilement similaire. Ces deux méthodes constituent des moyens pratiques de naviguer dans le contenu de l'écran de votre ordinateur.
Qu'entend-on par "fenêtres inactives à défilement" ?
Faire défiler les fenêtres inactives fait référence à l'action de faire défiler le contenu d'une fenêtre qui n'est pas au centre de l'attention ou qui n'est pas utilisée activement. Lorsqu'une fenêtre est inactive, cela signifie qu'une autre fenêtre ou application a pris la priorité et est actuellement active à l'écran. Même s'il ne s'agit pas de la fenêtre active, vous pouvez toujours faire défiler son contenu sans changer le focus. Cette fonction permet aux utilisateurs de naviguer et d'accéder facilement à des informations dans plusieurs fenêtres ou applications simultanément. Elle est particulièrement utile dans le cadre du multitâche ou lorsque vous travaillez avec plusieurs fenêtres ouvertes à la fois.