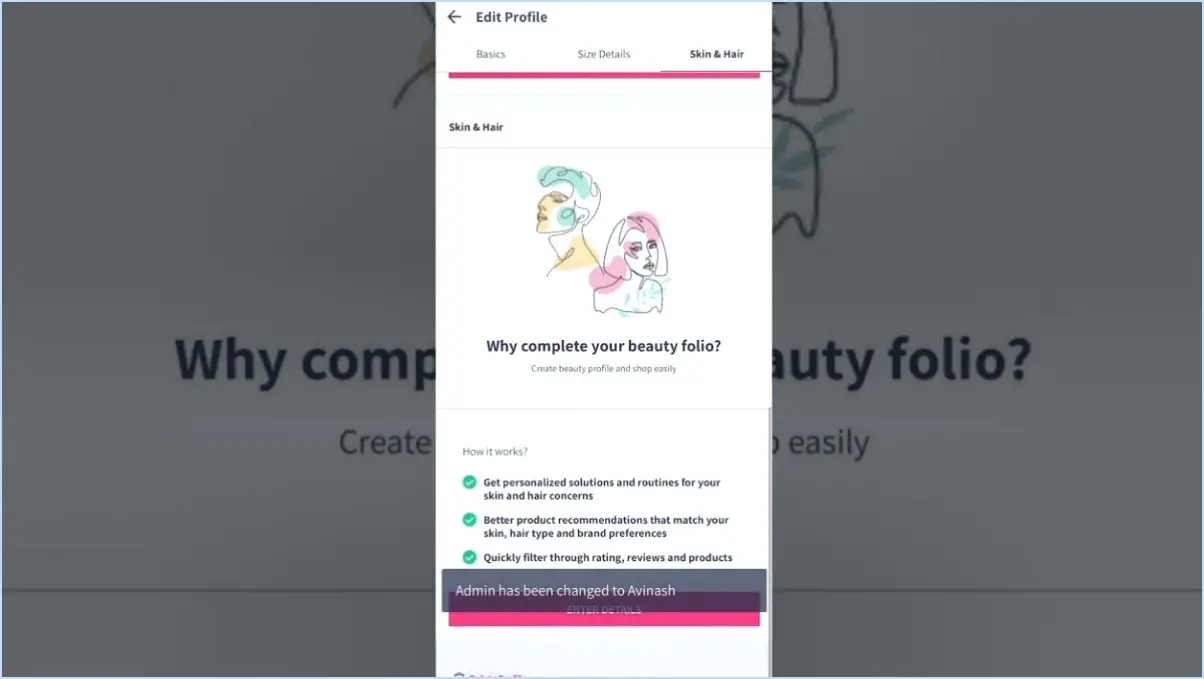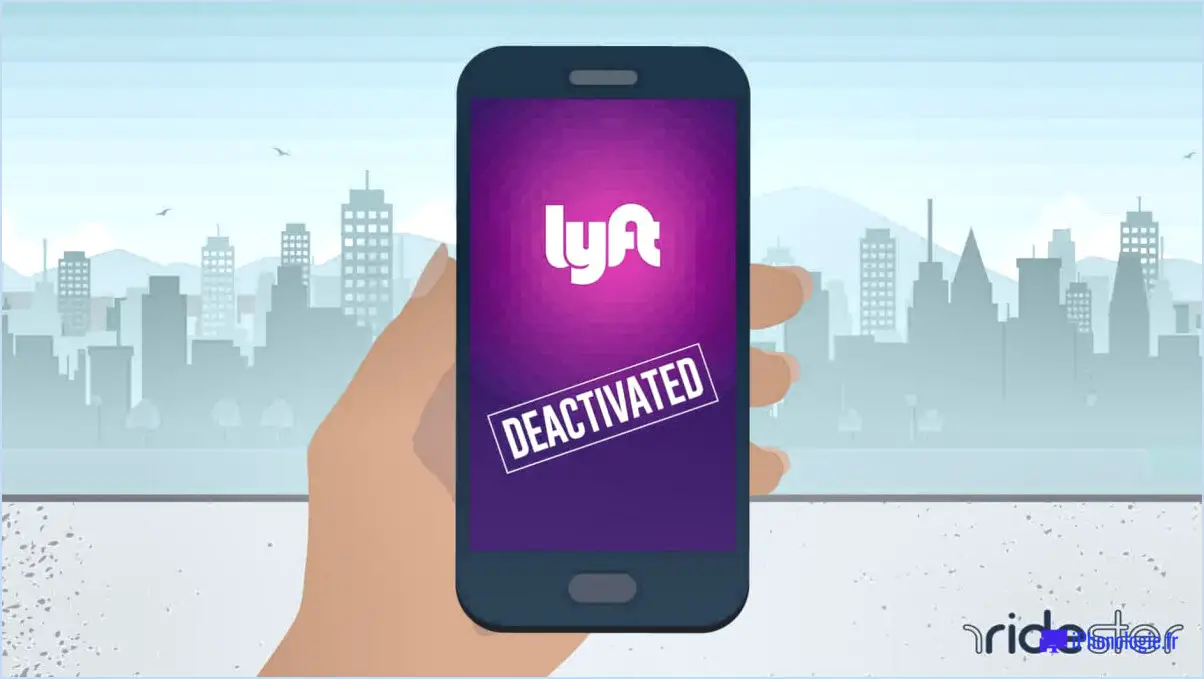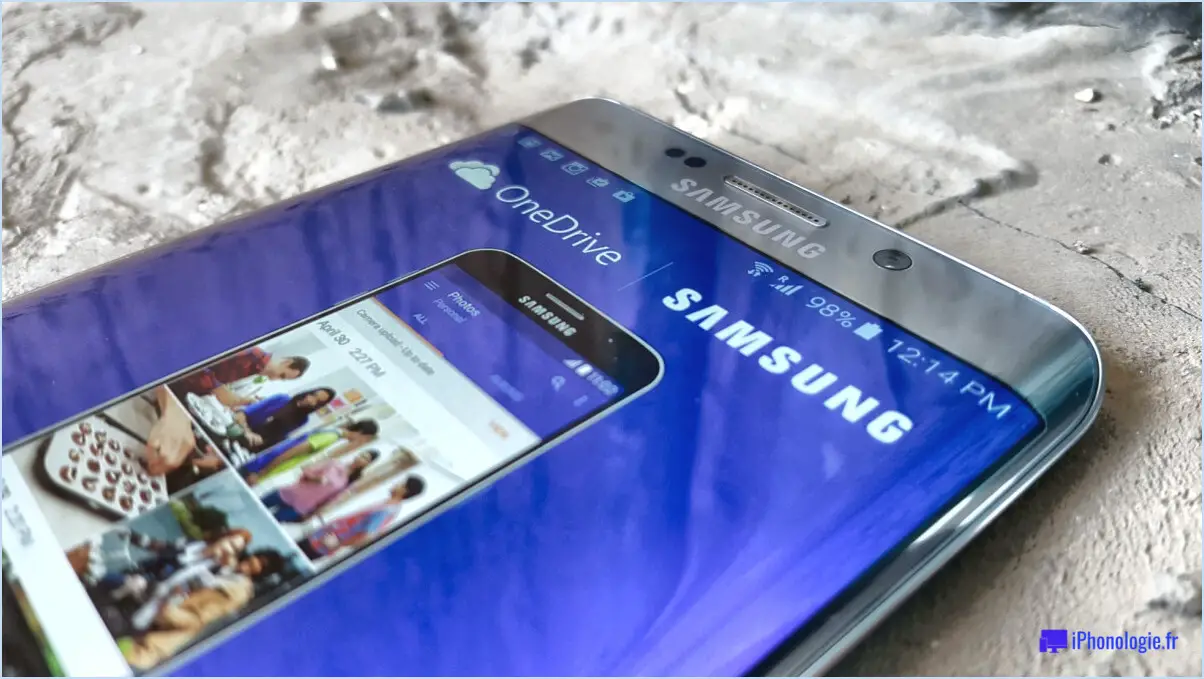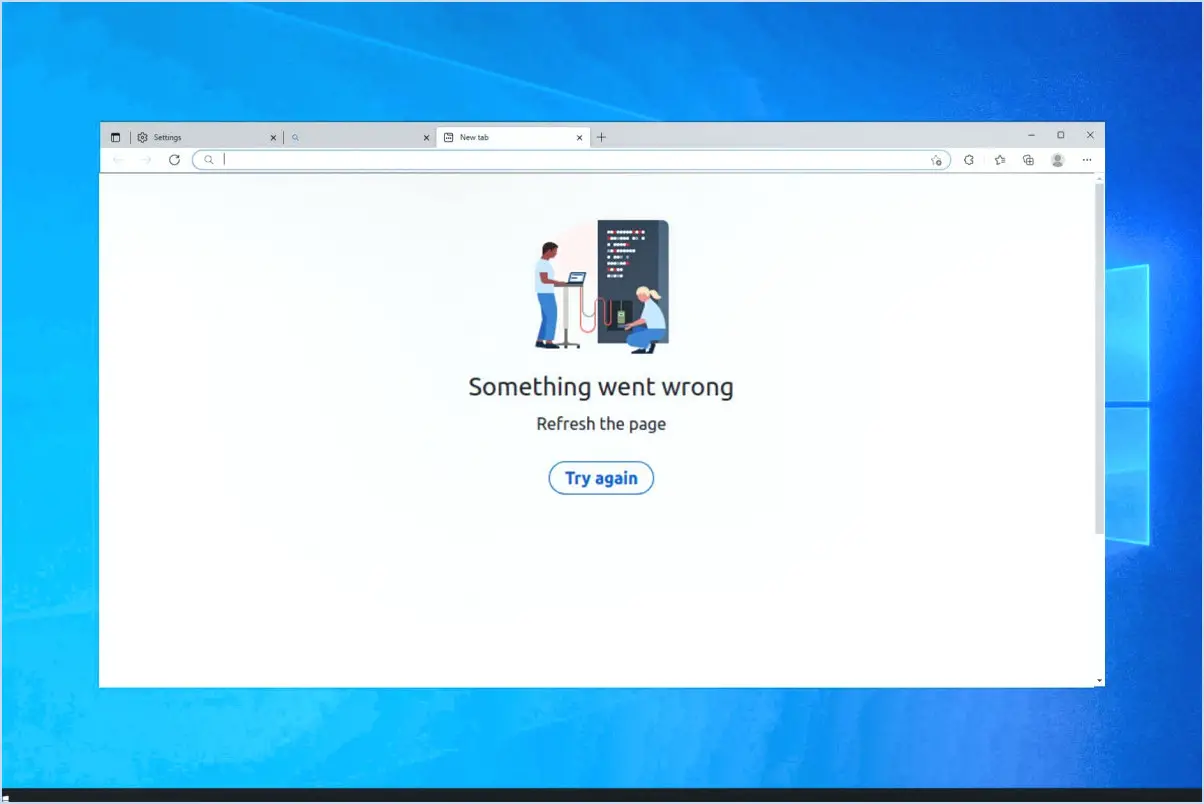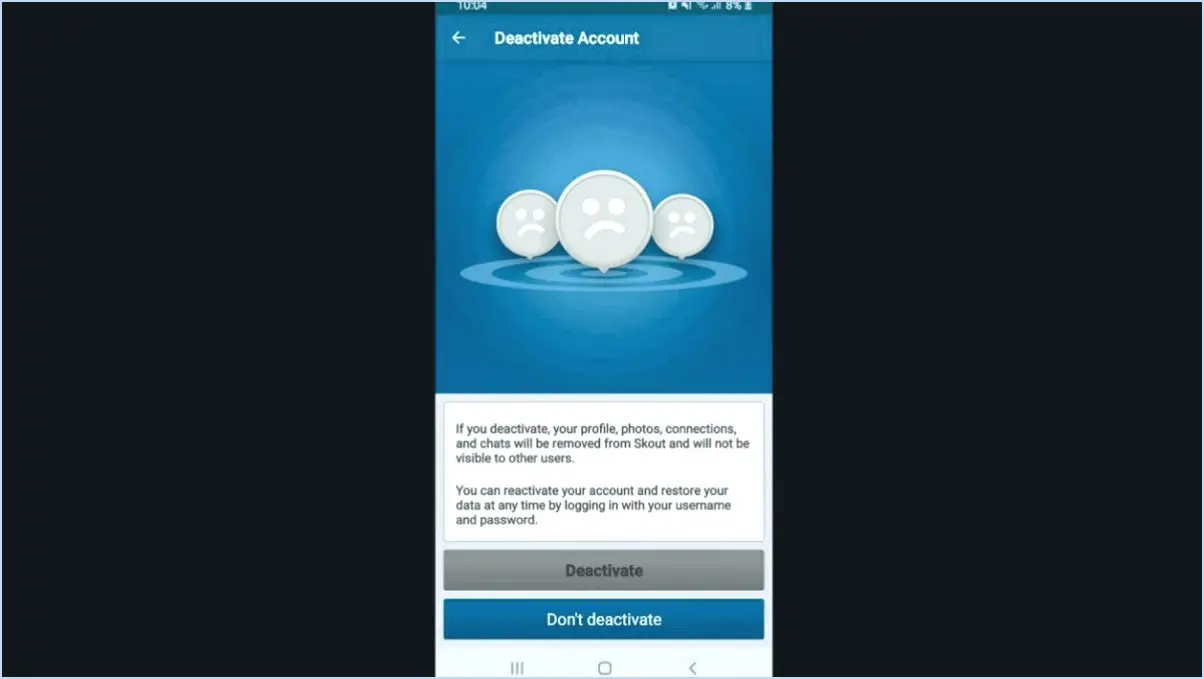Comment activer et configurer l'authentification lastpass 2fa?
Pour activer et configurer l'authentification LastPass 2FA, suivez ces étapes pour une expérience de connexion sécurisée :
- Paramètres d'accès: Connectez-vous à votre compte LastPass. Repérez l'icône de menu à trois lignes dans le coin supérieur gauche de la page et cliquez dessus. Dans le menu déroulant, sélectionnez « Paramètres ».
- Naviguez jusqu'à Paramètres du compte: Dans la fenêtre « Paramètres », vous trouverez une série d'onglets. Cliquez sur l'onglet « Compte » pour continuer.
- Sélectionnez l'option 2FA: Recherchez la section « Authentification » dans les paramètres « Compte ». Dans cette section, vous trouverez une option intitulée « LastPass 2FA ». Cliquez dessus pour lancer le processus de configuration.
- Accéder aux paramètres 2FA: Après avoir sélectionné « LastPass 2FA », une nouvelle fenêtre s'affiche avec vos paramètres 2FA. Vous trouverez un bouton bleu « Paramètres » à côté de votre code 2FA. Cliquez sur ce bouton pour poursuivre la configuration.
- Entrez le code d'authentification: Lorsque vous cliquez sur le bouton « Paramètres », vous êtes invité à saisir votre code 2FA. Récupérez le code de la méthode d'authentification choisie (telle qu'une application d'authentification ou un jeton matériel) et saisissez-le dans le champ « Code d'authentification » prévu à cet effet.
- Finaliser la configuration: Une fois que vous avez saisi le code 2FA correct, confirmez la saisie. Cette étape permet de s'assurer que vous avez correctement configuré l'authentification et que vous êtes prêt à bénéficier d'une couche de sécurité supplémentaire.
En suivant ces étapes, vous aurez réussi à activer et à configurer l'authentification 2FA de LastPass, améliorant ainsi la protection de votre compte. L'authentification à deux facteurs vous demandera de fournir un code de vérification en plus de votre mot de passe habituel lors de la connexion, ajoutant ainsi un niveau de sécurité supplémentaire à votre compte LastPass.
Comment configurer mon authentificateur 2FA?
Configuration de votre authentificateur 2FA est une étape cruciale pour renforcer votre sécurité en ligne. Suivez les étapes suivantes pour commencer :
- Choisissez un authentificateur : Optez pour une application d'authentification fiable comme Google Authenticator, Microsoft Authenticator ou une clé matérielle comme YubiKey.
- Accéder au service : Connectez-vous à l'application ou au site web de la plateforme de votre choix.
- Naviguez vers les paramètres de sécurité : Recherchez l'option « Sécurité & Confidentialité » dans les paramètres de votre compte.
- Sélectionnez Authentification à deux facteurs : Une fois dans les paramètres de sécurité, choisissez l'option « Authentification à deux facteurs ».
- Activez l'authentification à deux facteurs : Suivez les instructions pour activer l'authentification à deux facteurs. Il s'agit généralement de scanner un code QR fourni par le service à l'aide de l'application d'authentification que vous avez choisie.
- Codes de sauvegarde : Certains services proposent des codes de sauvegarde ; conservez-les en lieu sûr au cas où vous perdriez l'accès à votre authentificateur.
- Terminer l'installation : Après la configuration, testez le 2FA pour vous assurer qu'il fonctionne comme prévu.
N'oubliez pas que cette couche de sécurité supplémentaire ajoute un bouclier inestimable à vos comptes, protégeant vos informations sensibles contre les menaces potentielles.
LastPass fonctionne-t-il avec l'authentification à deux facteurs?
Absolument, LastPass s'intègre parfaitement à l'authentification à deux facteurs et est compatible avec les systèmes suivants Google Authenticator et Microsoft Authenticator. Cette couche de sécurité supplémentaire garantit que vos comptes restent bien protégés.
Où puis-je trouver le code 2FA?
Pour trouver le code code 2FA, naviguez jusqu'à l'emplacement du code page des paramètres du compte de votre compte en ligne.
Qu'est-ce que l'application LastPass Authenticator?
L'application LastPass Authenticator est un outil de sécurité robuste. gestionnaire de mots de passe conçu pour générer et stocker des mots de passe robustes, robustes et uniques. Grâce à cette application, vous pouvez vous connecter sans effort à divers sites web et services nécessitant un mot de passe. La fonction principale de cette application consiste à renforcer la sécurité en ligne en réduisant le recours aux mots de passe couramment réutilisés. En générant des mots de passe forts et distincts, elle renforce efficacement votre protection contre les violations potentielles. De plus, l'application rationalise le processus de connexion, vous évitant ainsi de mémoriser plusieurs mots de passe complexes. Grâce à son interface conviviale, l'application LastPass Authenticator contribue à une expérience en ligne efficace et sécurisée.
LastPass Authenticator est-il bon?
LastPass Authenticator est une excellente solution pour renforcer la sécurité des mots de passe et protéger vos comptes. En tant qu'application d'authentification à deux facteurs (2FA), il fournit une couche supplémentaire de protection en combinant un jeton physique avec un mot de passe. Cette combinaison robuste réduit considérablement le risque d'accès non autorisé à vos comptes, ce qui renforce considérablement la sécurité. Avec LastPass Authenticator, vous pouvez vous assurer que seuls les utilisateurs autorisés peuvent se connecter, même si votre mot de passe est compromis. Son interface conviviale et ses fonctionnalités fiables en font un choix privilégié pour de nombreuses personnes et organisations souhaitant renforcer leur sécurité en ligne. Si vous cherchez un moyen fiable et efficace de renforcer la protection de votre compte, LastPass Authenticator est certainement une option intéressante.
Comment obtenir un code QR pour LastPass Authenticator?
Pour obtenir un code QR pour LastPass Authenticator, suivez les étapes suivantes :
- Ouvrez LastPass Authenticator: Lancez l'application sur votre appareil.
- Ajouter un compte: Appuyez sur l'icône « + » pour ajouter un nouveau compte.
- Scanner le code QR: Choisissez l'option « Scanner le code-barres ».
- Capturer le code QR: Utilisez l'appareil photo de votre appareil pour scanner le code QR fourni.
- Vérifier la configuration: Confirmez les détails et terminez la configuration.
Ce processus générera le code QR requis pour LastPass Authenticator.
Combien coûte LastPass Authenticator?
LastPass Authenticator est disponible gratuitement pour les particuliers et les équipes, ce qui en fait une solution accessible pour renforcer la sécurité. Cette application conviviale offre une authentification à deux facteurs (2FA) transparente pour protéger vos comptes en ligne. Avec LastPass Authenticator, vous pouvez ajouter une couche de protection supplémentaire à vos identifiants sans aucun engagement financier. Il s'agit donc d'une option attrayante pour les particuliers qui cherchent à renforcer leur sécurité numérique et pour les équipes qui souhaitent consolider leur présence en ligne. En proposant ce service gratuitement, LastPass offre une solution efficace et économique aux utilisateurs qui souhaitent renforcer la protection de leur compte.
Où se trouve le code QR 2FA?
Le 2FA QR code est généralement situé sur la page d'accueil du page de connexion d'un site web, offrant une couche de sécurité supplémentaire. Il fait généralement partie du processus de configuration de l'authentification à deux facteurs (2FA), permettant aux utilisateurs de scanner le code à l'aide d'une application d'authentification sur leur appareil mobile. Ce code renforce la protection du compte en exigeant à la fois un mot de passe et un code à durée de validité limitée généré par l'application. Recherchez l'option de configuration 2FA sur la page de connexion afin d'accéder au code QR pour une sécurité accrue.