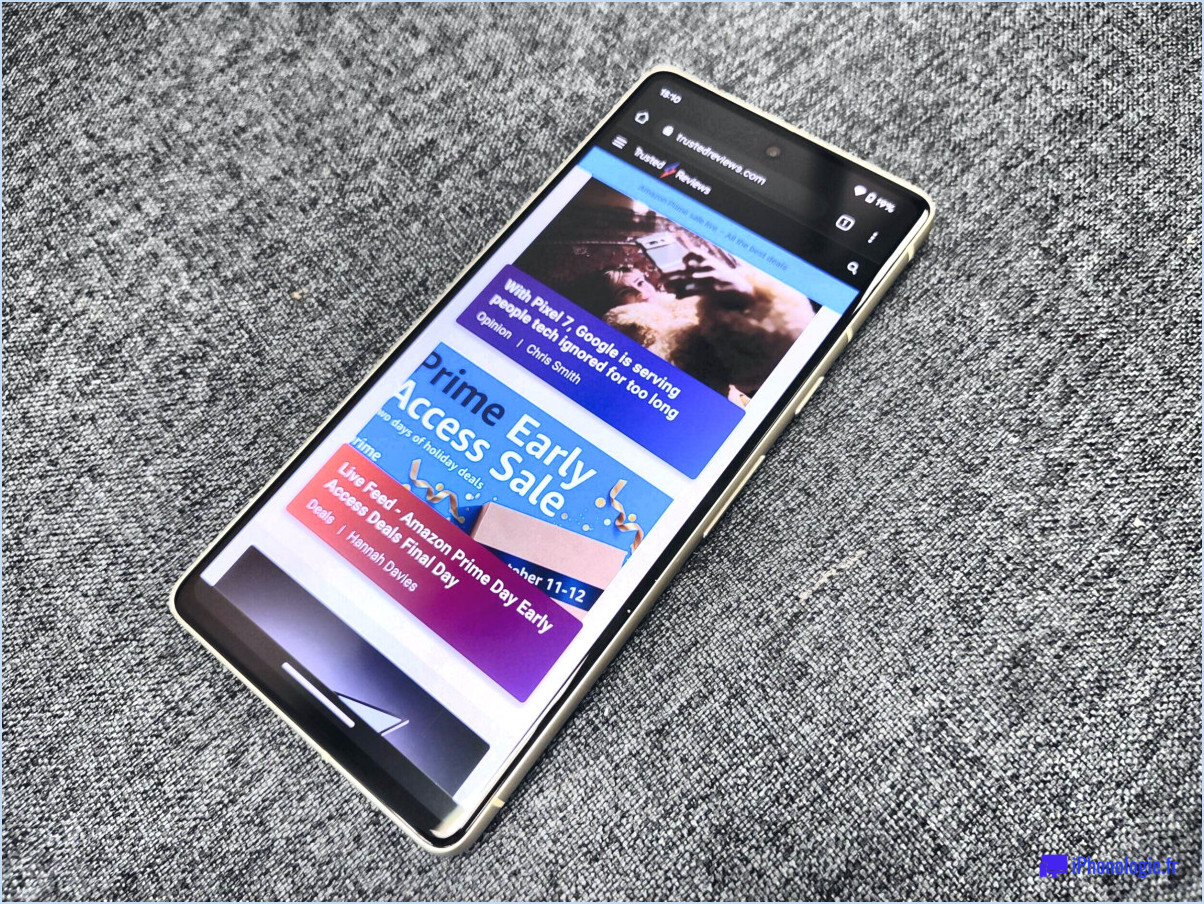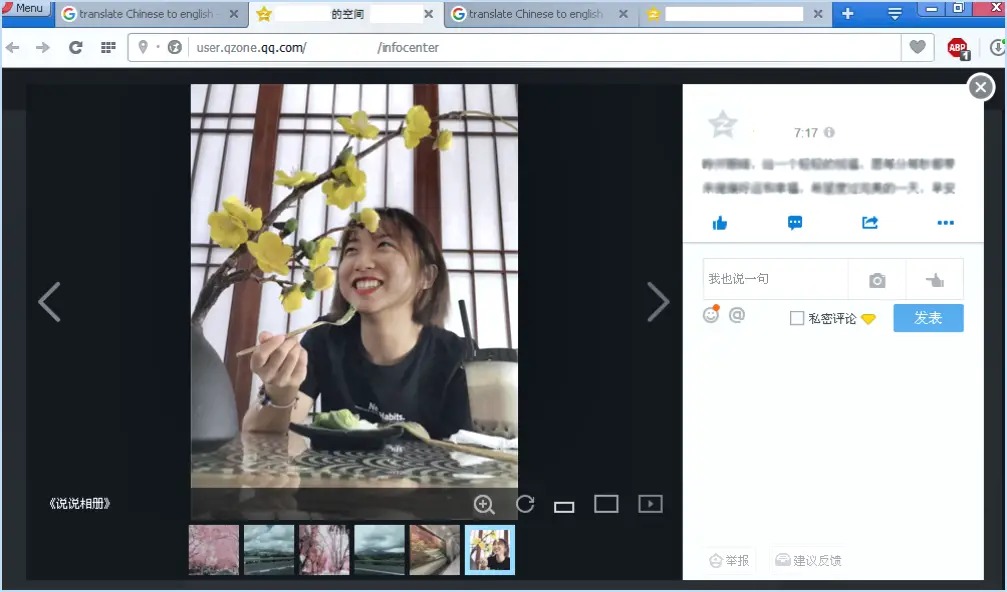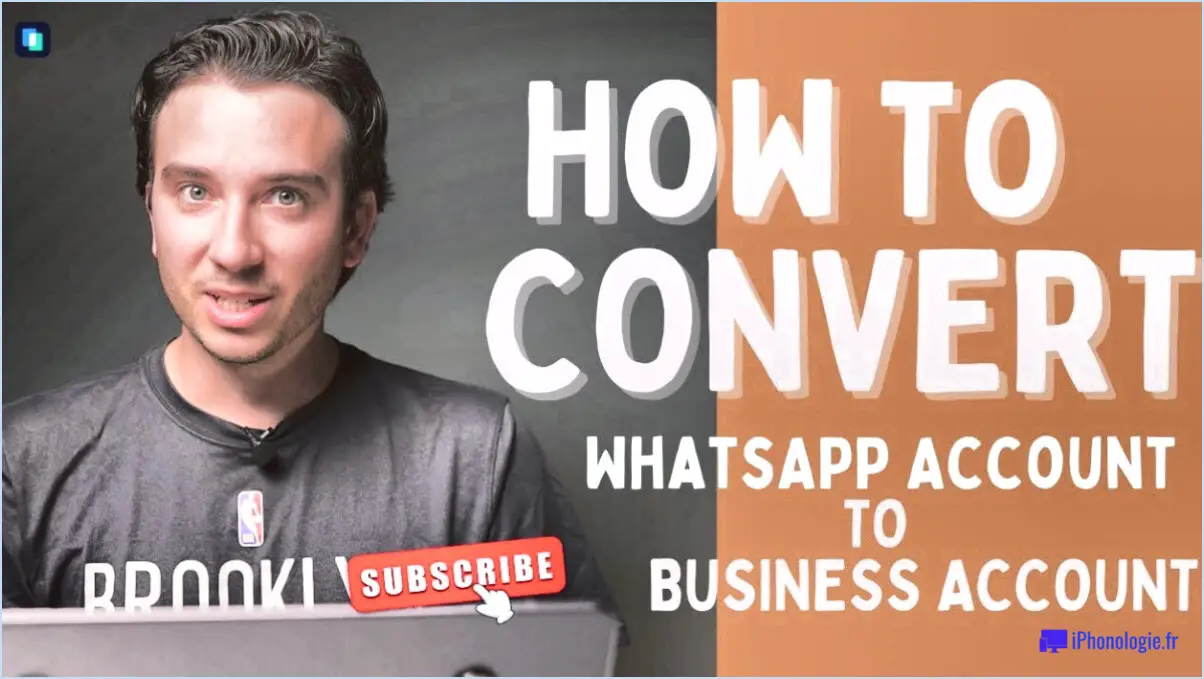Comment afficher des fichiers volumineux dans onedrive?
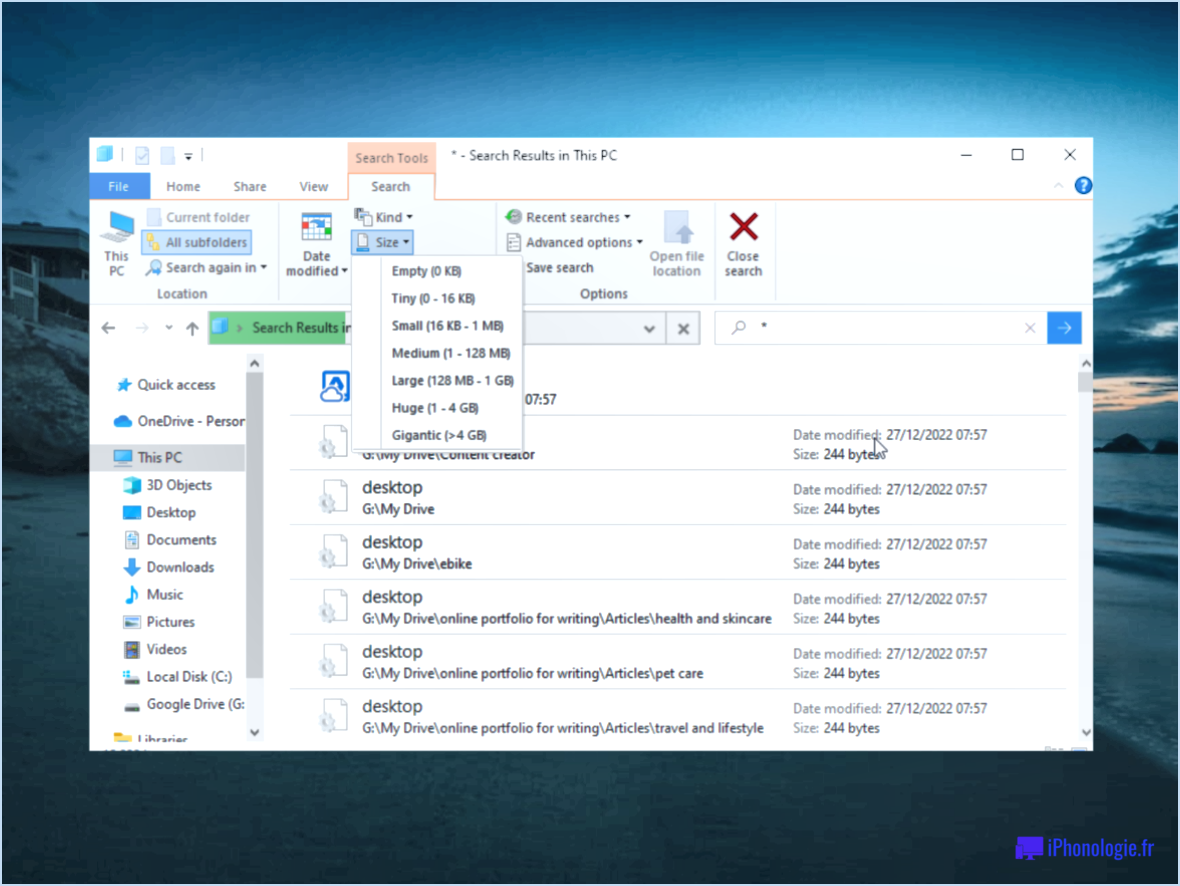
Pour afficher des fichiers volumineux dans OneDrive, vous avez plusieurs options à votre disposition. Que vous préfériez utiliser l'interface native de OneDrive ou la commodité d'un navigateur web avec l'extension OneDrive, voici comment vous pouvez facilement accéder à ces fichiers volumineux et les visualiser.
- Ouverture de fichiers dans OneDrive: OneDrive offre un environnement convivial qui vous permet de visualiser les fichiers directement au sein de sa plateforme. Suivez les étapes suivantes pour accéder à vos fichiers volumineux :
a. Lancez l'application OneDrive sur votre appareil ou visitez le site web OneDrive.
b. Connectez-vous à votre compte OneDrive à l'aide de vos informations d'identification.
c. Naviguez jusqu'au dossier où se trouve votre fichier volumineux.
d. Localisez le fichier que vous souhaitez visualiser et cliquez dessus. OneDrive affichera un aperçu du fichier dans l'application.
e. Vous pouvez maintenant faire défiler le contenu du fichier, le lire et l'explorer sans avoir à le télécharger ou à l'ouvrir dans un autre programme.
- Utilisation de l'extension OneDrive dans un navigateur Web: Si vous préférez la souplesse d'utilisation d'un navigateur web, vous pouvez tirer parti de l'extension OneDrive pour afficher vos fichiers volumineux. Voici comment procéder :
a. Ouvrez votre navigateur web préféré (tel que Google Chrome ou Mozilla Firefox) et assurez-vous que l'extension OneDrive est installée.
b. Naviguez jusqu'au site web de OneDrive et connectez-vous à votre compte.
c. Localisez le dossier contenant le fichier volumineux que vous souhaitez visualiser.
d. Cliquez avec le bouton droit de la souris sur le fichier et sélectionnez "Ouvrir avec OneDrive" ou une option similaire fournie par l'extension.
e. L'extension OneDrive ouvrira le fichier dans le navigateur, ce qui vous permettra de visualiser son contenu sans avoir besoin d'un logiciel supplémentaire.
Que vous choisissiez d'utiliser l'interface native de OneDrive ou l'extension OneDrive dans un navigateur web, ces options constituent des moyens pratiques de visualiser vos fichiers volumineux. En tirant parti de ces fonctionnalités, vous pouvez accéder au contenu de vos fichiers et l'explorer rapidement et efficacement.
Comment partager une vidéo volumineuse sur OneDrive?
Pour partager une vidéo volumineuse sur OneDrive, vous pouvez utiliser plusieurs méthodes :
- Bouton Partager sur le lecteur vidéo: OneDrive propose un bouton Partager pratique directement sur le lecteur vidéo. Il suffit d'ouvrir le fichier vidéo dans OneDrive, de cliquer sur le bouton Partager et de saisir les adresses électroniques ou les noms des personnes avec lesquelles vous souhaitez partager la vidéo. Elles recevront une notification ou un courriel contenant un lien pour accéder à la vidéo.
- Glisser-déposer: Une autre option consiste à faire glisser le fichier vidéo de votre ordinateur de bureau ou portable directement dans votre dossier OneDrive. La vidéo est alors téléchargée dans votre espace de stockage OneDrive, et vous pouvez ensuite la partager en suivant les mêmes étapes que celles mentionnées ci-dessus.
- Envoyer le fichier vidéo par courriel: Si vous préférez, vous pouvez également partager la vidéo en la joignant à un courriel et en l'envoyant aux destinataires de votre choix. Il vous suffit de rédiger un nouvel e-mail, de joindre le fichier vidéo de votre espace de stockage OneDrive et de l'envoyer.
Ces méthodes vous offrent différentes options pour partager vos vidéos volumineuses de manière efficace et pratique à l'aide de OneDrive.
Comment réduire la taille des fichiers sur OneDrive?
Pour réduire la taille des fichiers sur OneDrive, vous pouvez suivre les étapes suivantes :
- Supprimez les fichiers inutiles : Identifiez et supprimez tous les fichiers dont vous n'avez plus besoin. Cela permettra de libérer de l'espace de stockage et de réduire la taille globale des fichiers sur OneDrive.
- Enregistrez les fichiers au format PDF ou JPG : Si vous n'avez besoin que d'une partie spécifique d'un fichier, envisagez de l'enregistrer au format PDF ou JPG. Ces formats ont tendance à avoir des tailles de fichier plus petites par rapport à d'autres types de fichiers, tels que les documents Word ou les présentations PowerPoint.
- Compressez les fichiers à l'aide de OneDrive : OneDrive propose un outil de compression qui vous permet de réduire la taille de vos fichiers. Localisez le fichier que vous souhaitez compresser, cliquez dessus avec le bouton droit de la souris et sélectionnez l'option "Compresser". Cela créera une version compressée du fichier, réduisant sa taille tout en préservant son contenu.
En employant ces méthodes, vous pouvez réduire efficacement la taille des fichiers sur OneDrive et optimiser votre espace de stockage.
Comment voir quels sont les fichiers les plus volumineux sur un disque?
Pour identifier les fichiers les plus volumineux sur un disque, vous disposez de plusieurs options. Tout d'abord, vous pouvez utiliser l'onglet "Taille des fichiers" de l'explorateur de fichiers de Windows. Il vous suffit de naviguer jusqu'au lecteur souhaité, de cliquer avec le bouton droit de la souris sur n'importe quelle zone vide du dossier, de sélectionner "Afficher", puis de choisir "Détails". Les fichiers seront répertoriés avec leurs tailles correspondantes en octets.
Vous pouvez également utiliser l'outil de gestion des disques de Windows en appuyant sur la touche Windows + X et en sélectionnant "Gestion de l'ordinateur". Dans le volet de gauche, cliquez sur "Stockage" pour accéder à la liste des lecteurs et à leur taille.
Ces méthodes vous aideront à identifier rapidement les fichiers les plus volumineux sur votre disque.
Comment voir la taille des dossiers dans Windows 10?
Pour afficher la taille des dossiers dans Windows 10, suivez ces étapes simples :
- Ouvrez l'explorateur de fichiers en appuyant simultanément sur la touche Windows et sur E.
- Repérez l'onglet "Organiser" dans la fenêtre de l'explorateur de fichiers.
- Dans l'onglet "Organiser", trouvez la section intitulée "Taille des dossiers et des fichiers".
- Cliquez sur l'option "Taille" dans la section "Taille des dossiers et des fichiers".
Une fois que vous avez sélectionné l'option "Taille", la taille des dossiers s'affiche en octets. Cela vous permet de déterminer facilement la taille de vos dossiers et de gérer votre stockage plus efficacement.
En suivant ces étapes, vous pouvez rapidement et facilement visualiser la taille de vos dossiers dans Windows 10. Cette connaissance vous permet de suivre votre utilisation du stockage et de prendre des décisions éclairées lors de l'organisation de vos fichiers.
Y a-t-il une limite sur OneDrive?
OneDrive, le service de stockage en nuage de Microsoft, offre aux utilisateurs la possibilité de stocker un nombre illimité de fichiers et de dossiers. Cela signifie que vous pouvez organiser et stocker vos documents, photos, vidéos et autres sans craindre d'atteindre une limite de stockage. Que vous ayez quelques fichiers ou une vaste collection, OneDrive vous permet de les télécharger et de les stocker en toute sécurité dans le nuage. Grâce à cette capacité illimitée, vous pouvez facilement accéder à vos fichiers à partir de n'importe quel appareil doté d'une connexion internet, ce qui est pratique pour une utilisation personnelle ou professionnelle.
Comment puis-je voir la taille d'un dossier dans SharePoint?
Pour déterminer la taille d'un dossier dans SharePoint, suivez les étapes suivantes en fonction de la version que vous utilisez :
Pour SharePoint 2013 :
- Naviguez jusqu'à la page d'administration de la collection de sites.
- Cliquez sur le menu Actions du site.
- Sélectionnez "Taille du dossier".
Pour SharePoint 2016 :
- Allez dans les paramètres et sélectionnez la page Administration de la collection de sites.
- Dans le menu Actions du site, choisissez "Taille du dossier".
En accédant à l'option Taille du dossier, vous pouvez rapidement évaluer la taille de vos dossiers dans SharePoint, ce qui vous permet de gérer et d'organiser votre contenu plus efficacement.
Pourquoi les fichiers sont-ils plus petits sur OneDrive?
Les fichiers OneDrive sont plus petits en raison de la compression, qui est une technique d'économie d'espace. La compression réduit la taille des fichiers en supprimant les redondances et en optimisant le stockage des données. Au fur et à mesure que vous utilisez OneDrive plus fréquemment, le processus de compression devient plus important, ce qui entraîne une plus grande réduction de la taille des fichiers.
Lorsque vous accédez à un fichier compressé sur OneDrive, la plateforme le décompresse automatiquement pour vous. Vous pouvez ainsi consulter et travailler sur vos fichiers en toute transparence et sans aucun inconvénient. En compressant les fichiers, OneDrive optimise l'efficacité du stockage, ce qui vous permet de stocker un plus grand nombre de fichiers dans l'espace disponible.
En résumé, OneDrive utilise la compression pour réduire la taille des fichiers, ce qui permet d'économiser de l'espace de stockage et de gérer efficacement les données. La fonction de décompression automatique de la plateforme garantit un accès sans effort à vos fichiers chaque fois que vous en avez besoin.
Quelle est la meilleure solution : Google Drive ou OneDrive?
Google Drive et OneDrive ont tous deux leurs propres atouts, ce qui rend l'un meilleur que l'autre en fonction de vos besoins spécifiques.
Si la collaboration est votre priorité, Google Drive se distingue par ses solides fonctions de collaboration. Il permet l'édition en temps réel, les commentaires et le partage transparent, ce qui le rend idéal pour les équipes qui travaillent ensemble sur des documents et des feuilles de calcul.
Pour les utilisateurs qui s'occupent de des fichiers volumineux, OneDrive présente un avantage. Il offre un espace de stockage généreux et s'intègre bien à Microsoft Office, ce qui en fait un choix pratique pour ceux qui travaillent avec des fichiers multimédias volumineux ou qui ont besoin d'une synchronisation transparente avec les applications de bureau.
Tenez compte de vos besoins en matière de collaboration ou de taille des fichiers lorsque vous faites votre choix, car les deux services offrent des solutions de stockage en nuage fiables.