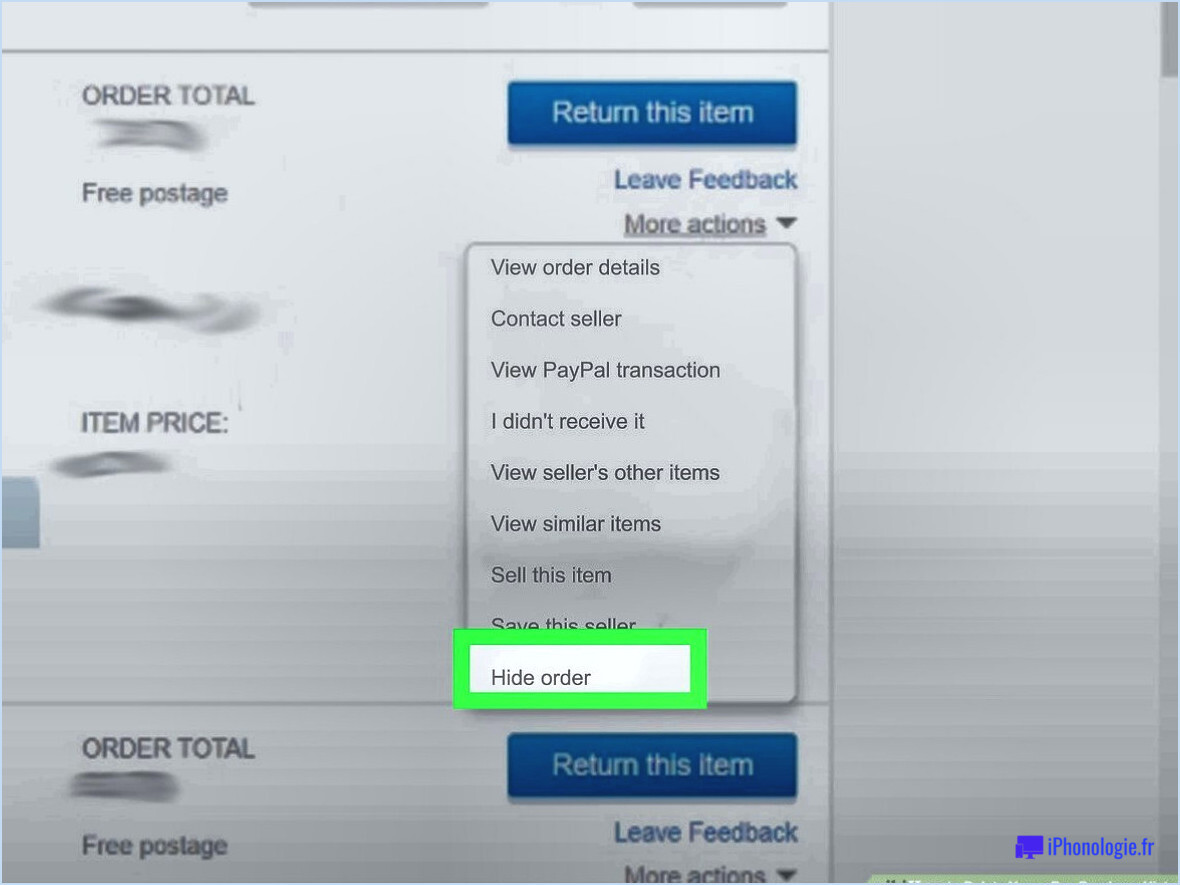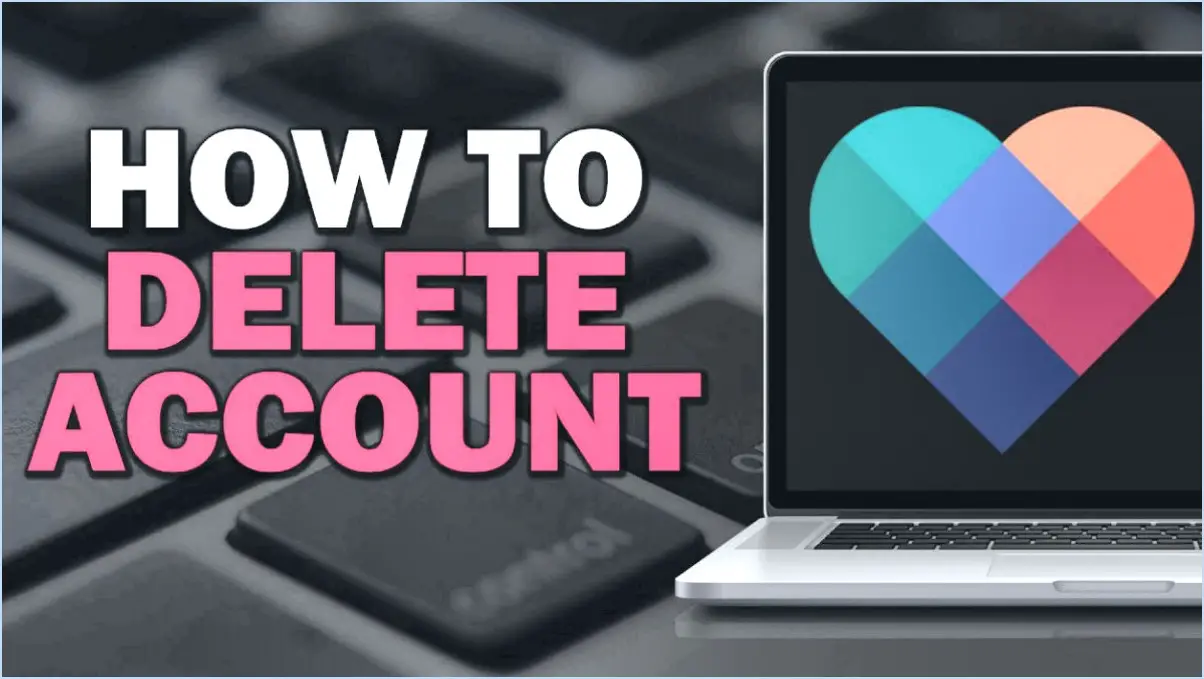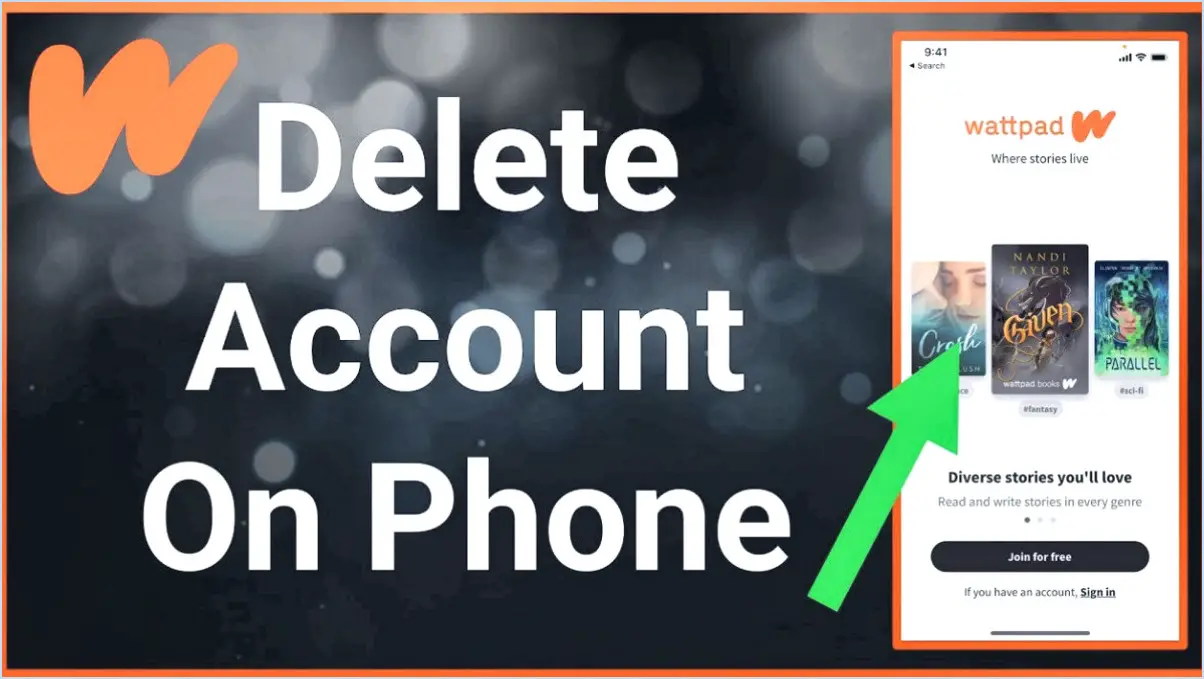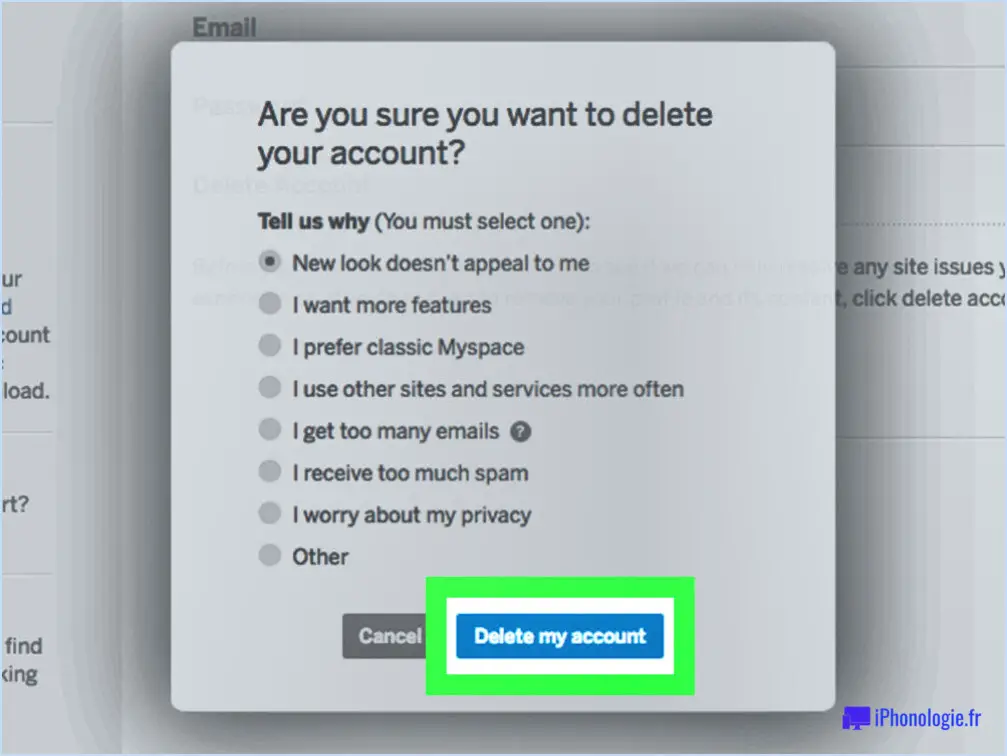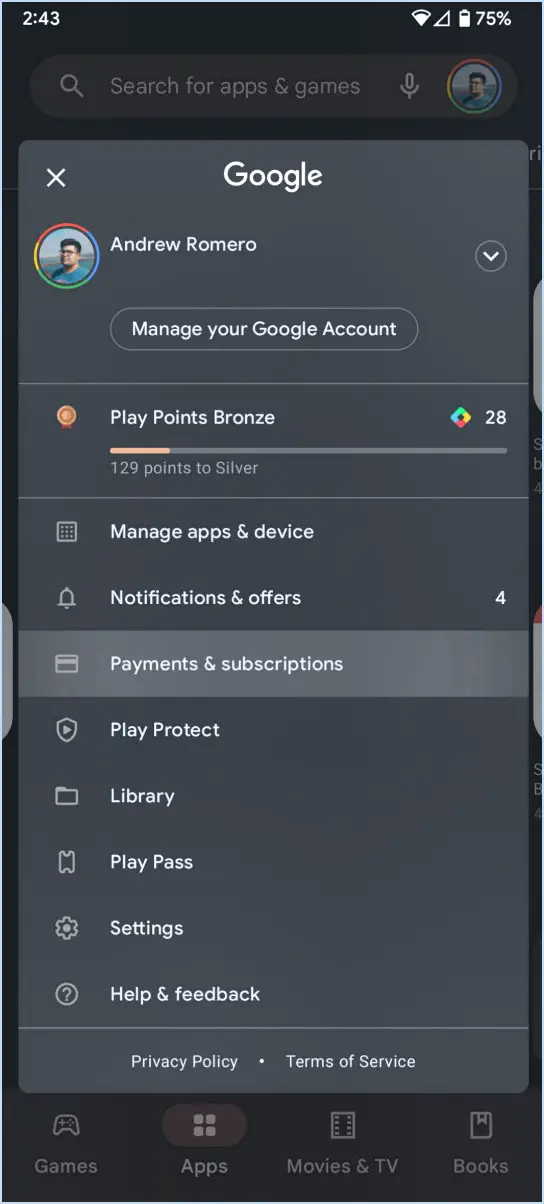Comment avoir plusieurs boîtes de réception sur gmail?
Créer plusieurs boîtes de réception dans Gmail est une procédure simple. Tout d'abord, localisez l'onglet icône d'engrenage dans le coin supérieur droit de votre boîte de réception Gmail et cliquez dessus. Un menu déroulant s'ouvre alors, dans lequel vous devez sélectionner Paramètres.
Une fois dans le menu Paramètres, recherchez l'option Boîte de réception dans la boîte de réception. C'est là que vous trouverez l'option pour Créer une nouvelle boîte de réception. Cliquez dessus pour passer à l'étape suivante.
Vous êtes maintenant invité à donner un nom à votre nouvelle boîte de réception. Choisissez un nom qui vous permettra d'identifier facilement cette boîte de réception à l'avenir. Après avoir donné un nom, vous devrez décider si cette nouvelle boîte de réception sera un boîte de réception par défaut ou non. Cette décision dépendra de la fréquence à laquelle vous prévoyez d'utiliser cette boîte de réception.
Enfin, cliquez sur le bouton Créer sur le bouton Créer. Cela finalisera la création de votre nouvelle boîte de réception.
N'oubliez pas que vous pouvez répéter ces étapes pour créer autant de boîtes de réception que nécessaire. Cette fonction est particulièrement utile pour gérer de manière plus organisée différents types de courriels, tels que les courriels professionnels, personnels ou relatifs à des projets spécifiques.
Comment sauvegarder les dossiers épinglés d'Accès rapide?
Sauvegarder les dossiers épinglés d'Accès rapide est un processus simple avec la fonction Historique des fichiers de Windows 10. Voici un guide étape par étape :
- Ouvrez le Panneau de contrôle.
- Naviguer jusqu'à Système et sécurité.
- Cliquez sur sur Historique des fichiers.
- Choisissez a lieu désigné pour votre sauvegarde.
- Allumez le Historique des fichiers.
Ce processus garantit que votre Accès rapide aux dossiers épinglés sont sauvegardés automatiquement et régulièrement à l'emplacement de votre choix.
Comment retrouver mes éléments épinglés?
Ouvrez l'application Pinterest et localisez la section trois lignes dans le coin supérieur gauche. Tapez dessus pour faire apparaître un menu. Faites défiler vers le bas et sélectionnez l'option intitulée "Broches". Cette action vous dirigera vers votre page d'épingles, une collection complète de tous vos éléments épinglés, y compris ceux enregistrés sur les forums que vous suivez. Pour localiser une épingle spécifique, utilisez l'option barre de recherche en haut de la page. Il vous suffit de saisir les mots clés ou les expressions pertinentes et le système affichera rapidement les résultats correspondants.
Comment transférer une épingle d'accès rapide sur un autre ordinateur?
Transfert d'une épingle d'accès rapide vers un autre ordinateur se fait en quelques étapes simples. Premièrement, ouvrez l'application Paramètres sur votre ordinateur. Ensuite, naviguez jusqu'à Comptes et sélectionnez Famille & autres personnes. Ici, vous avez la possibilité de Ajouter quelqu'un d'autre à ce PC. Saisissez le adresse électronique ou numéro de téléphone de la personne que vous souhaitez ajouter, et enfin, cliquez sur Suivant. Ce processus vous permettra de transférer efficacement votre code d'accès rapide sur un autre ordinateur.
Pourquoi mes éléments épinglés disparaissent-ils?
Les éléments épinglés disparaissent pour plusieurs raisons. Tout d'abord, le peut avoir été supprimé du site web ou du blog d'origine. Deuxièmement, l'article tableau Pinterest sur lequel il a été épinglé peut avoir été supprimé. Enfin, si vous possédez de nombreux tableaux et épingles, vos articles épinglés peuvent avoir été supprimés. repoussés du haut de la page de la page par de nouvelles épingles.
Comment exporter ma barre des tâches?
Cliquez avec le bouton droit de la souris sur un endroit vide de votre barre des tâches, puis sélectionnez Propriétés. Naviguez jusqu'à l'onglet Barre des tâches et cliquez sur l'icône Personnaliser. Dans la section "Barres d'outils", cochez la case à côté de "Barre de menu" et cliquez sur OK.
Ensuite, cliquez sur "Suivant", cliquer avec le bouton droit de la souris sur la barre des tâches et sélectionnez Propriétés une fois de plus. Cette fois, cliquez sur le bouton Barre de menu et cochez la case à côté de "Afficher les étiquettes de texte". Enfin, cliquez sur OK.
Ce processus exporte effectivement les paramètres de votre barre des tâches, ce qui vous permet de personnaliser votre espace de travail à votre guise.
Peut-on épingler des fichiers à la barre des tâches dans Windows 11?
Absolument, épingler des fichiers à la barre des tâches dans Windows 11 est un processus simple. Voici un guide rapide :
- Localisez le fichier que vous souhaitez épingler.
- Faites glisser le fichier et déposer sur la barre des tâches.
Cette méthode simple de glisser-déposer vous permet d'avoir vos fichiers les plus importants à portée de main. un accès rapide et facile à chaque fois que vous en avez besoin. N'oubliez pas que cette fonction est conçue pour améliorer votre productivité en réduisant le temps passé à rechercher les fichiers fréquemment utilisés.
Où se trouvent les éléments épinglés de l'Explorateur de fichiers?
Les Emplacement des éléments épinglés de l'explorateur de fichiers se trouve dans la barre des tâches. Par défaut, l'Explorateur de fichiers est épinglé à la barre des tâches pour en faciliter l'accès. Pour l'ouvrir, il suffit de cliquer sur l'icône Explorateur de fichiers située dans la barre des tâches. Cela vous permet de naviguer et de gérer rapidement vos fichiers et dossiers. La barre des tâches offre un emplacement pratique et facilement accessible pour lancer l'Explorateur de fichiers, ce qui garantit qu'il est toujours à portée de clic.
Pourquoi tout a-t-il disparu de ma barre des tâches?
Plusieurs raisons peuvent expliquer la disparition de votre barre des tâches. L'une d'entre elles est que vous avez accidentellement caché par inadvertance. Pour l'enlever, cliquez avec le bouton droit de la souris sur un endroit vide du bureau et sélectionnez "". Barre des tâches." Si cela ne fonctionne pas, il est possible que votre barre des tâches soit cachée derrière une autre fenêtre. Appuyez sur la touche touche Windows + Tab pour parcourir toutes les fenêtres ouvertes et localiser la barre des tâches.