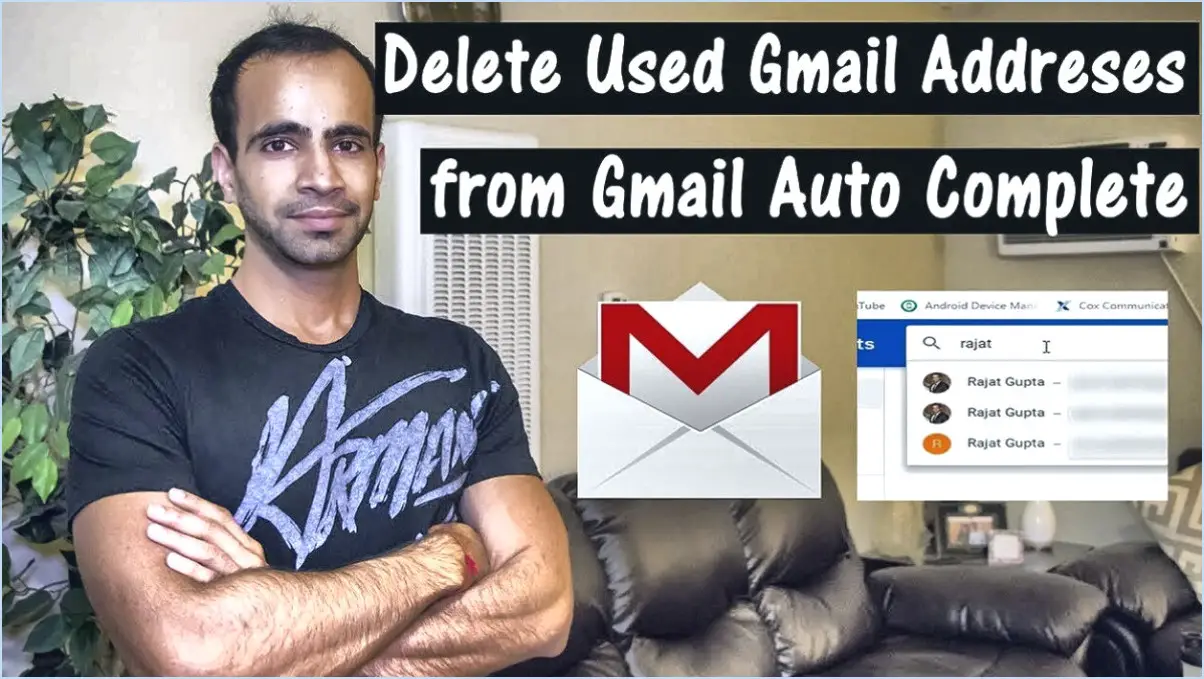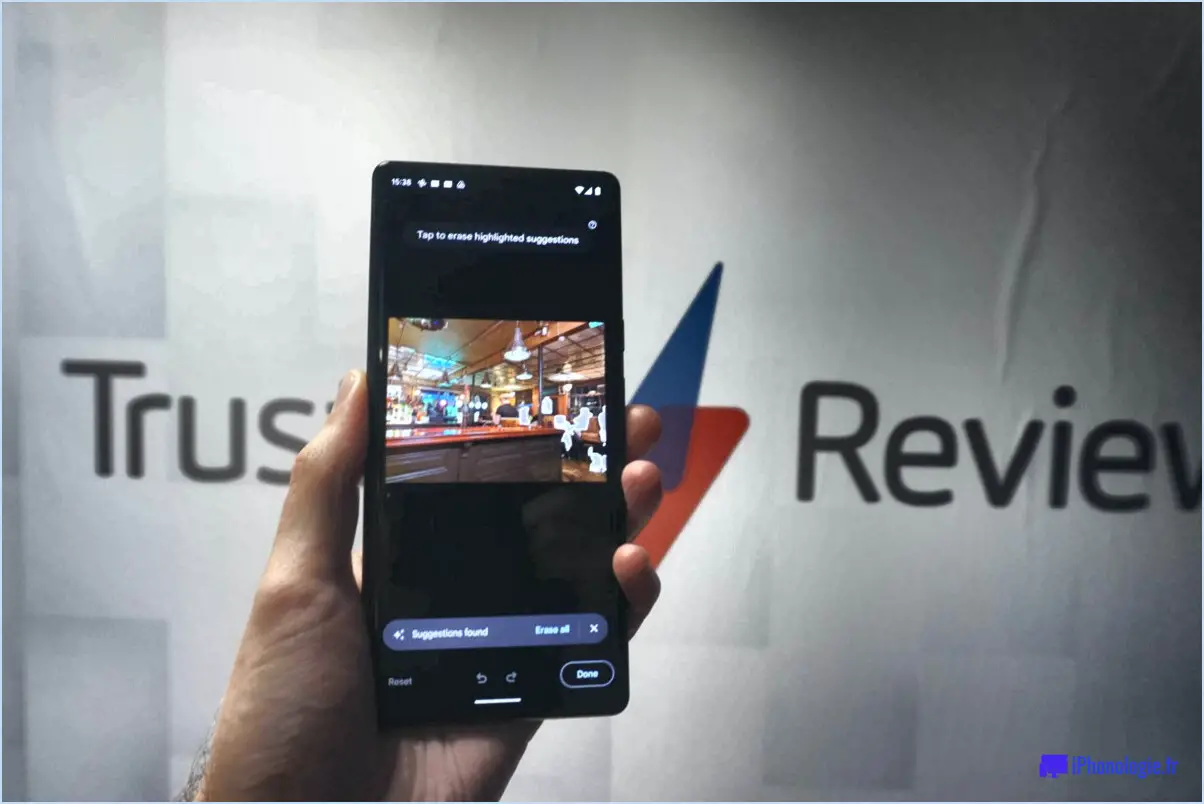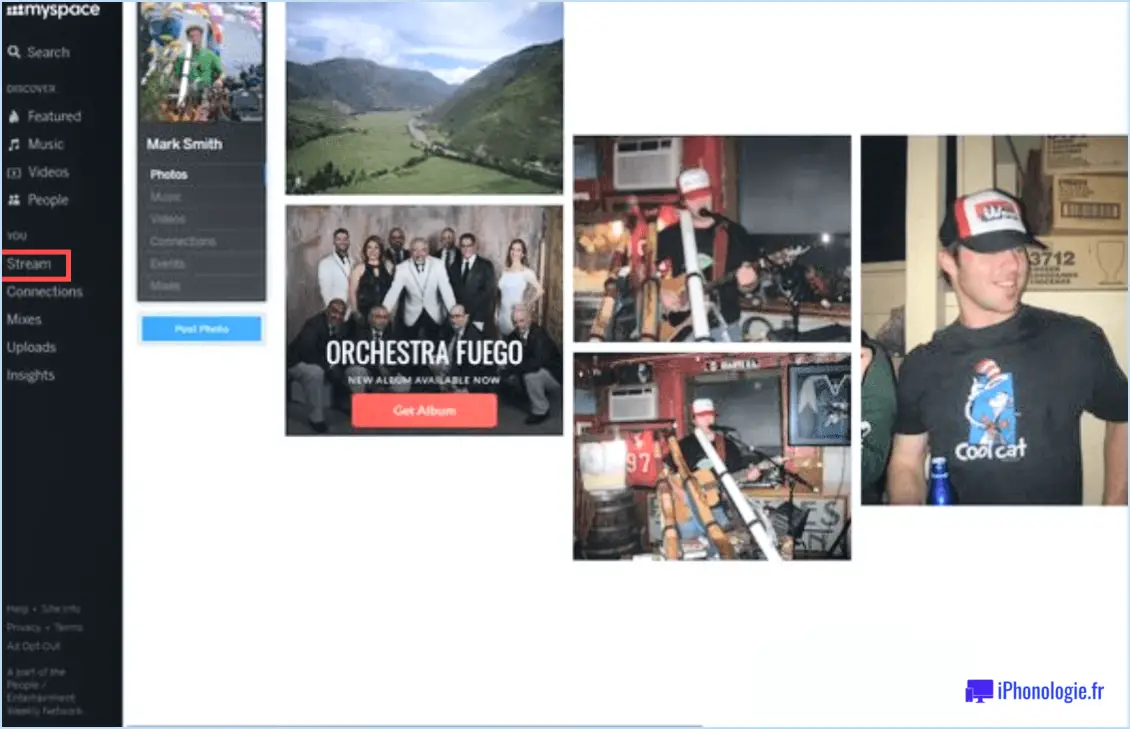Comment créer un compte microsoft pour windows 10?
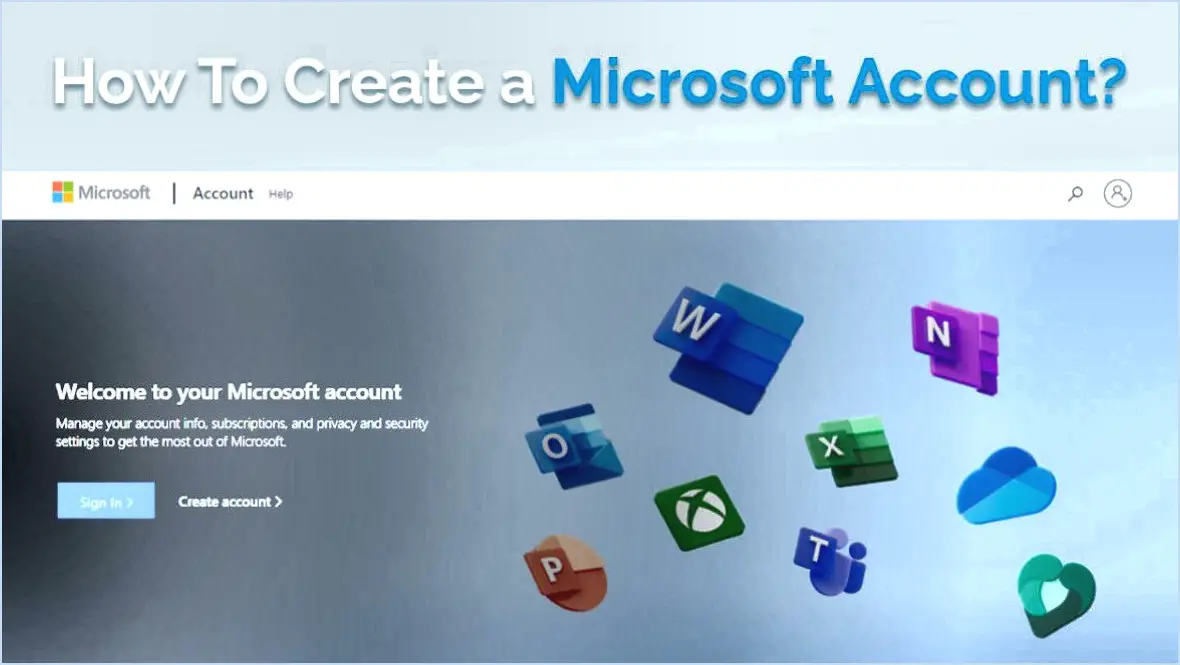
Pour créer un compte Microsoft pour Windows 10, suivez ces étapes simples :
- Rendez-vous sur la page officielle de création de compte Microsoft en visitant le site https://account.microsoft.com/account.
- Saisissez votre adresse électronique dans le champ prévu à cet effet, puis cliquez sur Suivant.
- Configurez un mot de passe pour votre compte, en veillant à ce qu'il réponde aux exigences de sécurité de Microsoft, puis cliquez sur Suivant.
- Indiquez votre nom et prénom dans les champs respectifs, puis cliquez sur Ensuite.
- Saisissez votre date de naissance pour vérifier votre âge, puis cliquez sur Ensuite.
- Dans le menu déroulant, sélectionnez votre pays ou région puis cliquez sur Suivant.
- Pour vérifier que vous n'êtes pas un robot, entrez le code caractères que vous voyez à l'écran dans la case prévue à cet effet, puis cliquez sur Suivant.
Félicitations ! Vous avez créé avec succès un compte Microsoft pour Windows 10. Ce compte vous permettra d'accéder à un large éventail de services Microsoft, notamment le Microsoft Store, OneDrive, etc. En outre, votre compte Microsoft vous permettra également de synchroniser vos paramètres, vos préférences et vos fichiers sur différents appareils fonctionnant sous Windows 10.
Une fois votre compte créé, vous pouvez l'utiliser pour vous connecter à votre appareil Windows 10 ou à tout autre service Microsoft. Avec un compte Microsoft, vous aurez accès aux dernières mises à jour, à des paramètres personnalisés et à une expérience transparente sur les différentes plateformes Microsoft.
N'oubliez pas de conserver les informations d'identification de votre compte Microsoft en toute sécurité. Si vous oubliez votre mot de passe, vous pouvez utiliser les options de récupération de compte fournies par Microsoft pour retrouver l'accès à votre compte.
Alors, démarrez avec votre nouveau compte Microsoft, et profitez de tous les avantages de Windows 10 et de l'écosystème Microsoft !
Comment réinitialiser Adobe Illustrator?
Pour réinitialiser Adobe Illustrator, procédez comme suit :
- Vérifier les étapes : Assurez-vous que vous suivez correctement la procédure de réinitialisation.
- Redémarrez l'ordinateur : Parfois, un simple redémarrage peut résoudre les problèmes.
- Désinstaller et réinstaller : Si le problème persiste, désinstallez Illustrator, puis réinstallez-le.
- Contactez le service d'assistance d'Adobe : Si aucune des méthodes ci-dessus ne fonctionne, contactez l'assistance Adobe pour obtenir de l'aide.
N'oubliez pas de sauvegarder vos fichiers importants avant de tenter une réinitialisation. En suivant ces étapes, vous devriez pouvoir résoudre tous les problèmes liés à Adobe Illustrator.
Pourquoi ne puis-je pas enregistrer mon fichier AI?
Il existe plusieurs raisons pour lesquelles vous ne pouvez pas enregistrer votre fichier AI. Les autorisations peut être un facteur clé, car vous n'avez peut-être pas les droits nécessaires pour enregistrer le fichier à son emplacement actuel. En outre, le fichier lui-même peut être corrompu ou endommagé ce qui empêche l'enregistrement de réussir. Pour résoudre ce problème, essayez les étapes suivantes :
- Modifiez l'emplacement de sauvegarde: Essayez d'enregistrer le fichier dans un autre répertoire ou sur un périphérique de stockage externe.
- Vérifier les autorisations: Assurez-vous que vous disposez des autorisations appropriées pour écrire des fichiers dans l'emplacement cible.
- Récupération de fichiers: Si le fichier est corrompu, essayez d'utiliser des copies de sauvegarde ou un logiciel de récupération de fichiers.
- Recherche d'aide: Contactez la personne qui a créé le fichier à l'origine pour obtenir de l'aide ou du soutien.
En tenant compte de ces points, vous augmentez vos chances de sauvegarder votre fichier AI.
Comment corriger une erreur inconnue dans Illustrator?
Si vous rencontrez une erreur inconnue dans Illustrator, voici ce que vous pouvez faire :
- Fermez le programme et redémarrez votre ordinateur.
- Si le problème persiste, réinstallez Illustrator pour éventuellement résoudre le problème.
- Au cas où l'erreur persiste, contactez le service d'assistance d'Adobe pour obtenir de l'aide.
Comment réparer un parm dans Illustrator?
Pour fixer parm dans Illustrator, procédez comme suit :
- Redémarrez Illustrator : Parfois, un simple redémarrage peut résoudre le problème.
- Supprimez le fichier des préférences : Si le problème persiste, supprimez le fichier de préférences et redémarrez Illustrator.
- Réinstallez Illustrator : Si le problème persiste après avoir essayé les étapes ci-dessus, envisagez de réinstaller Illustrator.
Pourquoi le fichier EPS ne s'ouvre-t-il pas dans Illustrator?
Un fichier EPS peut ne pas s'ouvrir dans Illustrator pour plusieurs raisons. Tout d'abord, le fichier peut être corrompu, ce qui entraîne des problèmes d'accessibilité. Ensuite, des problèmes de compatibilité peuvent survenir si le fichier a été créé dans une version d'Illustrator différente de celle que vous utilisez actuellement. Enfin, l'absence d'un logiciel approprié pour traiter les fichiers EPS sur votre système peut empêcher leur ouverture. Pour résoudre ces problèmes, assurez-vous que le fichier EPS est intact et essayez de l'ouvrir dans la version d'Illustrator dans laquelle il a été créé. Vous pouvez également mettre à jour votre logiciel Illustrator ou installer une visionneuse EPS appropriée pour permettre l'accès au fichier.
Comment désactiver la visibilité des calques dans Illustrator?
Pour désactiver la visibilité des calques dans Illustrator, plusieurs possibilités s'offrent à vous. La méthode la plus simple consiste à utiliser l'icône de visibilité située en bas du panneau Calques. En cliquant sur l'icône, vous faites basculer la visibilité du calque sélectionné. Si vous souhaitez masquer tous les calques à l'exception du calque actuel, maintenez la touche Option (Mac) ou Alt (PC) enfoncée et cliquez sur l'icône de visibilité. Pour afficher à nouveau tous les calques, maintenez la touche Option ou Alt enfoncée et cliquez à nouveau sur l'icône de visibilité.